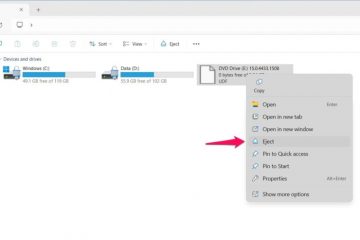A környezeti fényviszonyoktól függően módosítania kell a laptop fényerejét. Ha természetes napfényben használja a laptopját, nem fog sokat látni a kijelzőn, ha alacsony a fényereje.
Másrészt, ha laptopját gyengén megvilágított helyiségben használja, az túlságosan megterheli a szemét. Ezért a mindennapi életben való használat során folyamatosan módosítania kell a fényerejét.
A fényerő beállítása azonban egy laptopon meglehetősen egyszerű. A fényerő beállításához használhatja a billentyűzet dedikált fényerőszabályzó gombjait, vagy többféle módszert is használhat.
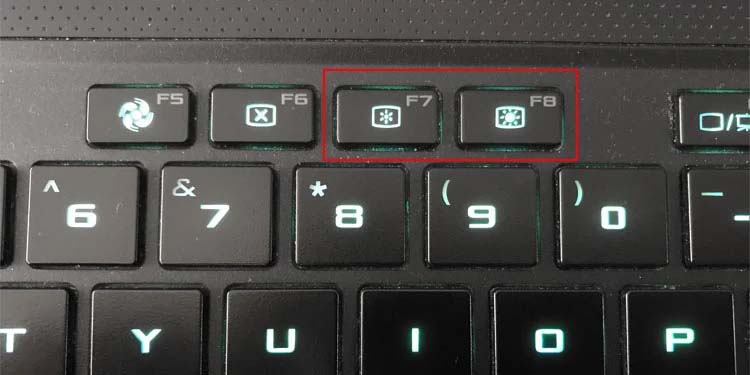
Dedikált billentyűzetbillentyűk használata
A laptop fényerejének beállításának legegyszerűbb módja a dedikált fényerő használata vezérlőgombok. A fényerő-szabályozó gombok megkereséséhez a laptop billentyűzetén egyszerűen keressen egy nap ikont a billentyűk sapkáira nyomtatva.
A laptop modelljétől függően a fényerőszabályzó gomb a tetején, a a billentyűzet egyik funkcióbillentyűjén vagy a nyílbillentyűkön.
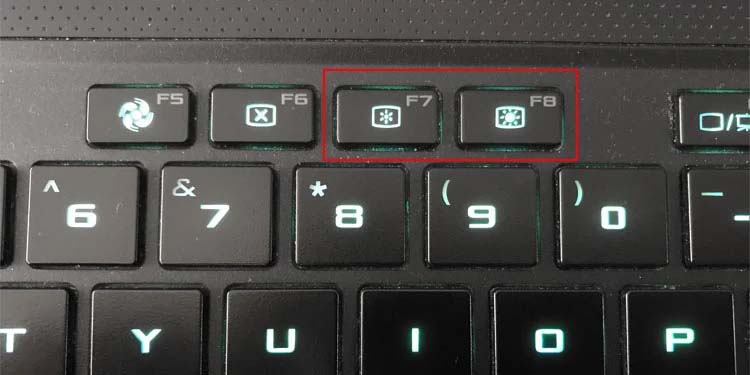
Kattintson a világosabb nap ikonjára a fényerő növeléséhez, és kattintson a halványabb nap ikonra a fényerő csökkentéséhez. Ha ez nem változtatja meg a képernyő fényerejét, akkor lehet, hogy le kell tartania az Fn billentyűt, és meg kell nyomnia a fényerőszabályzó billentyűket.
Egyes laptopokon plusz vagy felfelé mutató nyíllal ellátott nap ikon is megjelenhet. növelje a fényerőt és egy nap ikont egy mínusz vagy lefelé mutató nyíllal a fényerő csökkentéséhez.
Ezenkívül, ha a laptophoz csatlakoztatott külső monitor fényerejét szeretné módosítani, akkor ezt a magát a monitort.
Megjegyzés: A külső billentyűzetek nem rendelkeznek külön fényerő-szabályozó gombokkal.
A Műveletközpontból
A laptop fényerejét a Windows Műveletközpontjából is beállíthatja. Az Action Center néhány gyors műveleti beállítást tartalmaz, például Wi-Fi-t, hangerőszabályzót és fényerőszabályozást.
Kattintson a Hálózat, Hangerő és Akkumulátor ikont tartalmazó mezőre a elindításához. Akcióközpontban. Alternatív megoldásként megnyithatja a Műveletközpontot a Windows + A gyorsbillentyű lenyomásával. Keresse meg a Fényerő csúszkát, és húzza jobbra a fényerő növeléséhez, vagy balra a fényerő csökkentéséhez.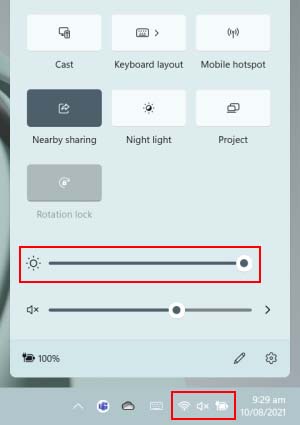
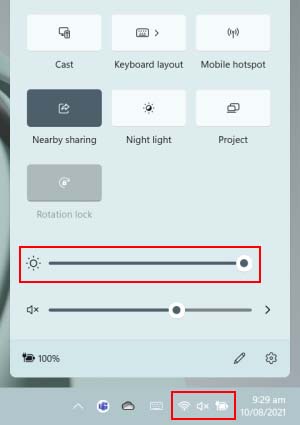
A Windows beállításaiból
A laptop fényerejét a Windows beépített Beállítások alkalmazásából is beállíthatja. Ha laptopja rendelkezik környezeti fényérzékelővel, módosíthatja a beállításokat, hogy a Windows automatikusan beállítsa a környezetnek megfelelő fényerőt.
Nyomja meg a Windows + I gyorsbillentyűket a Beállítások megnyitásához. Lépjen a Rendszer > Kijelző elemre. Keresse meg a Fényerő csúszkát, és húzza jobbra a fényerő növeléséhez, balra pedig a csökkentéséhez.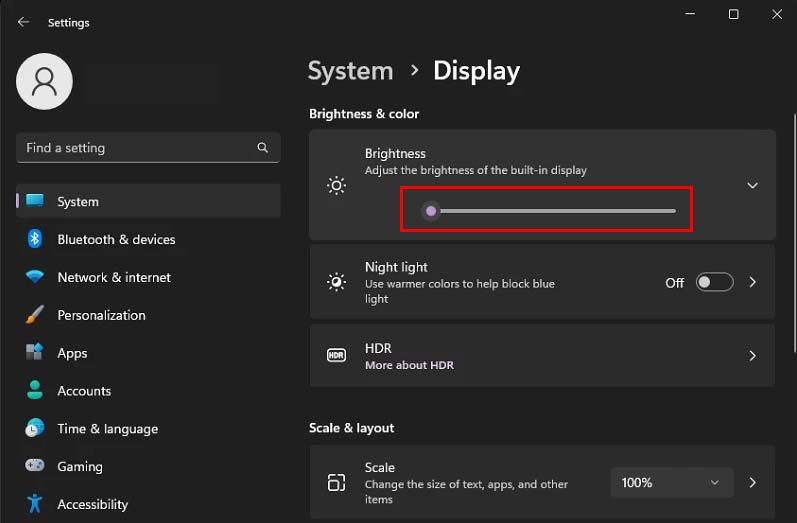
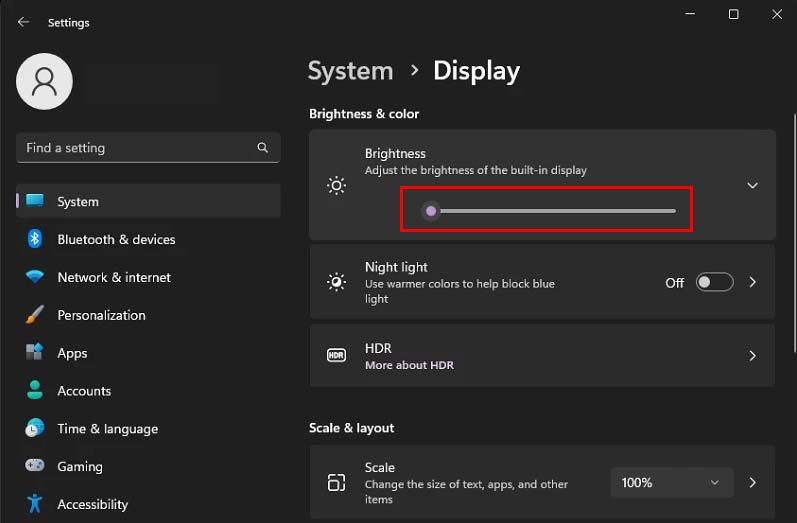 Ha azt is szeretné, hogy a Windows automatikusan állítsa be a fényerőt, kattintson a Fényerő csúszkára a rejtett beállítások megjelenítéséhez. Jelölje be a Fényerő automatikus módosítása, ha a világítás megváltozik lehetőséget. (Ha ez a lehetőség nem áll rendelkezésre, előfordulhat, hogy laptopja nem rendelkezik környezeti fényérzékelőkkel.)
Ha azt is szeretné, hogy a Windows automatikusan állítsa be a fényerőt, kattintson a Fényerő csúszkára a rejtett beállítások megjelenítéséhez. Jelölje be a Fényerő automatikus módosítása, ha a világítás megváltozik lehetőséget. (Ha ez a lehetőség nem áll rendelkezésre, előfordulhat, hogy laptopja nem rendelkezik környezeti fényérzékelőkkel.)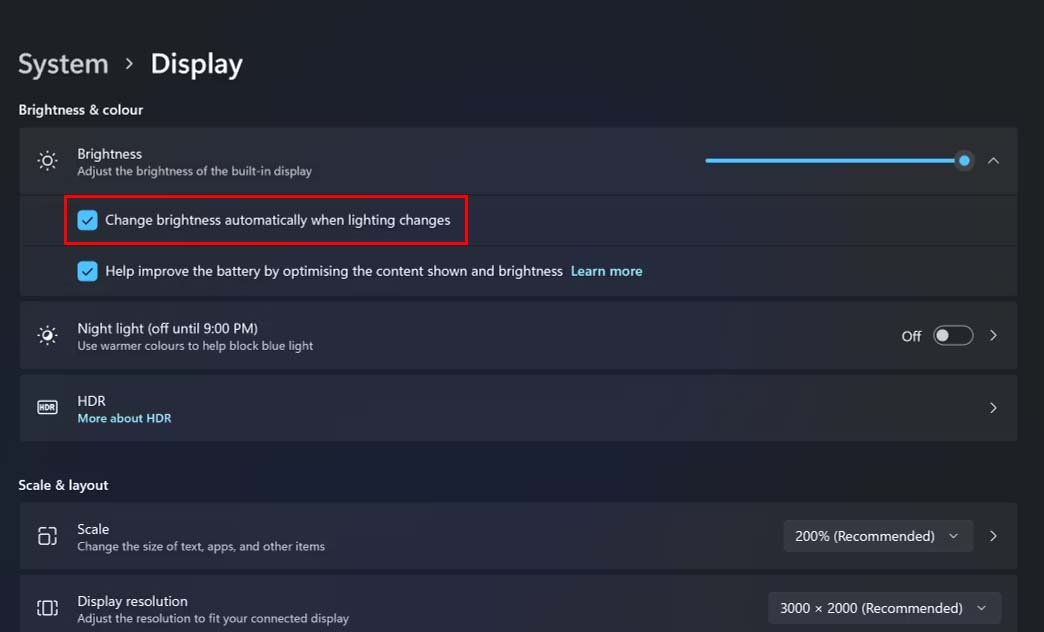
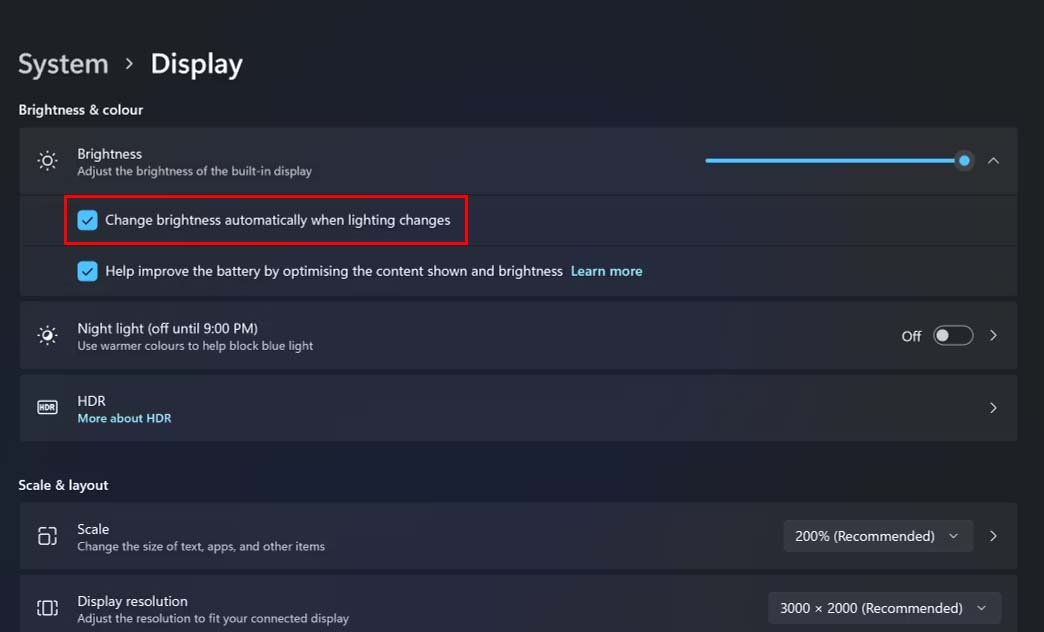
A Windows Mobility Center használatával
A laptop fényerejének egy másik módja az, hogy a Windows Mobility Center használatával, amely csak Windows laptopokhoz érhető el. Ezt a következőképpen teheti meg:
Nyomja meg a Windows + R gyorsbillentyűket a Futtatás mező megnyitásához. Írja be az mblctr parancsot, és nyomja meg az Enter billentyűt a Windows Mobilitási Központ megnyitásához.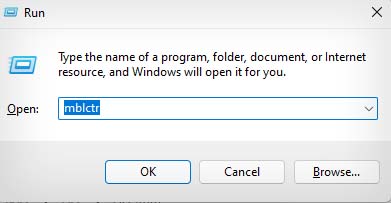
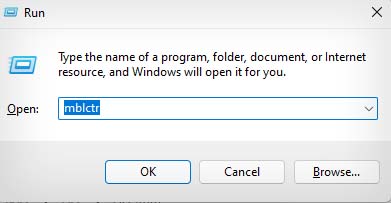 Húzza a Fényerő csúszkát balra vagy jobbra a képernyő fényerejének beállításához.
Húzza a Fényerő csúszkát balra vagy jobbra a képernyő fényerejének beállításához.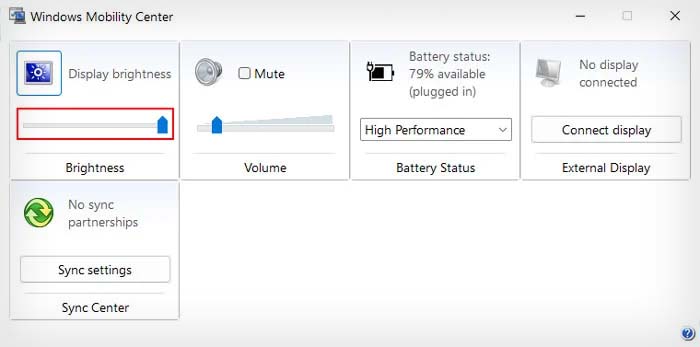
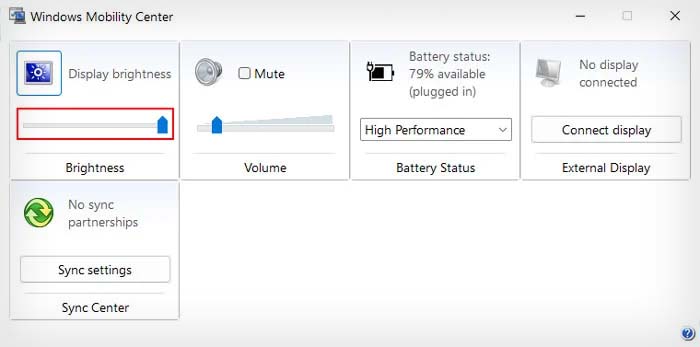
A GPU-vezérlőpult használata
A képernyő fényerejét a grafikus feldolgozó egység (GPU) vezérlőpultjáról is módosíthatja. Laptopja valószínűleg három márka, Intel, NVIDIA vagy AMD GPU-val rendelkezik.
Tehát a három GPU-gyártó megfelelő Vezérlőpultjával állíthatja be laptopja fényerejét.
Az Intel Graphics vezérlőpultján
Kattintson jobb gombbal az asztalra, kattintson a További beállítások megjelenítése lehetőségre, és válassza az Intel Graphics Control Panel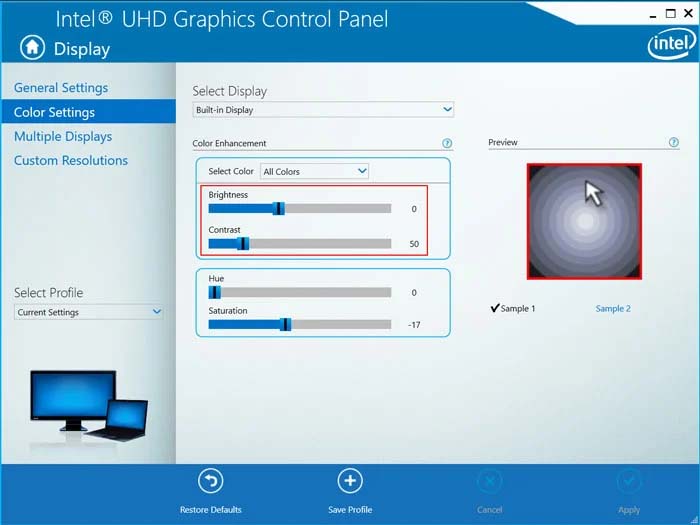
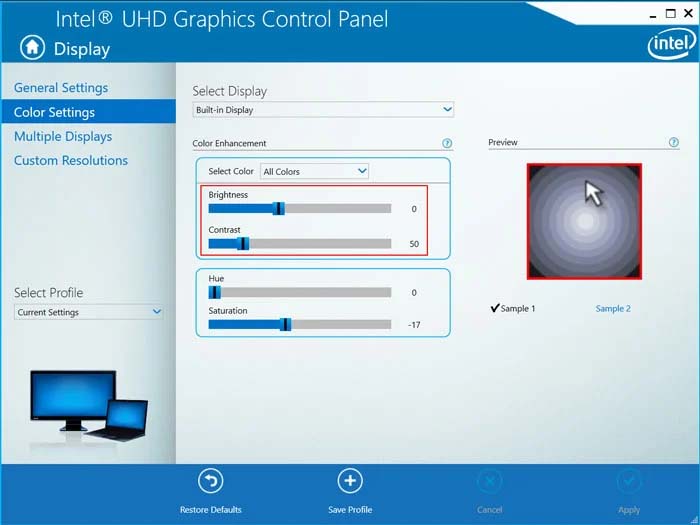 Kattintson az Alkalmaz gombra, és zárja be az Intel Graphics vezérlőpultot.
Kattintson az Alkalmaz gombra, és zárja be az Intel Graphics vezérlőpultot.
Az Nvidia Vezérlőpultján
Kattintson jobb gombbal az asztalra, kattintson a További lehetőségek megjelenítése lehetőségre, és válassza az NVIDIA Control Panel lehetőséget.. A Kijelző lapon válassza az Asztali színbeállítások módosítása lehetőséget. A jobb oldali panelen válassza ki azt a kijelzőt, amelynek fényerejét be szeretné állítani. Állítsa be a képernyő fényerejét a Fényerő csúszkával.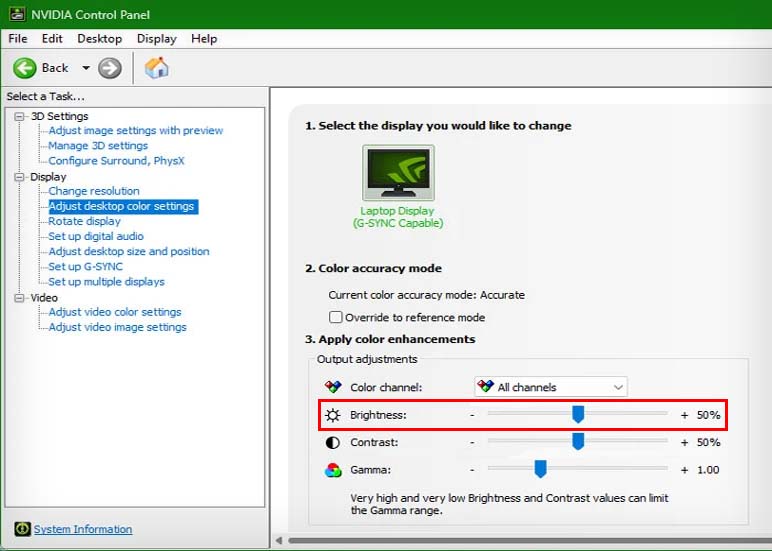
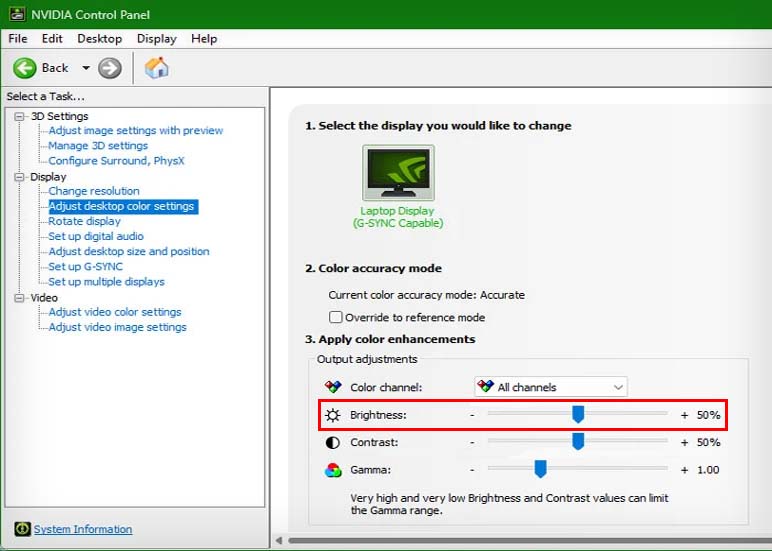
Be AMD Radeon beállítások
Kattintson jobb gombbal az asztalra, kattintson a További lehetőségek megjelenítése lehetőségre, és válassza az AMD Radeon beállítások lehetőséget. Kattintson a Kijelző elemre, és a Globális kijelző alatt válassza ki azt a monitort, amelynek fényerejét módosítani szeretné. Kapcsolja be az Egyéni szín lehetőséget. Állítsa be a képernyő fényerejét a Fényerő csúszkával.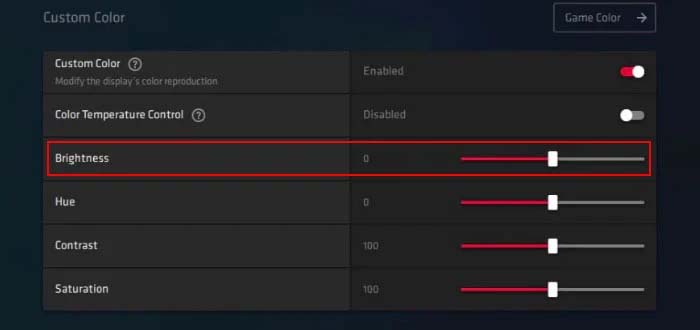
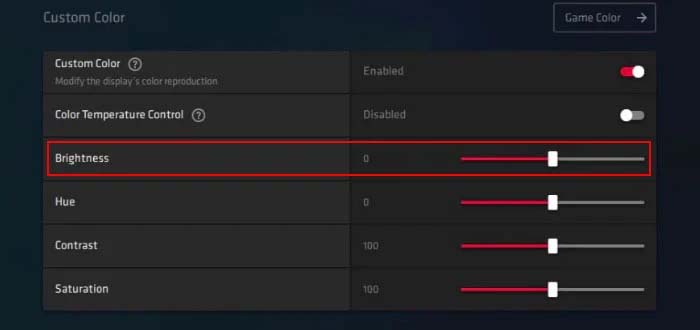
A Windows PowerShellből
A Windows PowerShell egy szkriptnyelv, valamint egy parancssori felület, amellyel meglehetősen egyszerűen hajthat végre egyszerű feladatokat például a fényerő beállítása.
Nyomja meg a Windows + R billentyűket a Futtatás mező megnyitásához. Írja be, hogy powershell, és nyomja meg az Enter billentyűt a megnyitásához.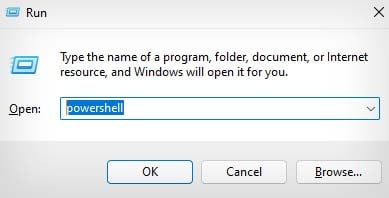
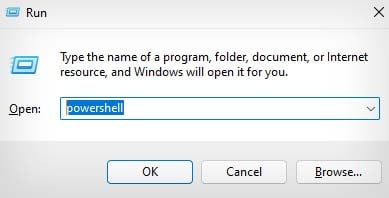 A PowerShellben írja be a következő parancsot, és nyomja le az Enter billentyűt:
A PowerShellben írja be a következő parancsot, és nyomja le az Enter billentyűt:
(Get-WmiObject-Namespace root/WMI-Class WmiMonitorBrightnessMethods).WmiSetBrightness(1,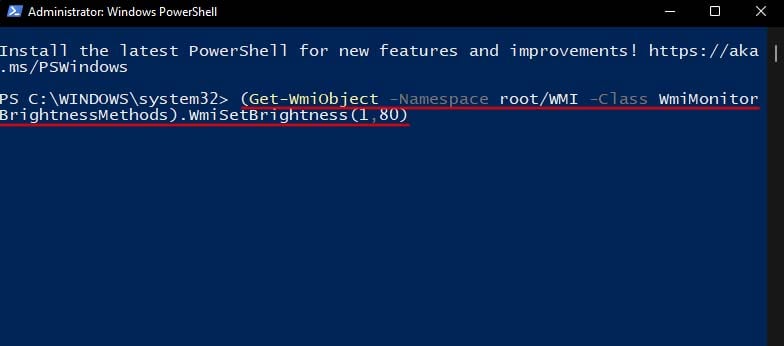
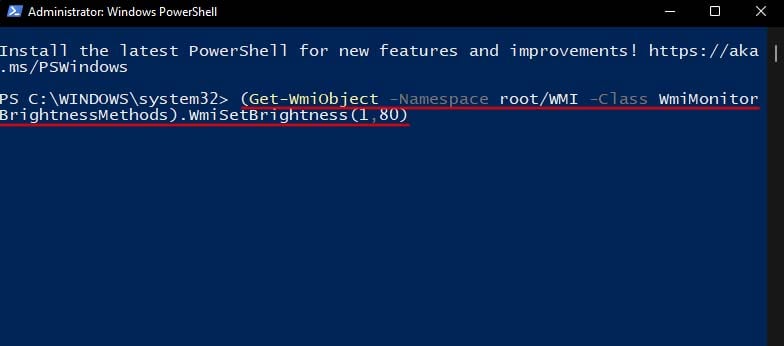
Győződjön meg róla, hogy a
Például (Get-WmiObject-Namespace root/WMI-Class WmiMonitorBrightnessMethods).WmiSetBrightness(1,80)
Harmadik féltől származó alkalmazások használata
Végezetül harmadik féltől származó alkalmazásokat is használhat a képernyő fényerejének egyszerű beállításához. A normál fényerőszabályozás mellett a legtöbb harmadik féltől származó alkalmazás testreszabható funkciókat is tartalmaz, például a fényerő beállítását az idő, az akkumulátor töltöttsége és a környezeti fény függvényében.
Néhány nagyszerű fényerőszabályzó alkalmazás a Dimmer, F.lux, Display Tuner, és ClickMonitorDDC.