En plus de dessiner des griffonnages ou de coller et d’enregistrer des captures d’écran, savez-vous que vous pouvez flouter dans la peinture ? Que vous souhaitiez flouter du texte, une partie d’une image ou un visage entier, vous pouvez flouter tout ce que vous voulez à l’aide de l’application Paint intégrée à Windows.
Si vous vous demandez, flouter une partie d’une image est très utile pour masquer ou masquer des informations sensibles ou quelque chose dans l’image que vous ne voulez pas que les autres voient.
Par exemple, imaginez que vous avez une photo de groupe que vous souhaitez partager en ligne, mais qu’il n’y a qu’une seule personne qui ne veut pas que son visage soit visible. Dans ce cas, vous pouvez flouter le visage dans l’image avec Paint. De cette façon, vous obtenez le meilleur des deux mondes. c’est-à-dire que vous protégez leur vie privée et partagez la photo en ligne. Il en va de même lorsque vous souhaitez flouter du texte dans Paint.
Bien que l’application MS Paint intégrée ne soit pas une image dédiée logiciel d’édition, il dispose d’options de base pour redimensionner, modifier, annoter et recadrer les images. Alors, sans plus tarder, laissez-moi vous montrer comment flouter quelque chose dans Paint en quelques étapes simples et faciles.
Table des matières :
Comment flouter quelque chose dans PaintUse l’outil Pinceau pour flouter dans PaintFoire aux questions (FAQ)Conclusion
Comment flouter quoi que ce soit dans Paint
Nous allons utiliser l’astuce de pixellisation pour flouter du texte, une partie de l’image ou quoi que ce soit dans Paint. Tout ce que vous avez à faire est d’utiliser l’outil de sélection rectangle et de redimensionner la partie que vous souhaitez flouter. Laissez-moi vous montrer comment.
Voici comment flouter quelque chose dans Paint :
Lancez l’application Paint sous Windows.Cliquez sur”Fichier-> Ouvrir“.Recherchez et sélectionnez l’image que vous souhaitez flouter.Cliquez sur le bouton”Ouvrir“pour ajouter l’image à Paint.Sélectionnez l’option” Outil de section Rectangle“en haut.Sélectionnez la partie de l’image ou du texte que vous souhaitez flouter.Maintenez le coin de la sélection, faites glisser pour le rendre aussi petit que possible, et relâchez le bouton de la souris.Maintenez à nouveau le coin et faites la sélection plus grande jusqu’à ce qu’elle corresponde à la taille précédente.Le la sélection sera pixélisée et floue.Avec cela, vous avez flouté une partie de l’image ou du texte sur Paint.
Étapes avec plus de détails :
Tout d’abord, ouvrez l’application Paint. Vous pouvez la rechercher dans le menu”Démarrer”ou utiliser la commande d’exécution”mspaint”. (Touche Windows + R) pour ouvrir MS Paint sous Windows.
Ensuite, ouvrez l’image ou l’image que vous souhaitez flouter dans Paint. Pour ouvrir une photo ou une image dans Paint, cliquez sur”Fichier”, puis sur l’option”Ouvrir”, sélectionnez l’image dans la fenêtre de navigation et cliquez sur le bouton”Ouvrir”.
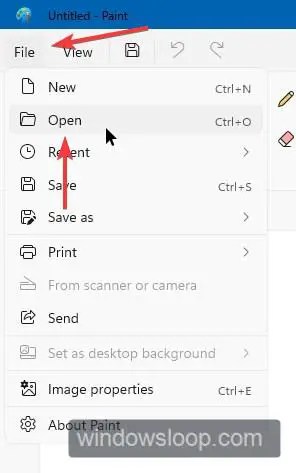
Après cela, sélectionnez l’outil de sélection”Rectangle”.
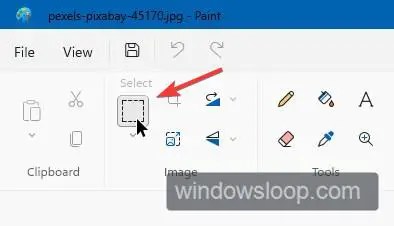
Cliquez, maintenez enfoncé et faites glisser le pointeur de la souris sur la partie de l’image que vous souhaitez flouter.
Ensuite, placez le pointeur de votre souris en bas à droite coin de la sélection. Vous devriez voir le curseur de redimensionnement d’angle.
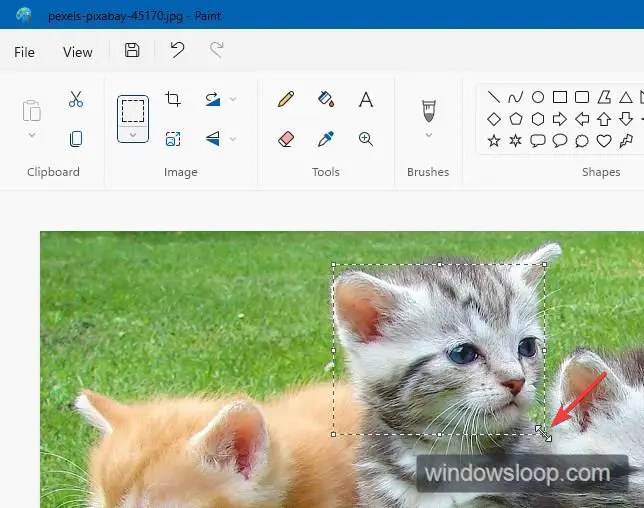
Maintenant, cliquez et maintenez le coin, faites-le glisser en diagonale du coin inférieur droit au coin supérieur gauche, et faites la sélection aussi petite que possible. Après cela, relâchez le bouton de la souris, mais NE CLIQUEZ AUCUN OÙ.
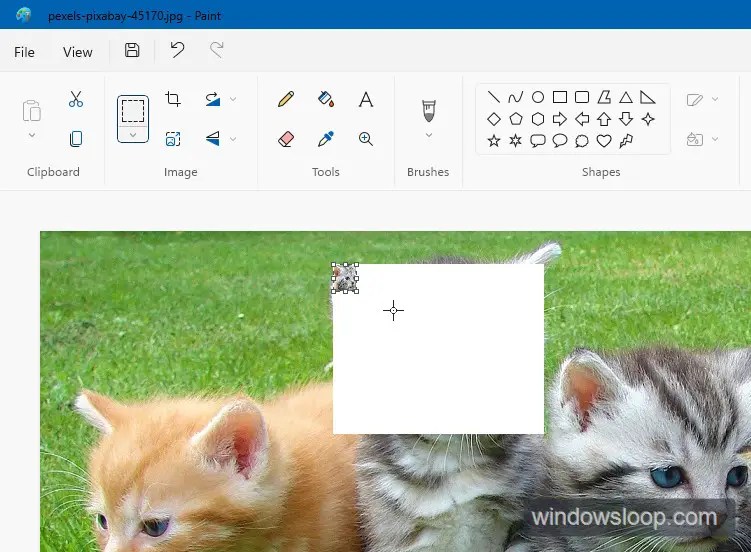
Placez à nouveau le curseur de la souris dans le coin inférieur droit et redimensionnez la sélection pour l’agrandir et la faire correspondre à la taille précédente.
Une fois que vous avez redimensionné, la partie sélectionnée doit être pixélisée et floue. S’il n’est pas flou autant que vous le souhaitez, répétez les mêmes étapes plusieurs fois. Plus vous répétez, plus il devient pixélisé et flou.
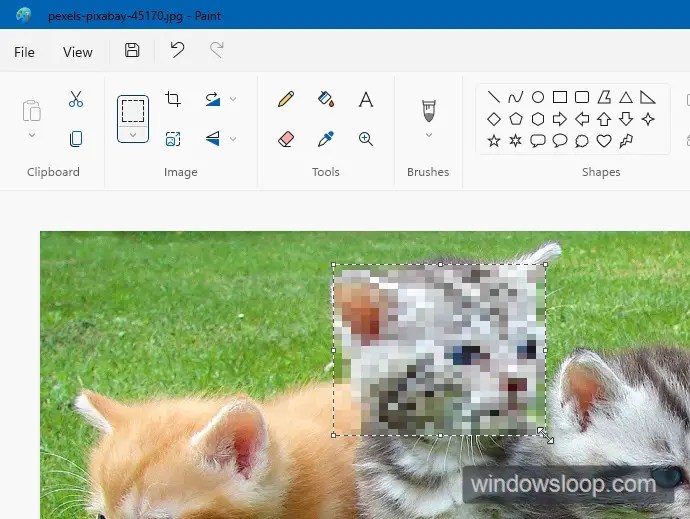
C’est aussi simple que de flouter dans Paint.
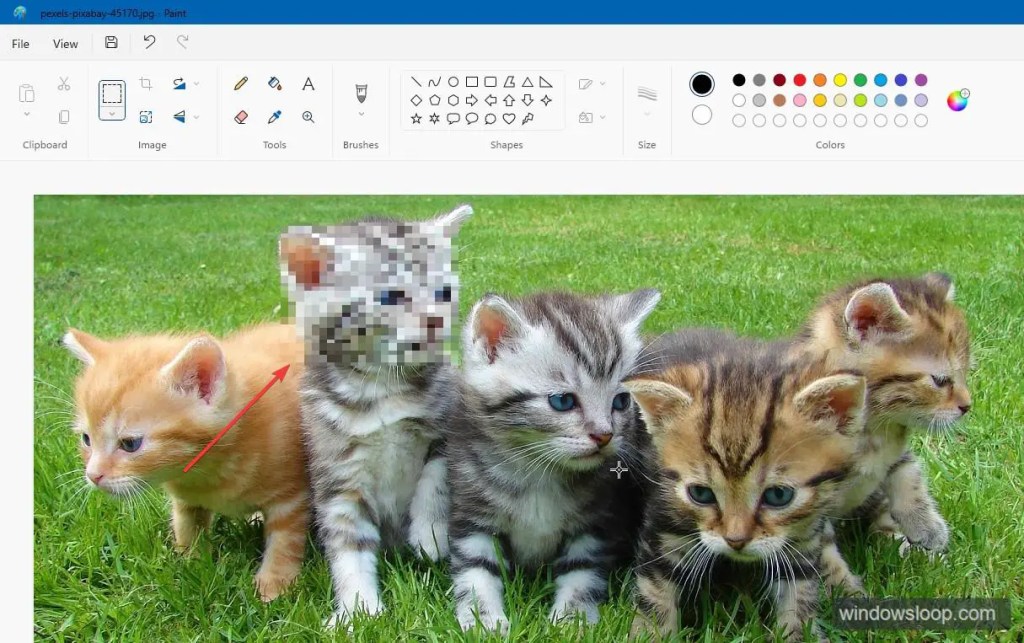
Utiliser l’outil Pinceau pour flouter dans Paint
Vous pouvez utiliser les outils de pinceau et de remplissage pour flouter n’importe quoi dans Paint. Voici comment procéder.
Ouvrez l’application de peinture sous Windows.Cliquez sur l’option”Fichier-> Ouvrir“.Sélectionnez l’image vous souhaitez flouter et cliquez sur”Ouvrir“.Cliquez sur l’icône”Pinceau“sous la section”Pinceaux”. Sélectionnez le”Rectangle“forme dans la section”Formes”.Sélectionnez”Aucun contour“dans la liste déroulante”Contour”.Choisissez”Crayon“ou”Pinceau aquarelle“dans la liste déroulante”Remplir”. Choisissez”Couleur 2“dans la section”Couleurs”et sélectionnez la couleur de votre choix.Cliquez et faites glisser sur la partie que vous souhaitez flouter dans Paint.Avec cela, la partie sélectionnée est floue dans Paint.
Étapes avec plus de détails :
Appuyez sur la touche”Démarrer”de votre clavier, recherchez”Paint”dans le menu Démarrer, puis cliquez sur le résultat supérieur pour ouvrir l’application Paint.
Après avoir ouvert Paint, ouvrez la photo ou l’image que vous souhaitez flouter à l’aide de t l’option”Fichier-> Ouvrir”.
Après avoir ajouté l’image à Paint, cliquez sur l’option”Pinceau”dans la section”Pinceaux”.
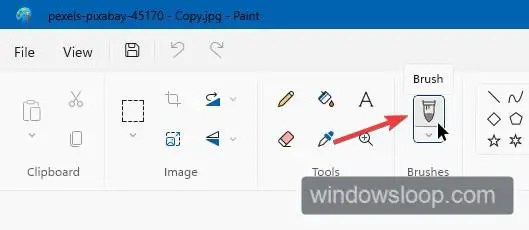
Ensuite, sélectionnez la forme”Rectangle”dans la section”Formes”.
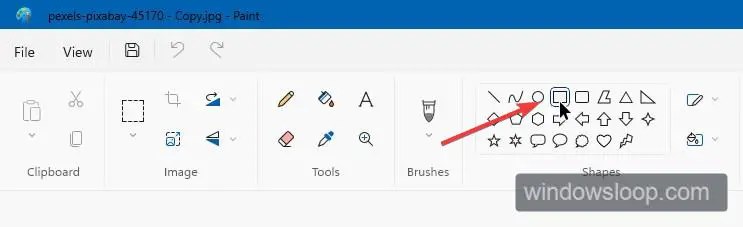
Choisissez”Aucun contour”dans le menu déroulant”Contour”. Si vous ne sélectionnez pas cette option, vous verrez une bordure autour de la zone floue.
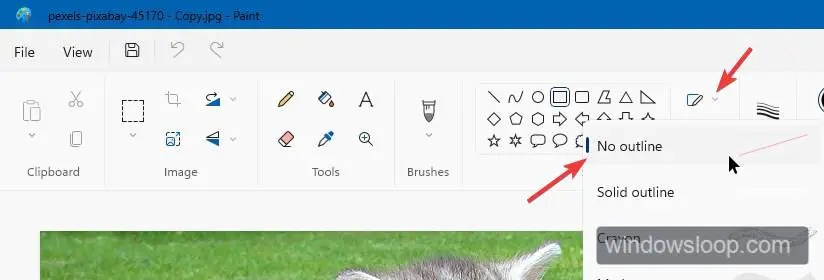
Choisissez”Crayon”ou”Pinceau aquarelle”dans la liste déroulante”Remplir”.
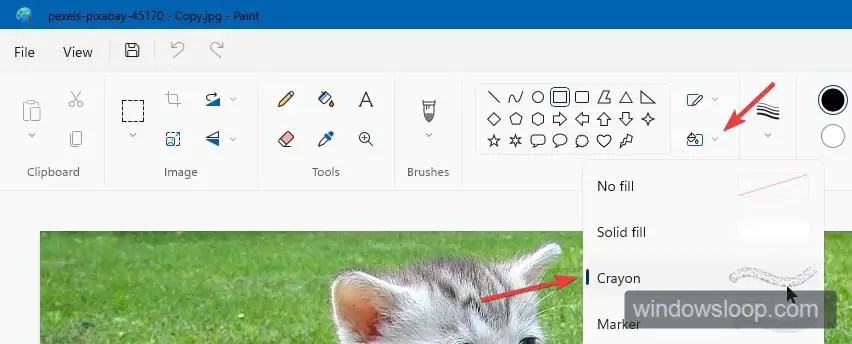
Maintenant, sélectionnez”Couleur 2″et choisissez la couleur de votre choix. Cette couleur sera utilisée par Paint pour l’effet de flou. Pour rendre le résultat plus naturel, il est recommandé de choisir une couleur qui correspond étroitement à la couleur de la partie que vous floutez. Par exemple, si vous floutez un visage, choisissez une couleur qui ressemble au teint de la peau.
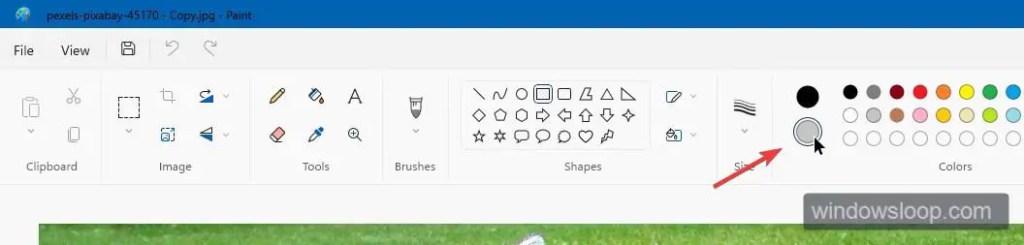
Enfin, cliquez et faites glisser sur la partie que vous souhaitez flouter. Paint superposera instantanément les coups de pinceau pour rendre l’image floue.
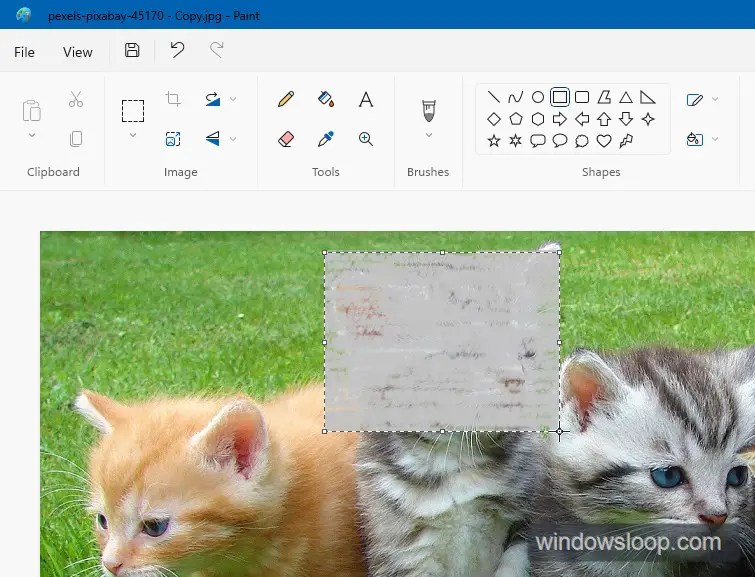
C’est tout. C’est aussi simple que de flouter du texte ou une partie d’une image dans Paint.
Foire aux questions (FAQ)
Voici quelques questions fréquemment posées sur l’utilisation de Paint pour flouter des images :
Existe-t-il un outil de flou dans Paint ?
Non, Paint n’a pas d’outil de flou dédié. Cependant, vous pouvez obtenir l’effet de flou en utilisant l’outil Pinceau ou en redimensionnant la zone sélectionnée.
Comment flouter quelque chose dans Paint ?
Vous pouvez utiliser l’outil de sélection rectangle pour flouter quelque chose dans Paint. Tout d’abord, utilisez l’outil de sélection rectangle pour sélectionner la zone que vous souhaitez flouter. Ensuite, redimensionnez la zone sélectionnée pour la réduire, puis redimensionnez-la pour qu’elle corresponde à la taille d’origine afin de flouter une partie d’une image.
Pouvez-vous utiliser Paint pour flouter du texte ou des parties d’une image ?
Oui, vous pouvez flouter du texte ou des parties d’une image à l’aide de Paint. Vous pouvez utiliser les astuces de redimensionnement ou de pinceau pour flouter tout ce que vous voulez dans Paint.
Est-il possible de supprimer un effet de flou dans Paint ?
Tant que vous n’avez pas enregistré le effet de flou et fermé l’application Paint, vous pouvez utiliser l’outil”Effacer”ou appuyer sur le raccourci”Ctrl + Z”pour supprimer l’effet de flou dans Paint.
Flou des images dans Paint-Conclusion
Comme vous pouvez le constater, bien que Paint ne dispose pas d’un outil de flou dédié, vous pouvez toujours obtenir l’effet de flou en utilisant l’outil Pinceau ou en redimensionnant la zone sélectionnée. Bien que le processus ne soit pas simple, il reste simple et vous n’avez pas besoin d’installer un autre logiciel.
Si vous recherchez un processus plus simple, essayez un logiciel gratuit et open source comme ShareX ( Outil de capture et de capture d’écran). Il dispose d’un outil de flou dédié qui vous aide à flouter tout ce que vous voulez en quelques clics.
Dans l’ensemble, si vous ne le faites qu’occasionnellement, utiliser Paint pour flouter les images fera le travail.
—
C’est tout. C’est aussi simple que de bleuir dans Paint.
J’espère que ce guide pratique Windows simple et facile vous a aidé.
Si vous êtes bloqué ou avez besoin d’aide, envoyez un e-mail, et Je vais essayer d’aider autant que possible.
