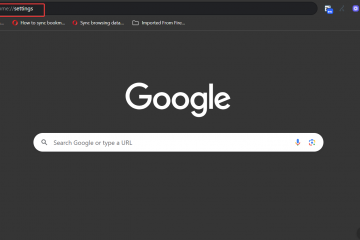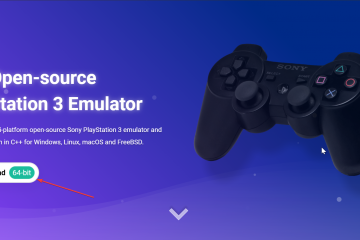Comme son nom l’indique, la fonction de filtre sur Google Sheets filtre des données spécifiques sur votre feuille de calcul.
En l’utilisant, vous pouvez facilement afficher les informations souhaitées partie d’un grand ensemble de données sans la rechercher manuellement. En outre, cela vous permet de saisir plusieurs conditions, ce qui aide davantage à affiner les données.
Dans cet article, nous expliquons comment vous pouvez créer une fonction de filtre et comment cela fonctionne en détail.
Comment utiliser la fonction de filtrage sur Google Sheets ?
Avant de passer aux différentes manières d’utiliser la fonction de filtrage, nous vous recommandons de comprendre sa syntaxe.
Syntaxe :
=FILTER(range, condition1, [condition2,…])
La fonction de filtrage accepte deux types d’arguments ; plage et condition.
Plage : plage de valeurs dans un bloc de colonnes que vous souhaitez afficher après le filtrage. (peut contenir une ou plusieurs colonnes)Condition 1 : ligne ou colonne renvoyant un tableau de valeurs booléennes (Vrai ou Faux)Condition 2 : conditions facultatives que vous pouvez ajouter pour affiner vers le bas des résultats du filtre.
Utilisation de la fonction de filtre avec une seule condition
Ici, nous saisissons une seule condition avec l’argument de plage dans la fonction de filtre.
Syntaxe :
=FILTRE(plage, condition)
Pour obtenir une image claire, regardons un exemple.
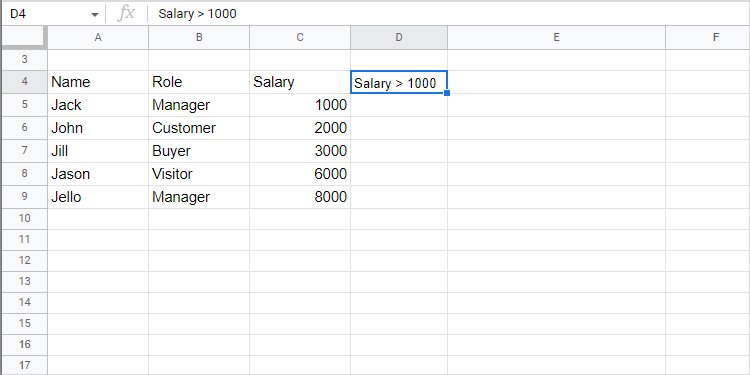
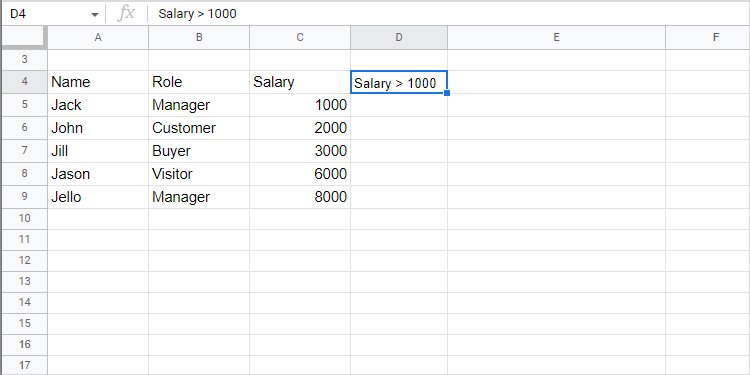 Exemple de condition unique
Exemple de condition unique
Ici, nous voulons utilisez la fonction de filtre pour obtenir uniquement les noms des personnes dont le salaire est supérieur à 2000.
Tout d’abord, tapez=FILTER( pour utiliser la fonction de filtre.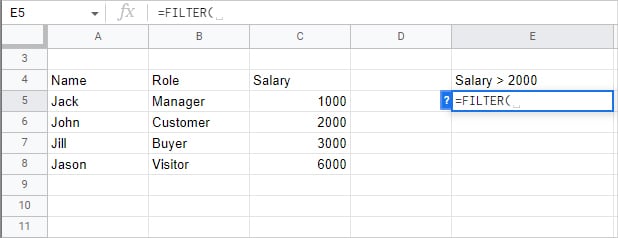 Ensuite, entrez la plage (blocs de colonnes) que vous souhaitez afficher après avoir exécuté la fonction de filtrage. Ici, nous ne voulons que les noms. Mais, vous pouvez également sélectionner plusieurs colonnes (Nom et Rôle).
Ensuite, entrez la plage (blocs de colonnes) que vous souhaitez afficher après avoir exécuté la fonction de filtrage. Ici, nous ne voulons que les noms. Mais, vous pouvez également sélectionner plusieurs colonnes (Nom et Rôle).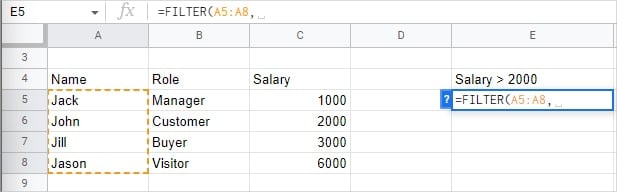
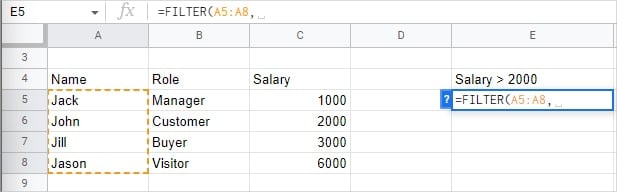 Maintenant, entrez une plage pour vérifier la condition requise. Ici, nous appliquons notre condition sur une seule colonne appelée”Salaire”.
Maintenant, entrez une plage pour vérifier la condition requise. Ici, nous appliquons notre condition sur une seule colonne appelée”Salaire”.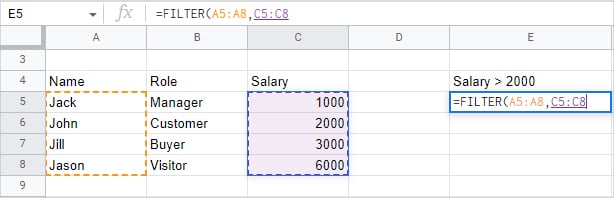
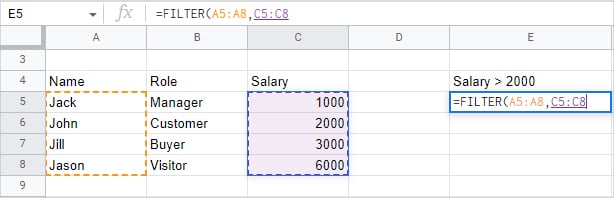 Fermez le crochet et appuyez sur Entrée. Le résultat filtré se répandra sur les lignes et les colonnes à côté de la cellule avec la fonction de filtre.
Fermez le crochet et appuyez sur Entrée. Le résultat filtré se répandra sur les lignes et les colonnes à côté de la cellule avec la fonction de filtre.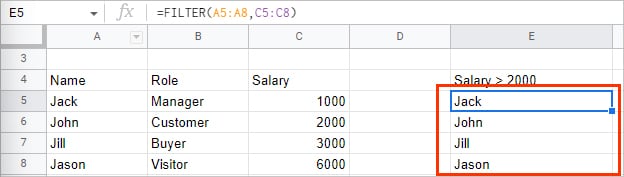
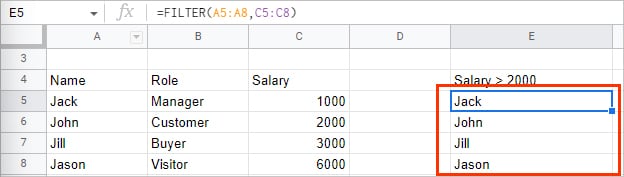
Remarque : Lorsque vous saisissez l’argument de plage, assurez-vous qu’il correspond à la hauteur de la condition Sinon, vous pouvez obtenir une erreur #N/A. Si vous survolez l’erreur, vous pouvez obtenir une description complète de l’erreur.\
Utilisation de la fonction de filtrage avec plusieurs conditions
Parfois, une seule condition ne suffit pas, une d vous devrez peut-être avoir plusieurs conditions pour extraire les valeurs requises. Et, puisque vous avez plusieurs conditions, vous avez également plusieurs cas.
Utilisation de la condition AND
La condition AND renvoie uniquement les valeurs qui correspondent à toutes les conditions. En les spécifiant sur la fonction de filtrage, vous les séparez par un signe virgule pour utiliser la condition AND. Utilisons AND dans notre exemple pour obtenir une meilleure image.
Tout d’abord, filtrons les noms des personnes ayant le rôle”Manager”et dont le salaire est supérieur à 1 000.
Sélectionnez une plage qui renverra les valeurs souhaitées après le filtrage. Ici, nous voulons afficher uniquement le nom.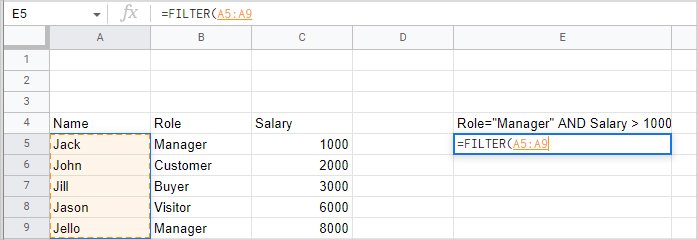
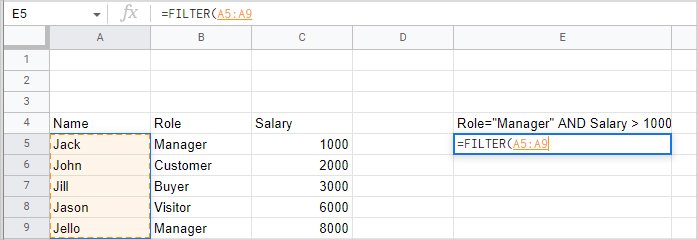 Sélectionnez les plages respectives (colonnes rôle et salaire) pour spécifier les conditions et filtrez les valeurs où le rôle est”Manager”et le salaire est supérieur à 1000. Séparez-les également par une virgule.
Sélectionnez les plages respectives (colonnes rôle et salaire) pour spécifier les conditions et filtrez les valeurs où le rôle est”Manager”et le salaire est supérieur à 1000. Séparez-les également par une virgule.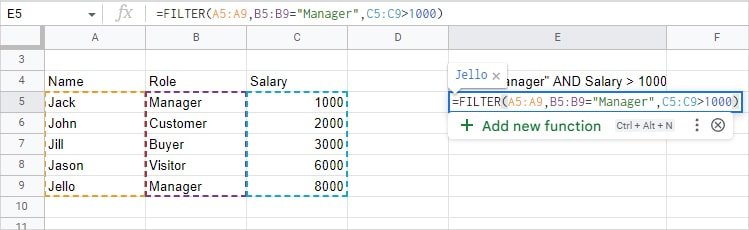 Ici, la formule devient=FILTER(A5:A9,B5:B9=”Manager”,C5:C9>1000)A5:A9 représente le name column.B5:B9=”Manager”recherche le texte”Manager”dans la colonne Rôle (B5:B9).C5:C9 > 1000 recherche les nombres supérieurs à 1000 dans la colonne Salary( C5 : C9).Appuyez sur Entrée et le résultat se répandra sur les lignes et les colonnes.
Ici, la formule devient=FILTER(A5:A9,B5:B9=”Manager”,C5:C9>1000)A5:A9 représente le name column.B5:B9=”Manager”recherche le texte”Manager”dans la colonne Rôle (B5:B9).C5:C9 > 1000 recherche les nombres supérieurs à 1000 dans la colonne Salary( C5 : C9).Appuyez sur Entrée et le résultat se répandra sur les lignes et les colonnes.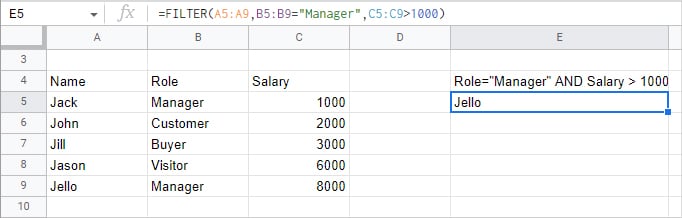
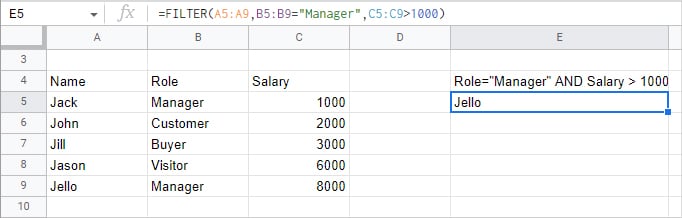
Ici, nous avons deux personnes avec le rôle de manager (Jack et Jello), et un Toutes les personnes sauf Jack ont un salaire supérieur à 1000. Ainsi, la seule valeur correspondant aux deux conditions est Jello.
Utilisation de la condition OR
La condition OR renvoie des valeurs qui correspondent à au moins une des conditions. Lorsque vous spécifiez plusieurs conditions sur la fonction de filtrage, vous les séparez par un signe plus pour utiliser la condition OU.
Maintenant, si nous voulons filtrer les noms avec le rôle de gestionnaire ou salaire supérieur à 1000, nous utilisons l’opérateur OU.
Nous pouvons simplement répéter le processus similaire aux étapes ci-dessus dans le ET section. Cependant, au lieu de la virgule, nous utilisons le signe plus et mettons chaque condition entre parenthèses.
La fonction de filtre devient maintenant :
=FILTRE(A5:A9,(B5:B9=”Manager”)+(C5:C9>1000))
Ici, le signe plus représente l’opérateur OU.
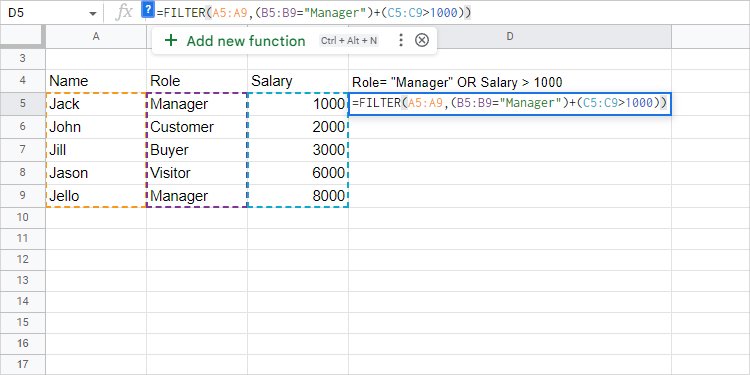
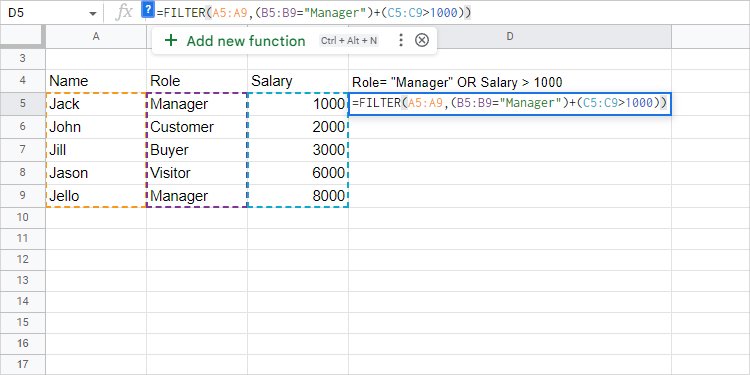 Exemple d’opérateur OR Filtre Google Sheets
Exemple d’opérateur OR Filtre Google Sheets
Le résultat après l’application de l’opérateur OR est le suivant.
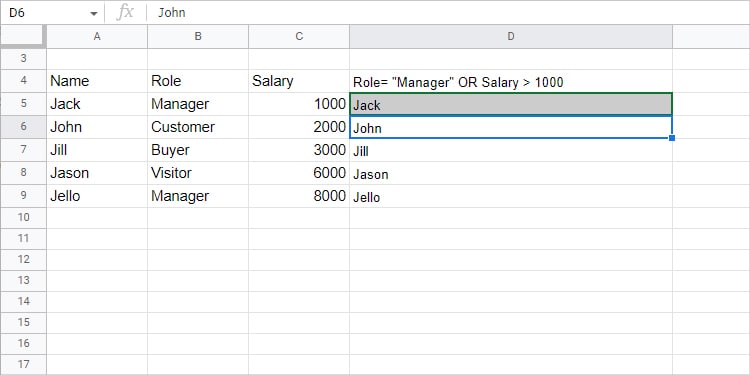
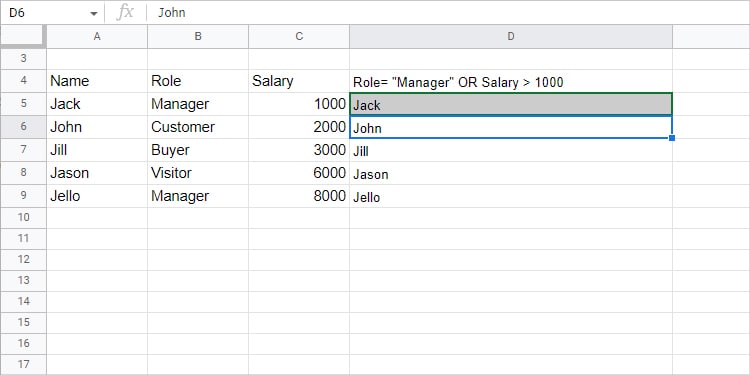 Résultat du filtre de l’opérateur OU Google Sheets
Résultat du filtre de l’opérateur OU Google Sheets
Ici, toutes les personnes ont un salaire supérieur à 1000 sauf Jack. Cependant, Jack remplit la condition de rôle de gestionnaire. Par conséquent, tous les noms sont affichés dans le résultat final.
Comment utiliser la fonction de filtre avec d’autres fonctions ?
Vous pouvez même utiliser la fonction de filtre en combinaison avec d’autres fonctions, telles que comme la fonction SORT ou toute autre.
Regardons un exemple où nous trions les valeurs après avoir effectué une fonction de filtrage.
Entrez votre fonction FILTER.Joignez ce qui précède fonction avec la fonction SORT. c’est-à-dire, SORT(FILTER()).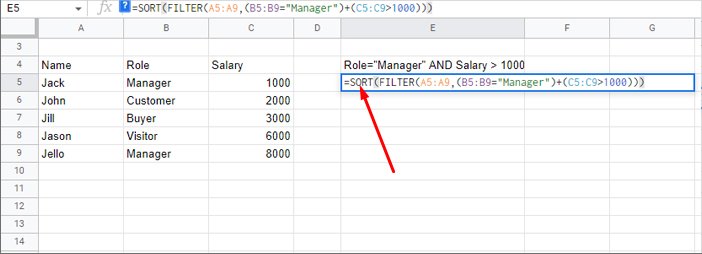
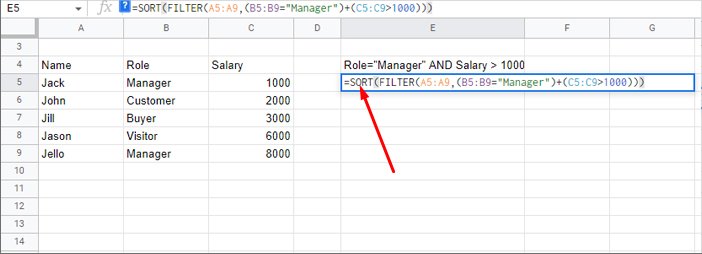 Appuyez sur Entrée.
Appuyez sur Entrée.
Même si SORT apparaît en premier lors de l’écriture de la formule, elle n’est calculée qu’après l’exécution de la fonction FILTER. En effet, la fonction la plus interne est résolue en premier et est utilisée comme argument pour la prochaine fonction extérieure.
D’autre part, vous pouvez même utiliser une fonction de filtre comme entrée (argument) pour l’autre filtre fonction.
Questions connexes
Comment utiliser le filtre de texte contenant une lettre ou un mot spécifique ?
Vous pouvez placer le mot ou la lettre entre guillemets pour rechercher des textes contenant un mot spécifique. Cependant, le texte est sensible à la casse, ce qui signifie que”Pomme”et”pomme”ne sont pas identiques.
D’autre part, vous pouvez créer un fonction de filtre personnalisé pour obtenir des valeurs qui ne contiennent pas de texte particulier mais qui sont un peu complexes. Par conséquent, vous devez utiliser une fonction supplémentaire appelée “REGEXMATCH.”
Par exemple, si vous souhaitez exclure les valeurs qui ne contiennent pas le nom de famille”Smith.”
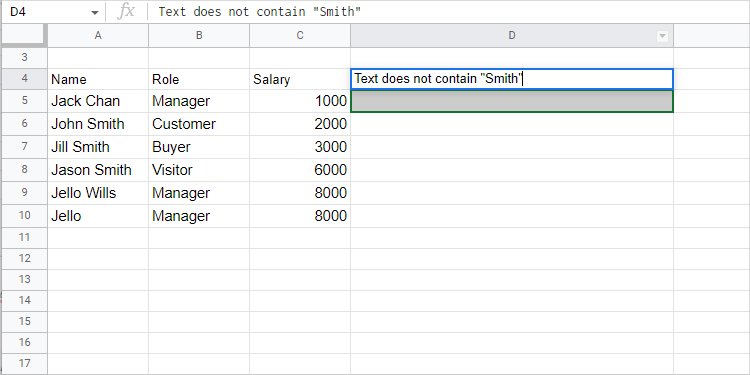
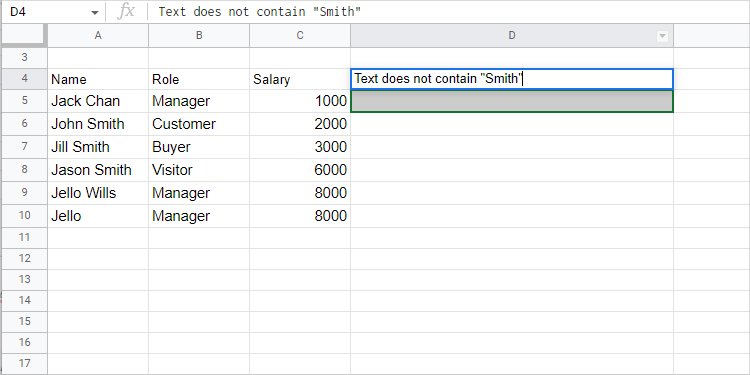 Le texte du filtre Google Sheets ne contient pas
Le texte du filtre Google Sheets ne contient pas
Ainsi, la formule devient=FILTER(A5:A9, REGEXMATCH(A5:A9,”Smith”)=FALSE)
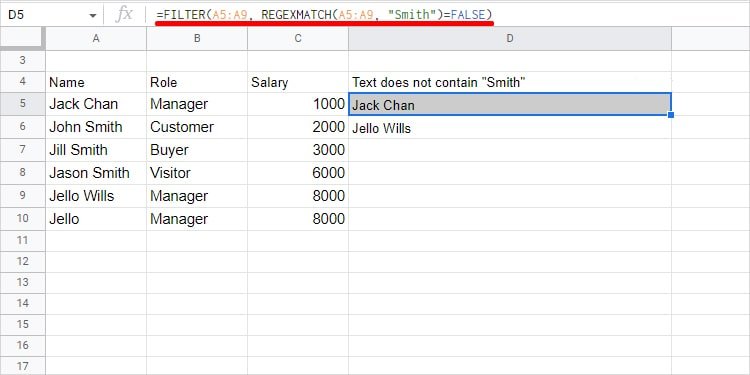
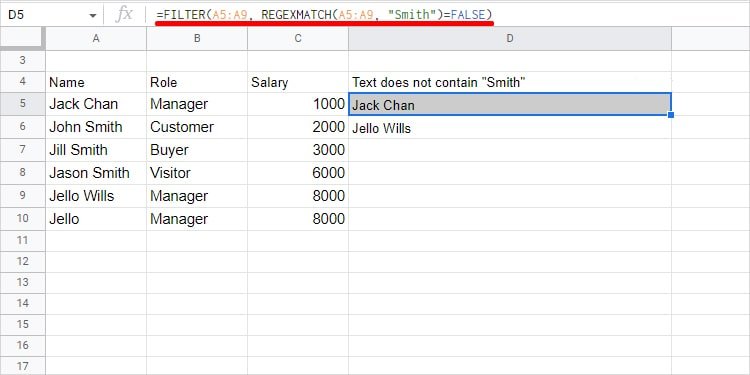 REGEXMATCH-on-Google-Sheets-Filter-Function
REGEXMATCH-on-Google-Sheets-Filter-Function