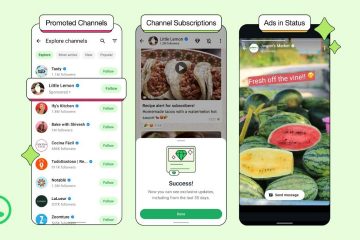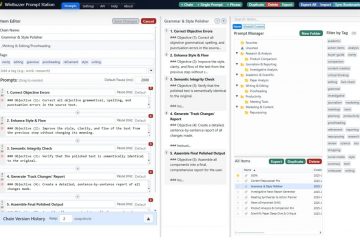Vous avez accidentellement fermé un onglet ou le navigateur a planté ? Voici comment restaurer les onglets et la session précédente dans le navigateur Microsoft Edge.
Cela n’arrivera peut-être pas souvent, mais si vous utilisez un navigateur assez longtemps, vous serez confronté à une situation où vous devrez rouvrir ou restaurer le dernier onglet fermé ou toute une session précédente avec plusieurs onglets. Heureusement, comme tout autre navigateur Web, vous pouvez le faire facilement dans le navigateur Microsoft Edge.
Par exemple, lors de la recherche d’un projet personnel, mon navigateur Edge a planté en raison d’une application Web qui se comporte mal. Heureusement, j’ai pu rouvrir la session précédente et restaurer tous les onglets du navigateur Edge pour commencer là où j’avais laissé.
Dans cet article, laissez-moi vous montrer comment vous pouvez utiliser les options intégrées pour restaurer les onglets dans le navigateur Edge, restaurer ou rouvrir la session précédente, et comment configurer le navigateur Edge pour restaurer les onglets après un redémarrage.
Table des matières :
Comment restaurer les onglets dans le navigateur EdgeComment restaurer la session précédente dans le navigateur EdgeComment ouvrir les onglets de la session précédente après un redémarrage dans EdgeConclusion
Comment restaurer les onglets dans le navigateur Edge
Vous pouvez restaurer les onglets fermés dans le navigateur Edge de quatre manières. Je vais montrer les quatre méthodes ; suivez celui que vous aimez.
Vous pouvez appuyer sur le raccourci clavier”Ctrl + Maj + T”pour restaurer un onglet récemment fermé. Dès que vous appuyez dessus, Edge rouvrira le dernier onglet fermé.
Vous pouvez également cliquer avec le bouton droit de la souris sur l’espace vide de la barre de titre et sélectionner l’option”Rouvrir l’onglet fermé”. Tout comme avec le raccourci clavier, Edge ouvrira immédiatement le dernier onglet fermé.
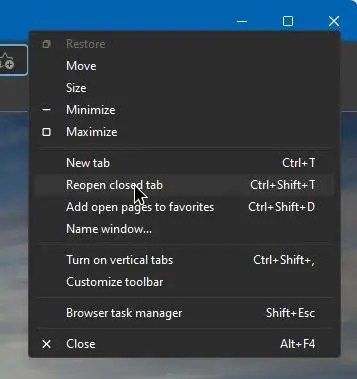
Si vous souhaitez ouvrir un onglet que vous avez fermé certains il y a quelque temps, vous pouvez utiliser le menu Historique. Pour commencer, cliquez sur l’icône”Menu”(trois points horizontaux) dans le coin supérieur droit et sélectionnez l’option”Historique”.
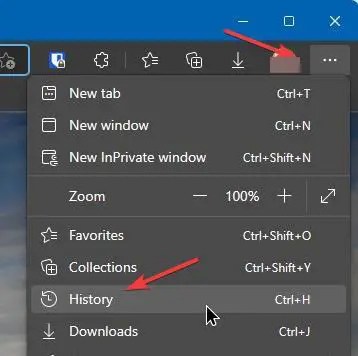
Cela ouvrira le menu Historique. Ici, trouvez l’onglet que vous souhaitez rouvrir, cliquez dessus et l’onglet est restauré instantanément.
Vous pouvez également rouvrir les onglets fermés à partir de la page d’historique. Pour ouvrir la page d’historique dans le navigateur Edge, tapez”edge://history”dans la barre d’adresse et appuyez sur le bouton”Entrée”de votre clavier.
Maintenant, trouvez l’onglet que vous souhaitez restaurer et Clique dessus. Si vous ne le trouvez pas dans la liste, utilisez la barre de recherche en haut de la page pour filtrer la liste.
Comment restaurer la session précédente dans le navigateur Edge
Si votre edge s’est écrasé ou vous l’avez accidentellement fermé, vous pouvez restaurer la dernière session pour rouvrir tous les onglets fermés à la fois. Voici comment procéder.
Tout d’abord, ouvrez le navigateur Edge s’il ne l’est pas déjà. Ensuite, cliquez sur l’icône”Menu”(trois points horizontaux) et cliquez sur l’option”Historique”.
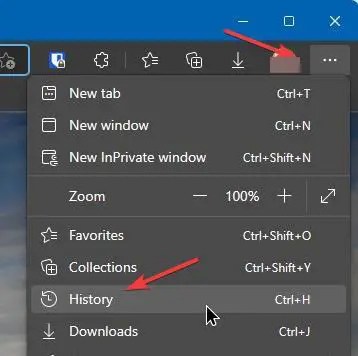
L’action ouvrira le menu Historique. Ici, allez dans l’onglet”Récemment fermé”. Vous retrouverez tous les onglets de la dernière session regroupés (par exemple, WebsiteName et 6 autres). Cliquez dessus pour restaurer la session.
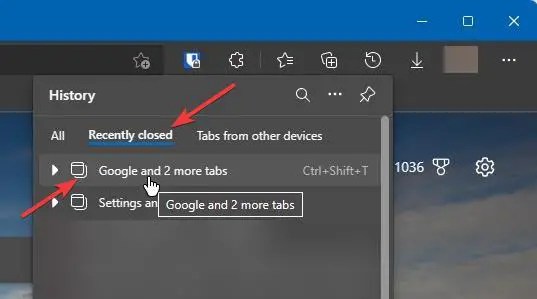
L’action ci-dessus ouvrira instantanément tous les onglets de la session précédente dans une nouvelle fenêtre.
Comment ouvrir les onglets de la session précédente après un redémarrage dans Edge
Vous pouvez configurer le navigateur Edge pour rouvrir automatiquement les onglets de la session précédente après un redémarrage. De cette façon, vous n’avez pas à restaurer manuellement les onglets ou les sessions. Voici comment procéder.
Tout d’abord, ouvrez le navigateur Microsoft Edge. Vous pouvez le rechercher dans le menu Démarrer ou cliquer sur l’icône Edge dans la barre des tâches. r. Une fois le navigateur Edge ouvert, cliquez sur l’icône”Menu”(trois points horizontaux) et cliquez sur l’option”Paramètres”.
Cliquez sur l’option”Démarrer, accueil et nouveaux onglets”dans la barre latérale. Ensuite, sélectionnez l’option”Ouvrir les onglets de la session précédente”sous la section”Quand Edge démarre”.
C’est tout. À partir de maintenant, le navigateur Edge ouvrira automatiquement les onglets de la session précédente au redémarrage.
Restauration des onglets dans le navigateur Edge — Conclusion
Dans l’ensemble, savoir comment restaurer les onglets fermés et les sessions de navigation bloquées dans le navigateur Edge vous aidera à économiser beaucoup de temps et de frustration. Si vous le souhaitez, vous pouvez suivre les étapes ci-dessus pour configurer E dge pour rouvrir automatiquement les onglets de la session précédente dès que vous lancez ou redémarrez le navigateur.
Êtes-vous un utilisateur de Chrome ? Voici comment restaurer les onglets fermés dans Chrome.
—
C’est tout. C’est aussi simple que de restaurer les onglets et les sessions précédentes dans le navigateur Edge.
J’espère que ce guide pratique Windows simple et facile vous a aidé.
Si vous êtes bloqué ou avez besoin d’aide , envoyez un e-mail, et j’essaierai de vous aider autant que possible.