Saviez-vous qu’environ 43 % des personnes sont bilingues, et que 17 % supplémentaires sont multilingues ? Ce n’est pas surprenant compte tenu de l’imbrication du monde et du nombre de personnes qui changent de pays. Dans un tel espace multilingue, taper dans plusieurs langues et changer la langue du clavier sur Windows 11 est important. De plus, vous souhaiterez peut-être utiliser une disposition de clavier confortable pour taper plus rapidement. Pour vous aider, ce guide explique comment ajouter une langue de clavier et comment basculer entre les langues de clavier dans Windows 11, y compris des détails sur les raccourcis clavier utilisés pour modifier les dispositions et les langues :
REMARQUE : Ce didacticiel a été créé à l’aide de la mise à jour Windows 11 2022 (version 22H2). Pour savoir quelle version vous avez installée, voici comment vérifier la version et l’édition de Windows 11. Si vous avez une version plus récente et que les choses sont différentes de celles décrites dans notre tutoriel, n’hésitez pas à laisser un commentaire soulignant le problème, et nous mettrons à jour ce guide avec les dernières informations.
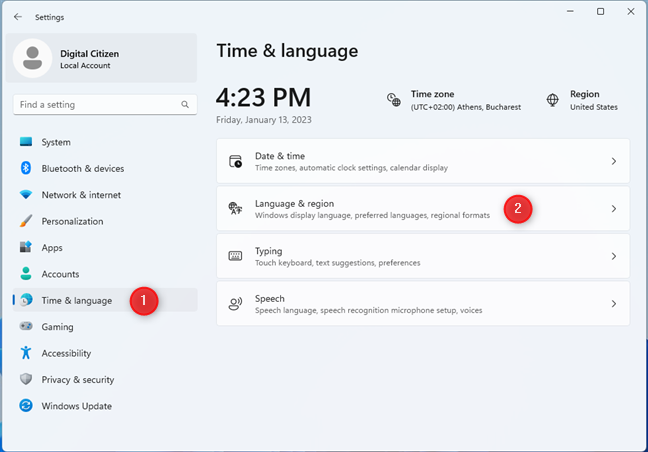
Comment ajouter une nouvelle langue de clavier dans Windows 11
Lorsque vous installez Windows 11 sur un appareil, vous êtes invité à choisir une disposition de clavier d’ordinateur lors de l’étape de personnalisation. Cependant, supposons que vous n’ayez pas configuré le système d’exploitation ou que vous vouliez plus de langues d’entrée. Dans ce cas, il est facile d’ajouter une langue de clavier à Windows 11 :
Ouvrez l’application Paramètres en appuyant sur Windows + I sur votre clavier. Dans la barre latérale gauche, cliquez ou appuyez sur Heure et langue. Sur la droite, accédez à Langue et région.
Dans Paramètres, accédez à Heure et langue > Langue et région
Vous voyez maintenant la langue d’affichage de Windows et les langues installées répertoriées en dessous. Pour ajouter une nouvelle langue (qui peut être utilisée à la fois comme langue de clavier et d’affichage), appuyez sur le bouton Ajouter une langue à côté de Langues préférées.
Cliquez ou appuyez sur Ajouter une langue
Vous voyez une liste des langues Windows 11 disponibles, triées par ordre alphabétique. Puisqu’il y a plus de deux cents langues dans cette liste, je vous recommande d’utiliser le champ de recherche en haut pour trouver la langue Windows 11 que vous souhaitez installer.
Recherchez la langue que vous souhaitez ajouter
Tapez le nom de la langue souhaitée : espagnol, allemand, français, etc. Certaines langues ont plus de versions ou de modules linguistiques disponibles, vous devrez donc peut-être choisir la version spécifique à votre région ou pays. Par exemple, l’espagnol a des variantes pour tous les pays où cette langue est parlée. Choisissez la langue que vous voulez et cliquez ou appuyez sur Suivant.
Choisissez la langue que vous voulez et appuyez sur Suivant
Vous voyez les options disponibles pour la langue sélectionnée sur la page Installer les fonctionnalités de la langue. Supposons que vous ne prévoyiez pas d’utiliser cette langue pour autre chose que la saisie sur votre clavier. Dans ce cas, vous pouvez décocher toutes les fonctionnalités de langue facultatives, car elles occupent de l’espace sur votre disque dur. La fonction de saisie de base est toujours installée, peu importe ce que vous sélectionnez. Choisissez les fonctionnalités de langue que vous souhaitez installer, puis cliquez ou appuyez sur Installer.
Choisissez les fonctionnalités de langue que vous souhaitez et appuyez sur Installer
Vous êtes de retour à la fenêtre de l’application Paramètres, où vous voyez le progression de l’installation pour la langue sélectionnée et les fonctionnalités que vous avez cochées précédemment.
Vous devriez également voir un message : Veuillez patienter pendant que la langue termine l’installation. Cela peut prendre quelques minutes.
Attendez que la langue soit téléchargée et installée
Lorsque le processus de téléchargement et d’installation est terminé, vous ne voyez plus aucune barre de progression sous la langue nouvellement ajoutée. Vous pouvez commencer à l’utiliser comme langue d’affichage, langue du clavier ou les deux.
La langue sélectionnée est ajoutée et peut être utilisée
CONSEIL : Voici comment changer la langue d’affichage sur Windows 11.
Comment ajouter une disposition de clavier pour votre langue de saisie
Chaque langue a une disposition de clavier par défaut qui est installée implicitement. Il s’agit généralement de QWERTY, la disposition de clavier par défaut pour les alphabets utilisant des caractères latins. Cependant, vous souhaiterez peut-être installer une disposition de clavier différente pour votre langue. Bien que cela ne semble pas être un gros problème pour la plupart des utilisateurs, une disposition de clavier confortable peut faire toute la différence si vous devez taper beaucoup. Pour ajouter une nouvelle disposition de clavier, cliquez ou appuyez sur le bouton des trois points (…) à côté de la langue souhaitée, puis choisissez Options de langue dans le menu.
Cliquez sur les trois points et choisissez Options de langue
Vous voyez maintenant toutes les fonctionnalités linguistiques installées pour la langue sélectionnée. Les dispositions de clavier disponibles pour vous sont présentées dans la section Claviers mise en évidence ci-dessous. Comme mentionné précédemment, la disposition par défaut pour la plupart des langues est QWERTY.
Les dispositions de clavier disponibles pour la langue sélectionnée
Pour ajouter une nouvelle disposition de clavier, cliquez ou appuyez sur Ajouter un clavier et choisissez dans la liste.
Appuyez sur Ajouter un clavier et choisissez la disposition souhaitée
La disposition de clavier sélectionnée est ajoutée à la liste sous celles installées et peut être utilisée pour la saisie.
Comment changer la langue (et la disposition) du clavier dans Windows 11
Une fois que plusieurs langues de clavier sont installées sur votre ordinateur ou appareil Windows 11, vous voyez une icône avec le langue sélectionnée dans la barre d’état système, à droite de la barre des tâches. Ainsi, par exemple, si vous utilisez Windows 11 avec le clavier défini sur l’anglais, il devrait afficher ENG, comme indiqué dans la capture d’écran ci-dessous.
L’icône de la langue dans la barre des tâches
Cliquez ou appuyez sur l’icône de la langue du clavier pour afficher une liste de toutes les langues disponibles pour la saisie. Ensuite, sélectionnez la langue du clavier que vous souhaitez utiliser et notez comment l’icône de langue dans la barre d’état système modifie les lettres affichées pour refléter votre choix. Une fois que vous commencez à taper, la langue du clavier nouvellement sélectionnée est utilisée.
Choisissez la langue du clavier souhaitée
Le même résultat peut être obtenu en utilisant le clavier : appuyez simultanément sur Windows + barre d’espace pour afficher le même menu de disposition du clavier. Ensuite, continuez à maintenir la touche Windows enfoncée et appuyez sur la barre d’espace pour passer à la langue suivante dans la liste jusqu’à ce que vous obteniez la disposition de clavier souhaitée.
Appuyez sur Windows + barre d’espace pour modifier la langue et la disposition du clavier
Lorsque vous êtes arrivé à la disposition de clavier souhaitée, relâchez les deux touches et commencez à saisir le texte souhaité.
Utilisez Alt gauche + Maj pour modifier la langue du clavier (mais pas la disposition du clavier)
Un autre raccourci pour changer la langue du clavier est Left Alt + Shift. Maintenez la touche Alt gauche enfoncée tout en appuyant sur Maj pour passer de la langue de saisie active à la suivante. Si vous maintenez la touche Alt gauche enfoncée et maintenez la touche Maj enfoncée, vous passez d’une langue du clavier à une autre.
Alt gauche + Maj modifie la langue du clavier
Il est important de garder à l’esprit que vous ne pouvez changer que la langue de saisie, pas la disposition du clavier. Par exemple, dans la capture d’écran ci-dessous, vous ne pouvez changer qu’entre l’anglais (États-Unis) et l’espagnol (Espagne), car il s’agissait des dernières dispositions de clavier utilisées pour chaque langue.
Changer la langue de saisie du clavier
Ce raccourci clavier ne permet pas de naviguer entre toutes les dispositions de clavier comme le fait Windows + Barre d’espace.
Utilisez Ctrl + Maj pour modifier la disposition du clavier pour la langue actuelle
Si vous Si vous utilisez la langue du clavier que vous souhaitez mais que vous devez modifier la disposition du clavier, appuyez sur Ctrl + Maj.
Appuyez sur Ctrl + Maj pour modifier la disposition du clavier
Encore une fois, ce raccourci uniquement fonctionne pour changer entre les dispositions de clavier installées pour la même langue. Maintenez la touche Ctrl enfoncée et appuyez sur Maj pour passer de la disposition à la suivante. Pour mieux comprendre son fonctionnement, regardez l’animation ci-dessous. Le raccourci bascule entre les dispositions de clavier que j’ai installées pour l’espagnol, mais l’anglais n’est pas sélectionné.
Voir comment la disposition du clavier est modifiée
N’oubliez pas que ce raccourci clavier ne fera rien à moins que plusieurs dispositions de clavier ont été ajoutées pour la même langue de clavier, et l’une d’entre elles est active.
Comment désactiver ou supprimer une langue ou une disposition de clavier
Vous savez maintenant comment installer une nouvelle langue de clavier et comment changer la langue et la disposition du clavier. Mais que diriez-vous de désactiver ou de supprimer une langue ou une disposition du clavier comme l’espagnol ou l’allemand ?
Pour supprimer une langue du clavier, ouvrez Paramètres (Windows + I) et accédez à Heure et langue suivi de Langue et région. Recherchez la langue que vous souhaitez désactiver, puis cliquez ou appuyez sur les trois points (…) à côté de son nom. Dans le menu qui s’ouvre, choisissez Supprimer.
Supprimer la langue souhaitée
Lorsqu’on vous demande où vous êtes sûr de vouloir supprimer la langue sélectionnée (dans mon cas, l’espagnol), appuyez sur Oui.
Confirmez la suppression de la langue
La langue est immédiatement supprimée de Windows 11 et ne peut plus être utilisée comme langue d’affichage et de clavier.
Si vous souhaitez supprimer une disposition de clavier pour une langue que vous utilisez, cliquez ou appuyez sur les trois points (…) à côté de la langue souhaitée, puis choisissez Options de langue.
Cliquez sur les trois points et choisissez les options de langue
Dans la section Claviers de la fenêtre Options, recherchez la disposition que vous souhaitez désactiver et cliquez ou appuyez sur les trois points (…) à côté. Dans le menu qui s’ouvre, choisissez Supprimer. La disposition du clavier pour cette langue est immédiatement supprimée et ne peut plus être utilisée.
Supprimer la disposition du clavier
Répétez ce processus pour toutes les dispositions de clavier que vous souhaitez supprimer.
Combien de langues de saisie et de dispositions de clavier utilisez-vous ?
Lorsque vous êtes un utilisateur bilingue comme moi, écrivant quotidiennement en deux langues, il est essentiel de savoir comment changer la langue du clavier dans Windows 11. J’espère que les astuces de cet article vous ont aidé à devenir plus productif lors de la frappe, quelles que soient les langues de clavier que vous utilisez. Avant de fermer ce guide, je suis curieux de savoir quelles langues de saisie au clavier vous avez ajoutées : utilisez-vous l’allemand ou l’espagnol comme langue de clavier ou une langue moins connue, comme le danois ? Combien de dispositions de clavier et de langues de saisie utilisez-vous dans Windows 11 ? Commentez en utilisant les options ci-dessous, et discutons.