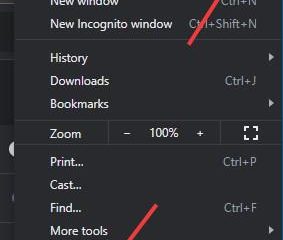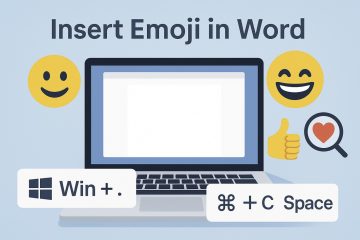Parfois, lors du démarrage, votre PC met beaucoup de temps à se charger avec le message”Préparation de la configuration de Windows“à l’écran. Ce processus peut prendre de quelques minutes à plusieurs heures, ce qui vous empêche d’utiliser votre système pour effectuer des tâches pendant toute la durée.
Cela se produit généralement lorsque Windows essaie d’apporter des modifications à votre PC en installant les nouveaux fichiers et paramètres qui ont été téléchargés lors de la dernière mise à jour. Par conséquent, la désinstallation de la ou des mises à jour est la solution idéale pour y remédier.
De plus, un ou plusieurs programmes défectueux ou des fichiers système endommagés sont également des contrevenants probables. Discutons des autres fonctionnalités posant problème pour ce problème et de leurs solutions correspondantes dans cet article.
Comment réparer la préparation de la configuration de Windows ?
La première chose que vous devez faire est attendez. Lorsque votre PC redémarre avec ce message à l’écran, Windows essaie de résoudre tout problème dans les fichiers système ou d’installer des mises à jour. Par conséquent, soyez patient et attendez que ce processus soit terminé, et n’éteignez pas votre système.
Cependant, si le processus de configuration prend très longtemps, c’est-à-dire plus de 3 heures, ou si vous rencontrez cette situation fréquemment, il peut y avoir d’autres problèmes à l’origine de cette erreur qui sont répertoriés ci-dessous.
Veuillez noter que si votre ordinateur se bloque pendant l’étape de configuration, vous devez effectuer une réinitialisation matérielle de votre appareil pour redémarrer le système. Pour les ordinateurs portables, appuyez sur le bouton d’alimentation et maintenez-le enfoncé pendant quelques secondes pour redémarrer l’appareil. Pour les PC, appuyez sur le bouton d’alimentation et maintenez-le enfoncé pendant quelques secondes. Si cela ne fonctionne pas, débranchez la source d’alimentation de votre appareil pour l’éteindre.
Effectuer un démarrage minimal
Le démarrage minimal lance votre PC avec le moins de pilotes et de programmes, essentiellement uniquement ceux qui sont requis par le système. Par conséquent, si votre système est confronté à cette erreur en raison de certains programmes défectueux lors du démarrage, un démarrage en mode minimal devrait le résoudre. Voici comment procéder :
Appuyez sur les touches Windows + R pour ouvrir la boîte de dialogue Exécuter. Tapez msconfig dans la zone et appuyez sur Entrée.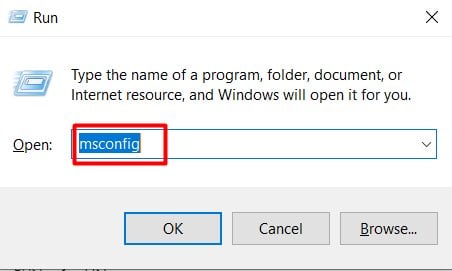 Sélectionnez le Onglet Services dans la case Configuration système.Cochez la case à côté de l’option Masquer tous les services Microsoft.Cliquez sur l’option Désactiver tous et appuyez sur Appliquer.
Sélectionnez le Onglet Services dans la case Configuration système.Cochez la case à côté de l’option Masquer tous les services Microsoft.Cliquez sur l’option Désactiver tous et appuyez sur Appliquer.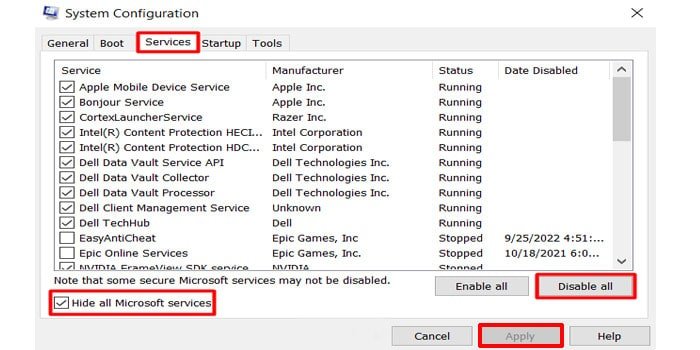
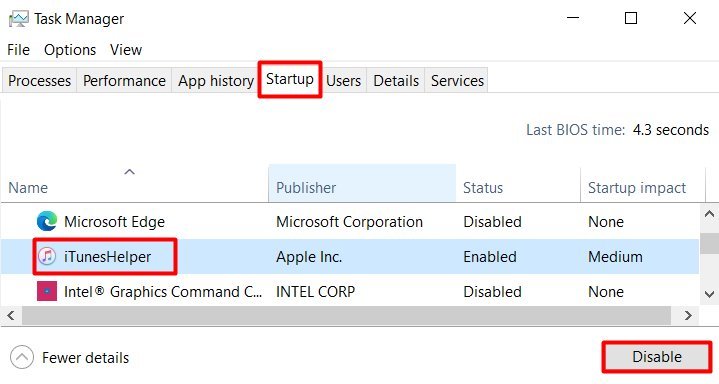
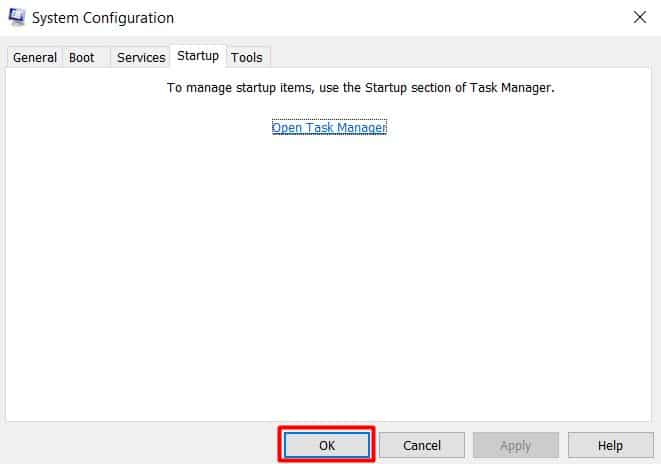 Redémarrez votre appareil.
Redémarrez votre appareil.
Votre appareil va maintenant démarrer dans un environnement de démarrage minimal. Vérifiez si le problème se produit ou non. Si ce n’est pas le cas, un ou plusieurs programmes défectueux de votre système sont à blâmer.
Maintenant, vous devez trouver manuellement quel programme est à l’origine de ce problème et soit le désactiver au démarrage, soit le supprimer. Après avoir chargé Windows en démarrage minimal, accédez à Services sur msconfig et activez un programme que vous aviez précédemment désactivé. Maintenant, redémarrez votre appareil.
Répétez ce processus pour chaque application individuellement jusqu’à ce que vous trouviez celle qui est défectueuse. Faites le même processus pour les applications de démarrage dans le Gestionnaire des tâches. Une fois que vous avez déterminé l’application défectueuse, désactivez-la ou désinstallez-la.
Désinstallez les mises à jour
Parfois, une mise à jour Windows problématique est responsable de maintenir votre PC dans une boucle de configuration infinie. Après avoir effectué une mise à jour, Windows installera les mises à jour lors de la prochaine phase de démarrage.
Par conséquent, en raison de problèmes dans les fichiers de mise à jour ou de certains problèmes lors de l’installation, Windows peut prendre beaucoup de temps pour terminer la configuration ou même rester bloqué.
Dans un tel cas, désinstallez les mises à jour pour rajeunir votre ordinateur. Pour ce faire, procédez comme suit :
Pour Windows 10,
Appuyez sur les touches Windows + I pour ouvrir les Paramètres. strong>fenêtre.Ouvrez Mise à jour et sécuritéet accédez à Windows Update.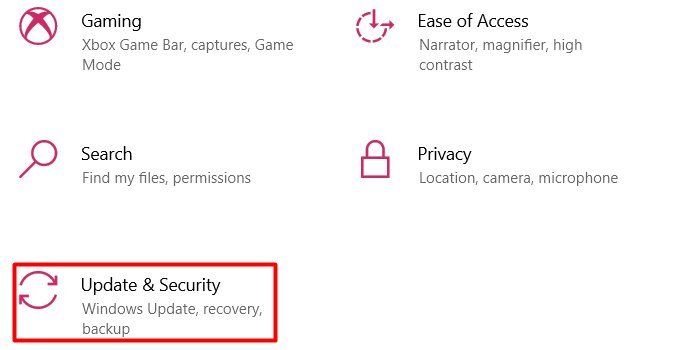 Cliquez sur Afficher l’historique des mises à jour. Appuyez sur Désinstaller les mises à jour en haut de la fenêtre.
Cliquez sur Afficher l’historique des mises à jour. Appuyez sur Désinstaller les mises à jour en haut de la fenêtre.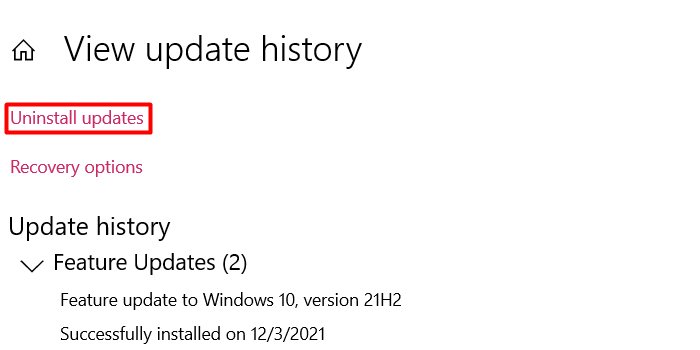 Une liste de toutes les mises à jour en fonction de leur date d’installation s’affiche. Faites un clic droit sur la mise à jour et appuyez sur Désinstaller.Cliquez sur le bouton Désinstaller dans le pop-up pour confirmer.
Une liste de toutes les mises à jour en fonction de leur date d’installation s’affiche. Faites un clic droit sur la mise à jour et appuyez sur Désinstaller.Cliquez sur le bouton Désinstaller dans le pop-up pour confirmer.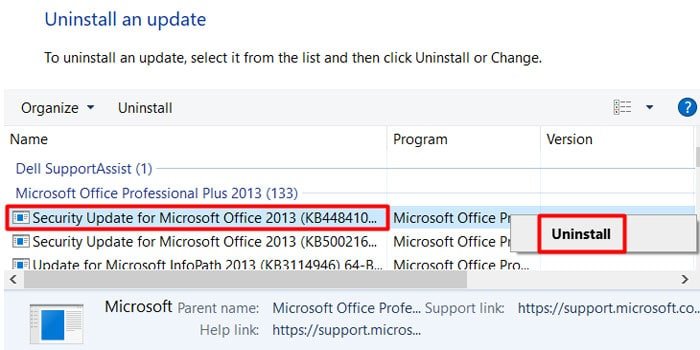
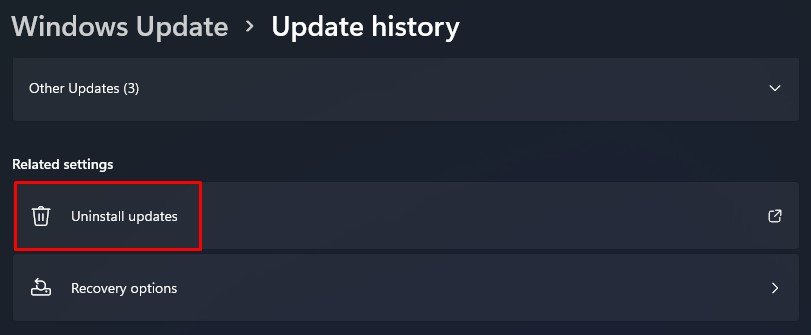
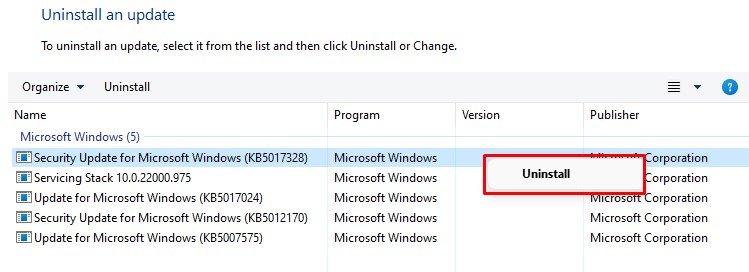
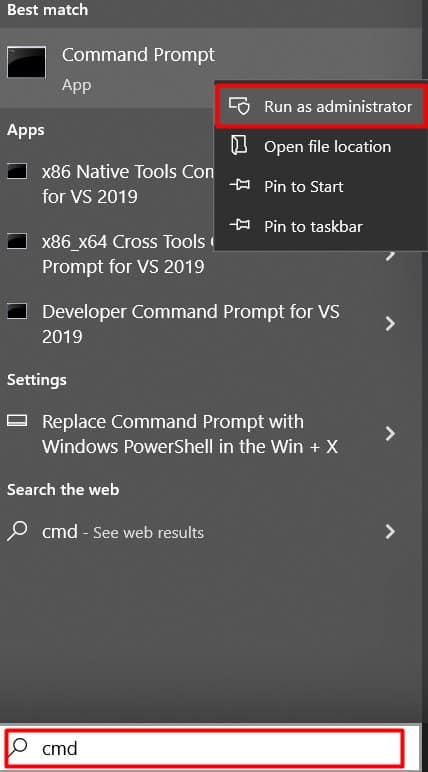 Copiez-collez ou tapez sfc/scannow et appuyez sur Entrée.
Copiez-collez ou tapez sfc/scannow et appuyez sur Entrée.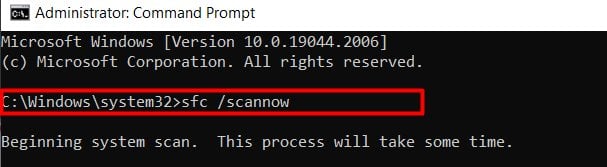
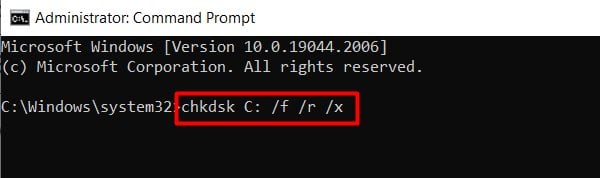 Un message avec l’option Y/N s’affiche et mentionne la vérification du volume lors du prochain redémarrage. Appuyez sur Y et Entrée.
Un message avec l’option Y/N s’affiche et mentionne la vérification du volume lors du prochain redémarrage. Appuyez sur Y et Entrée.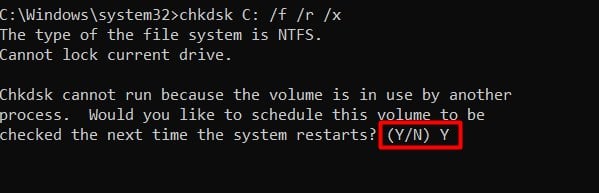 Redémarrez votre système.
Redémarrez votre système.
Maintenant, lorsque le système redémarre, l’outil de vérification de disque analyse et effectue des réparations logiques sur le lecteur spécifié, résolvant ainsi votre problème.
Réinitialisez votre PC
La réinitialisation de votre PC changera tout paramètres système par défaut et supprimer toutes les mises à jour. Par conséquent, cela supprimera également les fichiers ou programmes défectueux à l’origine du problème de « Préparation de la configuration de Windows ».
La réinitialisation supprime toutes les applications à l’exception de celles par défaut. Vous avez la possibilité de soit supprimez ou conservez vos fichiers après la réinitialisation. Pour réinitialiser votre PC, procédez comme suit :
Pour Windows 10,
Appuyez sur Windows + I touche pour ouvrir les Paramètres. Accédez à Mise à jour et sécurité> Récupération.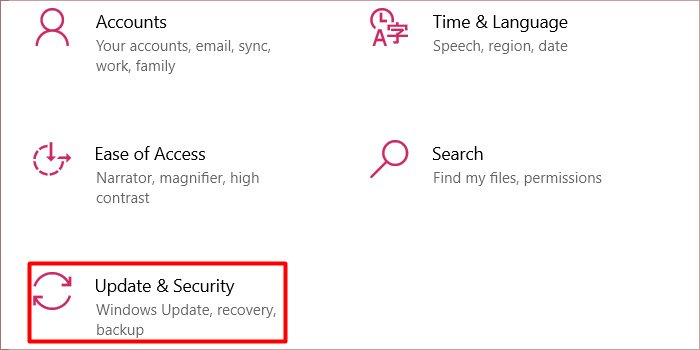 Cliquez sur le bouton Commencer sous Réinitialiser ce PC.
Cliquez sur le bouton Commencer sous Réinitialiser ce PC.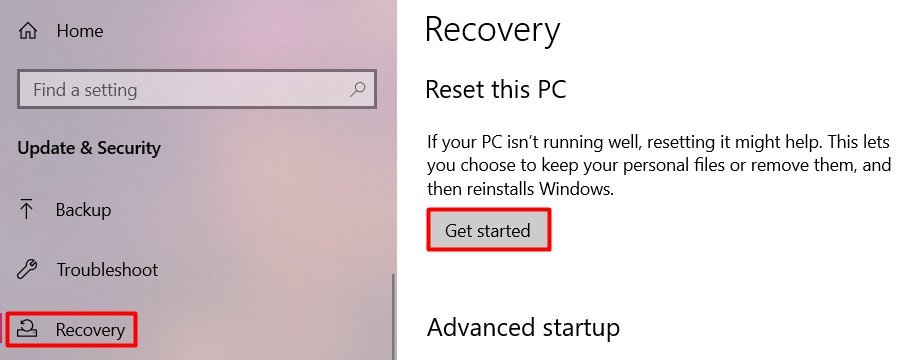 Sélectionnez si vous souhaitez supprimer ou enregistrer vos fichiers.Cliquez sur l’option Réinstallation locale et sélectionnez Suivant.
Sélectionnez si vous souhaitez supprimer ou enregistrer vos fichiers.Cliquez sur l’option Réinstallation locale et sélectionnez Suivant.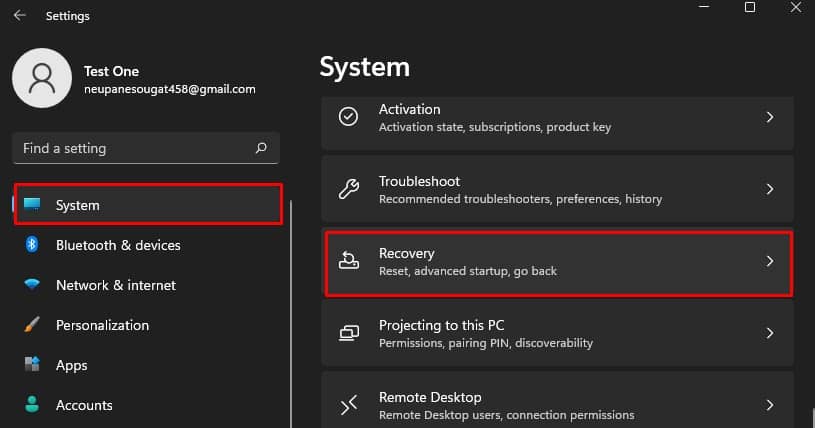 Cliquez sur le bouton Réinitialiser le PC sous Options de récupération.
Cliquez sur le bouton Réinitialiser le PC sous Options de récupération.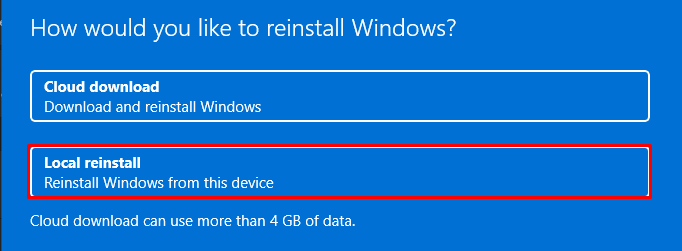 Appuyez sur le bouton Réinitialiser pour commencer.
Appuyez sur le bouton Réinitialiser pour commencer.
Votre PC redémarrera après un bref instant et lancera le processus de réinitialisation.
Remarque : Utilisez ceci en dernier recours si aucun des correctifs ci-dessus ne fonctionne. N’oubliez pas de sauvegarder vos fichiers importants et de noter les paramètres du programme.