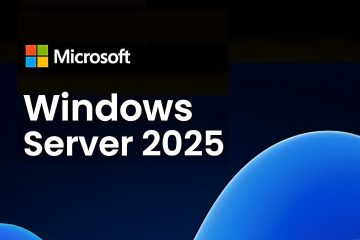Le concentrateur USB est pratique lorsque vous chargez plusieurs périphériques USB ou augmentez le nombre de ports sur votre ordinateur. Cependant, l’appareil peut cesser de fonctionner en raison de paramètres mal configurés, de surtensions et de pilotes/contrôleurs obsolètes.
Bien que les causes soient différentes, des correctifs simples résolvent souvent le problème. Tout d’abord, assurez-vous que le câble d’alimentation (dans un concentrateur USB alimenté) et tous les périphériques connectés sont correctement connectés.
Pendant que vous y êtes, nous vous recommandons également de mettre à jour Windows et de redémarrer le PC. Si le concentrateur USB ne fonctionne toujours pas, vous pouvez maintenant passer par les solutions ci-dessous pour le réparer.

Éteindre et rallumer le concentrateur USB
Parfois, des condensateurs défectueux peuvent désactiver le concentrateur USB. Cela pourrait être la raison pour laquelle les périphériques connectés ont cessé de fonctionner. Pour résoudre ce problème, nous vous suggérons de redémarrer le hub pour récupérer d’un état qui ne répond pas :
Tout d’abord, déconnectez le hub USB de votre PC. Ensuite, retirez tous les périphériques connectés du concentrateur USB.
Ensuite, retirez tous les périphériques connectés du concentrateur USB. Aussi , débranchez l’adaptateur secteur de son port dédié. Cela s’applique uniquement aux concentrateurs USB alimentés.
Aussi , débranchez l’adaptateur secteur de son port dédié. Cela s’applique uniquement aux concentrateurs USB alimentés.
 Attendez au moins 30 secondes avant de reconnecter l’adaptateur secteur. Maintenant, reconnectez le concentrateur USB au port de votre ordinateur. Enfin, rattachez les périphériques et voyez si cela résout votre problème.
Attendez au moins 30 secondes avant de reconnecter l’adaptateur secteur. Maintenant, reconnectez le concentrateur USB au port de votre ordinateur. Enfin, rattachez les périphériques et voyez si cela résout votre problème.

Vérifiez les défauts matériels
Un autre problème courant est l’endommagement des câbles et des ports. Si vous remarquez des fils électriques usés de vos périphériques, sachez qu’ils sont défectueux et doivent être remplacés. Mais si les appareils ne fonctionnent pas dans un seul des ports, essayez d’utiliser l’appareil sur un autre port.
De plus, si vous avez connecté le hub à l’un des ports avant ports du panneau, un en-tête USB endommagé pourrait également être responsable. Dans ce cas, nous recommandons une connexion directe au port USB de votre carte mère. De plus, vous pouvez accéder à la carte mère et brancher le câble interne dans un connecteur différent pour voir si cela fonctionne.

 Essayez un autre en-tête USB
Essayez un autre en-tête USB
La poussière et les débris coincés dans les ports peuvent également causer de fréquents problèmes de déconnexion. Dans ce cas, nous vous recommandons de bien les nettoyer en utilisant de courtes bouffées d’air comprimé. Ensuite, vous pouvez tremper un coton-tige dans de l’ alcool isopropylique à 70 % pour éliminer la saleté la plus collante.
Vous pouvez également essayer de connecter votre concentrateur USB à un autre PC pour identifier d’éventuelles pannes matérielles. Si le problème persiste, votre appareil est probablement endommagé et doit être remplacé. Sinon, des pilotes corrompus ou des paramètres mal configurés pourraient être responsables, ce dont nous discuterons plus loin.
Mettre à jour ou réinstaller les contrôleurs USB
Les contrôleurs USB sont les pilotes de périphérique qui contrôlent la façon dont tous les périphériques connectés périphériques communiquent avec votre PC. Parmi les différents contrôleurs disponibles, le pilote Generic USB Hub est responsable de la gestion du hub. De même, le hub racine USB surveille la façon dont vous avez inséré et retiré des appareils.
Cependant, si vous ne trouvez pas ces pilotes dans le gestionnaire de périphériques Windows, voici ce que vous pouvez faire :
Utilisez Windows + R pour ouvrir l’interface Exécuter et exécutez la commande ci-dessous pour ouvrir le utilitaire :
devmgmt.msc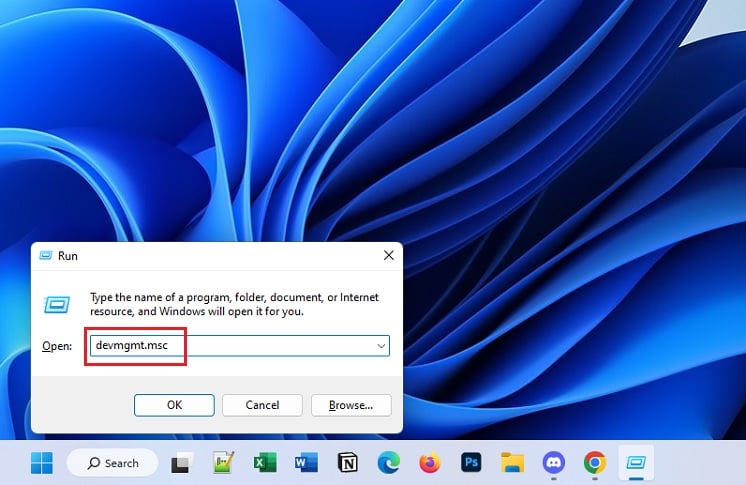
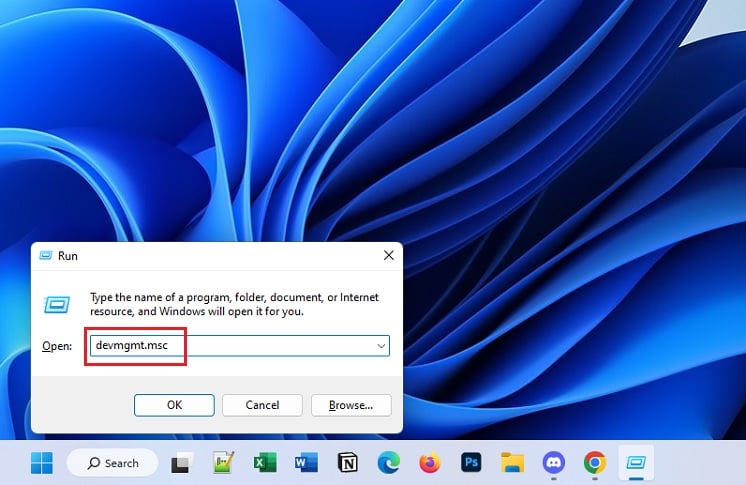 Maintenant, cliquez avec le bouton droit sur Contrôleurs de bus série universels et choisissez Rechercher les modifications matérielles. Cela peut aider à détecter les périphériques USB.
Maintenant, cliquez avec le bouton droit sur Contrôleurs de bus série universels et choisissez Rechercher les modifications matérielles. Cela peut aider à détecter les périphériques USB.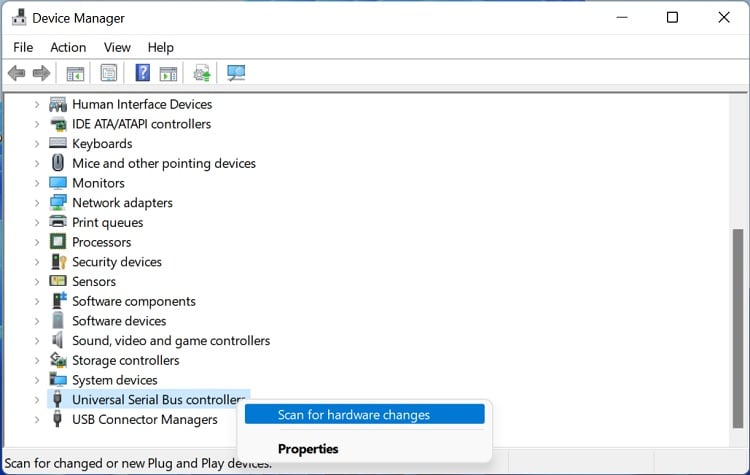
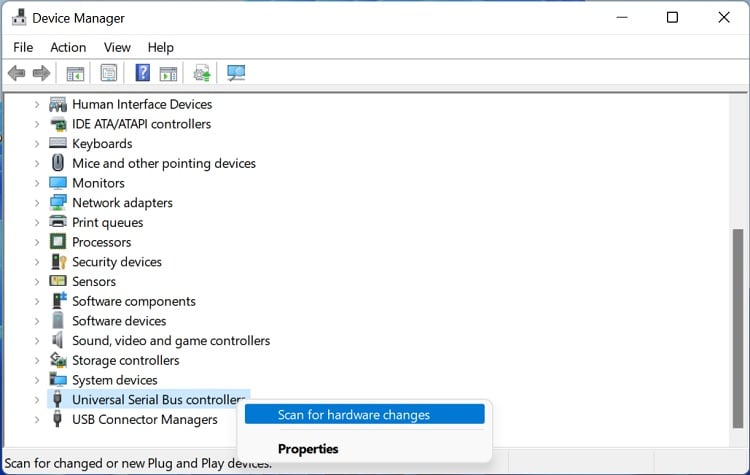
Dans certains scénarios, un descripteur de périphérique défectueux peut empêcher le gestionnaire de périphériques de reconnaître le pilote. Ainsi, vous pouvez rencontrer l’erreur Périphérique USB inconnu (échec de la demande de descripteur de périphérique). Dans de tels cas, vous pouvez essayer de mettre à jour et de désinstaller les pilotes cachés :
Dans l’interface du Gestionnaire de périphériques, développez Affichage dans la barre de menus. Ensuite, sélectionnez Afficher les appareils masqués.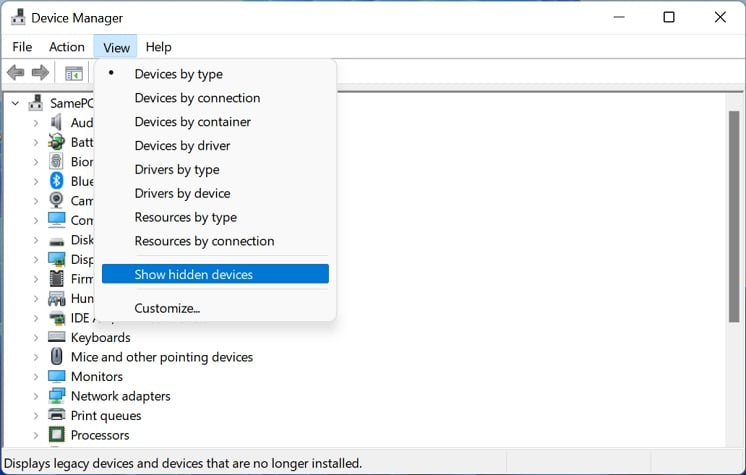
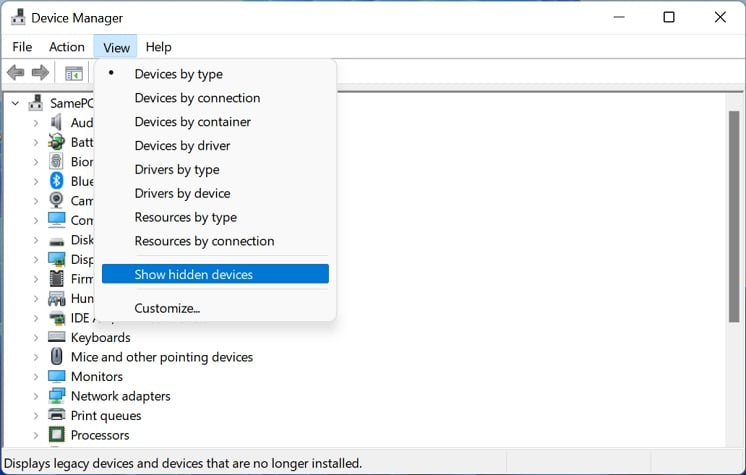 Maintenant, développez Contrôleurs de bus série universels. Faites un clic droit sur le pilote de périphérique grisé et choisissez Mettre à jour le pilote.
Maintenant, développez Contrôleurs de bus série universels. Faites un clic droit sur le pilote de périphérique grisé et choisissez Mettre à jour le pilote.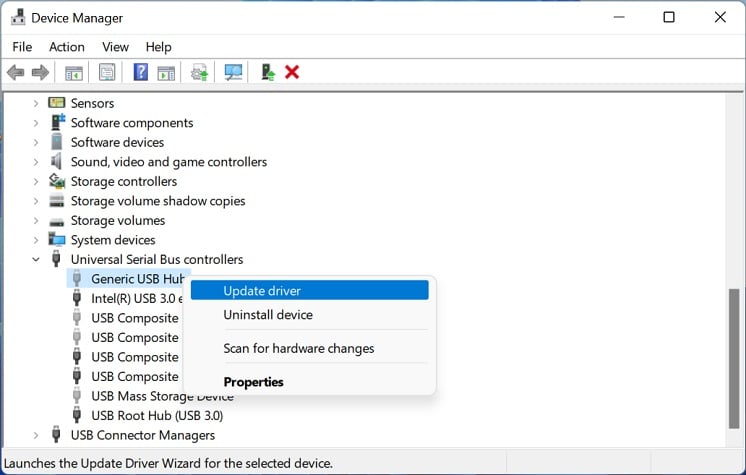
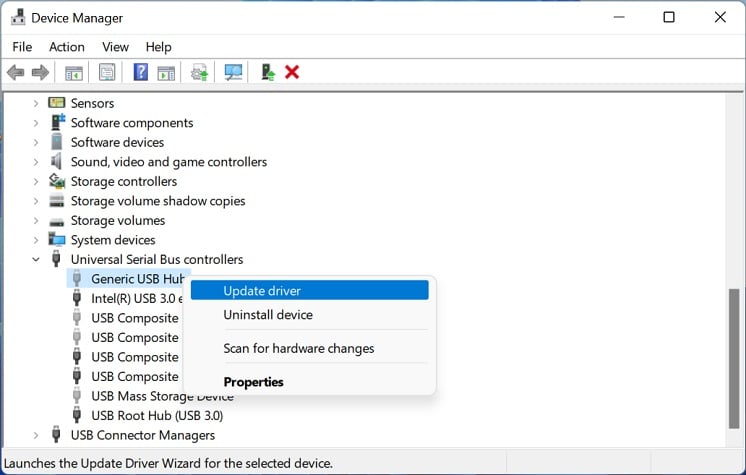 Dans la nouvelle boîte de dialogue, sélectionnez Rechercher automatiquement les pilotes.
Dans la nouvelle boîte de dialogue, sélectionnez Rechercher automatiquement les pilotes.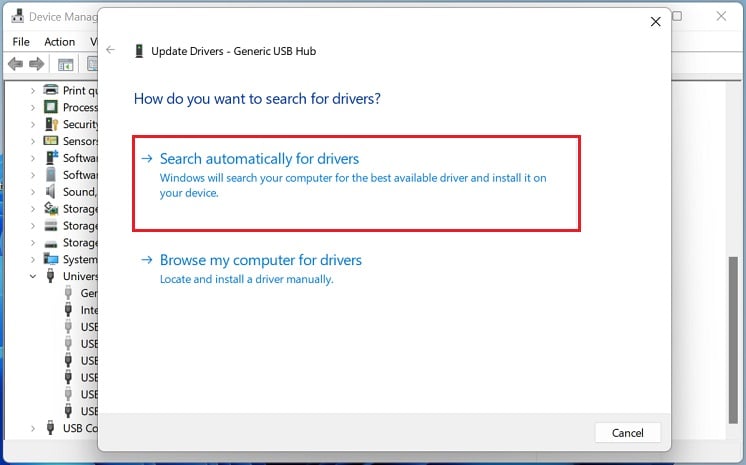
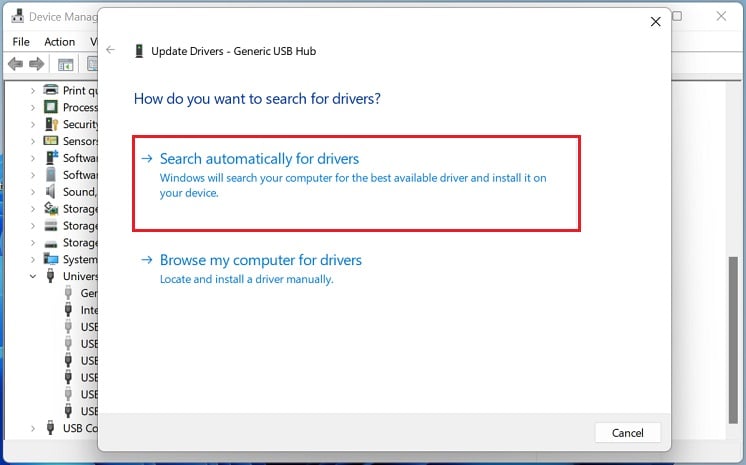 Répétez la même chose pour tous les autres pilotes cachés. Si la mise à jour n’a pas aidé, cliquez avec le bouton droit sur chaque pilote et contrôleur. Ensuite, choisissez Désinstaller l’appareil.
Répétez la même chose pour tous les autres pilotes cachés. Si la mise à jour n’a pas aidé, cliquez avec le bouton droit sur chaque pilote et contrôleur. Ensuite, choisissez Désinstaller l’appareil.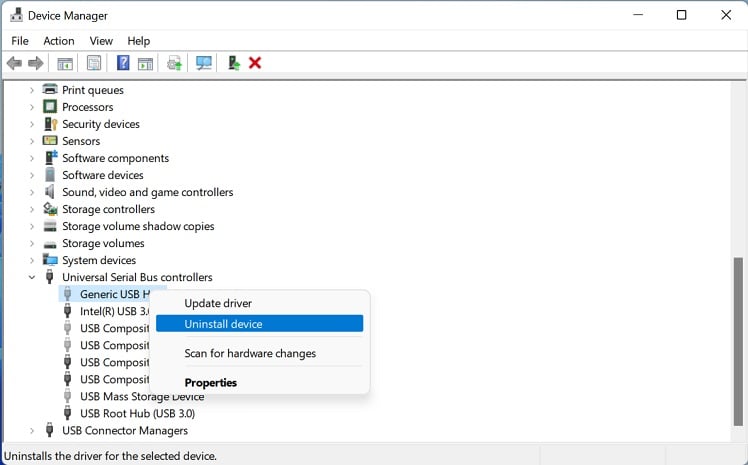
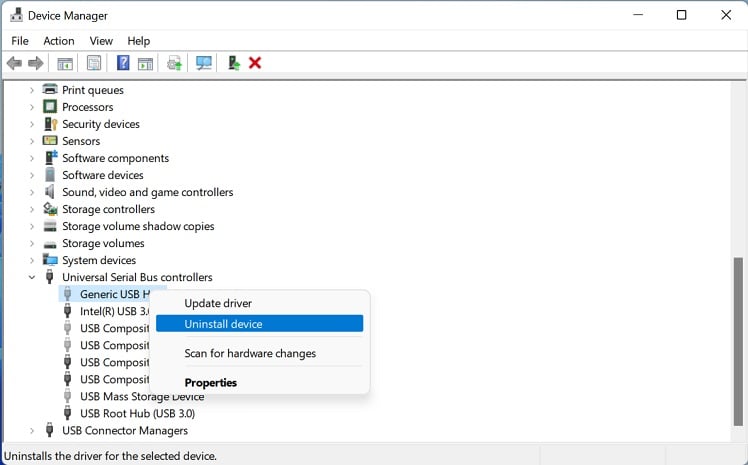 Appuyez sur le bouton Désinstaller pour confirmer votre action.
Appuyez sur le bouton Désinstaller pour confirmer votre action.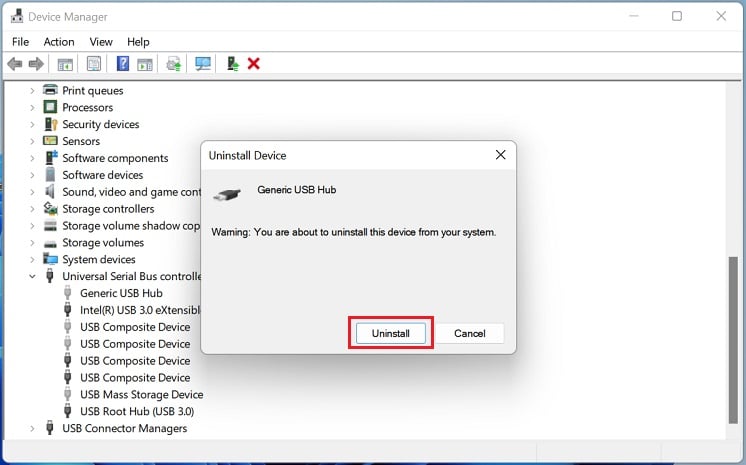
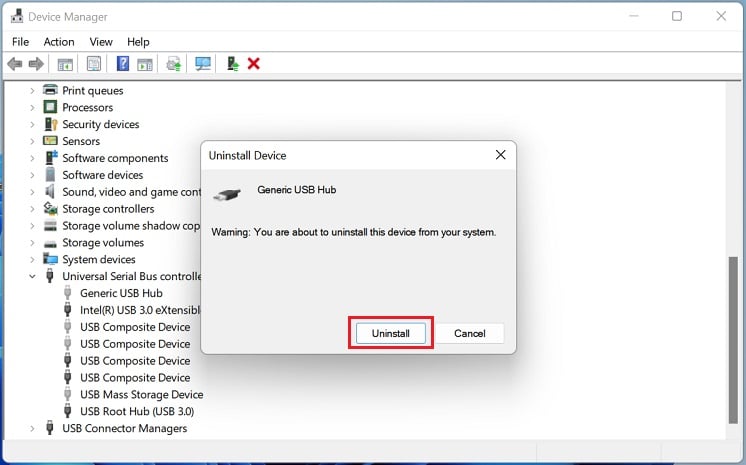 Si la désinstallation des pilotes cachés n’a pas aidé, veuillez mettre à jour ou réinstaller tous les autres contrôleurs. Pour réinstaller, supprimez le pilote et redémarrez votre ordinateur.
Si la désinstallation des pilotes cachés n’a pas aidé, veuillez mettre à jour ou réinstaller tous les autres contrôleurs. Pour réinstaller, supprimez le pilote et redémarrez votre ordinateur.
Remarque : Certains fabricants proposent également des pilotes de hub USB sur leurs sites Web officiels. Ainsi, vous pouvez télécharger le dernier si la mise à jour des pilotes à partir du Gestionnaire de périphériques n’a pas aidé.
Mettre à jour les pilotes du chipset
Si les pilotes du chipset sont corrompus, le système d’exploitation peut ne pas reconnaître et communiquer avec votre carte mère. Cela peut éventuellement affecter les pilotes du concentrateur USB. Nous vous suggérons donc de mettre à jour les pilotes de chipset corrompus sur votre PC :
Dans la fenêtre du Gestionnaire de périphériques, développez Périphériques système. Recherchez un point d’exclamation jaune sur les pilotes du chipset. Faites un clic droit dessus successivement et choisissez Mettre à jour le pilote.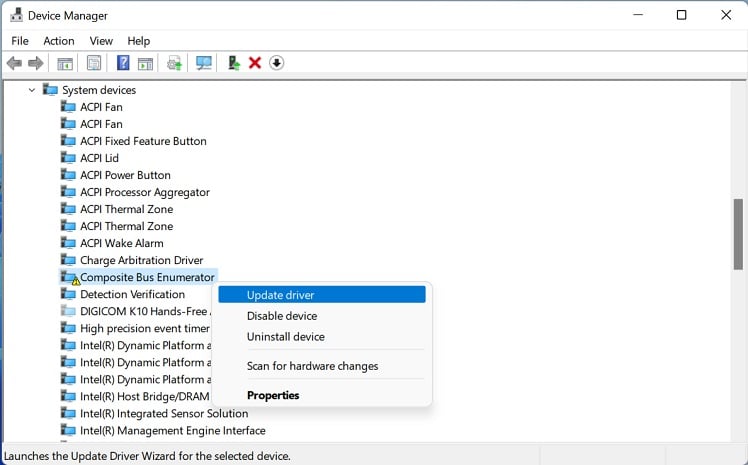
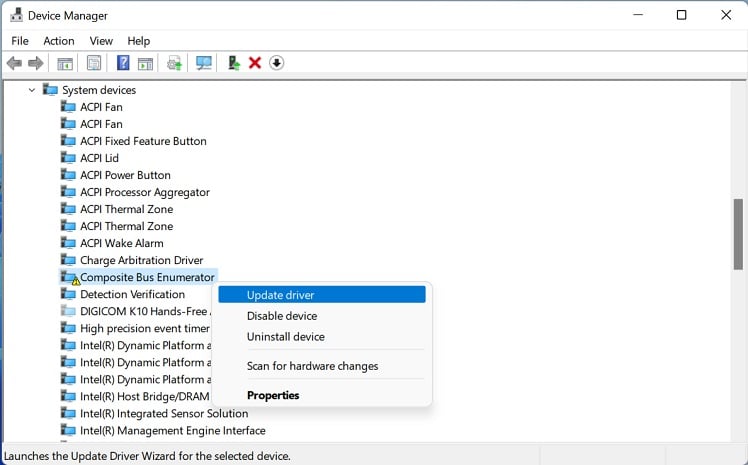 Ensuite, choisissez Rechercher automatiquement les pilotes.
Ensuite, choisissez Rechercher automatiquement les pilotes.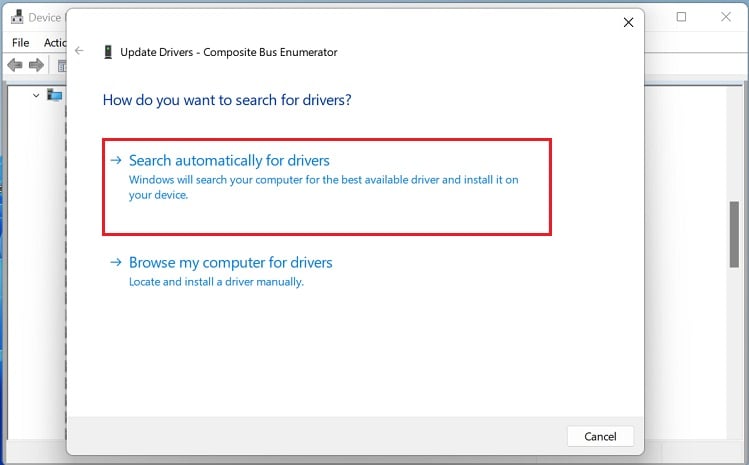
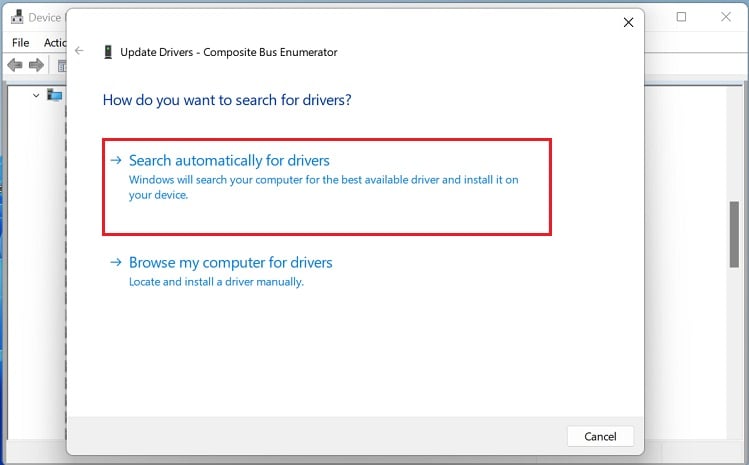 Vous pouvez également supprimer tout pilote problématique ici. Ensuite, redémarrez votre PC pour les réinstaller.
Vous pouvez également supprimer tout pilote problématique ici. Ensuite, redémarrez votre PC pour les réinstaller.
Activer le port USB externe dans le BIOS
Certains fabricants ont des paramètres USB dédiés dans le BIOS. L’un d’eux est le port USB externe qui est chargé de détecter les périphériques USB connectés sur votre plate-forme. Il est donc essentiel que vous l’activiez depuis l’interface du BIOS :
Tout d’abord, redémarrez votre PC. Ensuite, entrez dans le BIOS à l’aide de la touche de menu de démarrage, en fonction de votre carte mère. Pour la démonstration, nous avons démarré sur le BIOS Dell.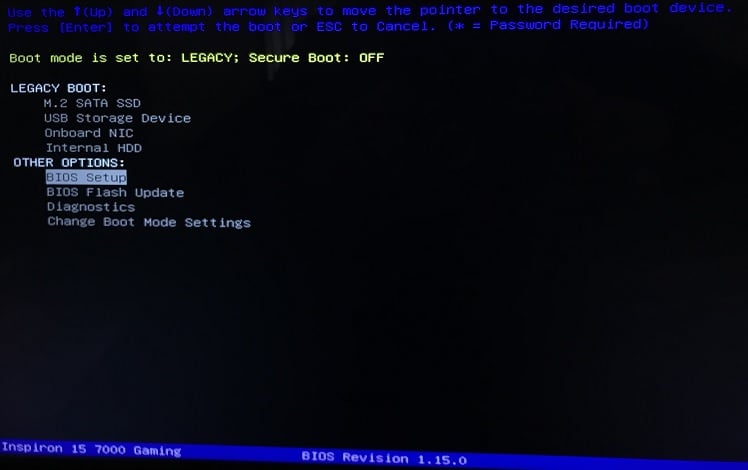
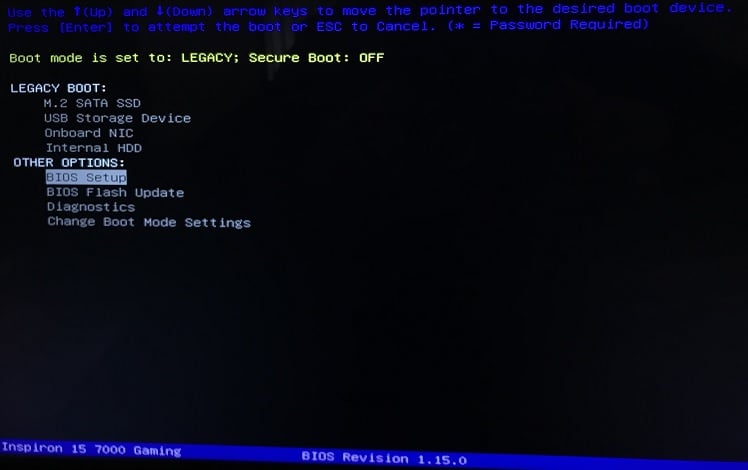 De la gauche volet, développez Configuration système. Ensuite, accédez à Configuration USB. Ici, cochez Activer le port USB externe et cliquez sur Appliquer.
De la gauche volet, développez Configuration système. Ensuite, accédez à Configuration USB. Ici, cochez Activer le port USB externe et cliquez sur Appliquer.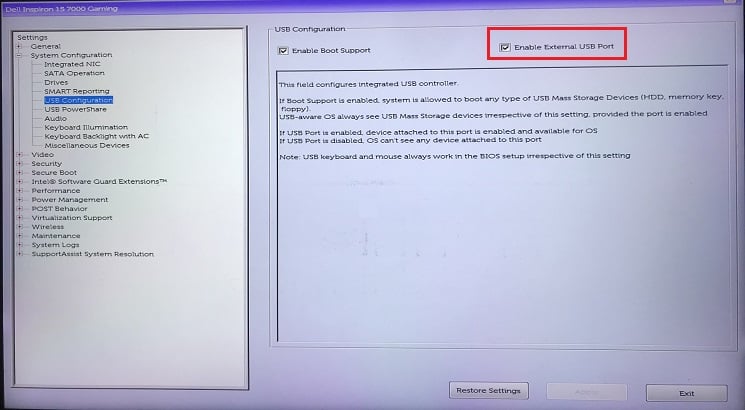
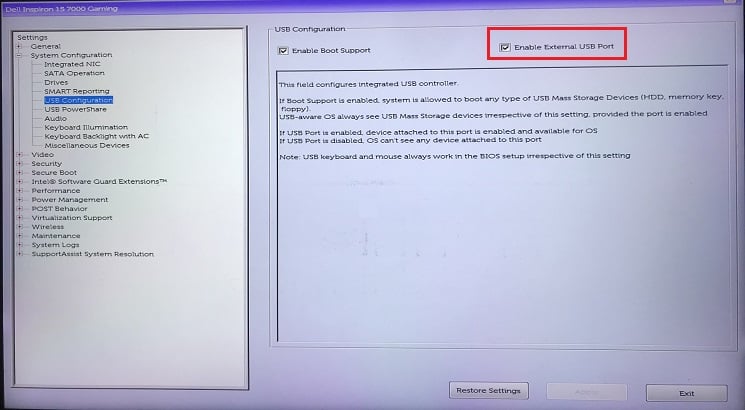 Maintenant, quittez le BIOS et une fois que votre ordinateur démarre sous Windows, le concentrateur USB devrait commencer à fonctionner.
Maintenant, quittez le BIOS et une fois que votre ordinateur démarre sous Windows, le concentrateur USB devrait commencer à fonctionner.
Désactiver la suspension sélective USB
Lorsque vous activez la fonction de suspension sélective USB sous Windows, le pilote suspend les ports inutilisés sans affecter ceux utilisés. Si aucun d’entre eux ne reçoit de demande de réveil, les périphériques connectés peuvent cesser de répondre. Nous vous conseillons donc de désactiver la fonctionnalité, et voici les étapes nécessaires pour y parvenir :
Cliquez sur l’icône du menu Démarrer dans la barre des tâches Windows. Ici, recherchez le Panneau de configuration et lancez-le.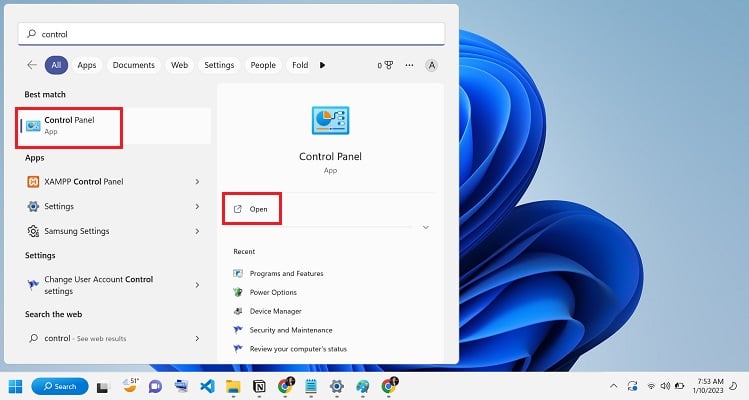
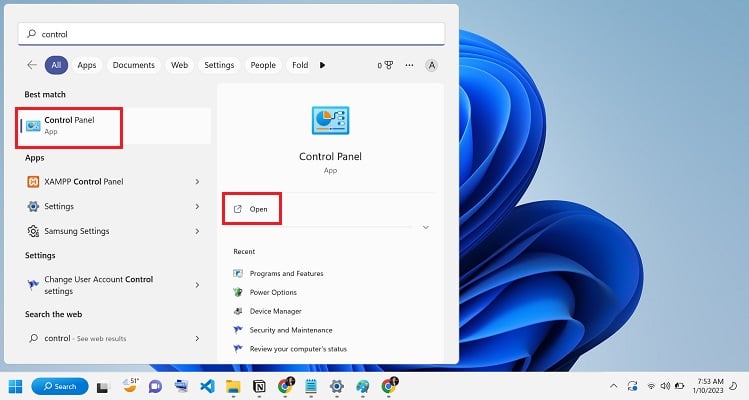 Ensuite, accédez à Matériel et audio.
Ensuite, accédez à Matériel et audio.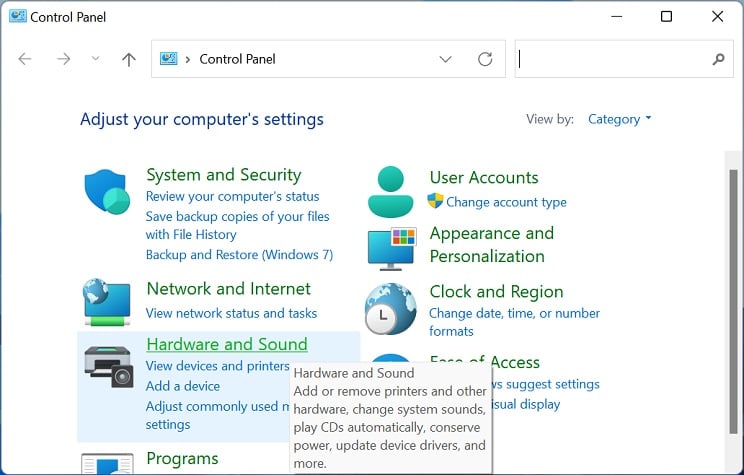
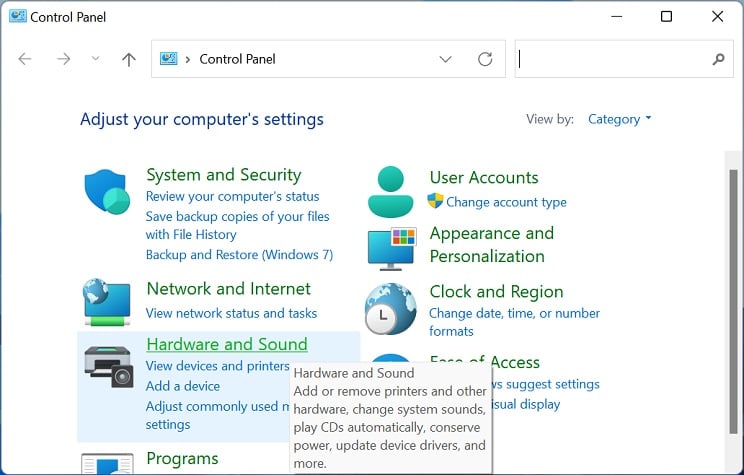 Accédez à Options d’alimentation.
Accédez à Options d’alimentation.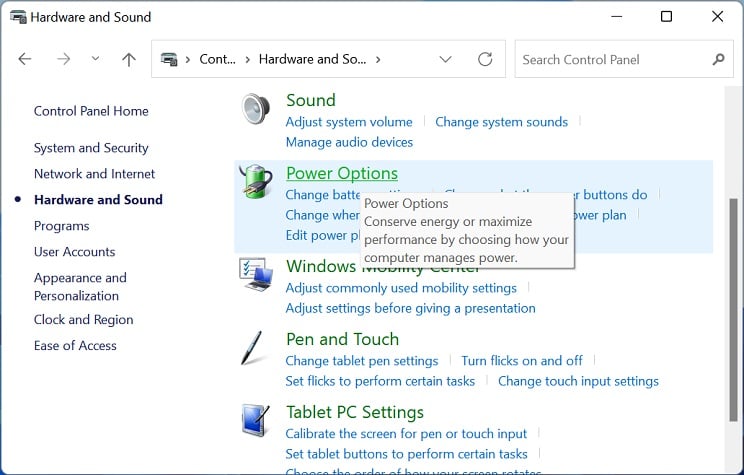
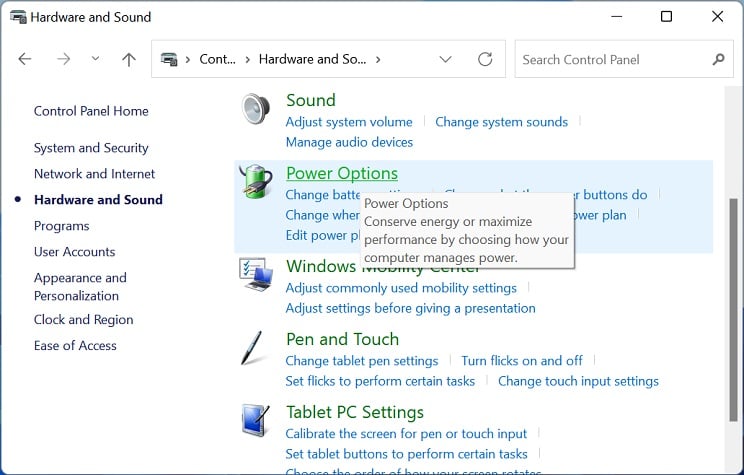 Cliquez sur Modifier les paramètres du plan ne xt à votre plan d’alimentation préféré.
Cliquez sur Modifier les paramètres du plan ne xt à votre plan d’alimentation préféré.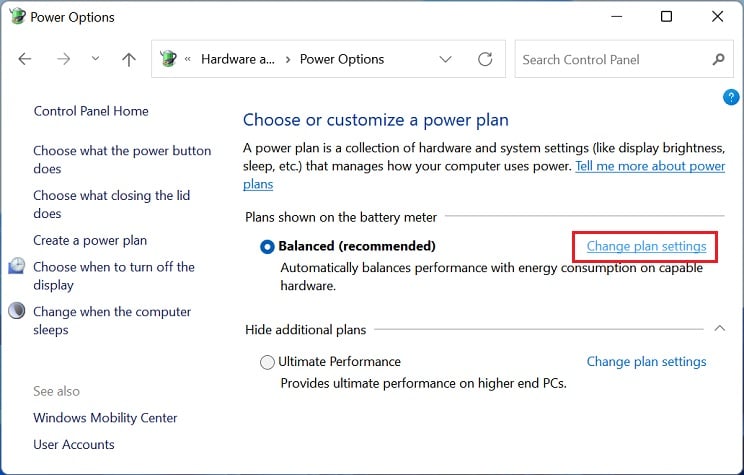
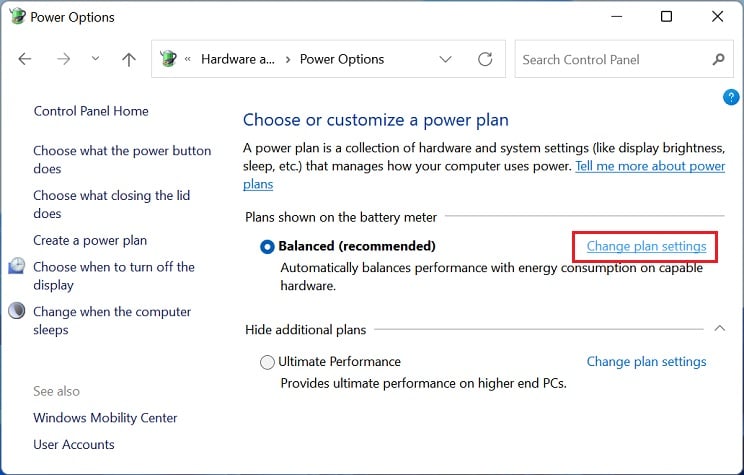 Maintenant, sélectionnez Modifier les paramètres d’alimentation avancés.
Maintenant, sélectionnez Modifier les paramètres d’alimentation avancés.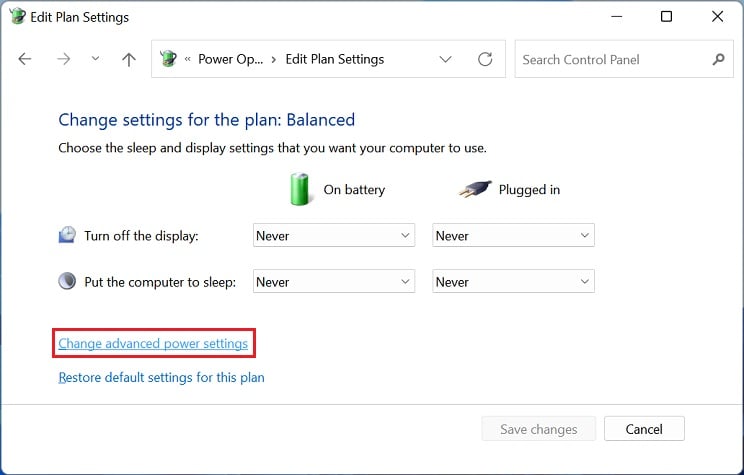
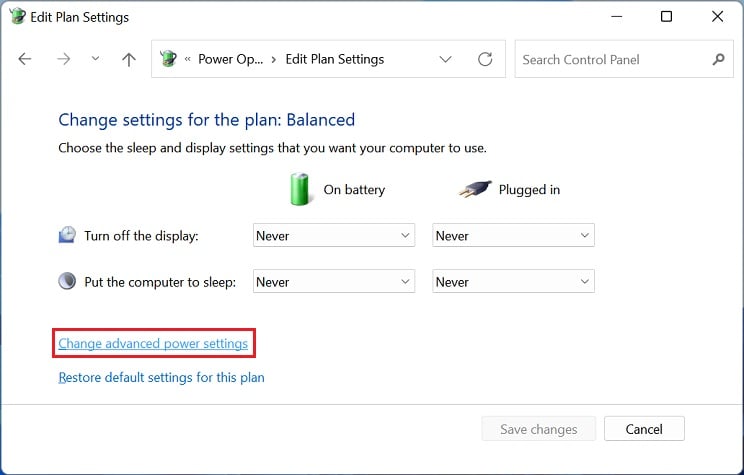 Une fois que la fenêtre Options d’alimentation apparaît, développez Paramètres USB. Ici, sélectionnez Paramètre de suspension USB et réglez-le sur Désactivé. Si vous êtes un utilisateur d’ordinateur portable, faites-le à la fois sur batterie et branché.
Une fois que la fenêtre Options d’alimentation apparaît, développez Paramètres USB. Ici, sélectionnez Paramètre de suspension USB et réglez-le sur Désactivé. Si vous êtes un utilisateur d’ordinateur portable, faites-le à la fois sur batterie et branché.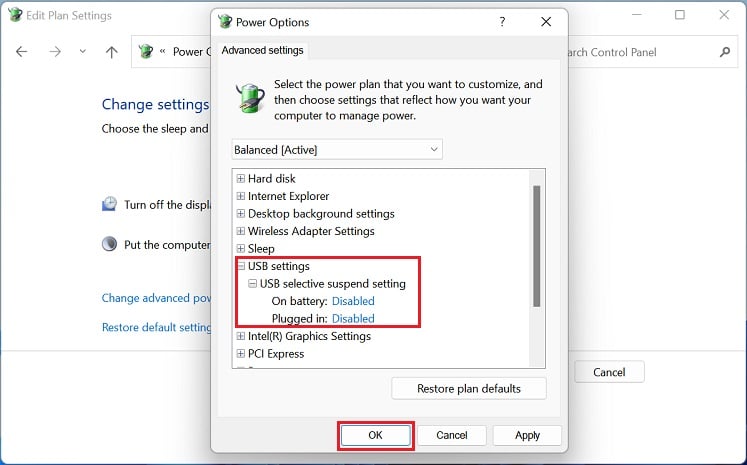
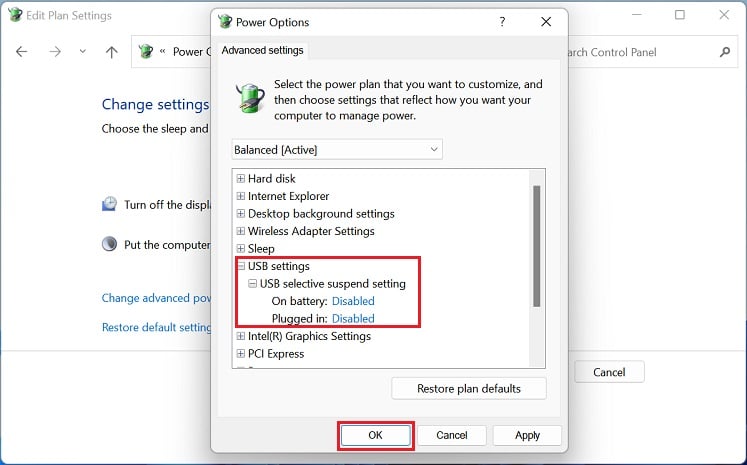 Appuyez sur le bouton OK et reconnectez le concentrateur USB pour voir s’il commence à fonctionner.
Appuyez sur le bouton OK et reconnectez le concentrateur USB pour voir s’il commence à fonctionner.
Tweak Power Management
Si votre ordinateur éteint le périphérique USB Root Hub pour économiser de l’énergie, cela peut déclencher des problèmes inattendus. L’une des nombreuses conséquences est que l’appareil peut cesser de détecter ou de fonctionner. Si tel est le cas, vous pouvez essayer de modifier la gestion de l’alimentation :
ouvrez le Gestionnaire de périphériques et développez les contrôleurs de bus série universels. Ensuite, double-cliquez sur le Hub USB générique. Cela devrait ouvrir sa boîte de dialogue Propriétés.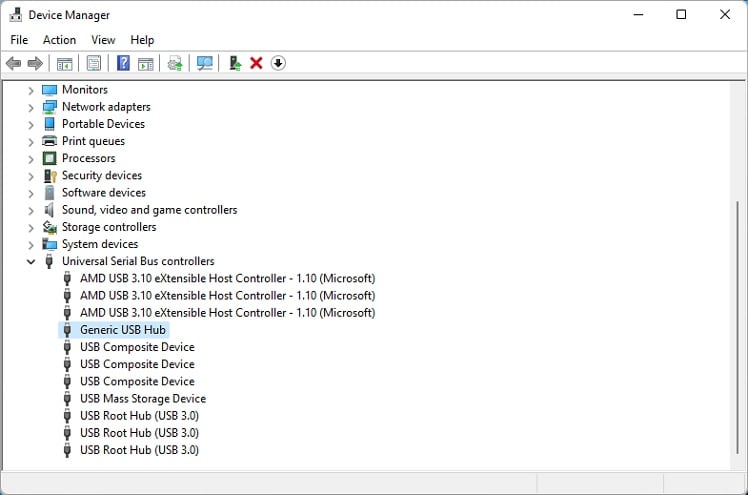
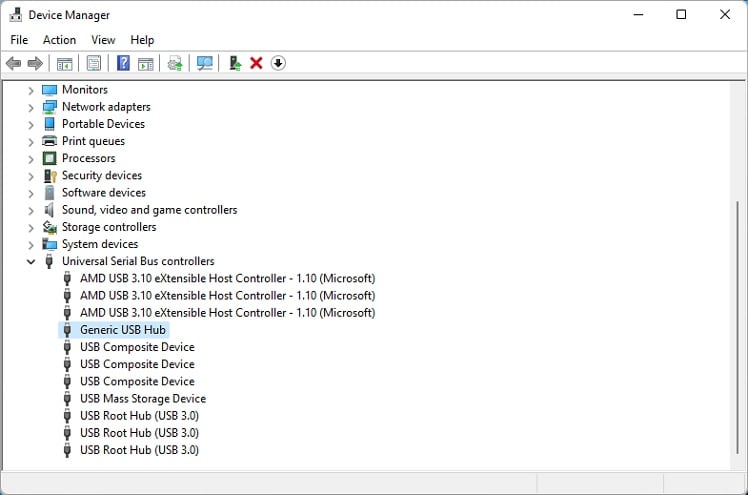 Basculez vers l’onglet Gestion de l’alimentation et décochez l’option Autoriser cet appareil à éteindre cet appareil pour économiser l’énergie. Appuyez sur OK pour enregistrer ce paramètre et vérifiez si le concentrateur USB commence à fonctionner.
Basculez vers l’onglet Gestion de l’alimentation et décochez l’option Autoriser cet appareil à éteindre cet appareil pour économiser l’énergie. Appuyez sur OK pour enregistrer ce paramètre et vérifiez si le concentrateur USB commence à fonctionner.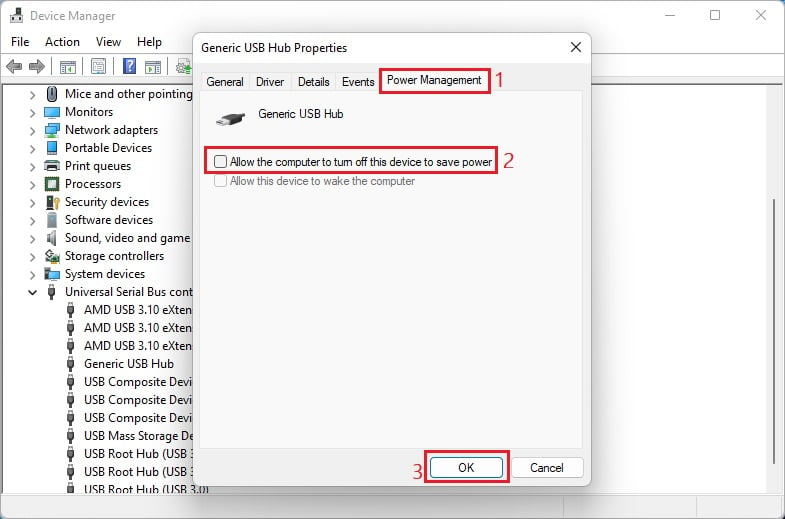
Essayez de désactiver le démarrage rapide
Par défaut, la fonctionnalité de démarrage rapide est activée sur Windows 11 pour démarrer le PC beaucoup plus rapidement. Mais si l’ordinateur démarre avant que tous les périphériques connectés ne soient détectés, le concentrateur USB peut parfois ne pas fonctionner. Nous vous conseillons donc de désactiver cette option pour voir si elle résout le problème :
Ouvrez le Panneau de configuration et accédez à Matériel et audio > Options d’alimentation. Dans le volet de gauche, sélectionnez Choisir l’action du bouton d’alimentation ou Choisir l’action de la fermeture du couvercle.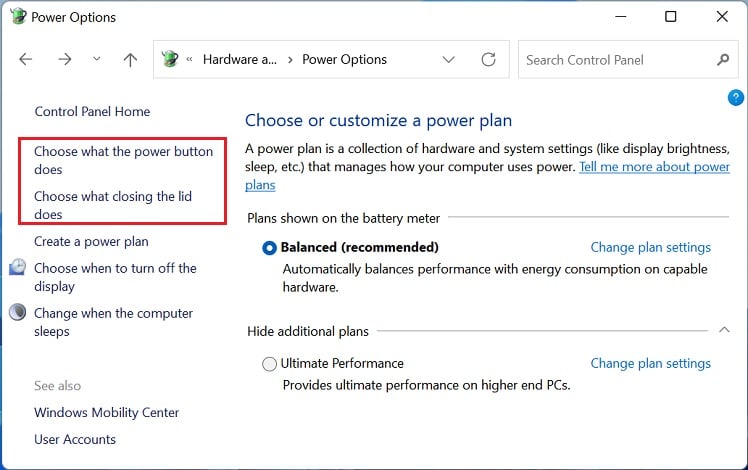
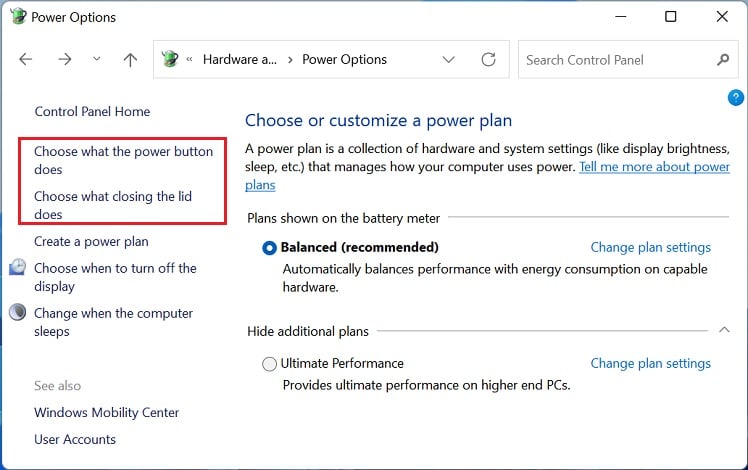 Ensuite, cliquez sur Modifier les paramètres actuellement indisponibles.
Ensuite, cliquez sur Modifier les paramètres actuellement indisponibles.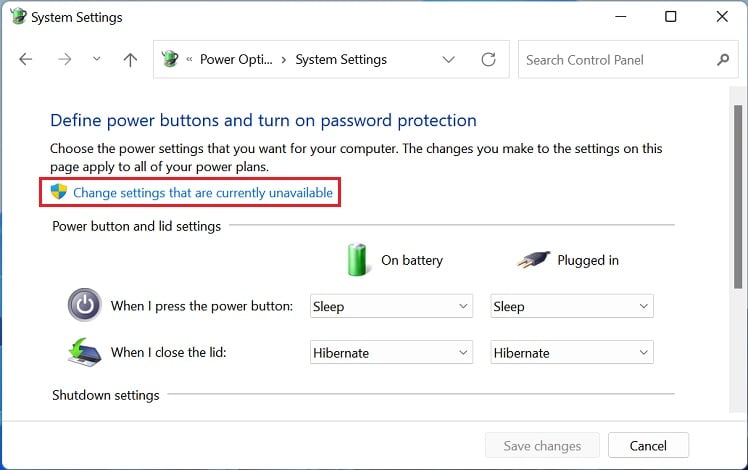
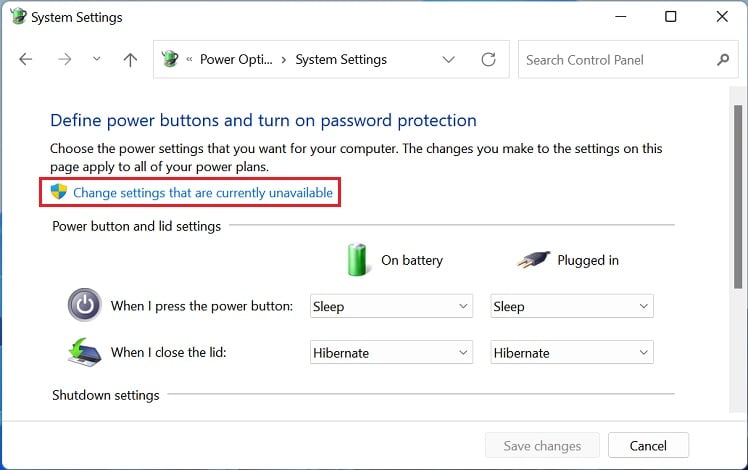 Dans la section Paramètres d’arrêt, décochez Activez le démarrage rapide (recommandé) et appuyez sur le bouton Enregistrer les modifications.
Dans la section Paramètres d’arrêt, décochez Activez le démarrage rapide (recommandé) et appuyez sur le bouton Enregistrer les modifications.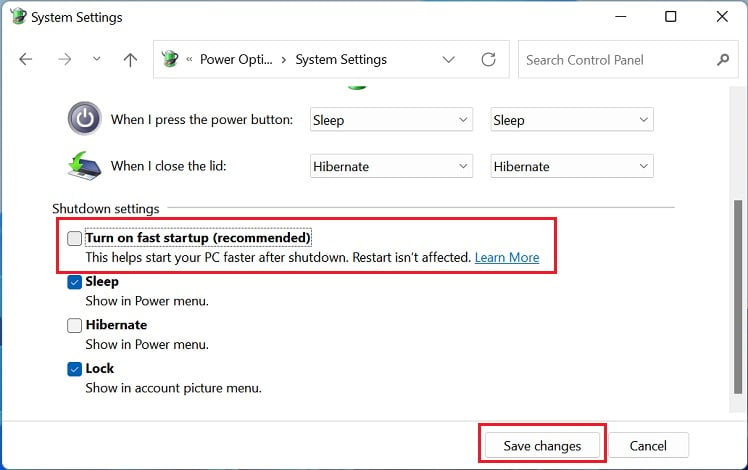
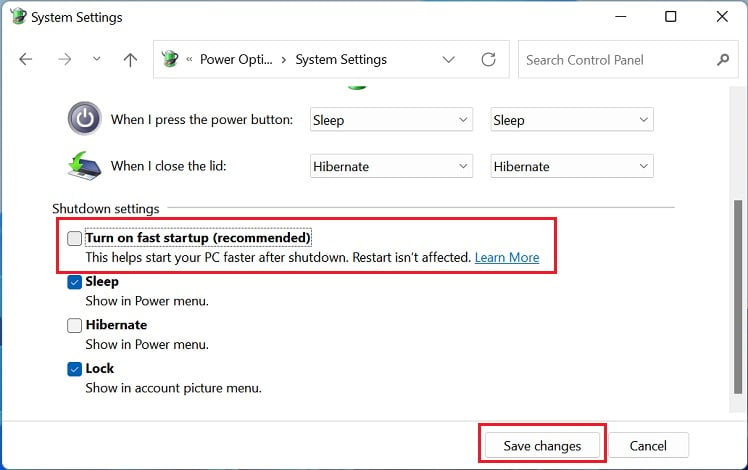 Maintenant, redémarrez votre ordinateur et vérifiez si le concentrateur USB connecté est reconnu et fonctionne correctement.
Maintenant, redémarrez votre ordinateur et vérifiez si le concentrateur USB connecté est reconnu et fonctionne correctement.
Exécutez l’outil de dépannage du matériel et des appareils
Si vous ne parvenez pas à identifier la cause réelle, l’exécution de l’outil de dépannage du matériel et des appareils est un excellent choix. Cela examinera les bogues et les problèmes courants de votre concentrateur USB et tentera de les résoudre :
Dans l’interface d’exécution, copiez et collez la commande ci-dessous pour ouvrir l’outil de dépannage :
msdt.exe-id DeviceDiagnostic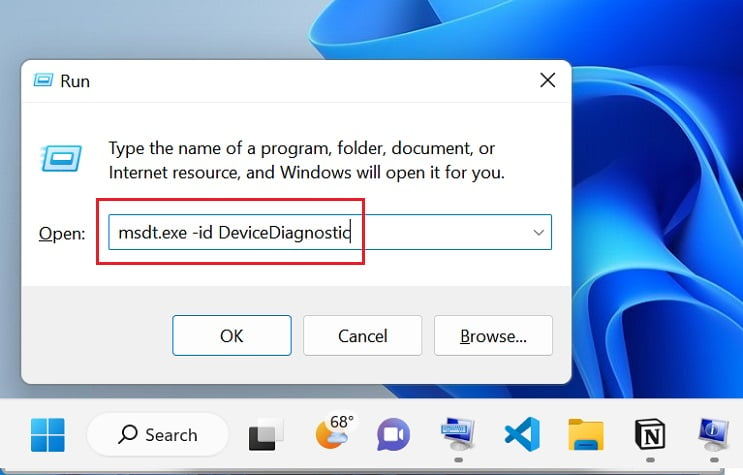
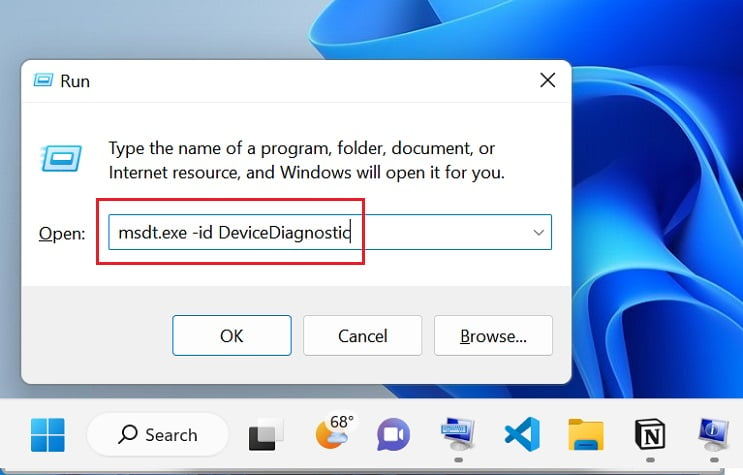 Suivant , cliquez sur Avancé.
Suivant , cliquez sur Avancé.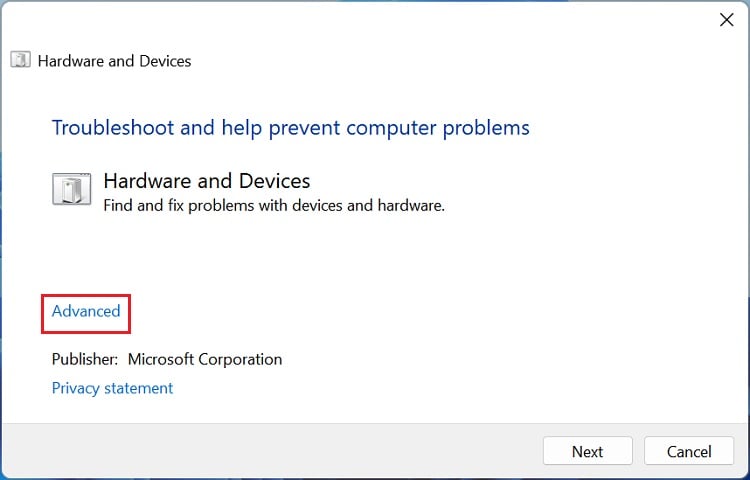
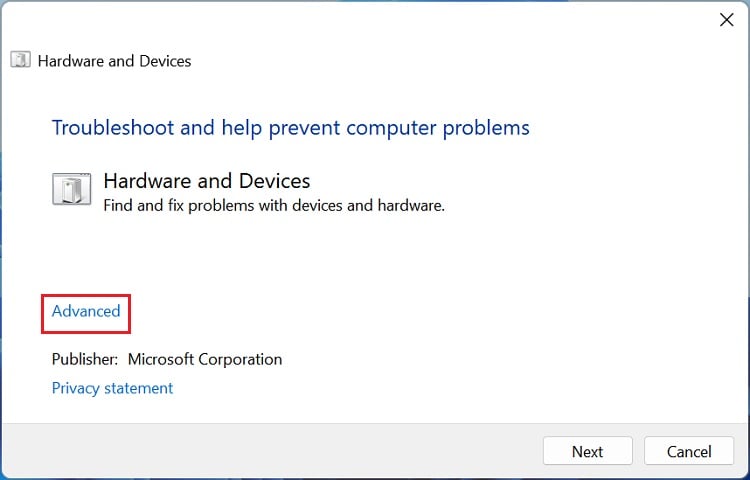 Ensuite, cochez l’option Appliquer les réparations automatiquement et cliquez sur Suivant.
Ensuite, cochez l’option Appliquer les réparations automatiquement et cliquez sur Suivant.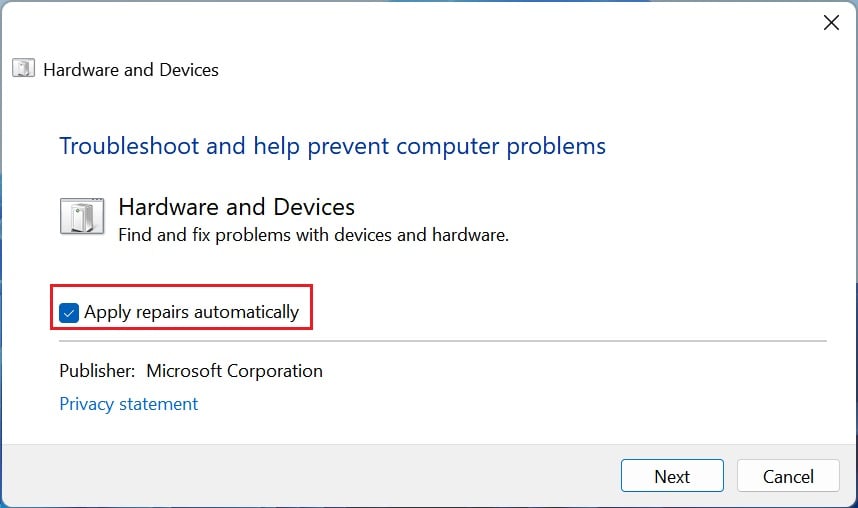 Attendez quelques secondes jusqu’à ce que le dépanneur détecte d’éventuels problèmes. Maintenant, vous devriez recevoir le message”Redémarrez votre PC pour terminer l’installation des pilotes et des mises à jour”. Choisissez donc l’option Appliquer ce correctif.
Attendez quelques secondes jusqu’à ce que le dépanneur détecte d’éventuels problèmes. Maintenant, vous devriez recevoir le message”Redémarrez votre PC pour terminer l’installation des pilotes et des mises à jour”. Choisissez donc l’option Appliquer ce correctif.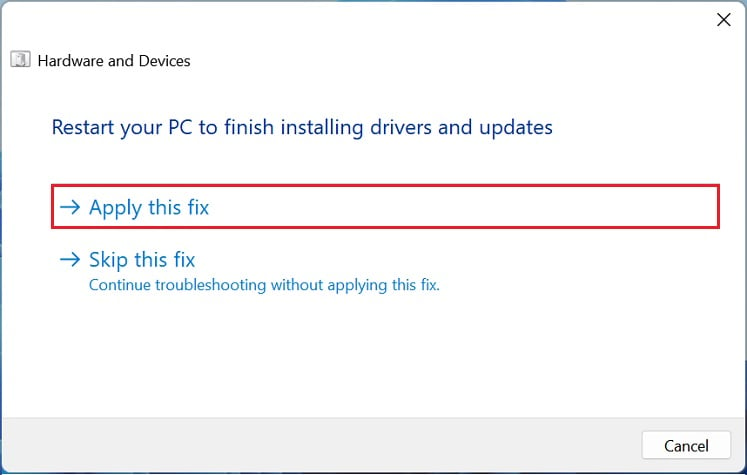 Appuyez sur Suivant pour redémarrer votre ordinateur. Une fois l’ordinateur redémarré, il devrait reconnaître le concentrateur USB.
Appuyez sur Suivant pour redémarrer votre ordinateur. Une fois l’ordinateur redémarré, il devrait reconnaître le concentrateur USB.
Réinitialiser ou Flash BIOS
Tout paramètre BIOS mal configuré peut entraîner des pannes matérielles. Si vous vous souvenez d’avoir modifié ces configurations, veuillez les rétablir. Sinon, il est préférable de réinitialiser la configuration par défaut. Pour la démonstration, nous avons fait cela sur MSI, mais les étapes devraient être similaires sur d’autres cartes mères :
Redémarrez votre ordinateur et appuyez sur la touche dédiée pour accéder au BIOS. Assurez-vous de le faire avant le démarrage de Windows ou lorsque le logo du fabricant apparaît. Accédez à l’ensemble paramètres .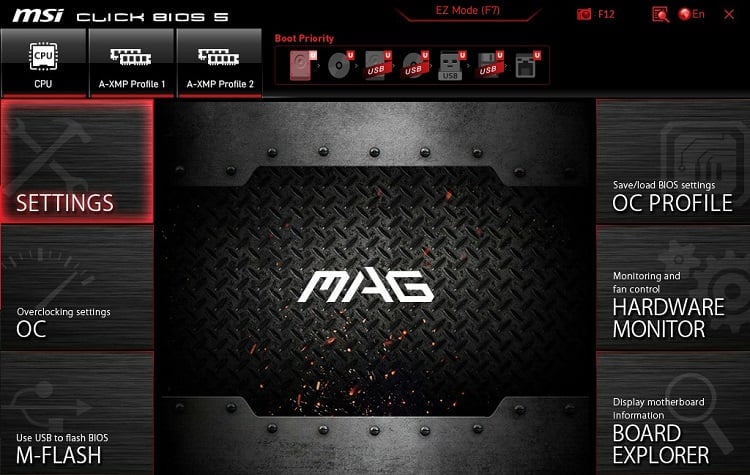
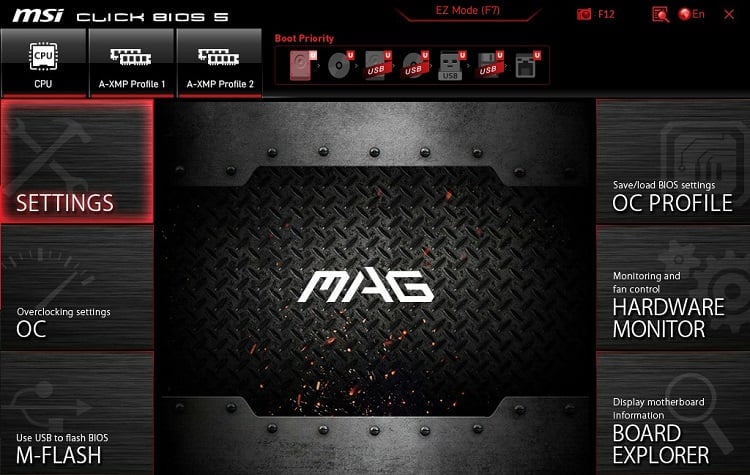 Ensuite, choisissez Enregistrer et Quitter.
Ensuite, choisissez Enregistrer et Quitter.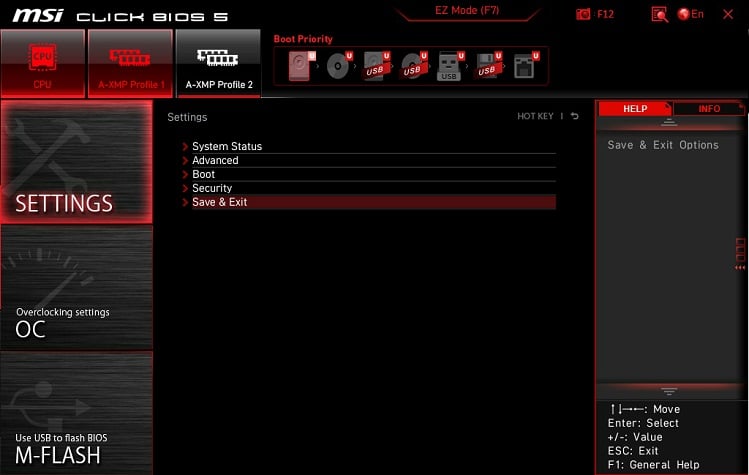
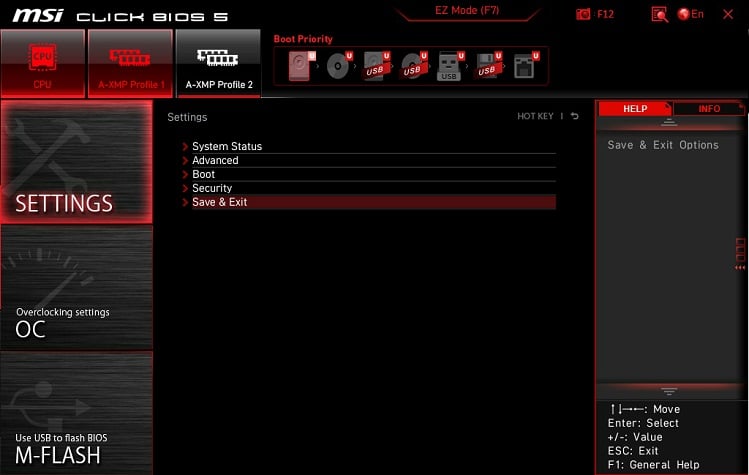 Maintenant, sélectionnez Restore defaults pour réinitialiser les paramètres du BIOS.
Maintenant, sélectionnez Restore defaults pour réinitialiser les paramètres du BIOS.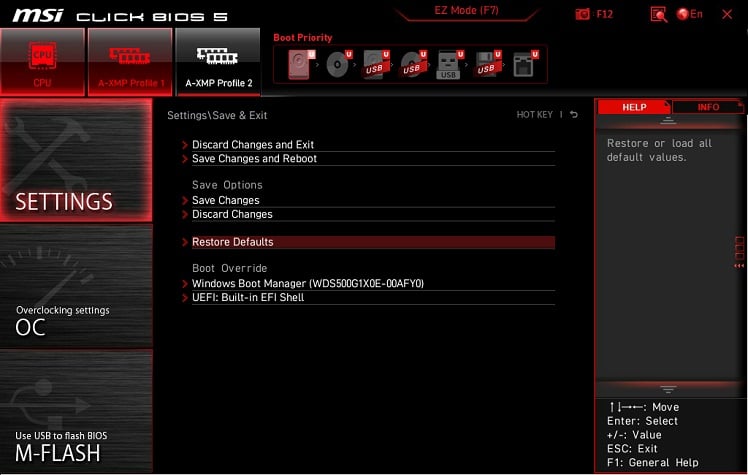
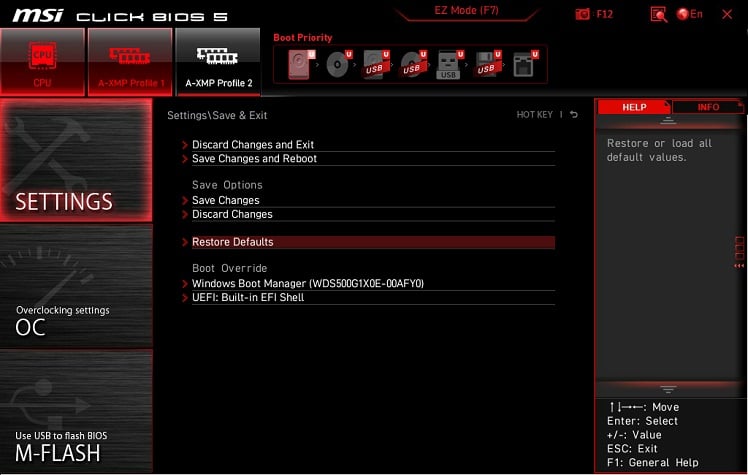 Appuyez sur le bouton Oui pour confirmer votre action.
Appuyez sur le bouton Oui pour confirmer votre action.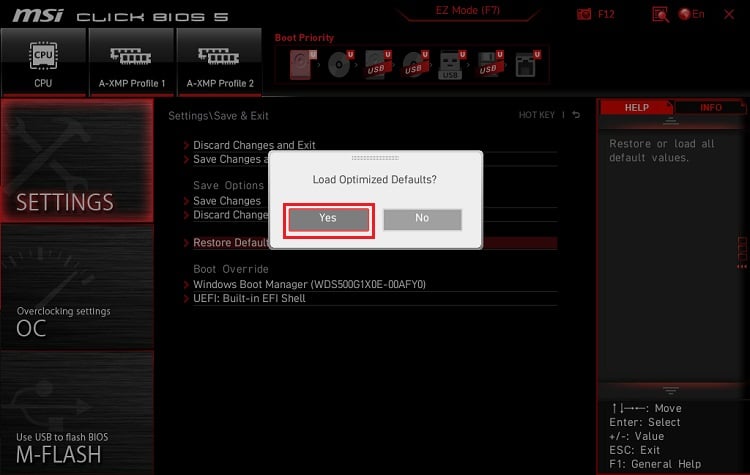
Si vous utilisez un nouveau concentrateur USB, un BIOS obsolète pourrait avoir empêché l’ordinateur de le détecter. Par conséquent, il est préférable d’en flasher un nouveau pour ajouter de la compatibilité :
Tout d’abord, ouvrez l’utilitaire d’informations système et vérifiez le champ Version/Date du BIOS.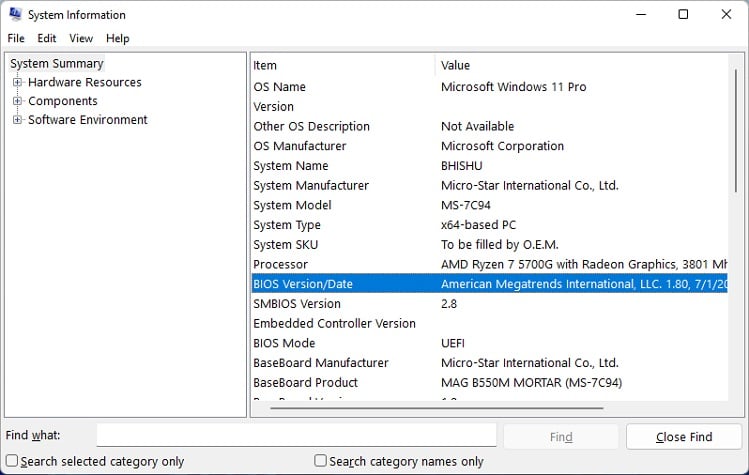
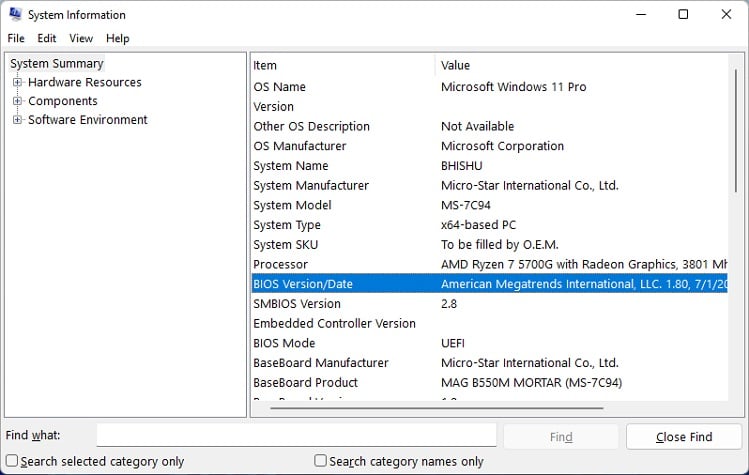 Maintenant, accédez au site Web du fabricant pour télécharger la dernière version. Insérez une clé USB avec au moins 8 Go d’espace libre et formatez-la dans le système de fichiers FAT32.
Maintenant, accédez au site Web du fabricant pour télécharger la dernière version. Insérez une clé USB avec au moins 8 Go d’espace libre et formatez-la dans le système de fichiers FAT32.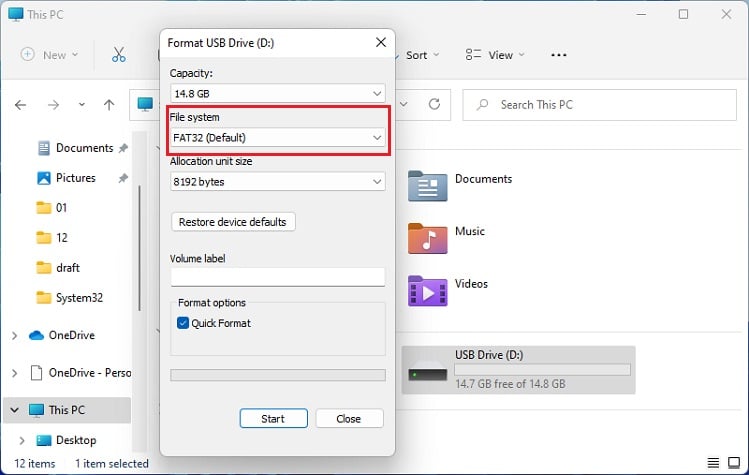 Ensuite, décompressez les fichiers sur le lecteur flash et retirez-le du port USB . Redémarrez votre PC et utilisez la clé dédiée pour démarrer dans le BIOS. Ici, accédez à la section M-Flash.
Ensuite, décompressez les fichiers sur le lecteur flash et retirez-le du port USB . Redémarrez votre PC et utilisez la clé dédiée pour démarrer dans le BIOS. Ici, accédez à la section M-Flash.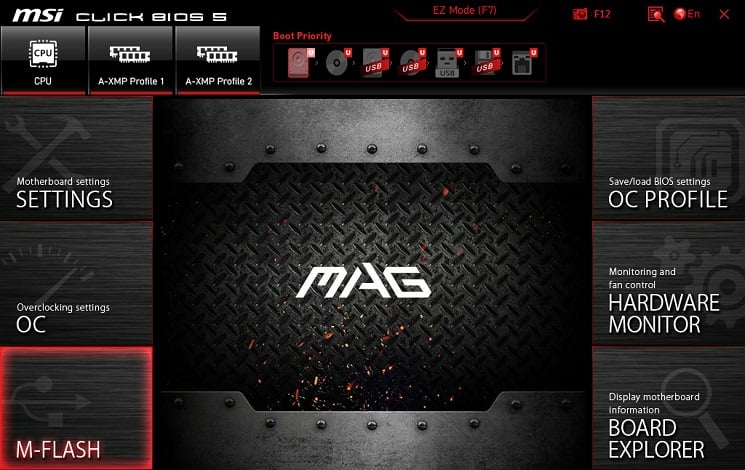
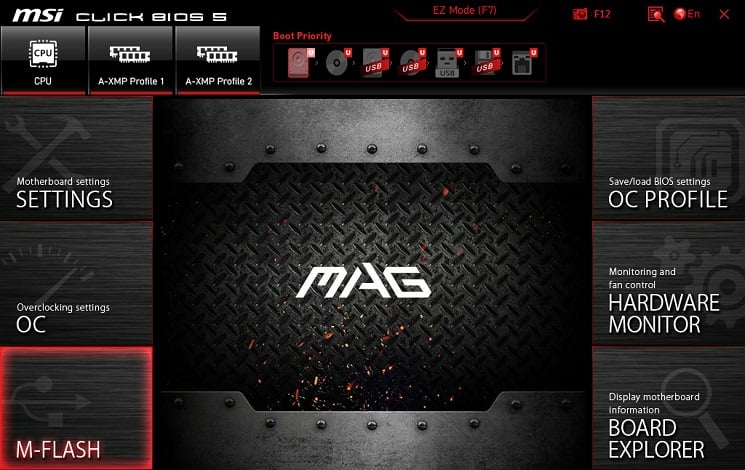 Dans la boîte de dialogue de confirmation, appuyez sur le bouton Oui.
Dans la boîte de dialogue de confirmation, appuyez sur le bouton Oui.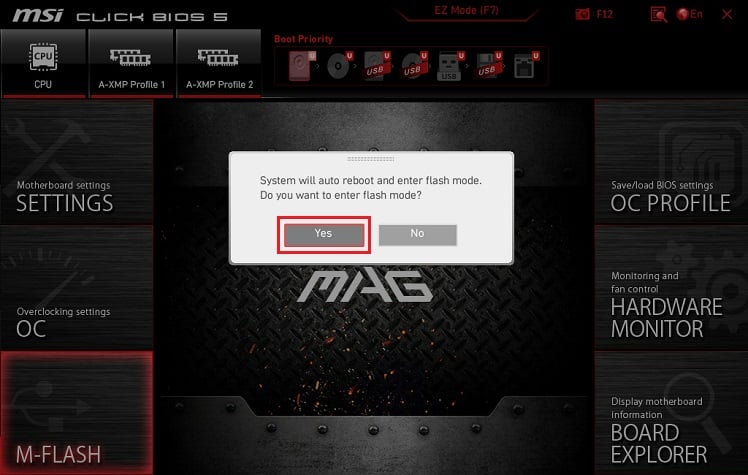
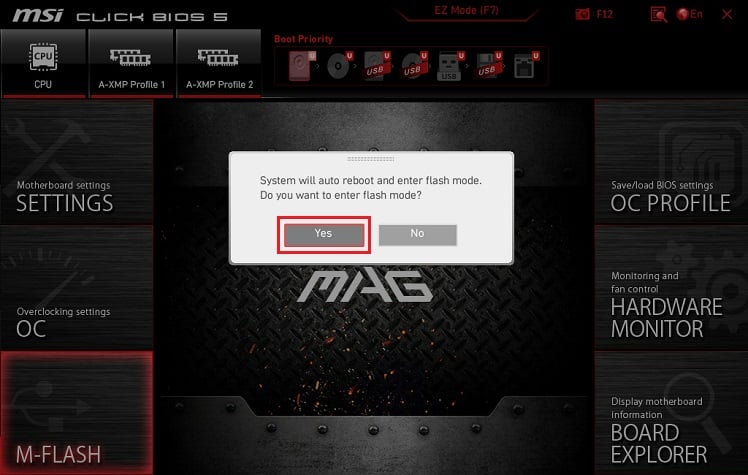 Attendez quelques secondes jusqu’à ce que votre PC passe en mode M-Flash. Ici, choisissez le fichier de mise à jour.
Attendez quelques secondes jusqu’à ce que votre PC passe en mode M-Flash. Ici, choisissez le fichier de mise à jour.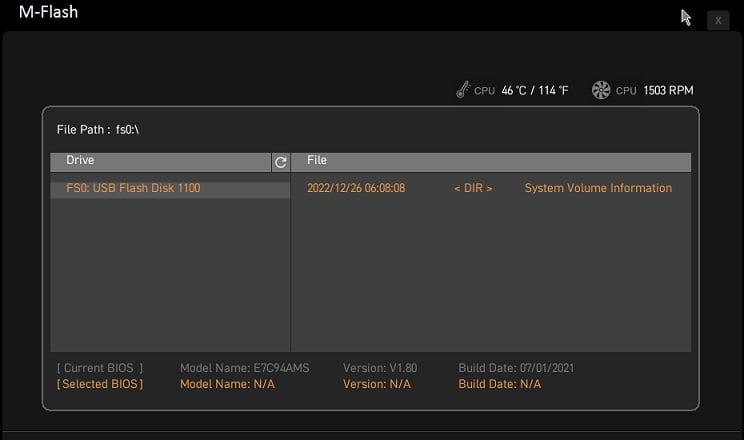
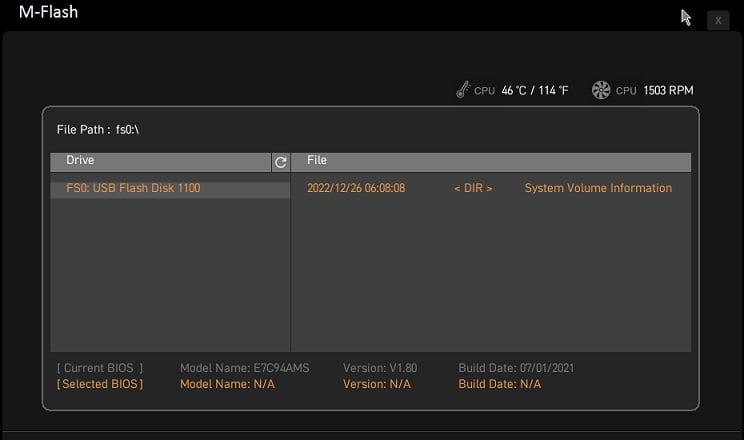 Suivez les instructions à l’écran pour terminer la mise à jour du BIOS. Une fois votre ordinateur redémarré, le concentrateur USB devrait commencer à fonctionner.
Suivez les instructions à l’écran pour terminer la mise à jour du BIOS. Une fois votre ordinateur redémarré, le concentrateur USB devrait commencer à fonctionner.
Remarque : Parfois, une mise à jour du BIOS peut entraîner des modifications indésirables. Si vous avez rencontré le problème après en avoir flashé un nouveau, nous vous recommandons de le restaurer. Le processus est le même que ci-dessus. Il vous suffit de télécharger la version précédente.
Désinstaller Windows Update
Certains utilisateurs de Windows affirment que leur concentrateur USB a cessé de fonctionner après une mise à jour récente. Si tel est le cas, nous vous suggérons de désinstaller la dernière version et d’attendre que Microsoft reconnaisse ce problème :
Ouvrez l’utilitaire Exécuter et exécutez la commande ci-dessous :
appwiz.cpl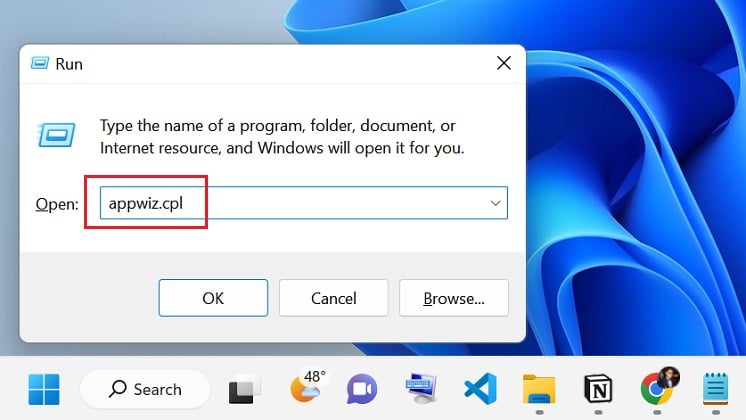
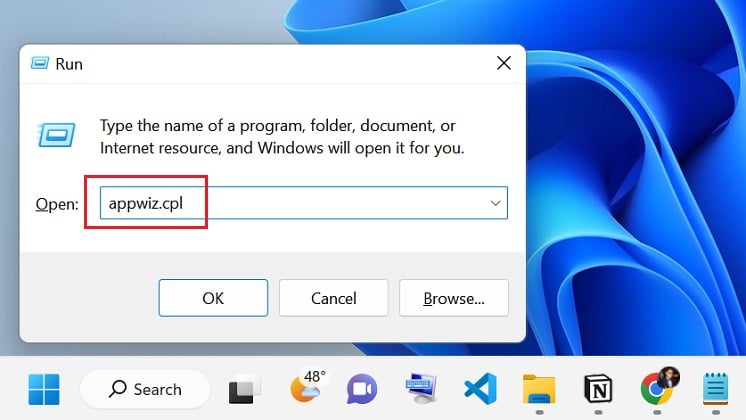 Cela devrait vous amener à Programmes et fonctionnalités dans le Panneau de configuration. Ici, choisissez Afficher les mises à jour installées dans le volet de gauche.
Cela devrait vous amener à Programmes et fonctionnalités dans le Panneau de configuration. Ici, choisissez Afficher les mises à jour installées dans le volet de gauche.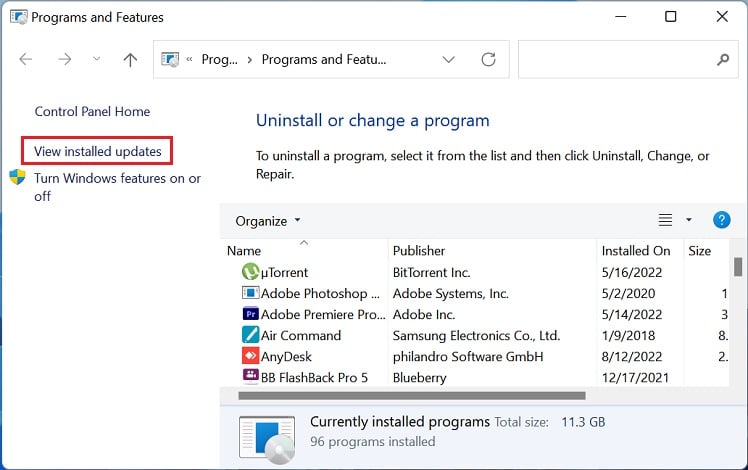
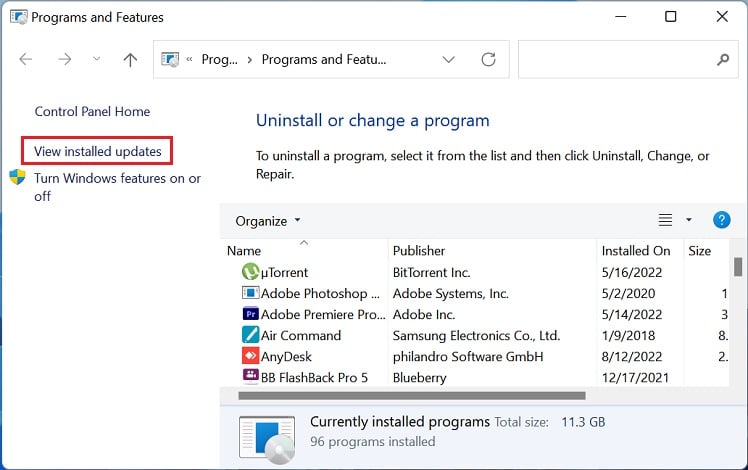 Sous Microsoft Windows, faites un clic droit sur la dernière mise à jour et sélectionnez Désinstaller.
Sous Microsoft Windows, faites un clic droit sur la dernière mise à jour et sélectionnez Désinstaller.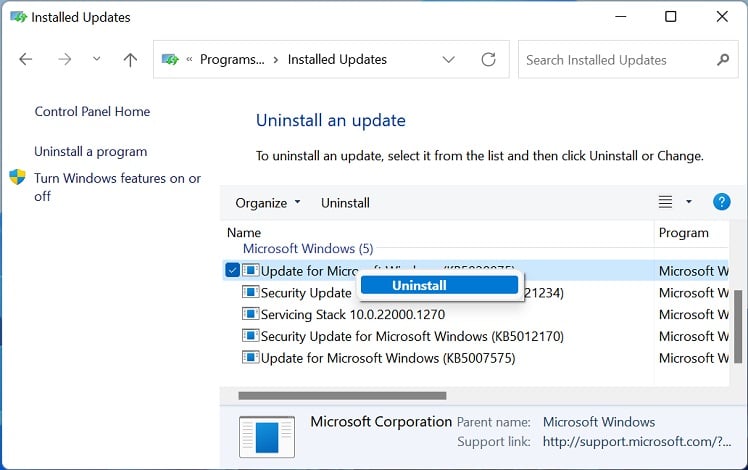
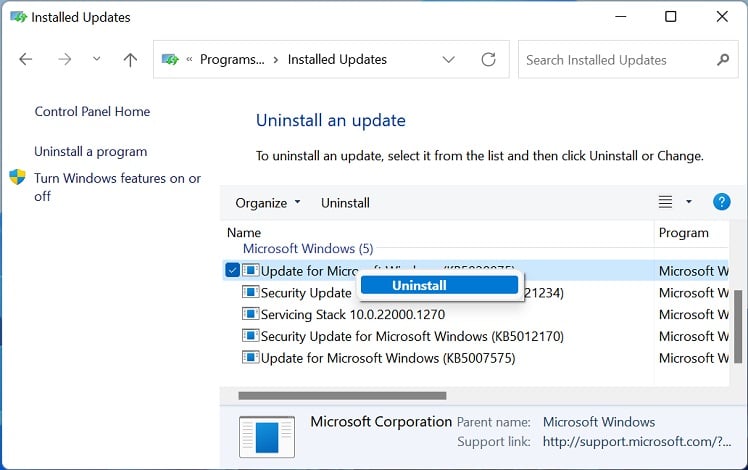 Dans la fenêtre de confirmation, appuyez sur le bouton Oui.
Dans la fenêtre de confirmation, appuyez sur le bouton Oui.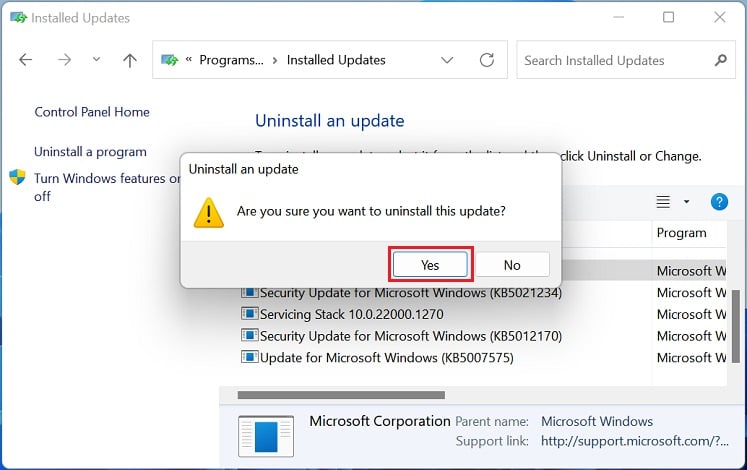
Si cela s n’a pas aidé, nous vous recommandons d’effectuer une restauration du système. Cela amènera votre PC à l’état où il n’y avait pas de problèmes de concentrateur USB. Maintenant, attendez qu’il y ait une nouvelle mise à jour pour corriger les bugs associés.