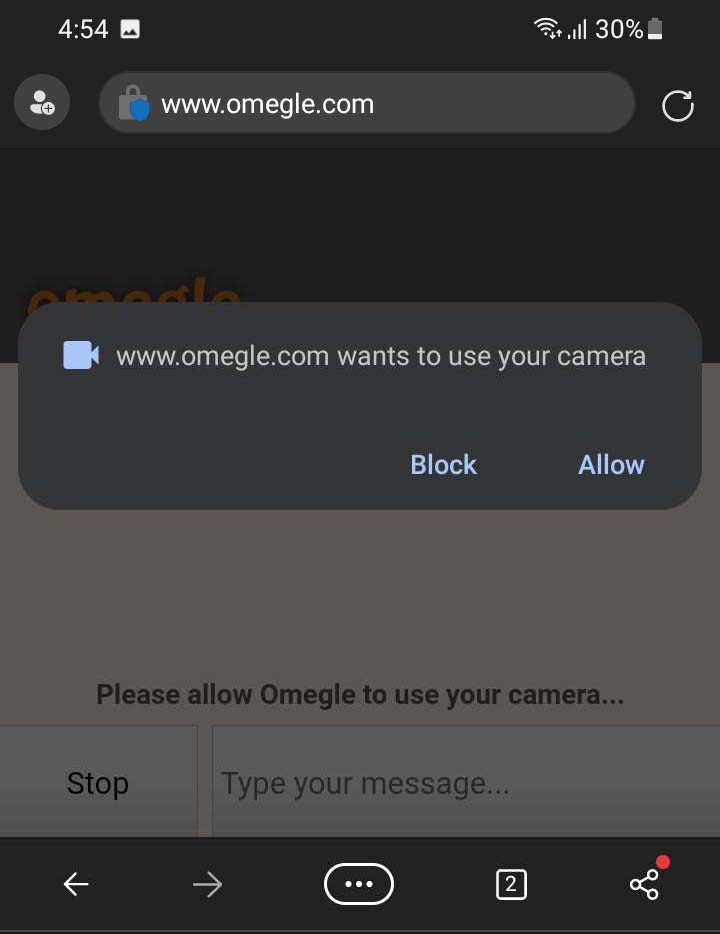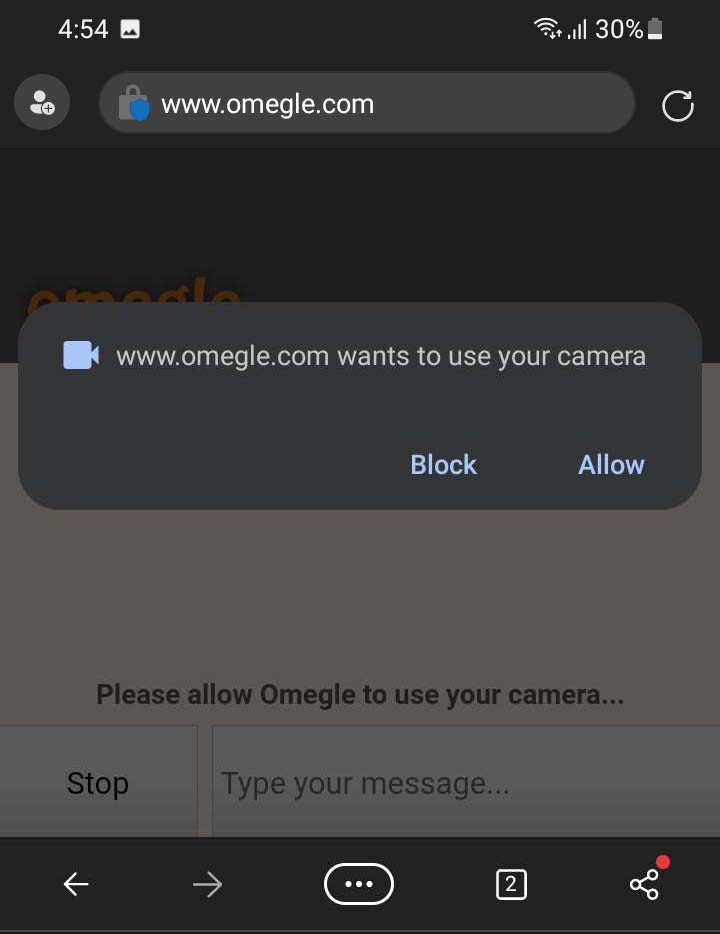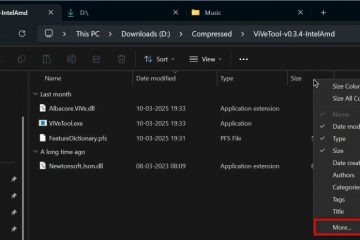Lorsque vous démarrez un appel vidéo Omegle pour la première fois dans n’importe quel navigateur, le site Web doit vous demander l’autorisation d’accéder à votre caméra et à votre microphone. Vous pouvez simplement cliquer sur Autoriser dans la fenêtre contextuelle pour activer votre appareil photo sur Omegle.
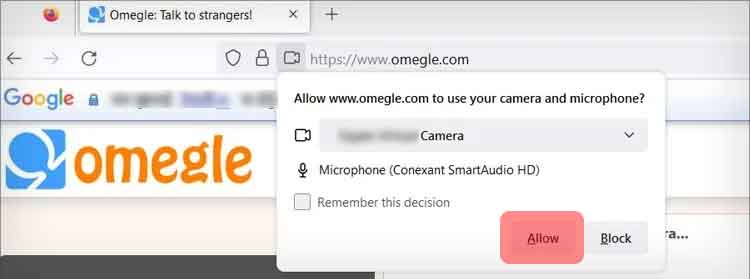
Si une telle fenêtre contextuelle ne s’affiche pas ou si vous avez appuyé sur Non, vous devrez alors donner manuellement l’autorisation nécessaire. Cependant, la méthode d’autorisation de l’appareil photo varie en fonction du navigateur que vous utilisez et de votre appareil.
Voici comment vous pouvez activer la caméra sur Omegle pour différents navigateurs.
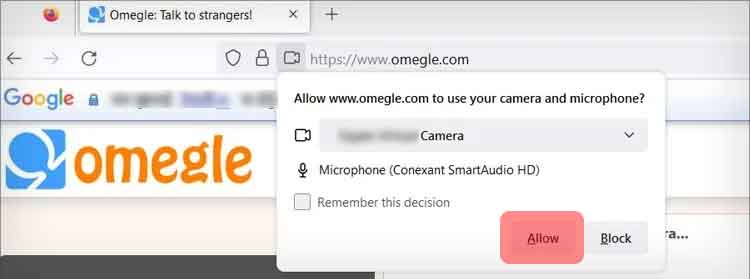
Google Chrome
Sur le bureau
Dans Google Chrome, ouvrez le site Web Omegle. Cliquez sur l’icône de cadenas devant l’URL du site Web.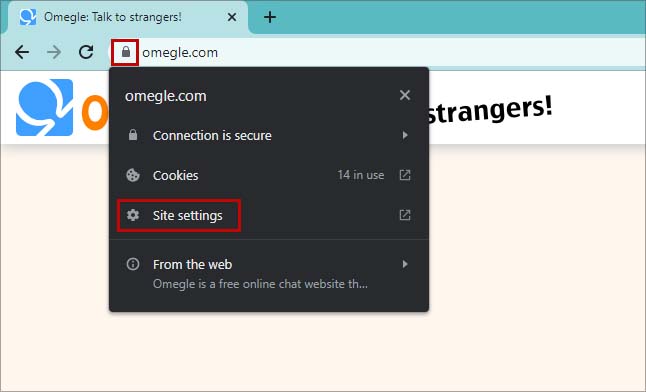 Sélectionnez Paramètres du site.
Sélectionnez Paramètres du site.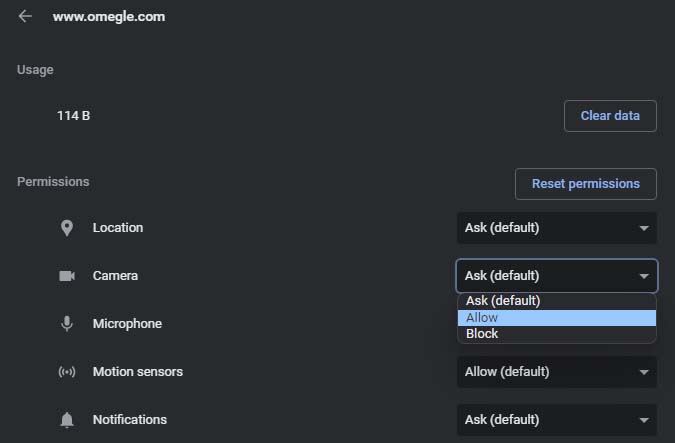
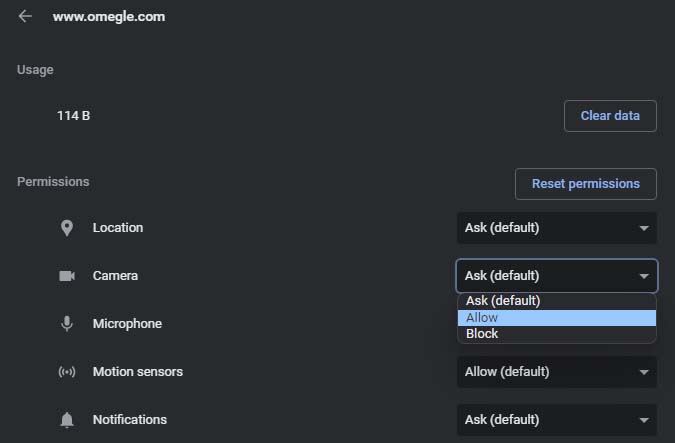 Dans le menu déroulant à côté de Appareil photo, sélectionnez Autoriser.
Dans le menu déroulant à côté de Appareil photo, sélectionnez Autoriser.
Sur mobile
Cliquez sur le menu en haut à droite. Sélectionnez Paramètres.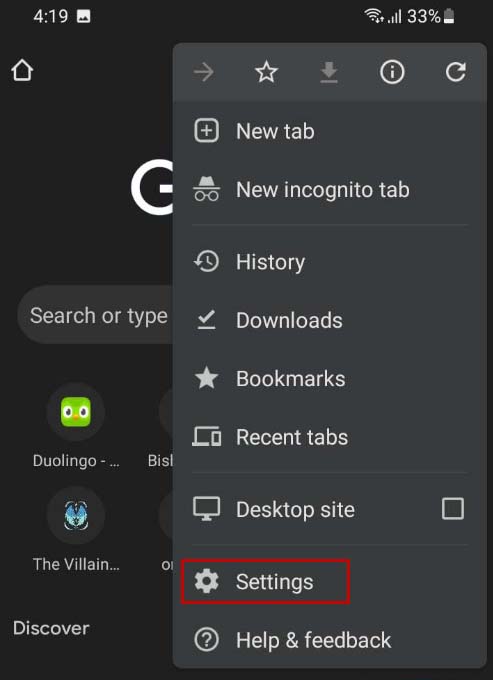
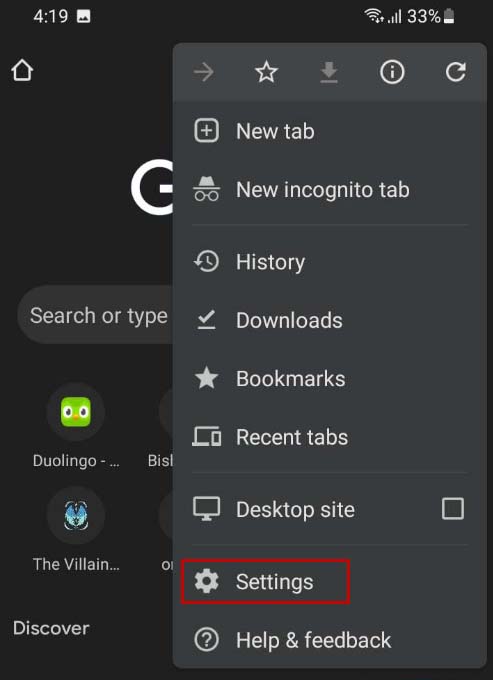 Accédez à Paramètres du site > Appareil photo. Assurez-vous que Demander avant d’autoriser les sites à utiliser votre appareil photo est activé.
Accédez à Paramètres du site > Appareil photo. Assurez-vous que Demander avant d’autoriser les sites à utiliser votre appareil photo est activé.
 Assurez-vous que le site Omegle n’est pas bloqué. (Si le site Web est bloqué, appuyez dessus et sélectionnez Autoriser.) Ouvrez le site Web Omegle et essayez à nouveau de passer un appel vidéo. Une fenêtre contextuelle demandant l’autorisation devrait apparaître, sélectionnez Autoriser.
Assurez-vous que le site Omegle n’est pas bloqué. (Si le site Web est bloqué, appuyez dessus et sélectionnez Autoriser.) Ouvrez le site Web Omegle et essayez à nouveau de passer un appel vidéo. Une fenêtre contextuelle demandant l’autorisation devrait apparaître, sélectionnez Autoriser.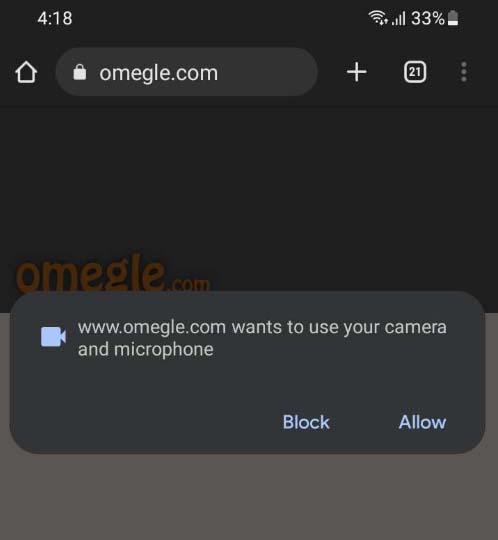
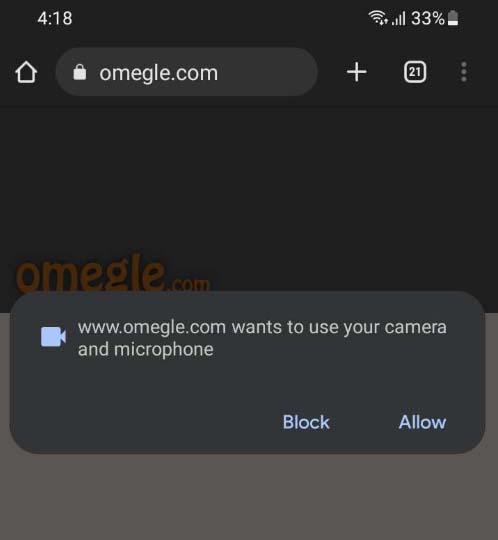
Firefox
Sur ordinateur
Lancez Firefox. Ouvrez Omegle et essayez de passer un appel vidéo. Une fenêtre contextuelle vous demandant d’accéder à votre caméra et à votre microphone apparaîtra.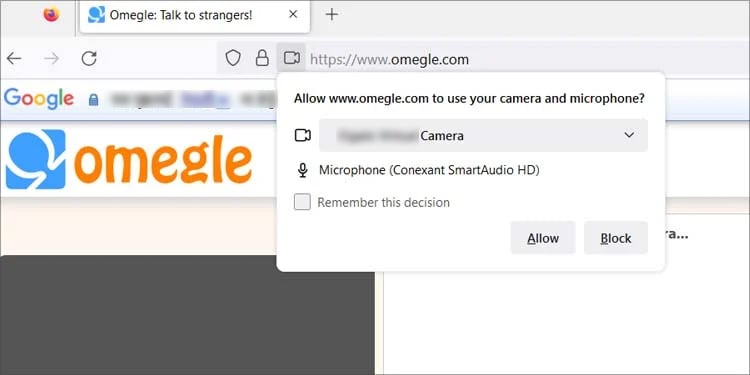
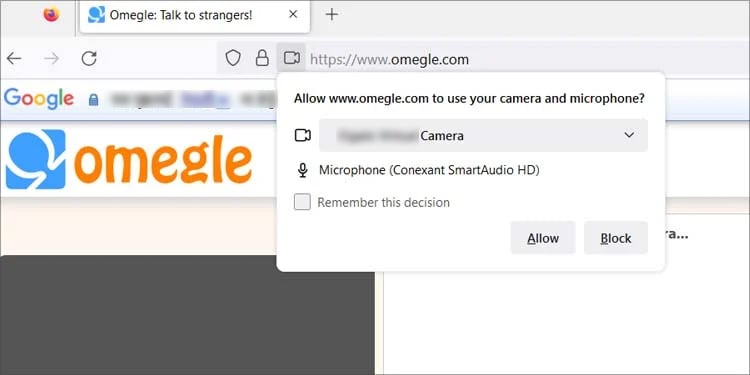 Cliquez sur Autoriser. Si vous souhaitez que Omegle puisse toujours accéder à votre appareil photo, activez l’option Mémoriser cette décision.
Cliquez sur Autoriser. Si vous souhaitez que Omegle puisse toujours accéder à votre appareil photo, activez l’option Mémoriser cette décision.
Si la fenêtre contextuelle demandant l’autorisation n’apparaît pas lorsque vous essayez d’effectuer un appel vidéo dans Omegle, vous devrez peut-être modifier un peu vos paramètres.
Cliquez sur le menu hamburger et sélectionnez Paramètres.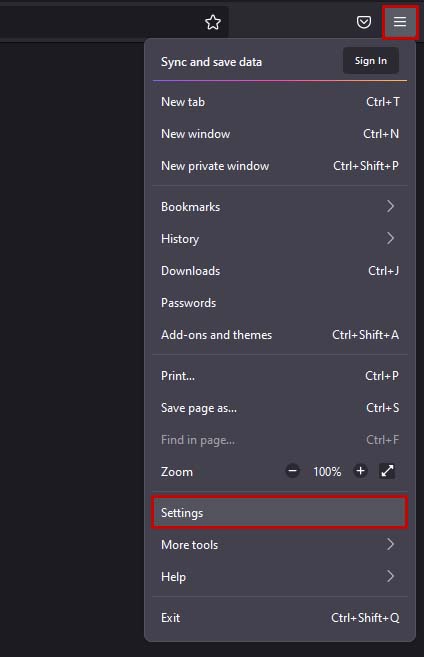
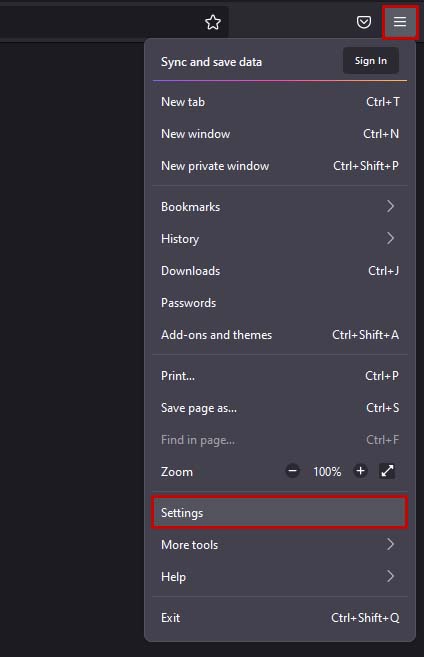 Aller à Confidentialité et sécurité et faites défiler jusqu’à Autorisations. Cliquez sur le bouton Paramètres à côté de la Caméra.
Aller à Confidentialité et sécurité et faites défiler jusqu’à Autorisations. Cliquez sur le bouton Paramètres à côté de la Caméra.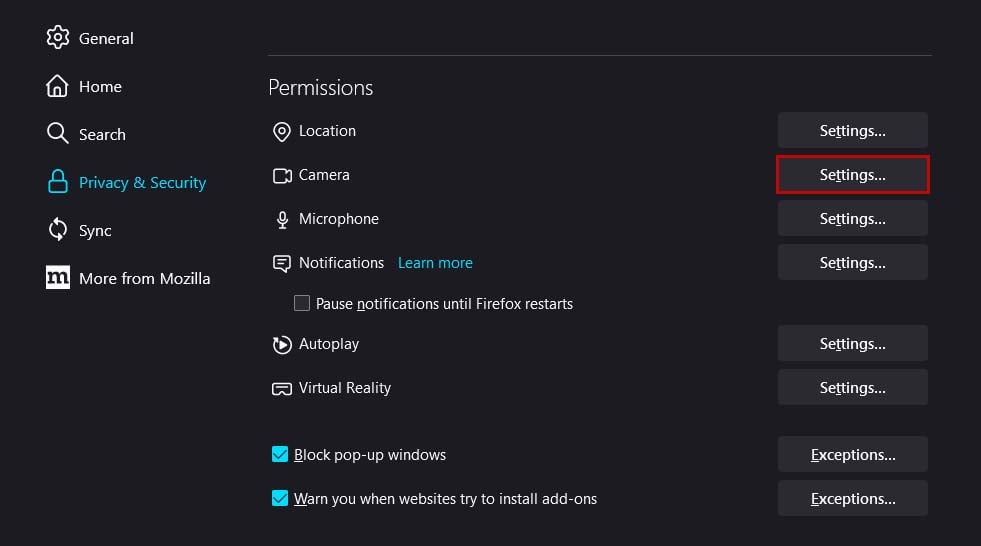
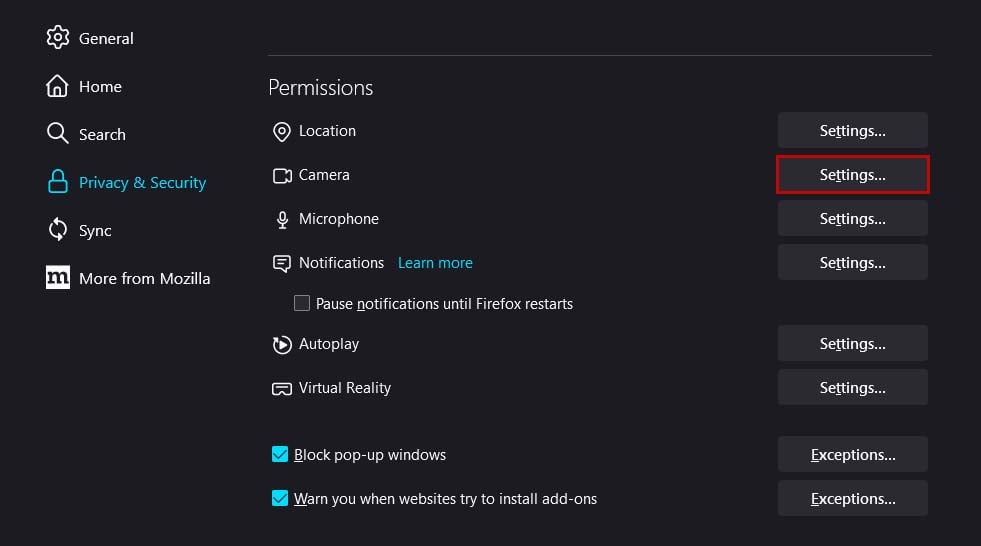 Assurez-vous que l’option Bloquer les nouvelles demandes d’accès à votre caméra est désactivée.
Assurez-vous que l’option Bloquer les nouvelles demandes d’accès à votre caméra est désactivée.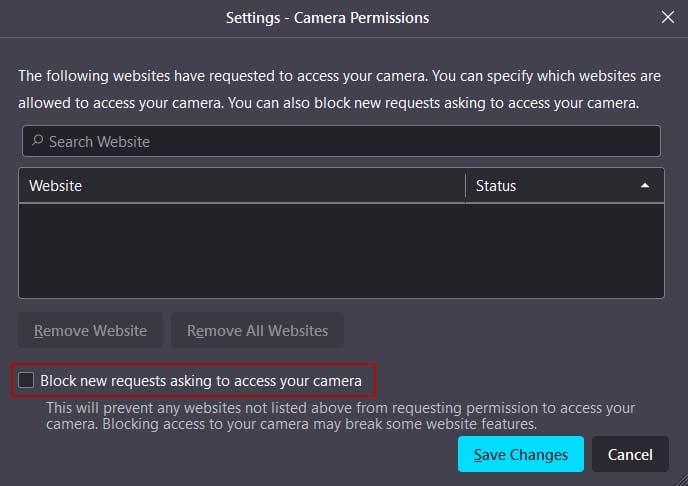
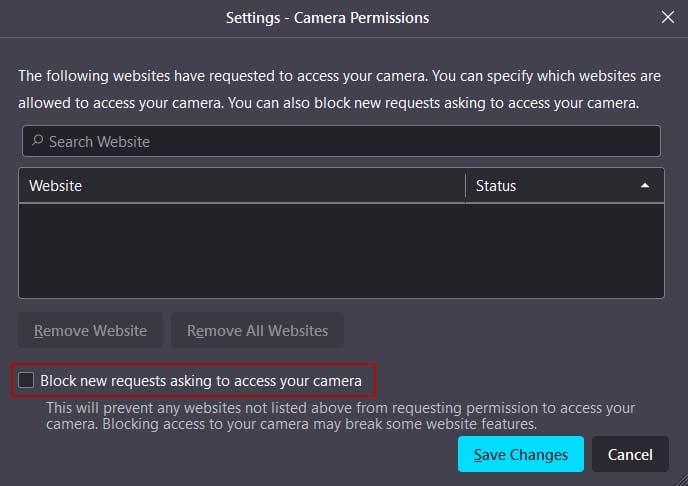 Sélectionnez Enregistrer les modifications. Répétez les étapes ci-dessus.
Sélectionnez Enregistrer les modifications. Répétez les étapes ci-dessus.
Sur Mobile
Dans Firefox, cliquez sur les ellipses verticales en bas à gauche.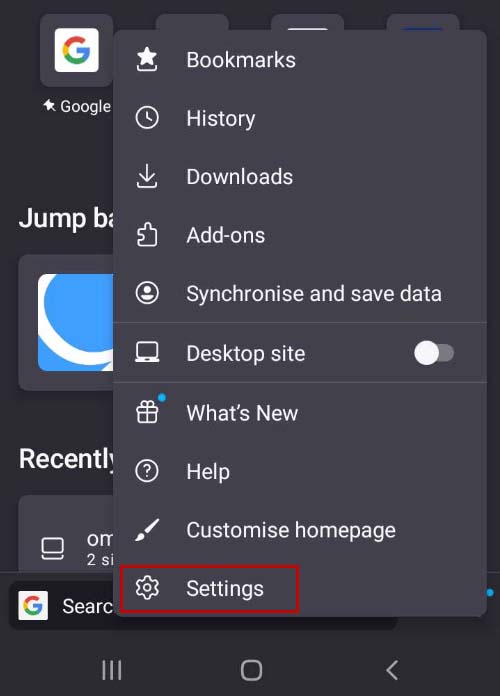
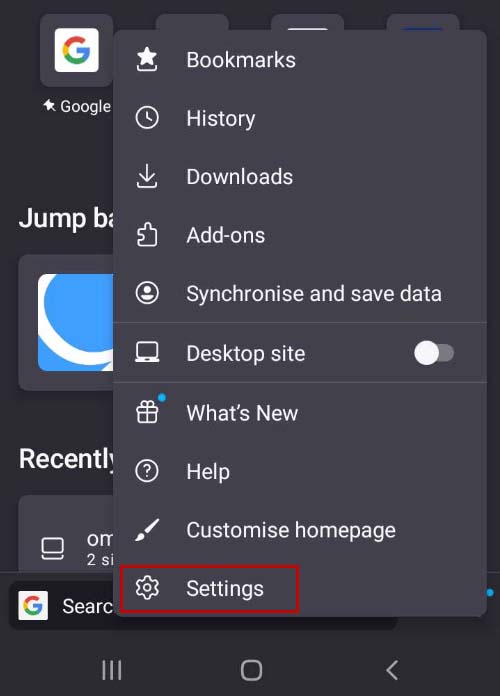 Ouvrez Paramètres et accédez à Autorisations du site.
Ouvrez Paramètres et accédez à Autorisations du site.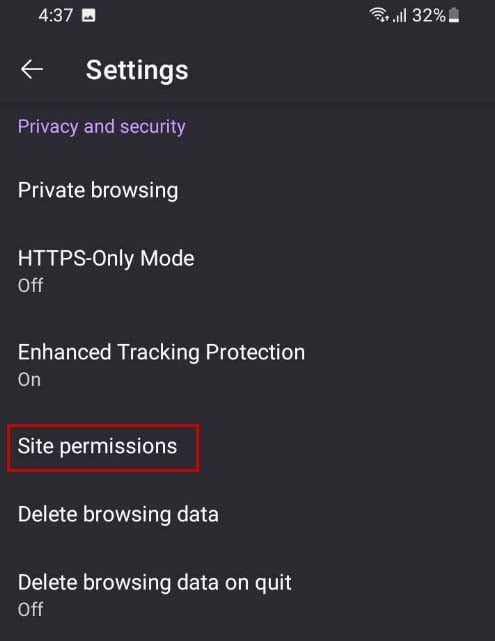
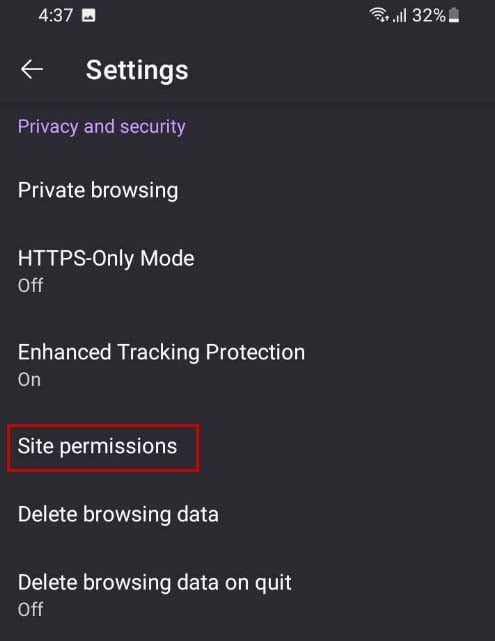 Sélectionnez Appareil photo et assurez-vous qu’il est réglé sur Demander à autoriser.
Sélectionnez Appareil photo et assurez-vous qu’il est réglé sur Demander à autoriser.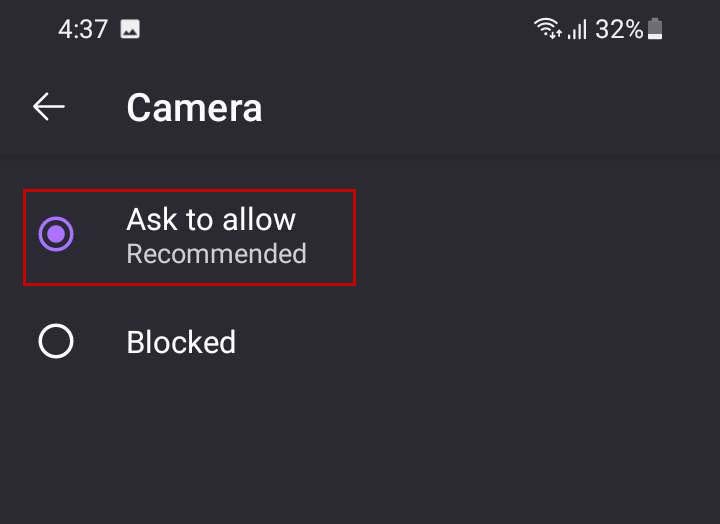
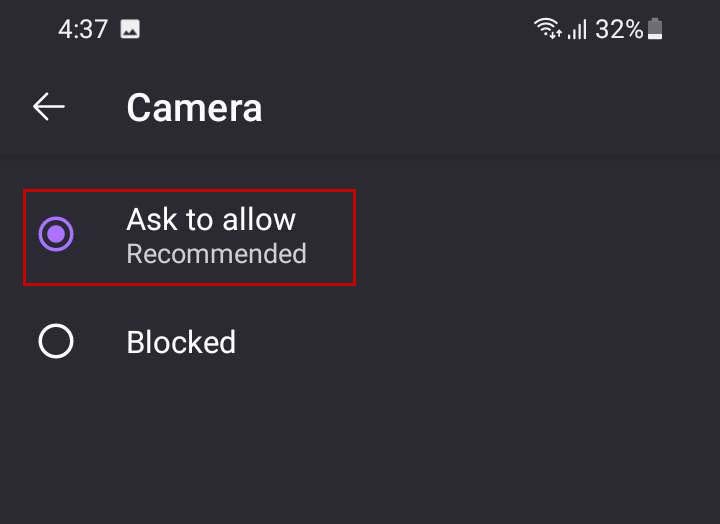 Ouvrez le site Web Omegle et effectuez à nouveau un appel vidéo. Une fenêtre contextuelle vous demandant d’accéder à votre caméra et à votre microphone apparaîtra.
Ouvrez le site Web Omegle et effectuez à nouveau un appel vidéo. Une fenêtre contextuelle vous demandant d’accéder à votre caméra et à votre microphone apparaîtra.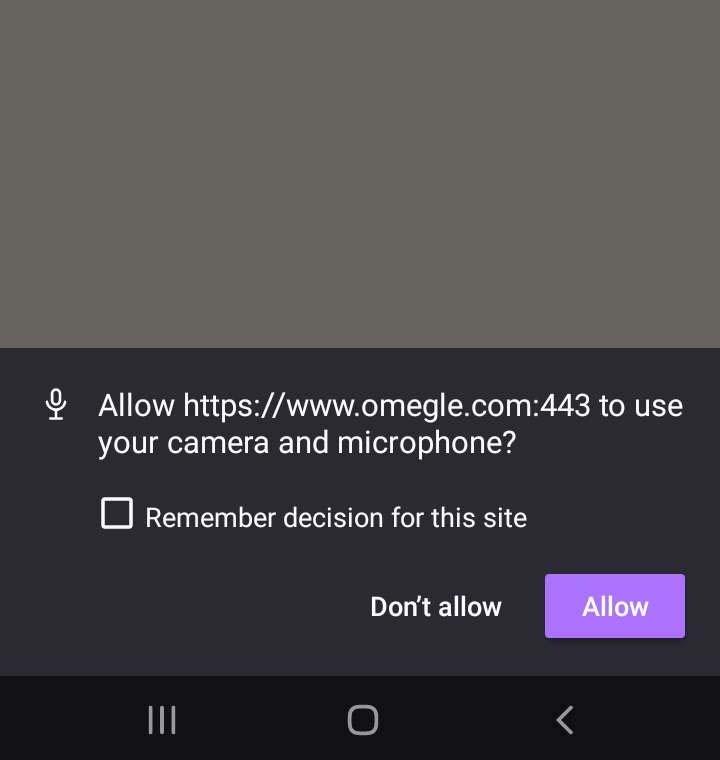
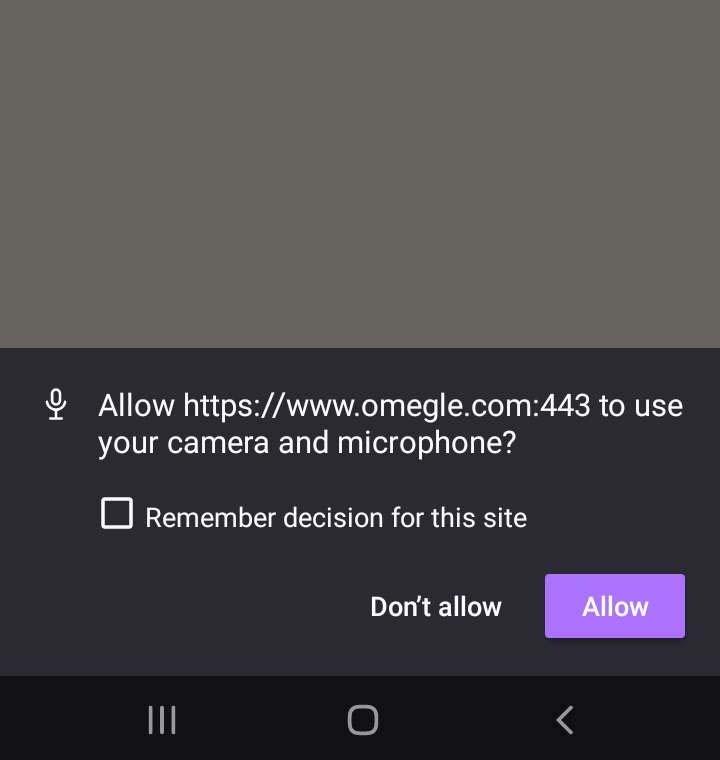 Cliquez sur Autoriser. Si vous souhaitez que Omegle puisse toujours accéder à votre appareil photo, activez l’option Mémoriser cette décision.
Cliquez sur Autoriser. Si vous souhaitez que Omegle puisse toujours accéder à votre appareil photo, activez l’option Mémoriser cette décision.
Si Omegle affiche le message”Caméra bloquée, veuillez l’activer“, mais que la fenêtre contextuelle n’apparaît pas, vous devrez la débloquer manuellement.
Ouvrez le Omegle site Web. Sélectionnez l’icône de verrouillage devant l’URL. Cliquez sur l’option Appareil photo pour la débloquer. (L’option afficher Autorisé lorsqu’il est activé.)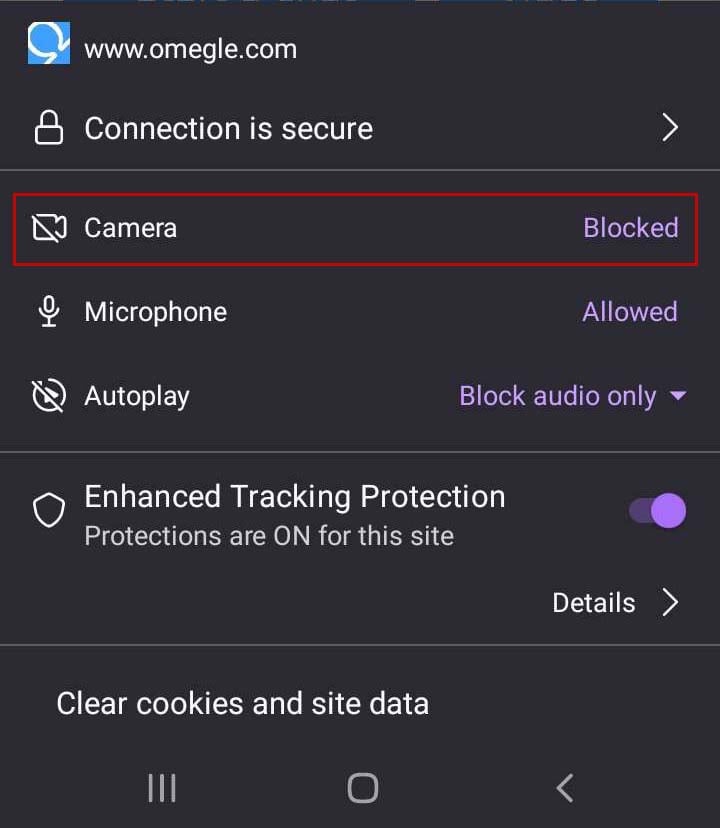
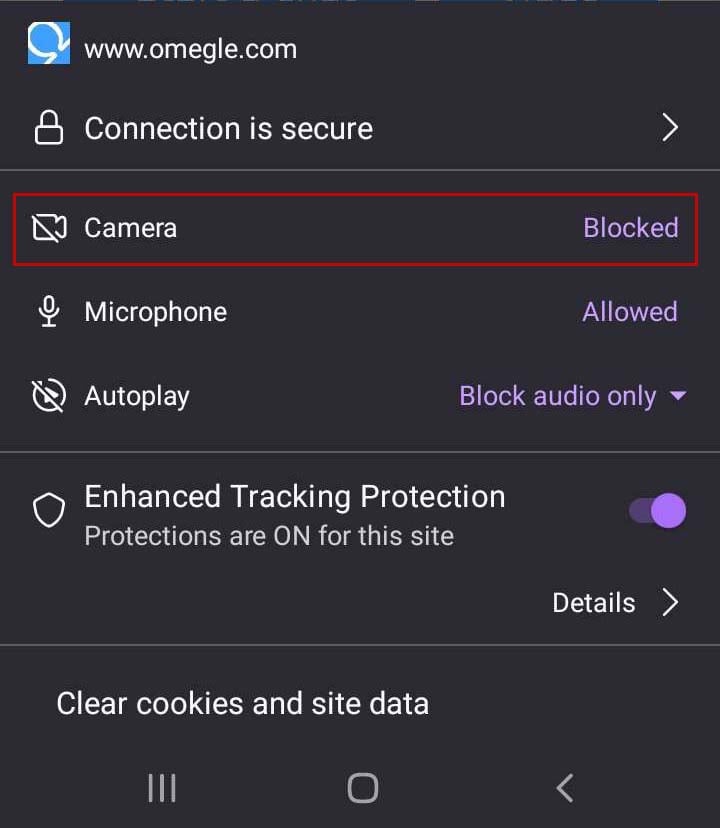
Microsoft Edge
Sur le bureau
Dans Edge, ouvrez le site Web Omegle. Cliquez sur l’icône de cadenas devant l’URL du site Web. Sélectionnez Autorisations pour ce site.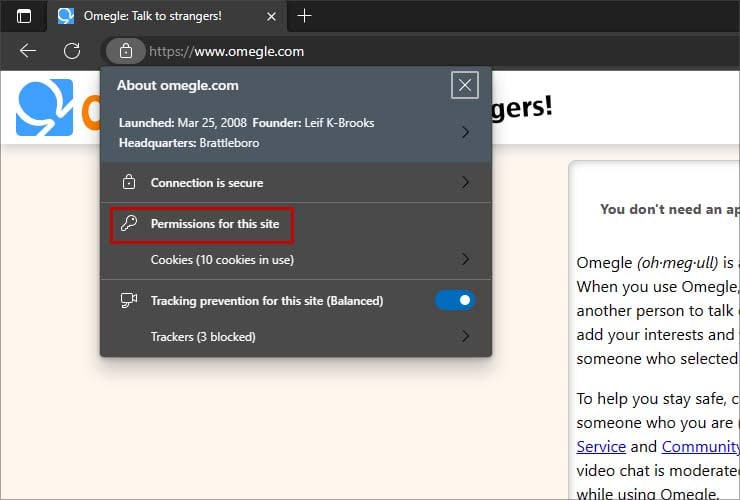 Dans le menu déroulant à côté de Appareil photo, sélectionnez Autoriser.
Dans le menu déroulant à côté de Appareil photo, sélectionnez Autoriser.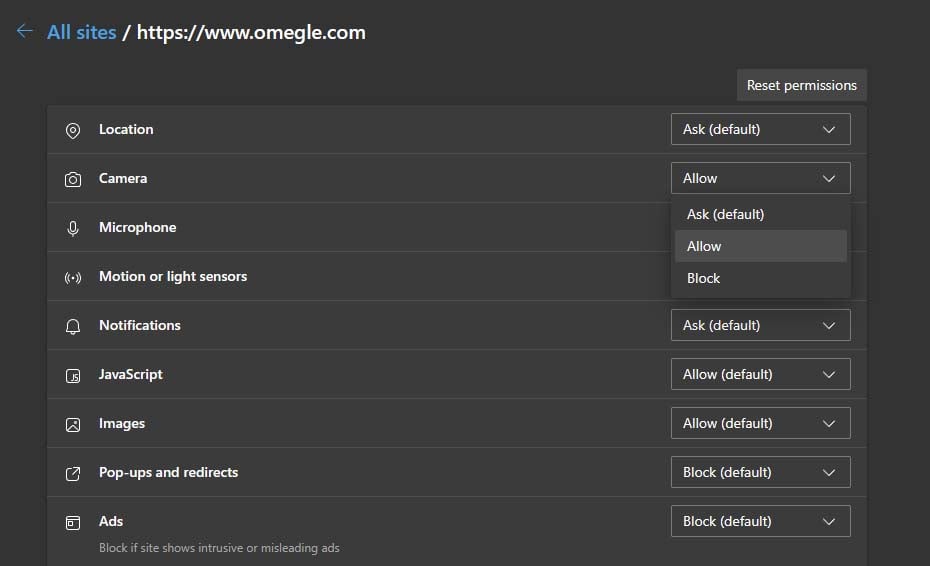
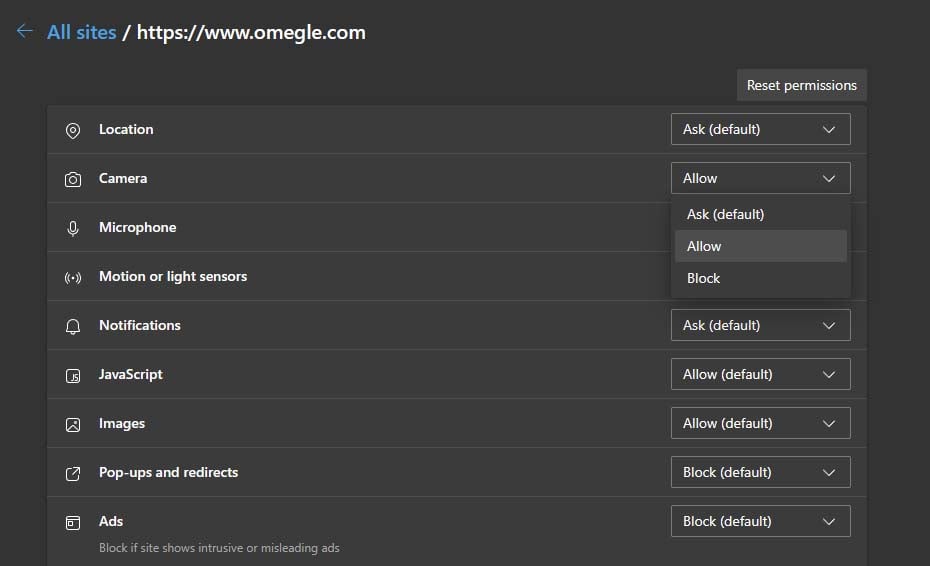
Sur mobile
Dans Edge, cliquez sur les trois points horizontaux en bas. Sélectionnez Paramètres.
 Accédez à Confidentialité et sécurité > Autorisations du site > Caméra. Assurez-vous que l’option Demander avant d’autoriser les sites à utiliser votre caméra est activée.
Accédez à Confidentialité et sécurité > Autorisations du site > Caméra. Assurez-vous que l’option Demander avant d’autoriser les sites à utiliser votre caméra est activée.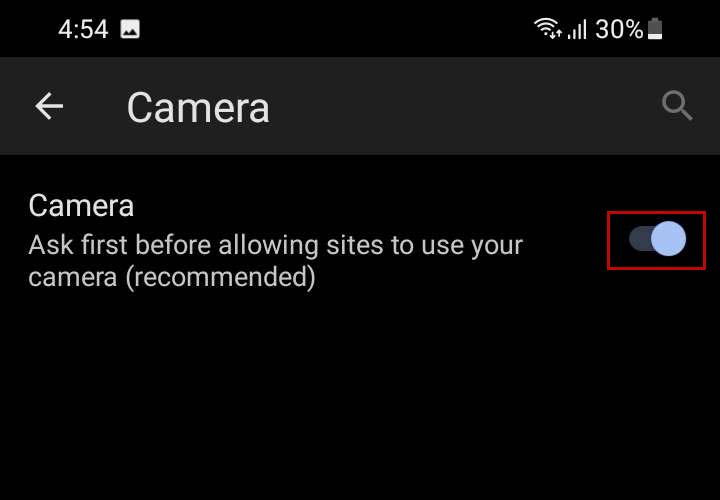
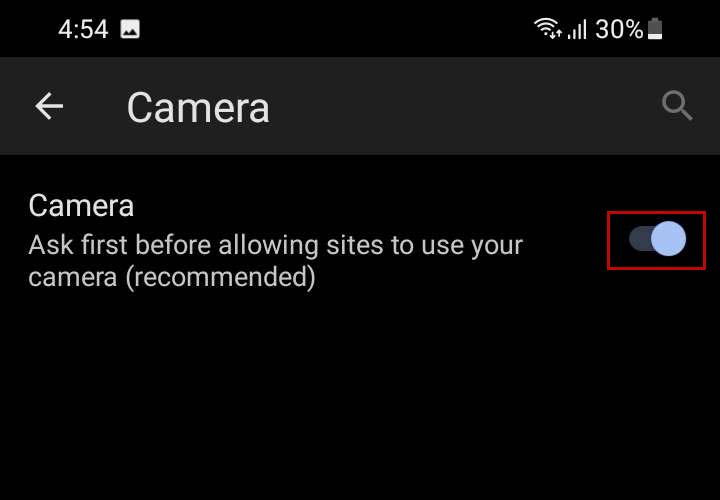 Assurez-vous que le site Web Omegle n’est pas bloqué. (Si le site Web est bloqué, appuyez dessus et sélectionnez Autoriser.) Ouvrez le site Web Omegle et essayez de refaire un appel vidéo. Une fenêtre contextuelle demandant l’autorisation devrait apparaître, sélectionnez Autoriser.
Assurez-vous que le site Web Omegle n’est pas bloqué. (Si le site Web est bloqué, appuyez dessus et sélectionnez Autoriser.) Ouvrez le site Web Omegle et essayez de refaire un appel vidéo. Une fenêtre contextuelle demandant l’autorisation devrait apparaître, sélectionnez Autoriser.