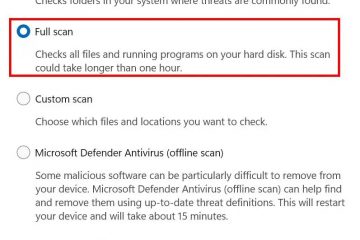Cet article décrit les étapes pour masquer ou afficher des fichiers et des dossiers facilement lors de l’utilisation de Windows 11.
Windows vous permet de masquer des fichiers et des dossiers à l’aide de l’attribut caché. La suppression de l’attribut masqué affichera les fichiers et les dossiers. Par défaut, les fichiers protégés du système d’exploitation sont marqués avec des attributs masqués et système.
Lorsque vous masquez un fichier ou un dossier, son icône est grisée (estompée) dans l’Explorateur de fichiers, indiquant qu’il est masqué. Vous affichez les fichiers et les dossiers en supprimant l’attribut masqué, en affichant une icône de fichier et de dossier standard.
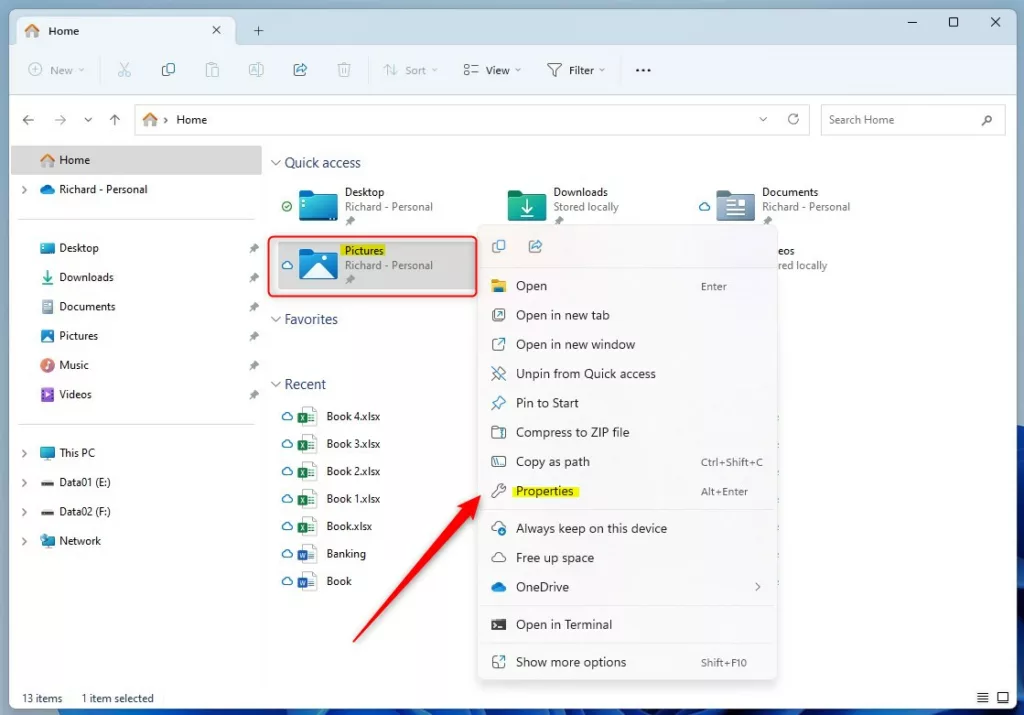
Vous trouverez ci-dessous comment masquer ou afficher des fichiers et des dossiers dans Windows 11.
Masquer et afficher documents dans Windows 11
Comme décrit ci-dessus, Windows vous permet de masquer des fichiers et des dossiers à l’aide d’un attribut hiddle. Lorsque des fichiers et des dossiers sont masqués, ils ne sont pas facilement visibles dans la vue standard de l’Explorateur de fichiers.
Il existe plusieurs façons de masquer ou d’afficher des fichiers et des dossiers dans Windows. Voici quelques-uns d’entre eux.
Masquer ou afficher les fichiers et dossiers à l’aide de la fenêtre des propriétés du fichier ou du dossier
Pour utiliser la fenêtre des propriétés du fichier ou du dossier, cliquez avec le bouton droit sur le dossier que vous pour masquer son contenu. Sélectionnez ensuite la commande Propriétés dans le menu contextuel.
Vous pouvez également utiliser le raccourci clavier (Alt + Entrée) pour ouvrir les Propriétés .
Commande des propriétés du menu contextuel Windows
Dans ce cas, nous souhaitons masquer le dossier Images.
Dans la fenêtre Propriétés, sous l’onglet Général, cochez la case à côté de Masqué dans la section Attributs pour masquer le dossier et son contenu. Cliquez sur le bouton OK pour appliquer.
Pour afficher le dossier et son contenu, faites un clic droit sur l’élément, puis sélectionnez Propriétés (Alt + Entrée). Décochez la case à côté de Masqué, dans la section Attributs pour afficher.
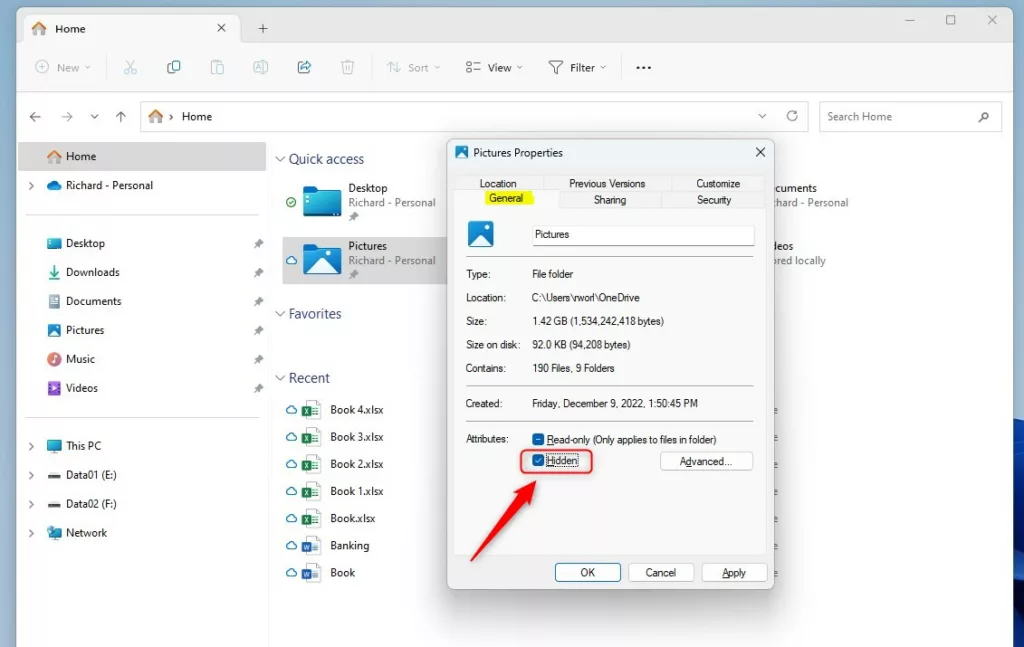 Fenêtre des propriétés de l’élément Windows
Fenêtre des propriétés de l’élément Windows
Lorsque vous cliquez sur OK, choisissez l’une des options suivantes :
Appliquer modifications apportées à ce dossier uniquement Appliquer les modifications à ce dossier, sous-dossiers et fichiers 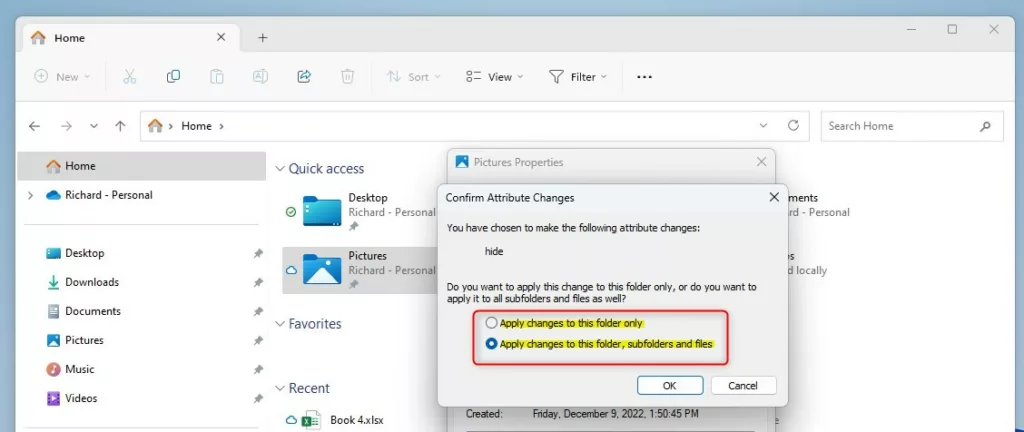 attribut d’élément Windows pour masquer ou afficher les fichiers et dossiers
attribut d’élément Windows pour masquer ou afficher les fichiers et dossiers
Ensuite cliquez sur OK pour appliquer.
Masquer ou afficher les fichiers et les dossiers à l’aide des commandes
Vous pouvez également masquer ou afficher les fichiers et les dossiers à l’aide de l’invite de commande ou de la Application Windows PowerShell.
Pour ce faire, ouvrez l’application Windows Terminal. Sélectionnez ensuite l’invite de commande ou l’onglet PowerShell à utiliser.
Utilisez le format de commande ci-dessous pour masquer les dossiers et leur contenu.
attrib +h”chemin complet du dossier”
Afficher les dossiers et leur content
attrib-s-h”chemin complet du dossier”
Pour masquer ou afficher un seul fichier, vous devez spécifier le chemin complet du fichier, y compris l’extension de fichier.
attrib +h”C:\Users\
Exemples :
Masquer les dossiers, sous-dossiers et fichiers.
attrib +h”chemin complet du dossier”| attrib +h”chemin complet du dossier\*”/s/d
Afficher les dossiers et sous-dossiers et fichiers
attrib-s-h”chemin complet du dossier”| attrib-s-h”chemin complet du dossier\*”/s/d
Pour masquer le dossier Images illustré ci-dessus, vous exécuterez les commandes ci-dessous.
attrib +h”C:\Utilisateurs\
Remplacez
Pour afficher, exécutez les commandes ci-dessous.
attrib-s-h”C:\Utilisateurs\
Ça devrait le faire !
Conclusion :
Cet article vous a montré comment masquer ou afficher des fichiers et des dossiers dans Windows 11. Si vous trouvez une erreur ci-dessus ou si vous avez quelque chose à ajouter, veuillez utiliser le formulaire de commentaire ci-dessous.