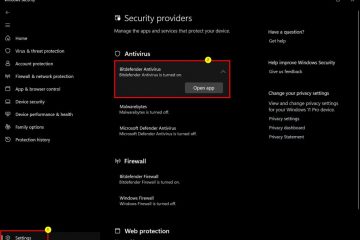Comment empêcher Chrome d’ouvrir de nouveaux onglets
L’ouverture de nouveaux onglets dans Chrome sans votre demande est un problème courant rencontré par de nombreux utilisateurs Windows et Mac. Mais ce qui peut commencer comme une simple nuisance peut rapidement devenir une gêne majeure.
Si le scénario ci-dessus vous dit quelque chose, vous êtes au bon endroit. Nous examinerons 10 méthodes différentes que vous pouvez essayer d’empêcher les sites Web d’ouvrir de nouveaux onglets dans Chrome sans votre permission. Allons-y.
1. Effacez vos cookies
Le moyen le plus simple et le plus rapide d’empêcher l’ouverture de nouveaux onglets dans Chrome consiste à nettoyer les cookies. Certains cookies utilisés par les sites Web (même les sites auxquels vous faites confiance le font !) peuvent déformer les fonctionnalités de votre navigateur. Heureusement, il existe une solution simple.
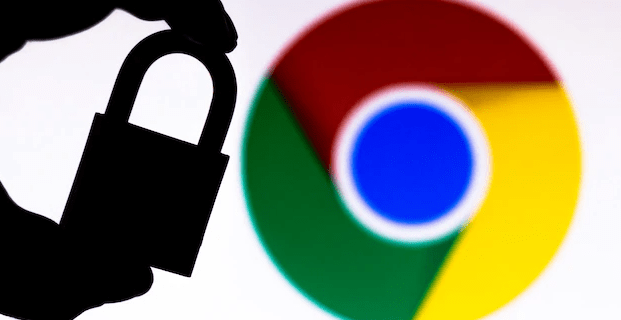 Ouvrez le menu Chrome en cliquant sur les trois points en haut à droite de la fenêtre.
Ouvrez le menu Chrome en cliquant sur les trois points en haut à droite de la fenêtre.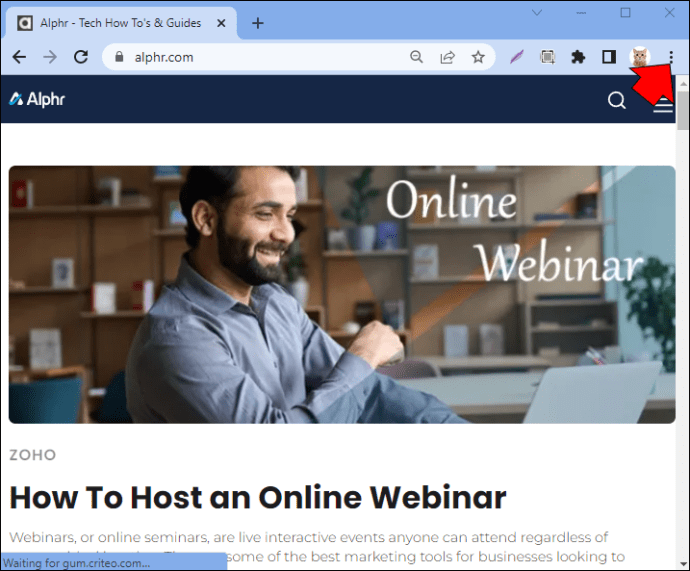 Cliquez sur”Plus d’outils”dans le menu déroulant.
Cliquez sur”Plus d’outils”dans le menu déroulant.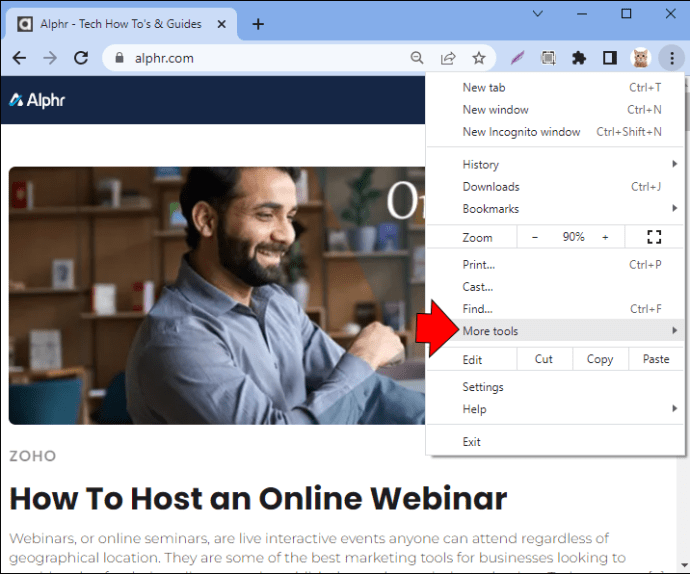 Choisissez”Effacer les données de navigation.”
Choisissez”Effacer les données de navigation.”
Sélectionnez la période (nous vous recommandons de choisir”All Time”).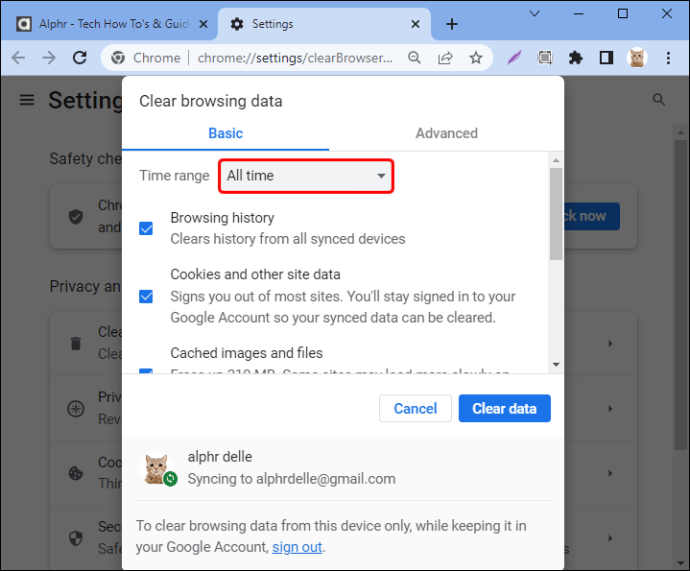 Cliquez sur”Effacer les données”pour confirmer.
Cliquez sur”Effacer les données”pour confirmer.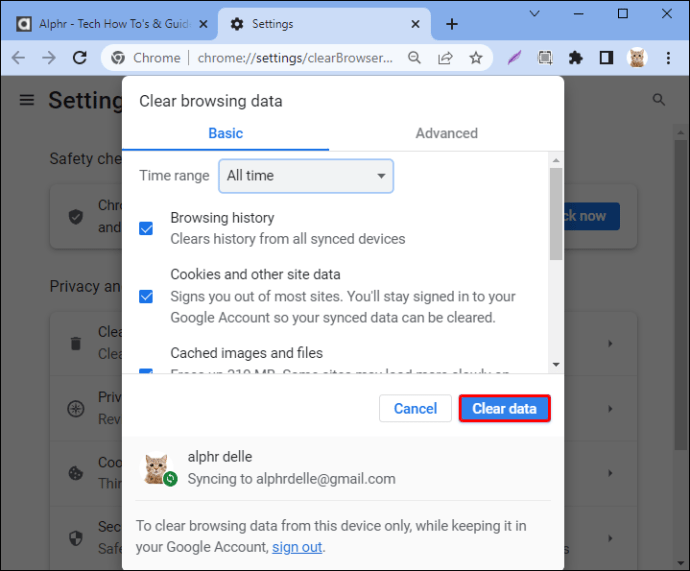 Redémarrez Google Chrome.
Redémarrez Google Chrome.
Les sites Web que vous avez ouverts dans Chrome redémarreront de zéro et aucun onglet de spam n’apparaîtra de nulle part.
Cependant, si cette solution simple ne résout pas le problème problème, vous pouvez essayer les autres techniques ci-dessous.
2. Supprimer les extensions suspectes
Chrome offre une flexibilité inégalée grâce à ses nombreux modules complémentaires. Ces extensions facilitent grandement la navigation sur Internet, le travail et les études. Cependant, ils peuvent également être une source de problèmes.
Des extensions spécifiques sont connues pour rediriger les utilisateurs vers des pages promotionnelles ou des publicités sans le consentement de l’utilisateur. Si tel est le cas avec l’un de vos modules complémentaires, la seule solution consiste à les supprimer.
Saisissez”chrome://extensions”dans votre barre d’adresse Chrome.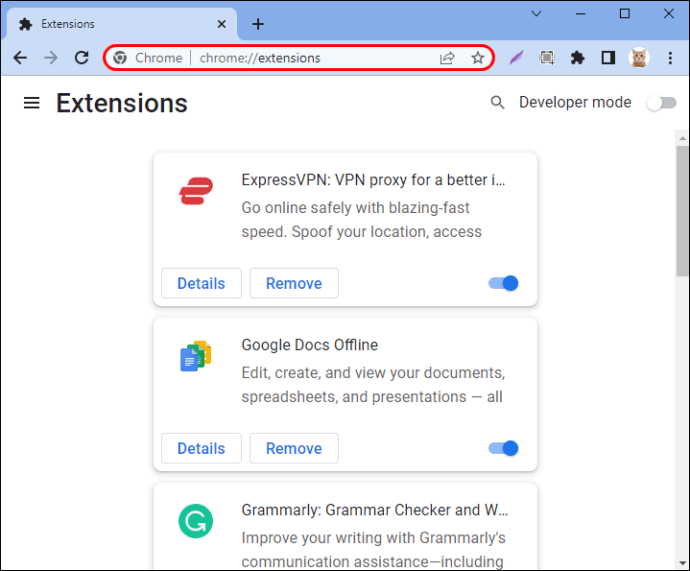 Alternativement, cliquez sur l’icône”Puzzle”dans le coin supérieur droit.
Alternativement, cliquez sur l’icône”Puzzle”dans le coin supérieur droit.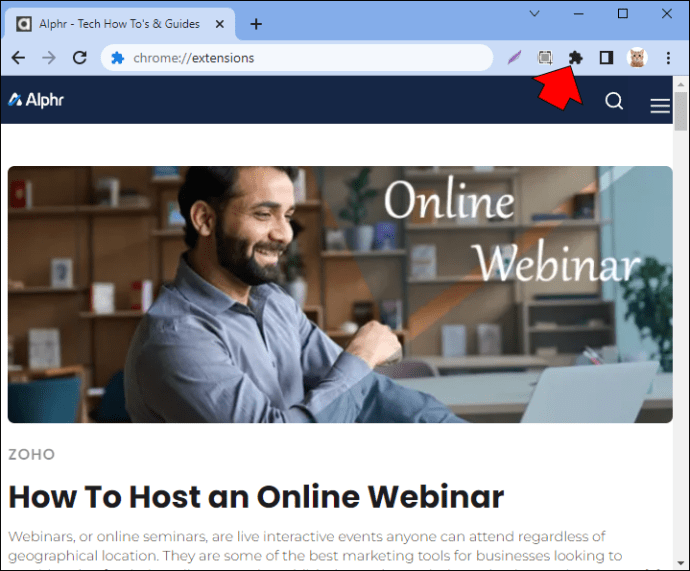 Allez à”Gérer les extensions.”
Allez à”Gérer les extensions.”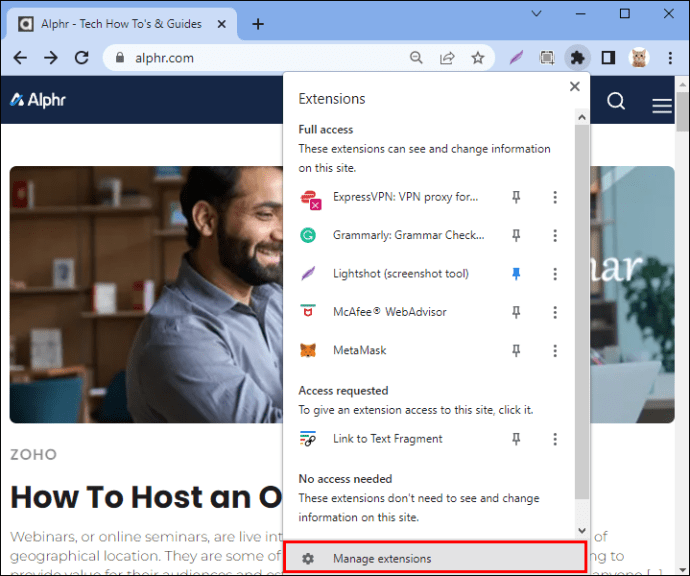 Une liste de toutes les extensions actives associées à Chrome compte apparaîtra. Parcourez la liste et recherchez les extensions inhabituelles ou celles que vous ne vous souvenez pas avoir installées.
Une liste de toutes les extensions actives associées à Chrome compte apparaîtra. Parcourez la liste et recherchez les extensions inhabituelles ou celles que vous ne vous souvenez pas avoir installées.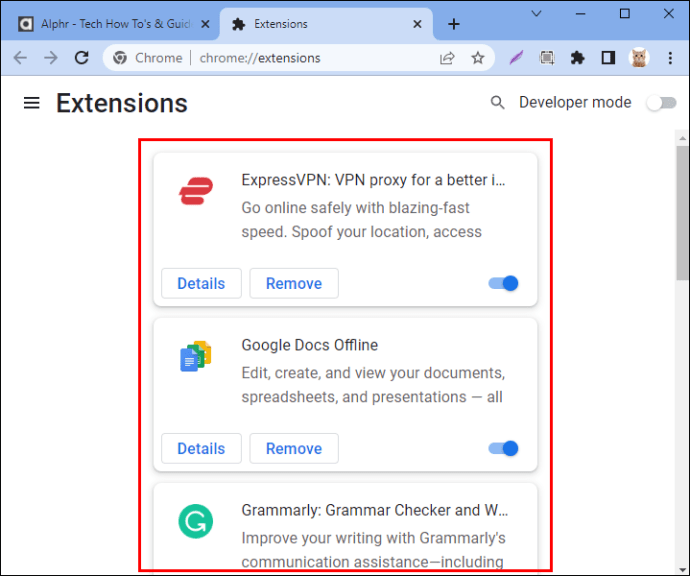 Cliquez sur”Supprimer”.
Cliquez sur”Supprimer”.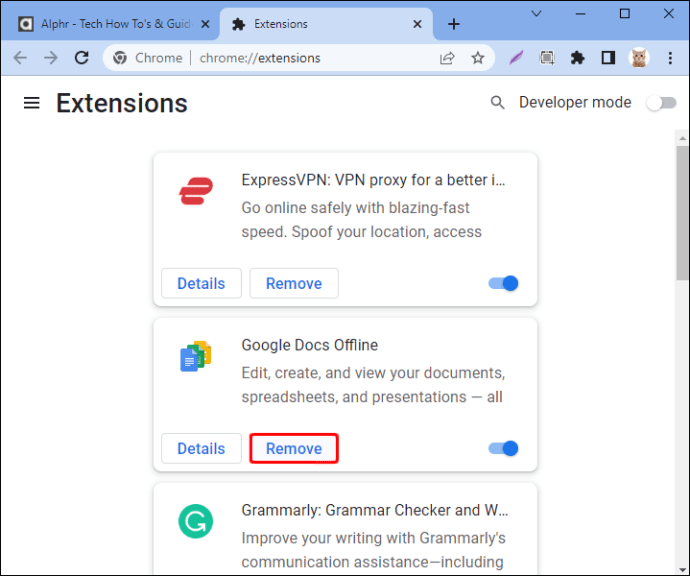
Si vous ne savez pas quelle extension peut être à l’origine du problème, vous pouvez procéder une étape à la fois.
Désactivez toutes les extensions, puis activez-les progressivement une par une. Au fur et à mesure, vérifiez si les nouvelles fenêtres contextuelles apparaissent. Si le problème réapparaît après la réactivation d’une certaine extension, cela signifie que l’extension est à l’origine du problème.
Vous pouvez ensuite procéder à la suppression complète de ce module complémentaire. S’il s’agit d’un logiciel dont vous avez besoin pour travailler ou étudier, vous pouvez rechercher des alternatives dans la boutique Chrome.
Les extensions devraient maintenant être en ordre. Cependant, si le problème d’ouverture automatique des onglets persiste, il se peut qu’il y ait une infection malveillante dans votre navigateur ou votre ordinateur.
3. Réinitialiser Chrome aux paramètres par défaut
Une autre solution que vous pouvez essayer consiste à réinitialiser Chrome à ses paramètres par défaut. Suivez simplement les étapes ci-dessous :
Lancez Chrome et ouvrez”Paramètres”en appuyant sur les trois points verticaux dans le coin supérieur droit.
Accédez à”Réinitialiser et nettoyer”.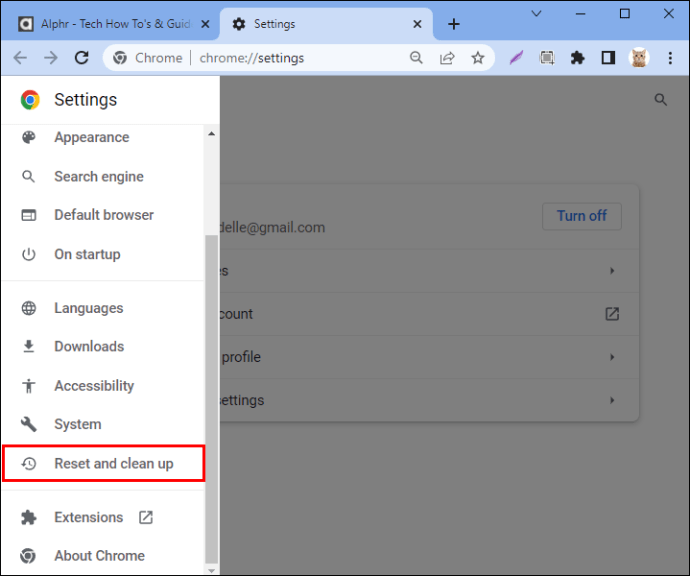 Cliquez sur”Restaurer les paramètres à leurs valeurs par défaut d’origine.”
Cliquez sur”Restaurer les paramètres à leurs valeurs par défaut d’origine.”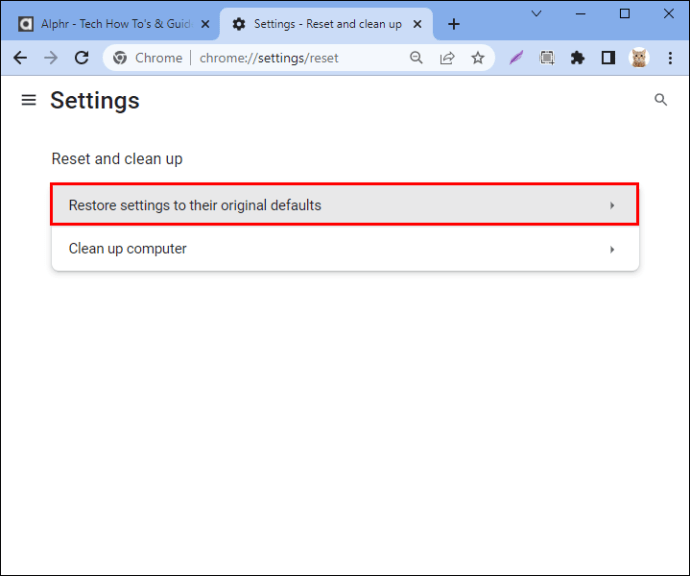 Confirmez votre action.
Confirmez votre action.
La réinitialisation du navigateur aux paramètres par défaut permet de résoudre ce problème la plupart du temps. Cela supprime le cache, les extensions et l’historique.
Cependant, vous n’avez pas à vous soucier de perdre vos favoris, vos mots de passe, un et d’autres fichiers importants car ils sont enregistrés sur votre compte Google. La prochaine fois que vous vous connecterez à Chrome à l’aide de votre compte, toutes les informations que vous avez enregistrées lors de la session de navigation précédente seront de retour.
Vérifiez si le problème du nouvel onglet se produit toujours après la réinitialisation des paramètres par défaut. Si le problème a disparu, synchronisez à nouveau vos favoris, votre historique et vos extensions. Si le problème réapparaît après la synchronisation de vos données, il y a probablement une extension infectée qui se cache derrière.
4. Utilisez AdLock
AdLock est un excellent logiciel qui fournit des solutions pour bloquer les logiciels malveillants, les pop-ups et les publicités. Certains programmes antivirus n’ont pas de scripts capables de lire les menaces Chrome courantes, contrairement à AdLock. Vous pouvez utiliser l’extension AdLock pour Chrome pour empêcher ces scripts d’affecter votre expérience en ligne.
Vous pouvez télécharger AdLock depuis le Chrome Store ou leur site Web officiel et l’installer gratuitement.
Remarque : Gardez à l’esprit que les bloqueurs de publicités à part entière constituent une solution plus complète si vous souhaitez protéger votre Mac ou Windows contre des menaces publicitaires plus diverses.
5. Arrêtez les applications d’arrière-plan
Les applications, processus et modules complémentaires d’arrière-plan peuvent être gênants malgré tous leurs avantages. Certaines applications peuvent amener votre navigateur à ouvrir des onglets indésirables sans votre consentement.
La solution consiste à désactiver l’application à l’origine du problème.
Ouvrez le menu des points de suspension sur Chrome et cliquez sur”Paramètres”.
Allez dans”Système”et désactivez la bascule”Continuer à exécuter les applications en arrière-plan lorsque Chrome est fermé”.
6. Effectuez une analyse des logiciels malveillants
Les logiciels malveillants sont une autre raison pour laquelle vous pourriez voir des onglets indésirables ouverts sur Chrome. Vous pouvez utiliser le scanner de logiciels malveillants de Google qui implémente le navigateur et est en fait intégré à Chrome.
Voici comment activer it.
Ouvrez Chrome et accédez au menu (trois points verticaux).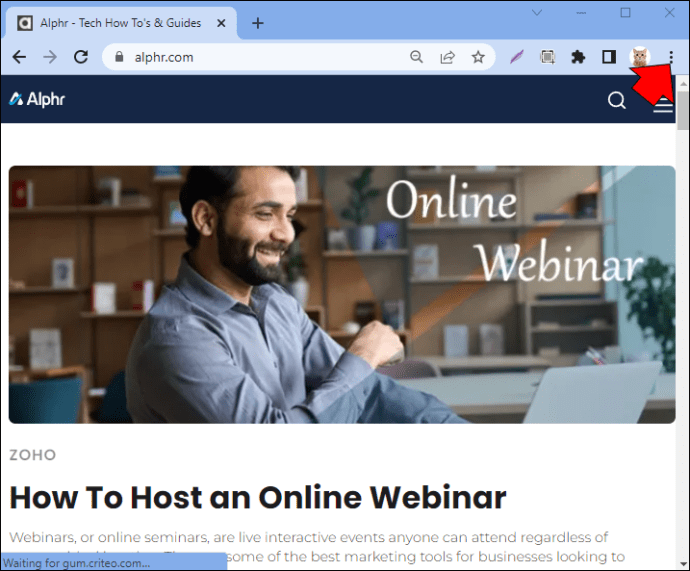 Ouvrez”Paramètres”, puis faites défiler jusqu’à la section”Avancé”.
Ouvrez”Paramètres”, puis faites défiler jusqu’à la section”Avancé”.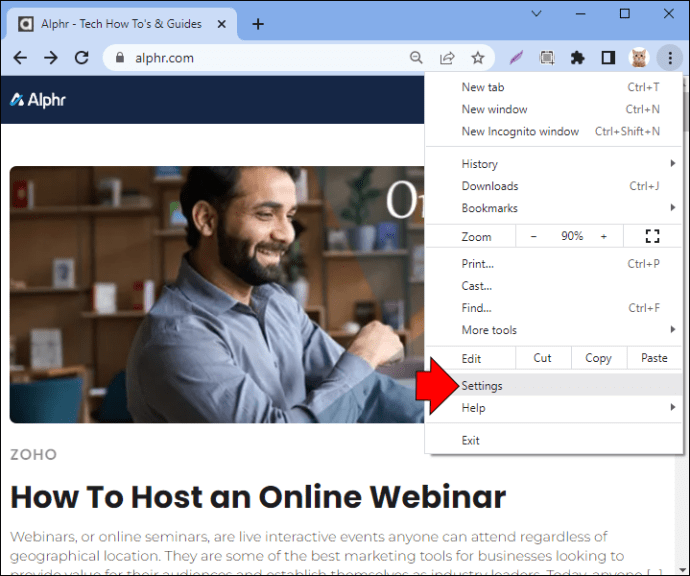 Appuyez sur”Réinitialiser et nettoyer”et sélectionnez”Nettoyer l’ordinateur”.
Appuyez sur”Réinitialiser et nettoyer”et sélectionnez”Nettoyer l’ordinateur”.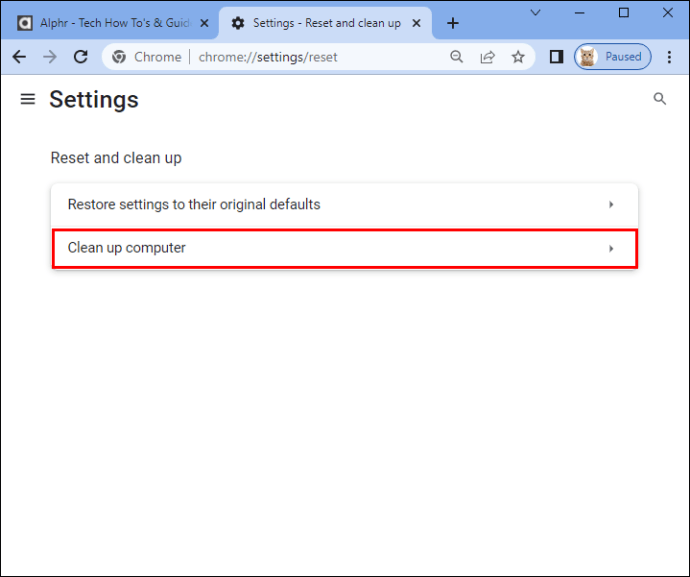 Appuyez sur”Rechercher”, puis sur”Rechercher les logiciels malveillants”et suivez les instructions à l’écran.
Appuyez sur”Rechercher”, puis sur”Rechercher les logiciels malveillants”et suivez les instructions à l’écran.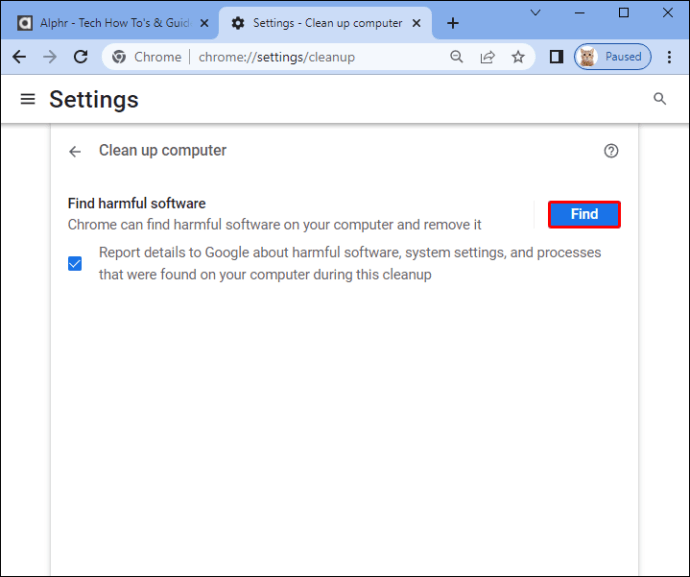
Le processus de numérisation prendra quelques instants. Redémarrez Chrome une fois qu’il a terminé et vérifiez si le problème réapparaît.
7. Modifier les paramètres de recherche de Google Chrome
Voici une solution simple que vous pouvez essayer pour résoudre instantanément le problème d’ouverture automatique des onglets.
Ouvrez Chrome et saisissez un terme de recherche (tout fonctionnera) dans la barre d’adresse.
Appuyez sur”Entrée”.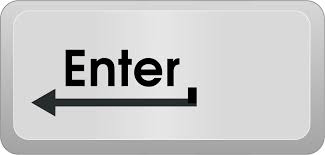 Vous verrez les résultats du moteur de recherche Google.
Vous verrez les résultats du moteur de recherche Google.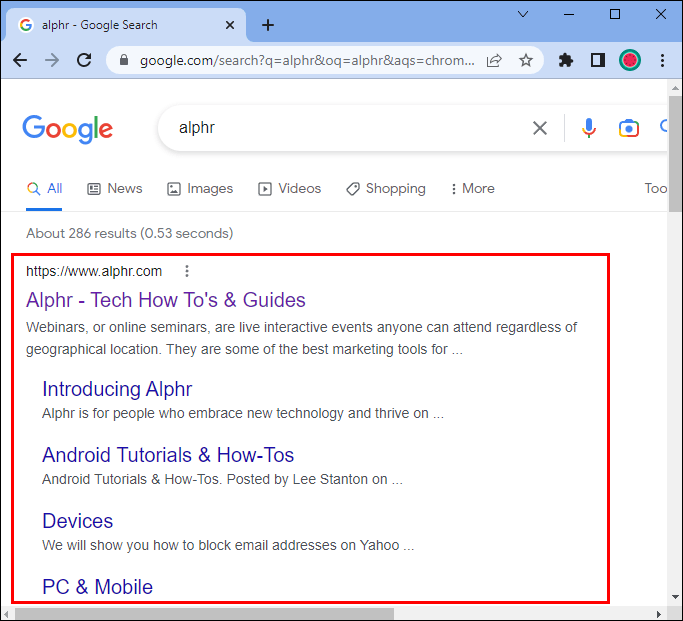 Cliquez sur le bouton”Paramètres”dans le coin supérieur droit des résultats.
Cliquez sur le bouton”Paramètres”dans le coin supérieur droit des résultats.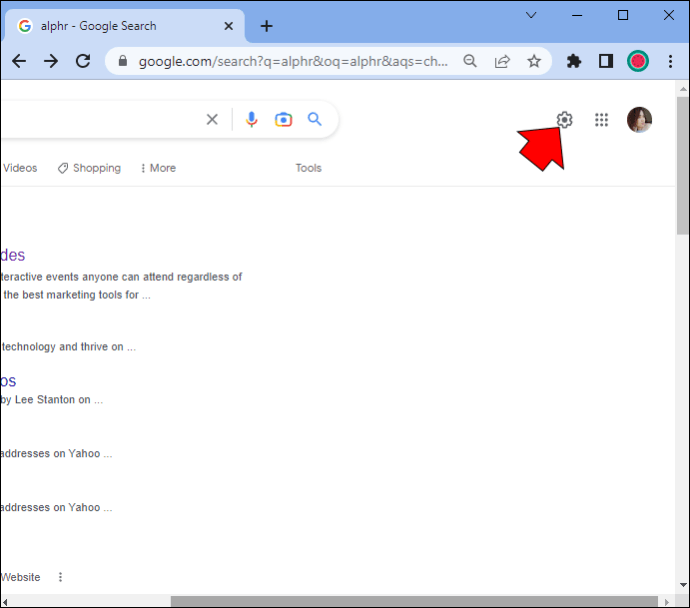 Appuyez sur”Paramètres de recherche”dans le menu déroulant.
Appuyez sur”Paramètres de recherche”dans le menu déroulant.
Faites défiler jusqu’à la nouvelle page et décochez la case”Ouvrir une nouvelle fenêtre pour Chaque section”Résultat”.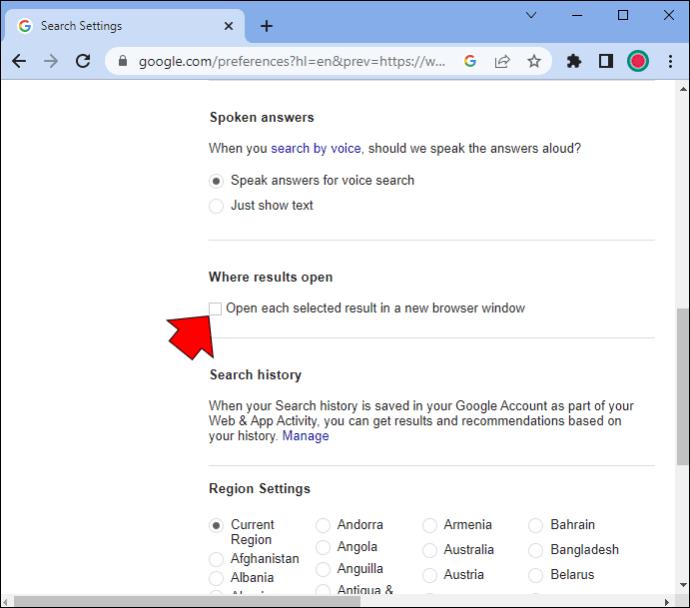
Notez que modifier ce paramètre empêchera Chrome d’ouvrir les sites sur lesquels vous cliquez sur la page de résultats de Google dans un nouvel onglet. Certains utilisateurs peuvent trouver cela trop restrictif, surtout si vous devez ouvrir plusieurs onglets en même temps. Cependant, cela peut vous aider à résoudre votre problème.
8. Bloquer les notifications
Les utilisateurs cliquent souvent sur”OK”sur des questions telles que”Voulez-vous que le logiciel XYZ envoie des notifications ?”pendant l’installation. En conséquence, le logiciel peut vous envoyer des fenêtres contextuelles et d’autres notifications qui s’ouvrent dans de nouveaux onglets. Parfois, il peut même s’étendre à plusieurs onglets.
La solution la plus rapide consiste à suivre les étapes ci-dessous :
Ouvrez vos paramètres Chrome.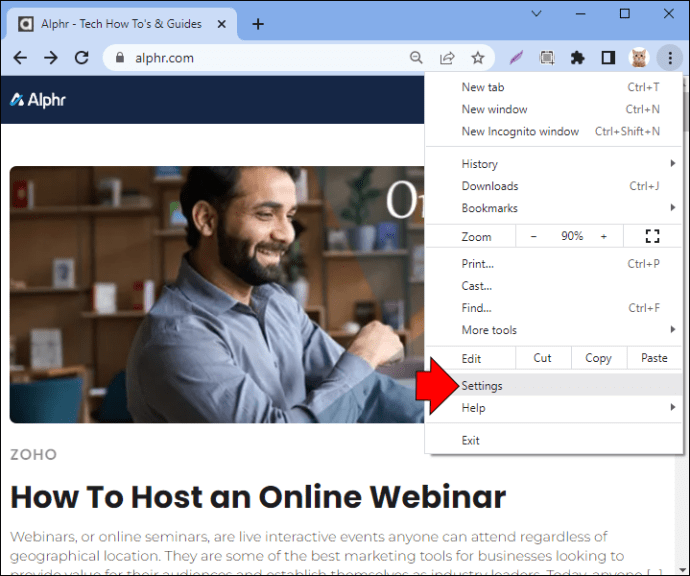 Aller à « Confidentialité et sécurité », puis ouvrez « Notifications ».
Aller à « Confidentialité et sécurité », puis ouvrez « Notifications ».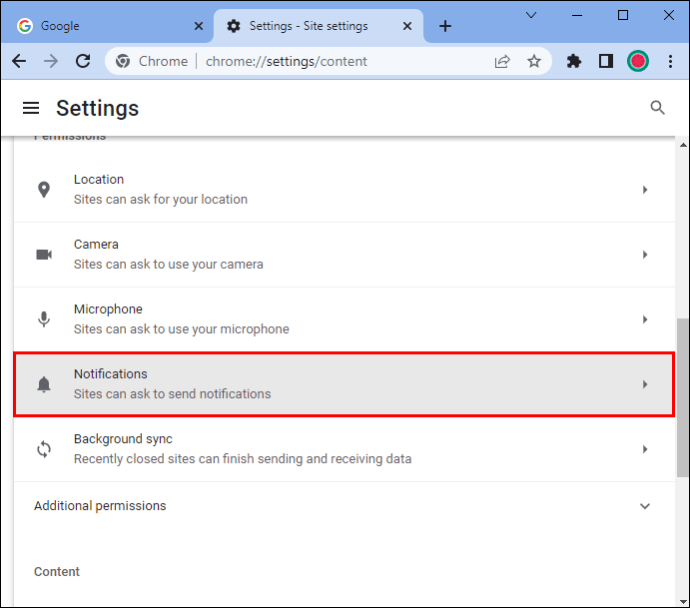 Cliquez sur”Ne pas autoriser les sites à envoyer des notifications.”
Cliquez sur”Ne pas autoriser les sites à envoyer des notifications.”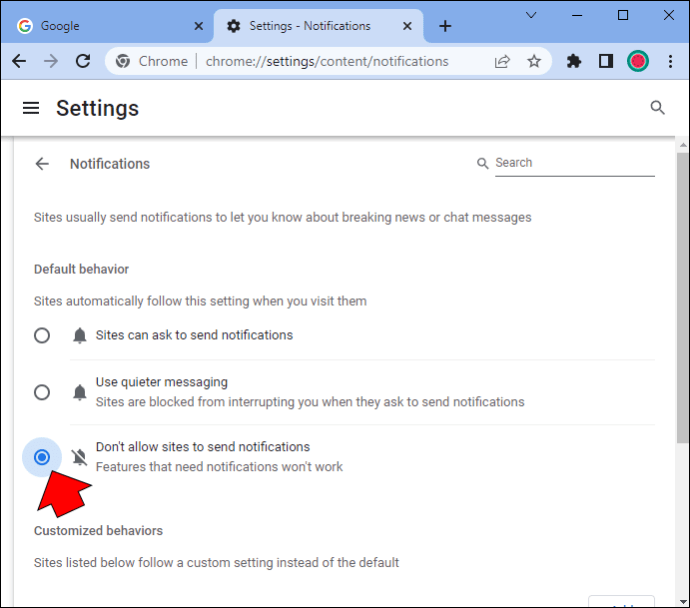
Maintenant, Chrome a gagné ne vous montrera pas les notifications contextuelles provenant des sites d’actualités, des extensions et des programmes que vous avez installés sur votre ordinateur.
9. Mettez à jour ou réinstallez Chrome
Parfois, un nouvel onglet peut s’ouvrir si la version actuelle de Chrome est obsolète ou présente un problème. Dans le cas d’un logiciel obsolète, il y a plus de chances que le br owser pourrait être infecté par des logiciels malveillants. Heureusement, il existe une solution simple :
Ouvrez Chrome et accédez à”Aide”.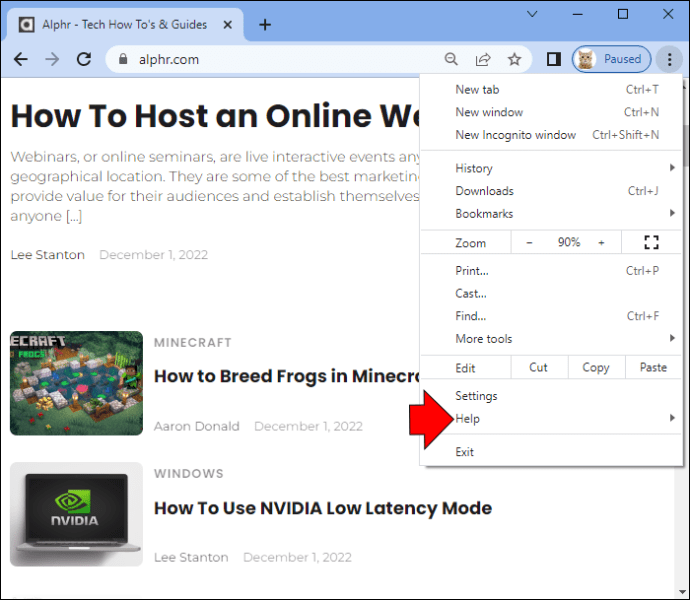 Accédez à”À propos de Google Chrome”, puis à”Mettre à jour”.
Accédez à”À propos de Google Chrome”, puis à”Mettre à jour”.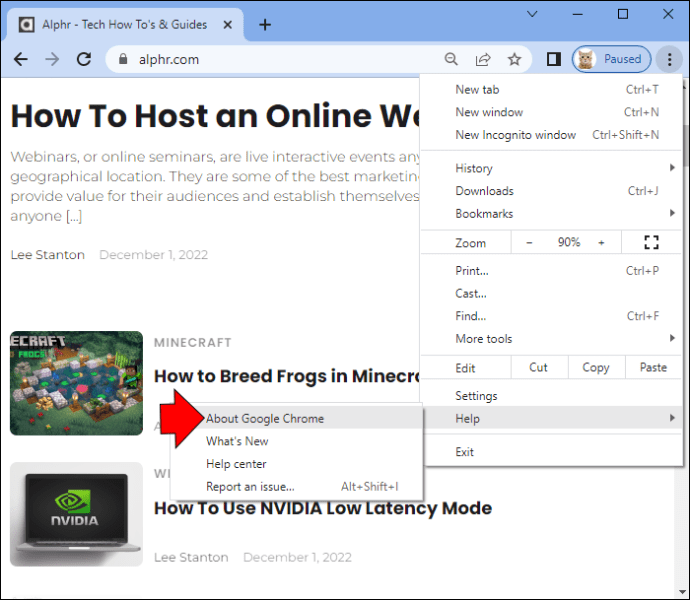
Il peut également arriver que votre configuration Chrome soit corrompue. Si certains des fichiers importants dont le système a besoin sont manquants, cela peut entraîner des problèmes. Si c’est le cas, vous devez réinstaller Chrome.
Désinstaller le Chrome actuel version en accédant au Panneau de configuration sous Windows ou en faisant glisser l’application vers la corbeille sur Mac.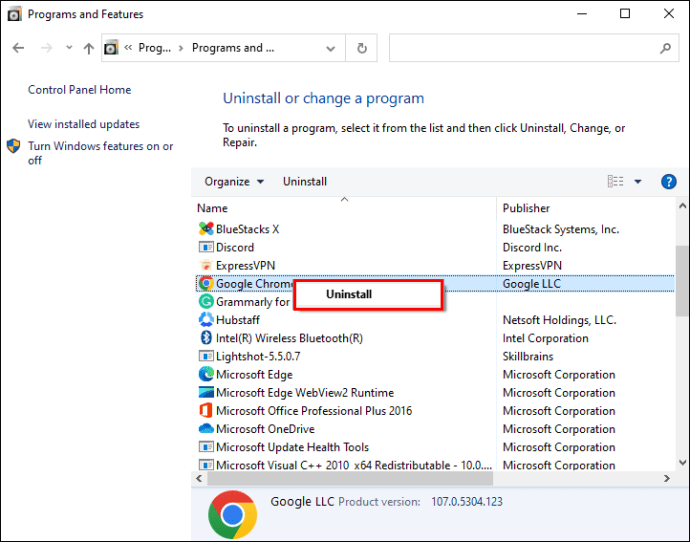 Supprimez tous les fichiers Chrome de l’ordinateur. Installez la nouvelle version en la téléchargeant depuis le site officiel.
Supprimez tous les fichiers Chrome de l’ordinateur. Installez la nouvelle version en la téléchargeant depuis le site officiel.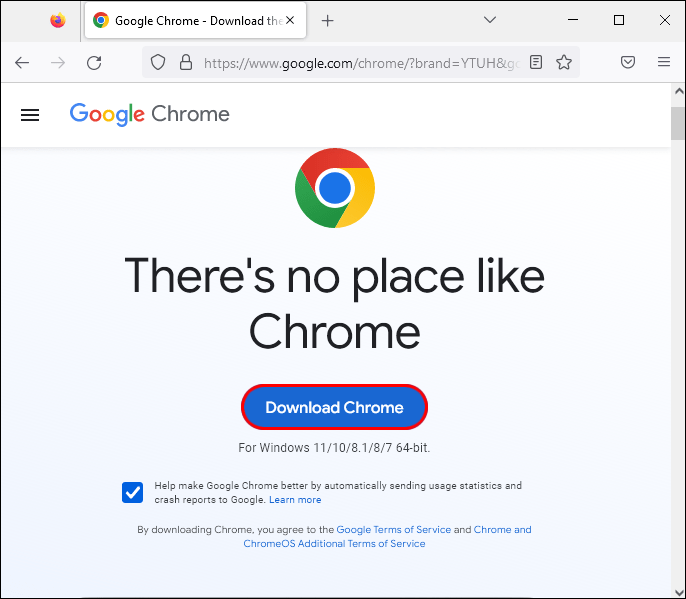
10. Changer de navigateur
Si vous rencontrez régulièrement des problèmes d’ouverture de nouveaux onglets sur Chrome et qu’aucune des solutions ci-dessus ne semble vous aider, la solution alternative consiste à arrêter complètement d’utiliser Chrome.
Vous pouvez passer à d’autres navigateurs plus fiables comme Firefox ou Opera. Dans l’ensemble, Opera fonctionne sur un ensemble de fonctionnalités bien équilibré et est super stable. Le navigateur utilise également moins d’espace que Chrome et dispose d’un magasin d’extensions complet similaire à Chrome.
Qu’est-ce qui fait que Chrome ouvre automatiquement de nouveaux onglets ?
Il existe de nombreuses raisons qui peuvent déclencher le problème dans Chrome. Certains des plus populaires et des mieux documentés incluent :
Malware
Un malware est un logiciel malveillant qui cherche à vous inciter à visiter des pages Web où vos données personnelles et votre activité peuvent être suivies et volé. Les logiciels malveillants peuvent également infecter votre ordinateur et le ralentir ou exposer vos informations financières.
Paramètres de recherche
Google vous permet de choisir si vous souhaitez que le navigateur ouvre un nouvel onglet pour les résultats de recherche ou conservez-les dans l’onglet que vous utilisez au moment de la recherche. Si la première option est activée, vos nouveaux onglets s’ouvriront après avoir cliqué sur n’importe quel lien de la page de résultats de recherche de Google.
Installation corrompue
Il est également possible que Chrome ait été mal installé. Les fichiers corrompus peuvent causer une série de problèmes, et l’ouverture automatique d’un nouvel onglet peut en faire partie.
Applications en arrière-plan
Certaines extensions Chrome peuvent s’exécuter en arrière-plan. Parfois, cela est très utile car vous pouvez recevoir des notifications importantes chaque fois que vous en avez besoin, que Chrome soit activé ou non. Cependant, le paramètre peut également entraîner un dysfonctionnement et causer des problèmes avec le navigateur.
Résoudre le problème d’ouverture de nouveaux onglets dans Chrome
Bien qu’incroyablement flexible et polyvalent, Chrome est loin d’être parfait navigateur. Les utilisateurs qui voient de nouveaux onglets s’ouvrir sans y être invités sont souvent confus et ennuyés par les inconvénients.
Les solutions les plus courantes au problème incluent la réinitialisation de Chrome aux paramètres par défaut et la suppression du module complémentaire à l’origine de l’action. Heureusement, il existe de nombreuses autres techniques décrites dans cet article pour résoudre les problèmes les plus persistants.
Quelle solution vous a aidé à empêcher Chrome d’ouvrir automatiquement de nouveaux onglets ? Où était le problème enraciné en premier lieu? Partagez votre expérience dans la section des commentaires ci-dessous. N’hésitez pas non plus à recommander d’autres options pour résoudre le problème.
Avertissement : certaines pages de ce site peuvent inclure un lien d’affiliation. Cela n’affecte en rien notre rédaction.