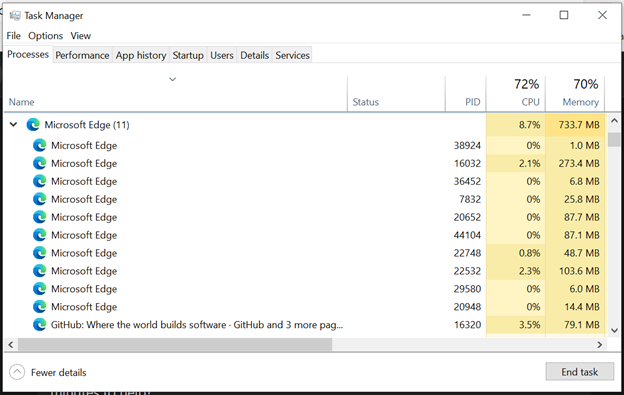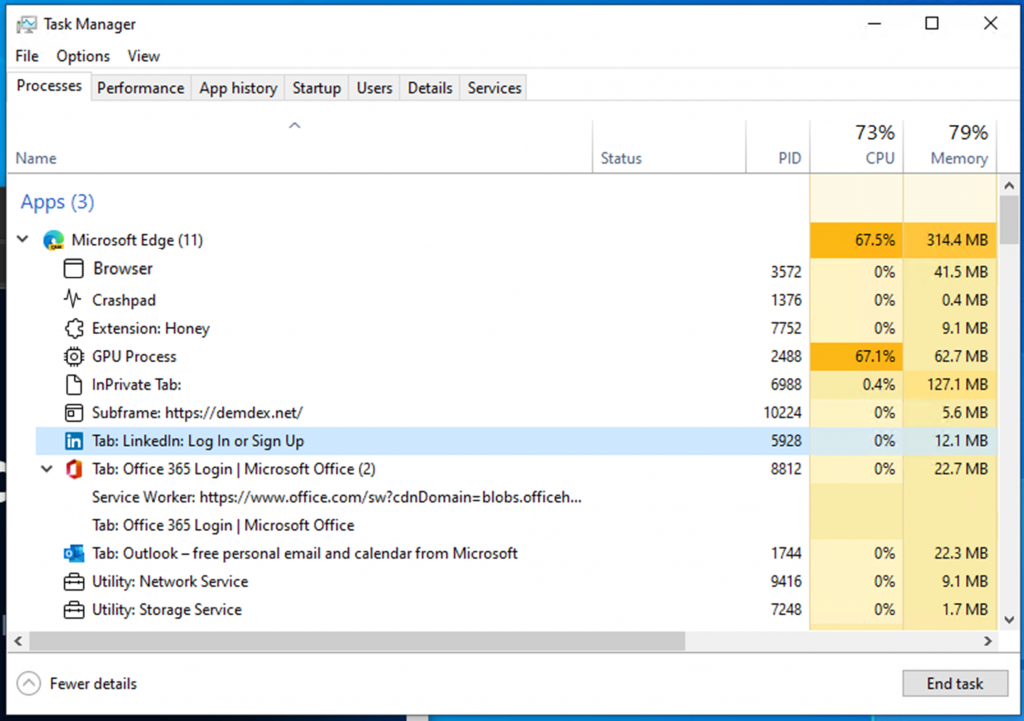Les performances sont essentielles à votre succès, ce qui en fait le cœur du nôtre. Pour nous assurer que le navigateur ne vous ralentit pas, nous gardons toujours à l’esprit les performances tout en continuant d’améliorer Microsoft Edge. Nous nous efforçons également de vous aider à comprendre comment Microsoft Edge utilise les ressources de votre appareil pour offrir une navigation Web rapide et efficace.
Imaginons qu’un jour vous naviguez sur Internet et que soudainement votre ordinateur commence à ralentir, votre ventilateur se met en marche et votre ordinateur chauffe. Vous n’êtes pas sûr de la cause du problème, vous ouvrez donc le Gestionnaire des tâches de Windows pour essayer de diagnostiquer le problème. Lorsque vous ouvrez le Gestionnaire des tâches de Windows, vous avez du mal à comprendre ce qui utilise les ressources de votre navigateur, vous vous retrouvez donc à fermer des onglets au hasard dans l’espoir que cela résoudra votre problème de performances.
Vous ne comprenez pas ce qui se passe sur votre ordinateur peut être une situation très frustrante et nous souhaitons améliorer cette expérience pour vous lorsque vous utilisez Microsoft Edge. Dans cet esprit, nous avons apporté des améliorations à la représentation de Microsoft Edge dans le Gestionnaire des tâches de Windows. Les modifications sont désormais disponibles pour les initiés qui hébergent eux-mêmes Windows 11 et sont dans la version Edge 94 Stable. Notre objectif avec ces améliorations est de vous permettre de mieux comprendre où vont vos ressources et de vous aider à prendre des décisions éclairées lorsque vous rencontrez un problème de performances.
Améliorations pour Microsoft Edge dans le Gestionnaire des tâches Windows
Actuellement, lorsque vous ouvrez le Gestionnaire des tâches Windows et développez Microsoft Edge dans l’onglet Processus, vous voyez une liste de processus nommés Microsoft Edge.
Voici à quoi il ressemble actuellement :
Grâce aux dernières améliorations du Gestionnaire des tâches de Windows, vous pourrez désormais voir une vue détaillée des processus Microsoft Edge. Si vous n’êtes pas familier avec l’architecture multi-processus de Microsoft Edge, vous pouvez trouver une explication facile à comprendre ici. Dans cet article de blog, vous apprendrez pourquoi Microsoft Edge a plusieurs processus en cours d’exécution, quel est le but de chaque processus et les avantages d’une architecture multi-processus.
Voici comment Microsoft Edge est représenté dans Windows Task Manager, avec les dernières améliorations :
Les améliorations incluent :
Pour le processus de navigateur, le processus GPU et le processus de crashpad, vous verrez le type de processus avec un nom et une icône descriptifs (tels que”Navigateur”,”Processus GPU”ou”Crashpad”). Pour les processus d’utilitaire, de plug-in et d’extension, vous verrez le type de processus et le nom du service, du plug-in ou de l’extension. Pour les processus de rendu : pour les onglets, vous verrez le mot”onglet”, ainsi que le nom et l’icône du site (Remarque : pour les onglets InPrivate, le nom du site sera supprimé et l’icône sera mise à jour sur une icône d’onglet par défaut) Pour les sous-cadres (généralement utilisés pour les annonces ), vous verrez le mot « sous-cadre », suivi de l’URL du sous-cadre. Tous les travailleurs dédiés et les travailleurs de service seront répertoriés.
Les lignes sous Microsoft Edge dans le Gestionnaire des tâches de Windows ne constituent pas toujours un processus distinct. Certains processus contiennent plusieurs éléments et seront représentés par plusieurs lignes dans le Gestionnaire des tâches de Windows.
Il existe plusieurs façons de distinguer les éléments qui se trouvent dans leur propre processus et ceux qui partagent un processus.
Identifier des éléments uniques dans un processus
Les éléments qui correspondent à un seul processus n’ont pas de flèche à côté de l’icône.
Lorsque vous cliquez dessus, une seule ligne est mise en surbrillance.
Chaque ligne aura sa propre utilisation des ressources.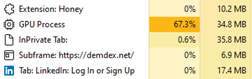
Lorsque vous cliquez sur”Fin de tâche”, la ligne unique en surbrillance sera fermée.
Identifier plusieurs éléments partageant un processus :
Une flèche à côté de l’icône indique que l’élément partage un processus avec d’autres éléments. À la fin du titre, il y aura également un nombre entre parenthèses indiquant combien d’autres éléments partagent ce processus. La flèche peut être cliquée pour développer le processus
Lorsque le processus est réduit, la flèche pointe vers la droite et vous ne verrez qu’un seul des éléments du processus.![]()
Lorsque le processus est développé, la flèche pointe vers le bas et vous voir tous les éléments qui partagent un processus avec cet élément (les éléments qui sont révélés une fois la flèche cliqué n’auront pas d’icône à côté).
Lorsque vous cliquez et que le processus est réduit, une seule ligne est mise en surbrillance.
Lorsque vous cliquez dessus et que le processus est développé, tous les éléments qui partagent un processus sont mis en surbrillance.
Puisque plusieurs éléments partagent un processus, l’élément qui a la flèche à côté vous montrera l’utilisation totale des ressources pour ce processus. Une fois développée, l’utilisation des ressources pour les lignes restantes restera vide.
Lorsque vous cliquez sur”Fin de tâche”, toutes les lignes mises en surbrillance lorsqu’un processus est développé seront fermées. Vous ne pouvez fermer que des processus, pas des éléments individuels dans le Gestionnaire des tâches de Windows.
Terminer des tâches
Lorsque vous terminez des tâches, selon le processus que vous terminez, vous verrez différents comportements. Voici quelques exemples de ce que vous pouvez voir :
Processus du navigateur : tous les processus liés à cette instance de Microsoft Edge se fermeront. Processus GPU, processus utilitaires : les processus se fermeront et redémarreront. Lorsque les processus se ferment, vous pouvez voir un bref changement dans votre fenêtre Microsoft Edge. Par exemple, lorsque le processus GPU est fermé, votre fenêtre Microsoft Edge deviendra brièvement noire et reviendra à la normale une fois le processus redémarré et lorsque le processus de l’utilitaire audio sera fermé, si vous écoutez de la musique, votre audio s’arrêtera brièvement et reviendra à la normale une fois le processus redémarré. Processus de rendu : le processus se fermera. Si le processus contient des onglets, tous les onglets du processus seront remplacés par une page d’erreur disant :”Cette page a un problème.”Si le processus contient des sous-cadres, les sous-cadres visibles seront remplacés par une icône d’onglet écrasé. Pour invisible sous-cadres, vous ne verrez probablement pas de différence, mais la page peut être affectée d’une manière ou d’une autre. Processus d’extension et de plug-in : une bulle apparaît dans le coin inférieur droit de votre écran indiquant que l’extension ou le plug-in a s’est écrasé et vous demandera si vous souhaitez recharger l’extension ou le plug-in. Processus de crashpad : le processus va se fermer. Les plantages dans Microsoft Edge peuvent être signalés par d’autres moyens. Travailleurs dédiés/travailleurs de service : la fonctionnalité d’un onglet peut être interrompue.
Améliorations du gestionnaire de tâches du navigateur
Si vous connaissez le gestionnaire de tâches dans Microsoft Edge, qui peut être ouvert en appuyant sur Maj + Échap dans Microsoft Edge ou en allant dans le coin supérieur du navigateur et en sélectionnant Paramètres et plus (…) > Plus d’outils > Gestionnaire des tâches du navigateur, vous verrez que les améliorations apportées au Gestionnaire des tâches Windows se ressemblent. Nous voulions fournir le même niveau de détail dans le Gestionnaire des tâches de Windows que dans le Gestionnaire des tâches du navigateur pour vous aider à mieux comprendre où vont vos ressources et vous aider à prendre des décisions éclairées lorsque vous rencontrez un problème de performances.
Une chose à noter est que le Gestionnaire des tâches de Windows affiche une valeur de mémoire différente de celle du Gestionnaire des tâches du navigateur. Si vous souhaitez en savoir plus sur ce que représente chaque valeur, nous vous l’expliquons en détail dans le billet de blog Comment étudier l’utilisation de la mémoire de Microsoft Edge sous Windows et si vous souhaitez en savoir plus sur la façon dont votre navigateur gère la mémoire, vous pouvez en savoir plus ici.
Essayer les modifications
Les modifications sont désormais disponibles pour les initiés qui hébergent eux-mêmes Windows 11 et sont dans la version Edge 94 Stable. Si vous souhaitez essayer les améliorations et que vous n’êtes pas un Windows Insider, vous pouvez vous inscrire pour le devenir ici et vous pouvez trouver l’annonce officielle de Windows ici.
Nous aimerions connaître votre expérience de dépannage de Microsoft Edge avec les améliorations apportées au Gestionnaire des tâches de Windows. Si vous souhaitez partager votre expérience/vos commentaires, vous pouvez le faire en cliquant avec le bouton droit n’importe où sur Microsoft Edge dans le Gestionnaire des tâches de Windows, puis en cliquant sur”Fournir des commentaires”. Ce bouton lancera le hub de commentaires Windows. Vous pouvez également envoyer des commentaires directement via Microsoft Edge en accédant à Paramètres, etc. > Aide et commentaires > Envoyer des commentaires ou en appuyant sur Maj + Alt + I sur un appareil Windows après avoir cliqué sur votre navigateur. fenêtre.
Nous espérons que vous apprécierez ces améliorations et avons hâte d’avoir de vos nouvelles !
– Allison Pastewka, responsable de programme, Microsoft Edge