Du clic au déplacement d’éléments, le clic gauche de la souris fait tout sur votre PC. Le bouton gauche de la souris agit comme un bouton principal sur une souris, c’est-à-dire si vous n’avez pas modifié les configurations des boutons. Et si ce bouton principal de la souris cesse de fonctionner, vous aurez certainement des problèmes pour naviguer dans les applications et même dans le système d’exploitation lui-même.
Si vous y réfléchissez, plusieurs choses peuvent empêcher le PC d’enregistrer le bouton gauche de la souris. La configuration de la souris peut être incorrecte ou il peut également s’agir d’un dysfonctionnement d’un composant interne à l’intérieur de la souris elle-même.
Si c’est une configuration incorrecte de la souris qui est à l’origine du problème, l’ajustement des paramètres corrects peut résoudre le problème. Cependant, comme il existe plusieurs autres raisons derrière le problème du clic gauche , vous devrez peut-être effectuer diverses corrections possibles pour résoudre le problème.
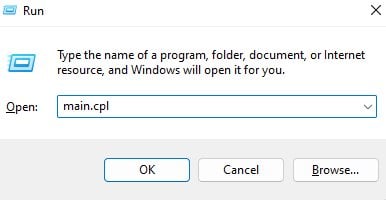
Pourquoi le clic gauche de la souris ne fonctionne-t-il pas sur mon PC ?
Dès le début, lorsque vous connectez une souris à un PC, le système d’exploitation installe les éléments nécessaires pilotes pour transférer des informations vers et depuis la souris.
Si ce pilote est corrompu ou obsolète, votre système peut avoir des problèmes pour recevoir les données de la souris. Et cela pourrait être la raison pour laquelle le PC n’enregistre pas les clics de souris.
Outre cela, voici quelques autres raisons pour lesquelles le clic gauche de la souris ne fonctionne pas. Composants internes défectueux de la souris Complication avec une autre application sur votre système Mauvaise configuration du bouton de la souris Poussière empêchant l’enregistrement des clics de souris Pilote de souris/pavé tactile obsolète
Le clic gauche de la souris ne fonctionne pas ? Voici comment y remédier
Avant d’aborder les correctifs, assurez-vous d’abord d’effectuer quelques-uns des correctifs génériques. Il s’agit notamment de reconnecter la souris, de remplacer les piles et également de redémarrer votre PC. Parfois, des problèmes informatiques habituels peuvent expliquer pourquoi votre PC n’enregistre pas les clics de souris.
Si votre système ne détecte toujours pas les clics gauches de la souris, essayez de connecter une autre souris à votre PC. Si cela résout le problème, il y a de fortes chances que la souris précédente soit défectueuse. Cependant, si vous ne pouvez toujours pas utiliser la deuxième souris, il y a probablement un problème avec le système ou le système d’exploitation lui-même.
Vous pouvez rencontrer des problèmes pour naviguer dans les paramètres sans une souris entièrement fonctionnelle. Par conséquent, nous avons expliqué les étapes des solutions en utilisant simplement le clavier.
Vérifier les propriétés de la souris
Les propriétés de la souris vous permettent de modifier la configuration des boutons, de définir la vitesse de clic souhaitée, d’ajuster le pointeur la vitesse et de nombreux autres paramètres. Lorsque vous sélectionnez une configuration spécifique avec le mauvais paramètre, les clics de votre souris peuvent ne pas fonctionner.
Ces paramètres incluent la configuration des boutons, la vitesse du double-clic et ClickLock qui peuvent affecter les clics du bouton de la souris. La configuration des boutons commute les boutons principal et secondaire de la souris.
La vitesse du double-clic définit la vitesse à laquelle vous devez double-cliquer sur votre souris. Et enfin, ClickLocks vous permet de faire glisser ou de mettre en surbrillance une zone sans maintenir le bouton de la souris.
Appuyez sur la touche Windows + R pour ouvrir Run.Type main.cpl et appuyez sur Entrée pour ouvrir les propriétés de la souris.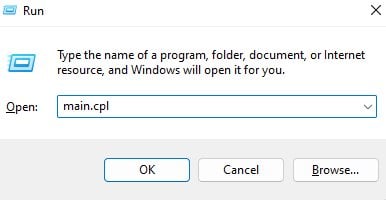 Cliquez sur la touche Tab jusqu’à ce que vous mettiez en surbrillance Changer les boutons principal et secondaire.Appuyez sur la Touche d’espace pour sélectionner ou désélectionner Basculez entre les boutons principal et secondaire.Appuyez à nouveau sur Tab pour mettre en surbrillance le curseur de vitesse du double-clic.Utilisez les touches fléchées pour définir la vitesse sur une valeur située autour du milieu de la barre de défilement.Enfin , appuyez sur Tab pour mettre en surbrillance Activer ClickLock.
Cliquez sur la touche Tab jusqu’à ce que vous mettiez en surbrillance Changer les boutons principal et secondaire.Appuyez sur la Touche d’espace pour sélectionner ou désélectionner Basculez entre les boutons principal et secondaire.Appuyez à nouveau sur Tab pour mettre en surbrillance le curseur de vitesse du double-clic.Utilisez les touches fléchées pour définir la vitesse sur une valeur située autour du milieu de la barre de défilement.Enfin , appuyez sur Tab pour mettre en surbrillance Activer ClickLock.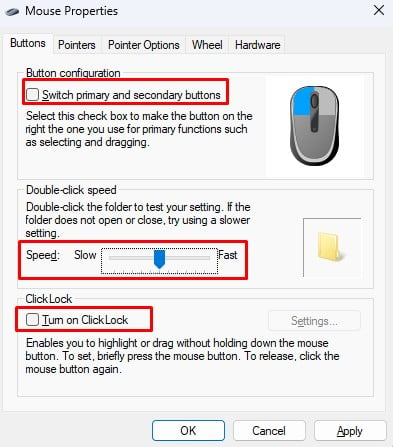
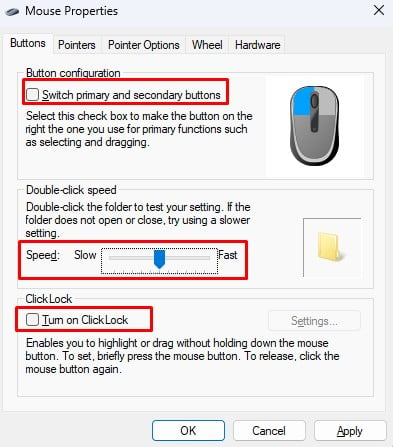 Assurez-vous que Activer ClickLock est désactivé.Cliquez sur Appliquer puis OK.
Assurez-vous que Activer ClickLock est désactivé.Cliquez sur Appliquer puis OK.
POUR MAC
Mac n’a pas tous ces paramètres. Cependant, vous pouvez définir un bouton de clic de souris secondaire, et si le clic secondaire est défini sur le clic gauche, il peut sembler que le clic gauche de la souris ne fonctionne pas.
Allez dans Préférences Système en sélectionnant l’icône Apple en haut à gauche de l’écran.Sélectionnez Souris.Assurez-vous que le clic secondaire est défini sur Clic sur le côté droit.
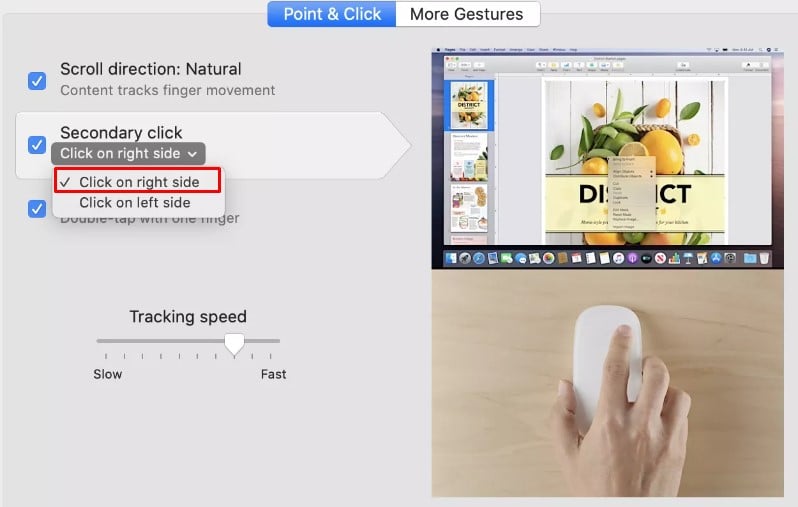
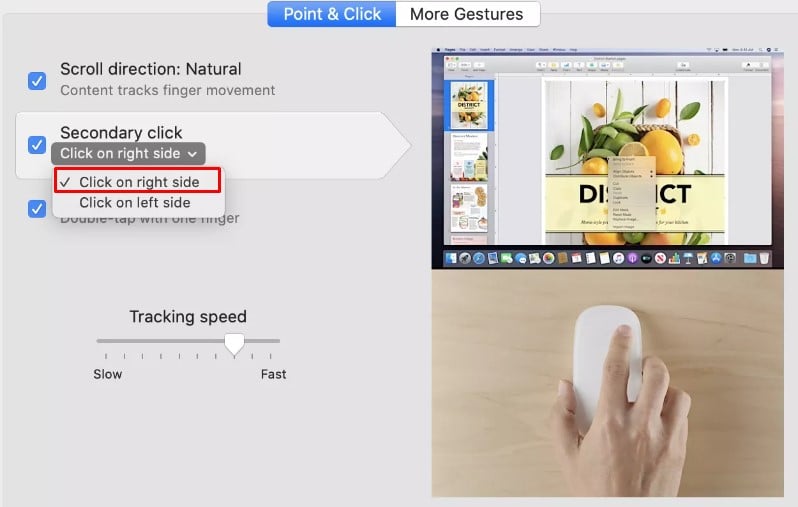
Activer la fonctionnalité du pavé tactile
Sur un ordinateur portable, vous pouvez activer ou désactiver le pavé tactile selon votre choix. Lorsque vous désactivez le pavé tactile, l’ordinateur n’enregistrera aucune entrée du trackpad, ce qui pourrait expliquer pourquoi le clic gauche de la souris ne fonctionne pas.
Pour activer le pavé tactile,
Appuyez sur Windows + I pour ouvrir Paramètres.Appuyez sur Tab pour mettre en surbrillance Système et utilisez les touches fléchées pour sélectionner Bluetooth et appareils. Appuyez sur Entrée.Appuyez sur Tab jusqu’à ce que vous mettiez en surbrillance Périphériques et utilisez les touches fléchées pour sélectionner Pavé tactile.Activez le bouton Radio du pavé tactile à l’aide de la touche Espace pour activer le pavé tactile.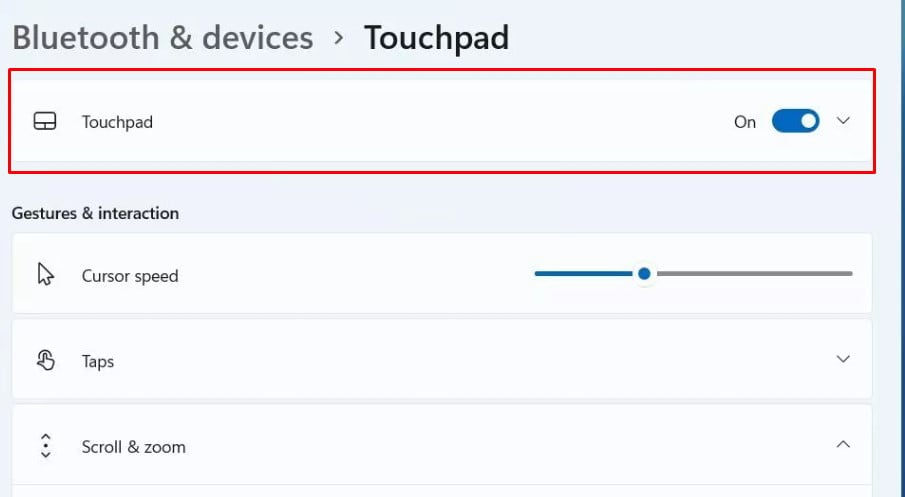
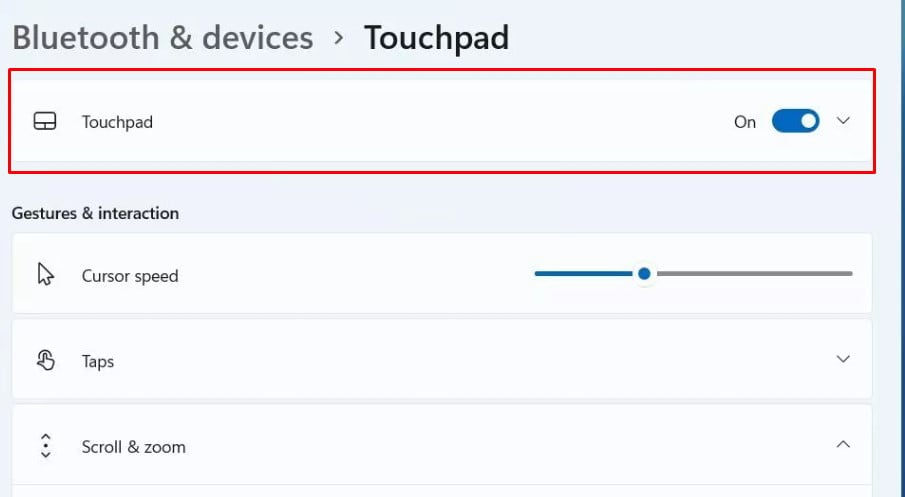 Essayez d’utiliser le clic gauche de la souris sur votre pavé tactile pour voir si cela a résolu le problème.
Essayez d’utiliser le clic gauche de la souris sur votre pavé tactile pour voir si cela a résolu le problème.
Vérifier la connexion sans fil
La connexion entre une souris sans fil et le PC doit être solide lors de l’utilisation d’une souris sans fil. Une connexion faible entre les deux pourrait empêcher le PC de détecter les données de la souris. Donc, si vous utilisez une souris sans fil, assurez-vous que la souris est à portée et qu’il n’y a aucun obstacle entre les deux appareils.
De plus, une batterie faible sur votre souris pourrait affaiblir la connexion entre les deux appareils..
Exécutez SFC et DISM
Le vérificateur de fichiers système analyse les fichiers système à la recherche de corruption et répare/restaure ces fichiers. Comme tous les fichiers du pilote se trouvent également dans les fichiers système, le fichier du pilote de souris corrompu pourrait être la raison pour laquelle le système ne détecte pas les clics de souris.
L’outil de maintenance et de gestion des images de déploiement (DISM) analyse et restaure l’image du système d’exploitation Windows. Pour exécuter l’outil DISM,
Pour corriger les erreurs avec les fichiers système de votre ordinateur, vous pouvez essayer d’exécuter les commandes SFC et DISM.
Appuyez sur la touche Windows + R pour ouvrez Exécuter.Tapez cmd et appuyez sur Ctrl + Maj + Entrée pour exécuter Invite de commandes en tant qu’administrateur.Tapez sfc/scannow et appuyez sur Entrée.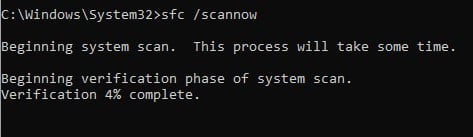
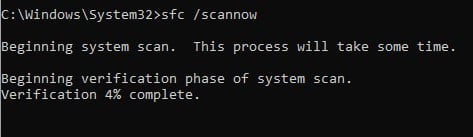 Une fois le processus terminé, redémarrez votre PC.Encore exécutez l’invite de commande en tant qu’administrateur.Tapez DISM/Online/Cleanup-Image/RestoreHealth et appuyez sur Entrée.
Une fois le processus terminé, redémarrez votre PC.Encore exécutez l’invite de commande en tant qu’administrateur.Tapez DISM/Online/Cleanup-Image/RestoreHealth et appuyez sur Entrée.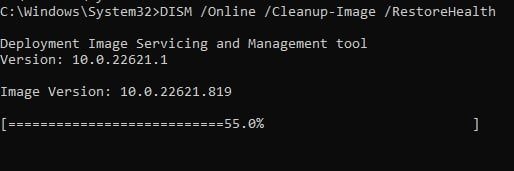 Redémarrez votre PC une fois le processus terminé
Redémarrez votre PC une fois le processus terminé
Effectuez un démarrage minimal
Parfois , un service qui s’exécute en arrière-plan peut interférer avec la souris. Ces services peuvent utiliser une ressource informatique particulière qu’un autre matériel utilise. Ce conflit pourrait entraîner un dysfonctionnement de l’appareil.
Cela pourrait aussi être la raison pour laquelle le clic gauche de votre souris ne fonctionne pas. Pour résoudre ce problème, vous pouvez essayer d’effectuer un démarrage en mode minimal. Lorsque votre système démarre en mode minimal, il arrête tous les services qui ne sont pas des services Microsoft.
Appuyez sur la touche Windows + R pour ouvrir Exécuter. Tapez msconfig et appuyez sur Entrée pour ouvrir la configuration du système . Mettez en surbrillance l’onglet Général et utilisez les touches fléchées pour accéder à l’onglet Services. Utilisez à nouveau la touche Tab pour mettre en surbrillance Masquer tous les services Microsoft et appuyez sur Espace pour sélectionner.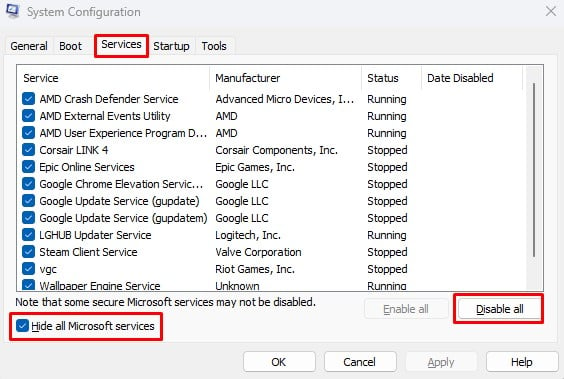
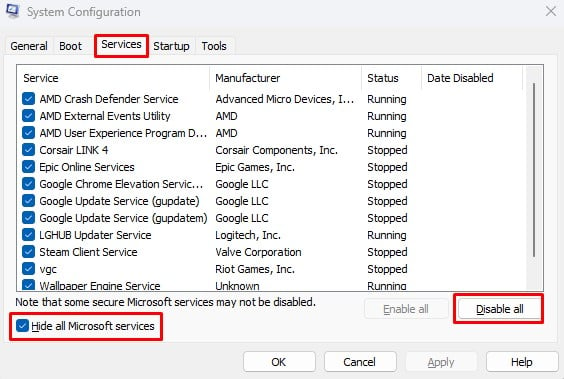 Maintenant, sélectionnez Désactivertout. Mettez en surbrillance Appliquer, puis OK. Redémarrez votre PC et vérifiez si le PC détecte un clic gauche de la souris.
Maintenant, sélectionnez Désactivertout. Mettez en surbrillance Appliquer, puis OK. Redémarrez votre PC et vérifiez si le PC détecte un clic gauche de la souris.
Redémarrez l’Explorateur Windows
L’Explorateur Windows sur votre PC gère et exploite les fonctionnalités de base du bureau, telles que la barre des tâches, les icônes, le menu Démarrer, l’icône de la barre d’état et même la souris. Si ces composants ne répondent pas, vous pouvez essayer de redémarrer l’Explorateur Windows pour résoudre le problème.
Appuyez sur Ctrl + Maj + Échap pour ouvrir le gestionnaire de tâches. Accédez au processus. strong>onglet à l’aide de la touche Tab. Maintenez la touche Tab enfoncée jusqu’à ce que vous mettiez en surbrillance Nom.Utilisez la flèche vers le bas pour sélectionner Explorateur Windows.Utilisez à nouveau la touche Tab pour mettre en surbrillance Redémarrer la tâche et appuyez sur Entrée.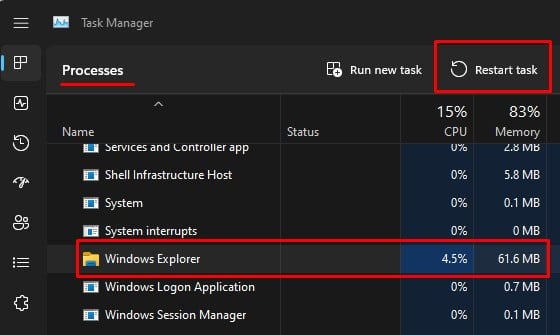
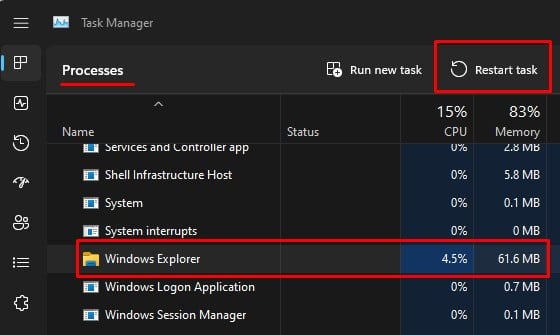
Exécutez l’outil de dépannage matériel
La fonction de dépannage matériel de Windows diagnostique le PC pour toutes les erreurs liées au matériel dans le système d’exploitation. Il ajuste les paramètres spécifiques liés au matériel défectueux pour résoudre tout problème avec l’appareil. Pour exécuter le dépanneur matériel,
appuyez sur la touche Windows + R pour ouvrir Exécuter. Tapez msdt.exe-id DeviceDiagnostic et appuyez sur Entrée pour ouvrir Matériel et périphériques. Appuyez sur la touche Tab pour mettre en surbrillance Suivant et appuyez sur Entrée pour exécuter le dépanneur matériel.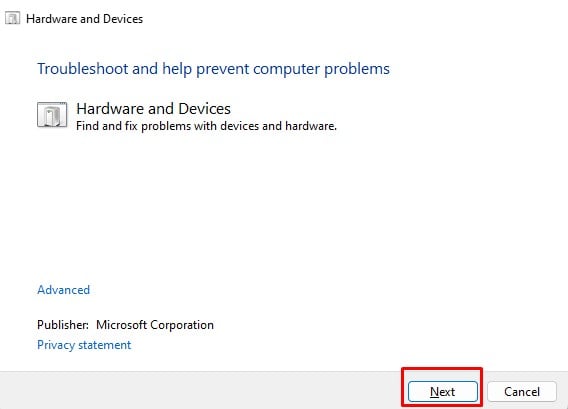
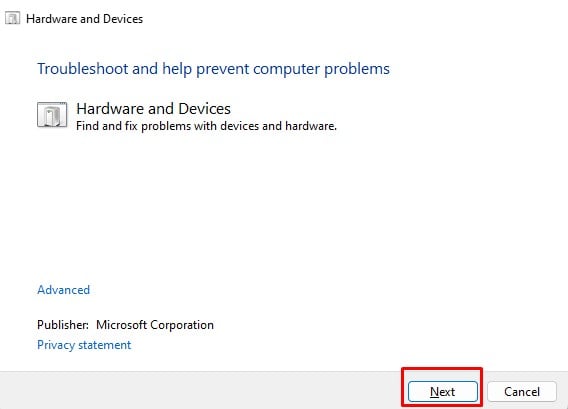
Nettoyez la souris
Après avoir utilisé n’importe quel appareil pendant une longue période, il est interne va démarrer pour recueillir les particules de poussière. Ces particules peuvent affecter le fonctionnement d’un appareil. Par exemple, un appareil peut chauffer en raison d’un excès de poussière.
Dans le cas d’une souris, la poussière et les débris peuvent restreindre le mouvement physique du doigt pour appuyer sur les clics. Nous vous recommandons de nettoyer soigneusement votre souris.
Retirez toutes les vis sous la souris qui maintiennent la base ensemble. Retirez délicatement la souris Vous pouvez utiliser de l’air comprimé ou des cotons-tiges pour éliminer la poussière de la souris.
Retirez délicatement la souris Vous pouvez utiliser de l’air comprimé ou des cotons-tiges pour éliminer la poussière de la souris.
 Assurez-vous vous nettoyez également la molette de défilement.
Assurez-vous vous nettoyez également la molette de défilement.
Mettre à jour le pilote de la souris
Un pilote de périphérique agit comme une interface entre le système d’exploitation et ledit périphérique, et aide à transférer les données d’un matériel spécifique vers le système d’exploitation. Un pilote corrompu ou obsolète peut causer des problèmes lors du transfert de données entre les deux et peut être la cause d’un périphérique défectueux.
Le problème avec le clic gauche de la souris peut également être dû à un pilote corrompu ou obsolète. Pour résoudre ce problème, assurez-vous de maintenir vos pilotes à jour.
Appuyez sur la touche Windows + X et sélectionnez Gestionnaire de périphériques à l’aide des touches fléchées. Utilisez les touches fléchées pour mettre en surbrillance Souris et autres dispositifs de pointage et développez-le en appuyant sur la touche fléchée droite. Ici, vous verrez tous les dispositifs de pointage connectés au PCSélectionnez l’un des dispositifs à l’intérieur des souris et autres dispositifs de pointage et appuyez sur Entrée.Allez à l’onglet Pilote en utilisant l’onglet et les touches fléchéesSélectionnez le Mettre à jour le pilote.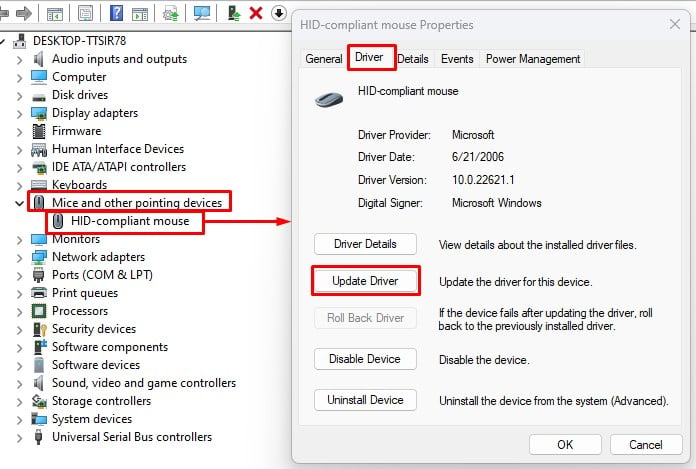
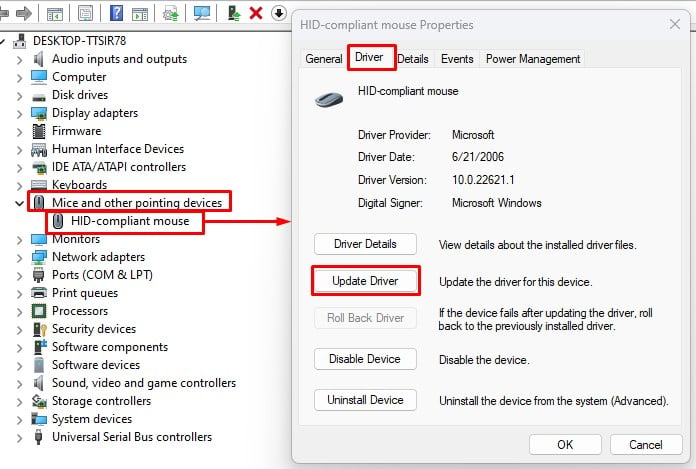 Une fois le processus de mise à jour terminé, mettez à jour tous les pilotes des souris et autres dispositifs de pointage. Si vous utilisez un ordinateur portable, mettez à jour le pilote du pavé tactile à partir de Périphériques d’interface utilisateur.
Une fois le processus de mise à jour terminé, mettez à jour tous les pilotes des souris et autres dispositifs de pointage. Si vous utilisez un ordinateur portable, mettez à jour le pilote du pavé tactile à partir de Périphériques d’interface utilisateur.
Mettre à jour Windows
Une mise à jour Windows comprend plusieurs nouvelles fonctionnalités et mises à niveau de sécurité pour votre version actuelle de Windows. Il corrige également plusieurs bugs et erreurs sur l’ancienne version de Windows.
Le problème que vous rencontrez avec le PC qui ne détecte pas le clic gauche de la souris peut également être un bogue, et la mise à jour de Windows peut résoudre le problème auquel vous êtes confronté.
Appuyez sur la touche Windows + I pour ouvrez Paramètres. Accédez à Windows Update (Mise à jour et sécurité > Windows Update pour Windows 10) Mettez en surbrillance Vérifier les mises à jour ou Installer les mises à jour et appuyez sur Entrée.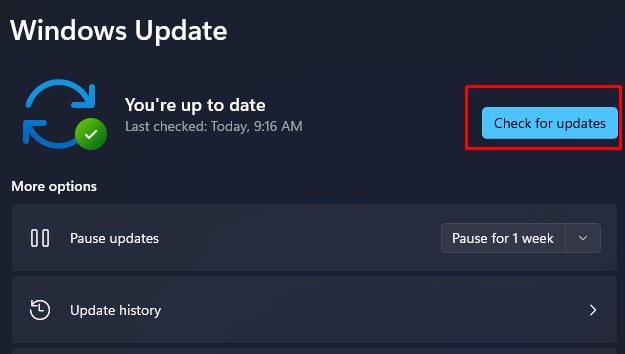
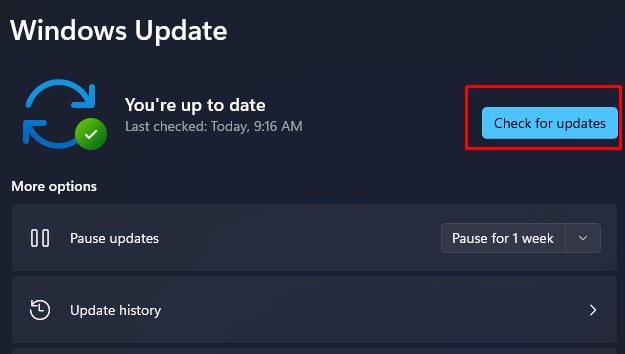 Une fois le processus de téléchargement terminé, redémarrez votre PC pour installer les mises à jour.
Une fois le processus de téléchargement terminé, redémarrez votre PC pour installer les mises à jour.
