Cet article décrit les étapes pour activer ou désactiver le partage ou diffusion multimédia DLNA sous Windows 11.
Diffusion multimédia DLNA dans Windows vous permet de parcourir, rechercher et lire du contenu multimédia sur votre ordinateur Windows à l’aide d’appareils compatibles UPnP ou DLNA, tels qu’un téléphone, un téléviseur ou une console de jeu.
Lorsque la diffusion multimédia est activée sur votre ordinateur Windows , vous recevrez également des fichiers multimédias d’autres ordinateurs et appareils compatibles DLNA.
Les appareils avec lesquels vous souhaitez partager ou recevoir du contenu doivent être connectés au même réseau pour voir les ressources DLNA partagées par Windows.
Vous trouverez ci-dessous comment activer ou désactiver la diffusion multimédia DLNA sur Windows 11.
Comment activer ou désactiver la diffusion multimédia DLNA sur Windows 11
Comme décrit ci-dessus, la diffusion multimédia DLNA dans Windows vous permet de parcourir, de rechercher et de lire du contenu multimédia sur votre ordinateur Windows à l’aide d’un appareil compatible UPnP ou DLNA, tel qu’un téléphone, un téléviseur ou une console de jeu.
Vous trouverez ci-dessous comment l’activer ou le désactiver dans Windows 11.
Tout d’abord, ouvrez l’application Panneau de configuration.
Lorsque l’application Panneau de configuration s’ouvre, accédez à le chemin comme décrit ci-dessous.
Panneau de configuration-> Réseau et Internet-> Centre Réseau et partage-> Options de diffusion multimédia
Dans le volet des paramètres de l’option de diffusion multimédia dans l’application Panneau de configuration, cliquez sur le bouton indiquant”Activez le streaming multimédia“comme indiqué ci-dessous pour activer le streaming multimédia DLNA.
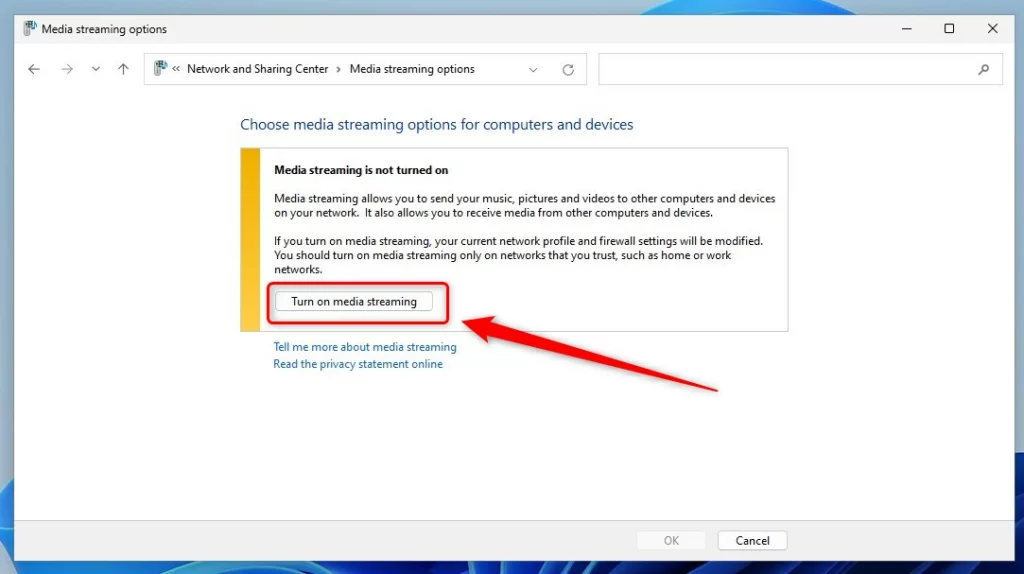 Windows 11 active le bouton de diffusion multimédia dans le panneau de configuration
Windows 11 active le bouton de diffusion multimédia dans le panneau de configuration
Lorsque les médias le streaming est activé, votre profil réseau et les paramètres de votre pare-feu seront modifiés. Par conséquent, vous ne devez utiliser le streaming multimédia que sur un réseau de confiance tel que votre domicile et votre travail.
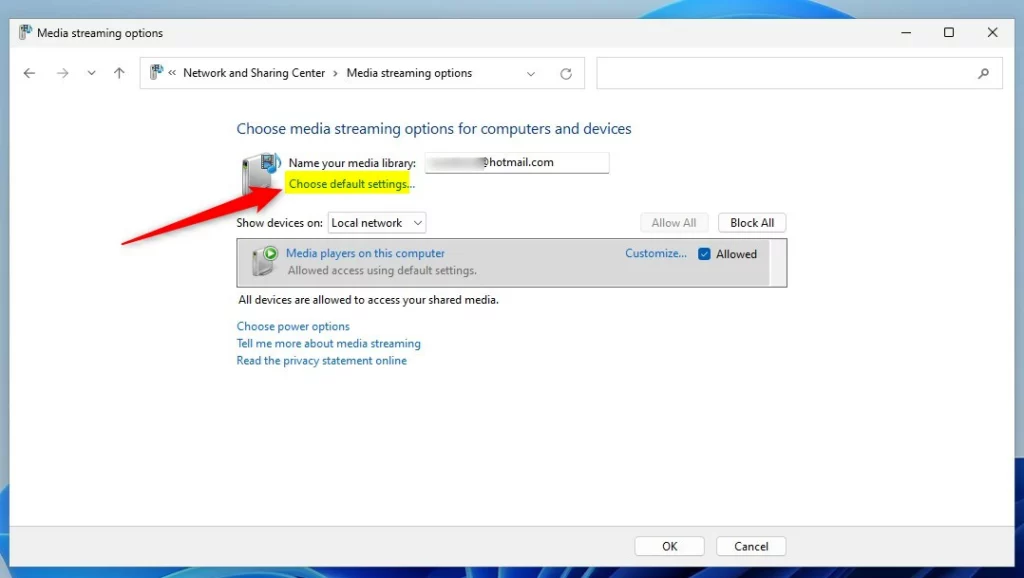 Paramètres par défaut de la diffusion multimédia Windows 11
Paramètres par défaut de la diffusion multimédia Windows 11
Les paramètres de diffusion multimédia par défaut diffuseront par défaut toutes les classifications de contenu de votre musique, images, Dossiers TV enregistrée et Vidéos.
Vous pouvez modifier cela à partir de la fenêtre des paramètres.
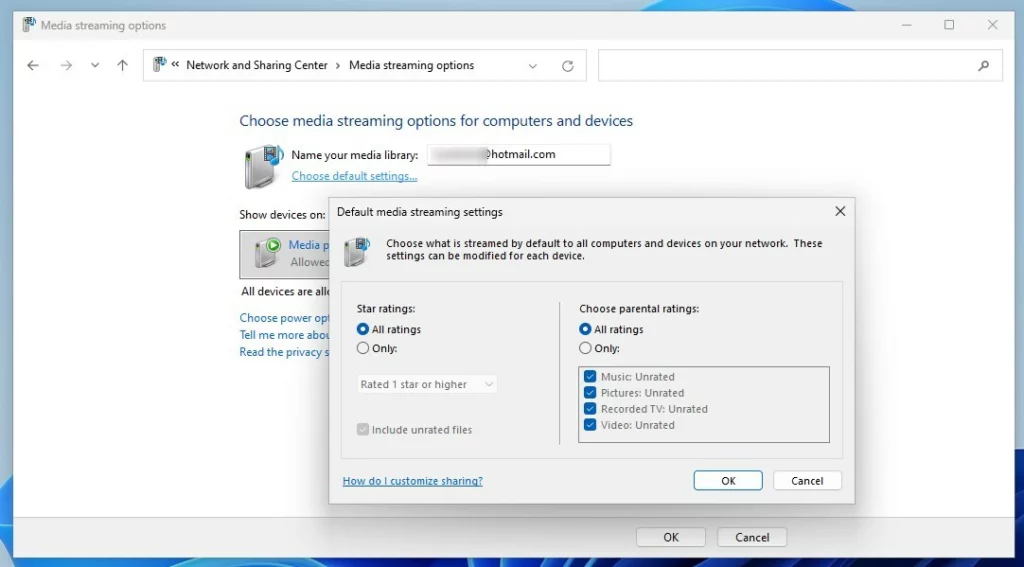 Volet des paramètres de diffusion multimédia de Windows 11
Volet des paramètres de diffusion multimédia de Windows 11
Si vous souhaitez désactiver la diffusion multimédia dans Windows, 11, naviguez simplement au chemin ci-dessus et cliquez sur le bouton qui dit”Bloquer tout“comme indiqué ci-dessous.
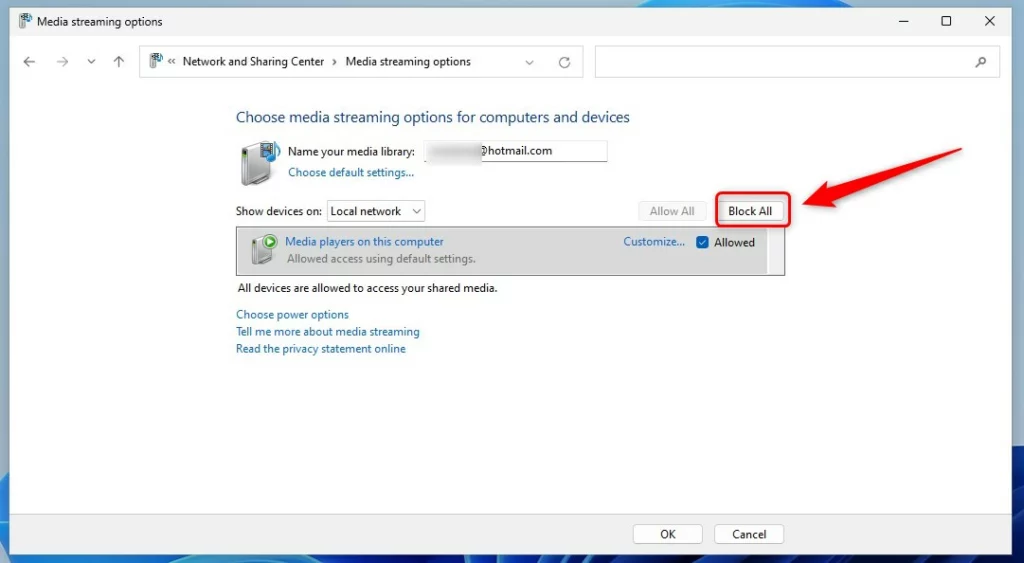 vent ows 11 désactiver le streaming multimédia pour tous
vent ows 11 désactiver le streaming multimédia pour tous
Comment activer ou désactiver le streaming multimédia à l’aide de l’éditeur de stratégie de groupe local de Windows
Sous Windows, vous pouvez utiliser son éditeur de stratégie de groupe local pour activer et désactiver les fonctionnalités et les paramètres. Les mêmes étapes ci-dessus peuvent être effectuées à l’aide de l’éditeur de stratégie de groupe local de Windows.
Voici comment procéder.
Tout d’abord, ouvrez l’éditeur de stratégie de groupe local en en cliquant sur le menu Démarrer et en recherchant Modifier la stratégie de groupe comme indiqué ci-dessous.
Sous Meilleure correspondance, sélectionnez Modifiez la stratégie de groupe pour lancer l’éditeur de stratégie de groupe local.
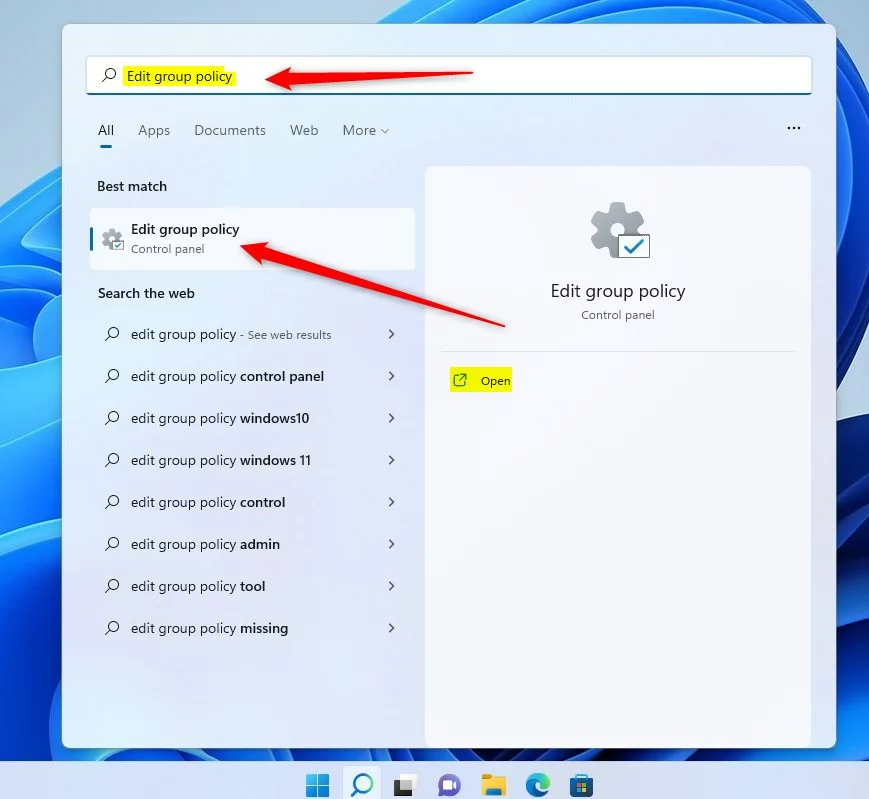 Windows 11 modifier la stratégie de groupe
Windows 11 modifier la stratégie de groupe
Dans le volet gauche de Éditeur de stratégie de groupe locale, développez l’arborescence :
Configuration de l’ordinateur > Modèles d’administration > Composants Windows > Lecteur Windows Media
Dans le volet de détails Windows Media Player sur la droite, localisez et double-cliquez sur le paramètre Empêcher le partage de médias.
L’éditeur de stratégie de groupe local Windows 11 empêche le partage de médias
Sur la Empêcher le partage de médias , définissez l’option sur Non configuré, Activé ou Désactivé.
Non configuré ( par défaut)Activé Désactivé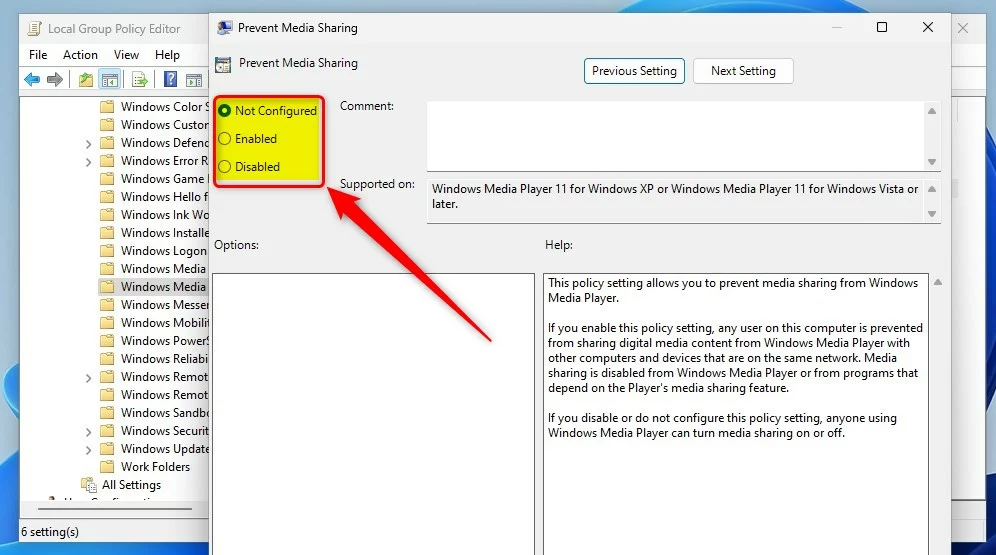 Windows 11 empêche les options de partage de médias dans l’éditeur de stratégie de groupe local
Windows 11 empêche les options de partage de médias dans l’éditeur de stratégie de groupe local
Sélectionnez OK pour appliquer vos modifications.
Fermez l’éditeur de stratégie de groupe local.
Cela devrait suffire !
Conclusion :
Ce message vous a montré comment activer ou désactiver la diffusion ou le partage multimédia DLNA dans Windows 11. Si vous trouvez une erreur ci-dessus ou si vous avez quelque chose à ajouter, veuillez utiliser le formulaire de commentaire ci-dessous.
82567062 2173 Cet article décrit les étapes pour activer ou désactiver le partage multimédia DLNA ou la diffusion en continu sous Windows…
