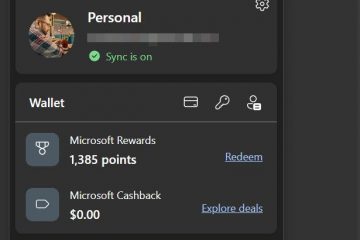Cet article explique comment activer ou désactiver la recherche de contenu cloud à partir des applications dans Windows 11.
dans Windows 11 build 26100.3624 copilot + pcs .
Cette amélioration est soutenue par des modèles d’indexation sémantique et l’indexation lexicale traditionnelle. Vous n’avez plus besoin de vous souvenir des noms de fichiers, des mots ou des paramètres exacts.
Localisation de vos photos stockées et enregistrées dans le cloud est simplifié sur copilot + pcs . Vous pouvez utiliser vos mots dans la zone de recherche dans le coin supérieur droit de File Explorer, comme”Summer Picnics”.
Les étapes ci-dessous vous guident en activant ou en désactivant la nouvelle fonctionnalité de recherche de cloud d’applications.
Activer/Désactiver la recherche cloud à partir des applications
Windows 11 propose désormais une fonction de recherche dans les applications, ce qui permet d’accéder à vos documents et de décorer des photos, et de
Menu et sélection Paramètres . Ou appuyez sur le raccourci du clavier ( clé Windows + i ) pour lancer l’application paramètres.
Lorsque l’application paramètres s’ouvre, cliquez sur le bouton confidentialité et sécurité à gauche. Ensuite, sélectionnez les carreaux de recherche Windows à droite pour le développer.
sur la page des paramètres de recherche de confidentialité et de recherche , basculez le bouton sur le contenu « activer le contenu en profondeur du contenu cloud
Fermez l’application des paramètres lorsque vous avez terminé.
Activer/désactiver la recherche de contenu Deep Cloud Deep
Éditeur.
Tout d’abord, ouvrez le éditeur de politique de groupe local ( gpedit.msc ). (Recherchez « modifier la stratégie du groupe» ) dans le menu Démarrer.
Ensuite, naviguez dans les dossiers ci-dessous:
Configuration de l’ordinateur> Modèles d’administration> Windows Composants> Recherche
dans le gardien Permettre le cloud à droite, localiser et double cliquer sur le « Permettre le cloud à droite, localiser et double cliquer sur le« Permettre le cloud à droite, localiser et double cliquer sur le « Permettre le cloud à droite, localiser et double-cliquez le« Recherche “Paramètres.
sur le” Recherche “Fenêtre, définissez l’option pour non configurer , activé , ou handicapé .
non configuré (par défaut) Activé : recherche de cloud Activer le cloud -permettre à la recherche de cloud permettre le cloud pour la recherche et le CORTAND DISTABLE Des sources de cloud comme OneDrive et SharePoint. Utilisateur sélectionné Désactivé : désactiver la recherche de cloud.
Cliquez ok pour enregistrer vos modifications.
Pour la recherche de nuages de désactivation en utilisant le rédacteur en chef du registre
Activer ou désactiver la nouvelle fonctionnalité de recherche de cloud consiste à utiliser le éditeur de registre de Windows .
N’oubliez pas de sauvegarder votre registre avant d’apporter des modifications, ou créez un point de restauration du système par précaution.
d’abord, ouvrez d’abord le registre Windows et naviguez vers le chemin de la clé du dossier ci-dessous.
Computer \ Hkey_Local_Machine \ Software \ Polities \ Microsoft \ Windows \ Windows Search
Cliquez avec le bouton droit Recherche Windows > nouveau > dword (32 bits) Valeur et nommez le nouveau DWORD permets de la recherche . à 1 pour activer la fonction de recherche de cloud pour tous les utilisateurs.
Entrez 0 pour le désactiver pour tous les utilisateurs.