Vous voulez connaître la marque et le modèle du CPU et du GPU dans votre système Windows actuel? Voici comment.
Ce n’est peut-être pas souvent, mais il y aura des moments où vous aurez besoin de trouver le type de CPU et GPU que votre ordinateur a. Par exemple, pour télécharger des pilotes compatibles, pour vérifier si une fonctionnalité spécifique est prise en charge par votre CPU ou votre GPU, ou pour planifier une mise à niveau. Quelle que soit votre raison spécifique, Windows offre plusieurs façons de trouver votre CPU et GPU marque et modèle. Si nécessaire, vous pouvez également utiliser des outils tiers tels que HWINFO pour obtenir des informations complètes sur le matériel existant de votre système, y compris le CPU et le GPU
Dans ce didacticiel, je vous montrerai quatre façons faciles de vérifier les détails du CPU et du GPU dans votre système Windows. Commençons.
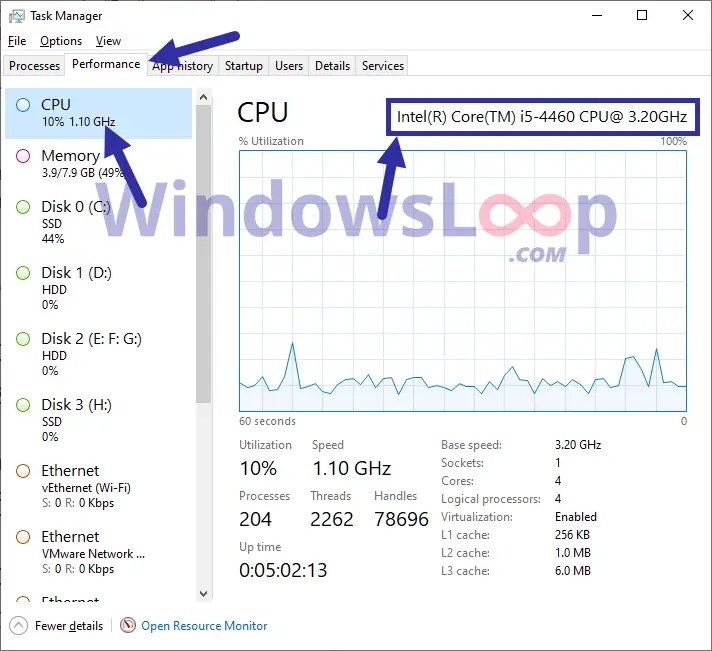
Good To Know “Windows
Trouvez la marque et le modèle CPU et GPU à l’aide du gestionnaire de tâches
Le gestionnaire de tâches dans Windows montre la marque et le modèle du CPU et du GPU. Permettez-moi de vous montrer comment ouvrir et où trouver les détails du processeur et du GPU dans le gestionnaire de tâches.
clic droit sur la tâche de tâche.Select” Task Manager “. Accédez au” performances “Tab.Select” CPU “sur le panneau gauche. Dans mon cas, j’utilise un ancien processeur Intel i5-4460. Dans mon cas, le GPU est Nvidia Geforce GTX 1650 Super. 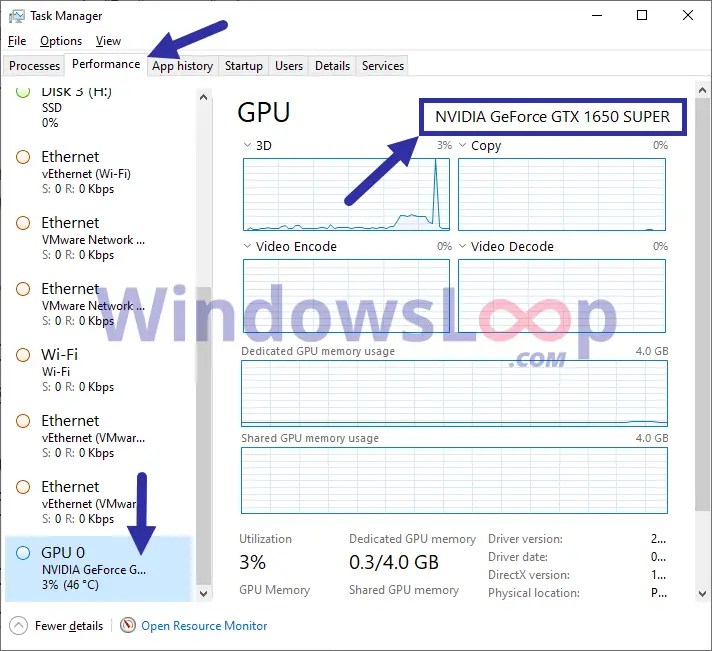
C’est tout.
2. Vérifiez la marque CPU et GPU et le modèle à l’aide de l’outil d’information système
L’outil d’information système dans Windows vous donne des informations détaillées sur tout le matériel, les composants et les logiciels de votre système. Voici comment l’utiliser pour obtenir les détails du CPU et du GPU.
Appuyez sur”Windows Key + R”pour ouvrir le exécuter Dialog.Type” MSINFO32 “et cliquez sur” ok “.” processeur “sur le panneau de droite. Next, expand the” components “Tree” Affichage “Sur le panneau de gauche. Le nom et le modèle GPU seront à côté de” nom “sur le panneau de droite. 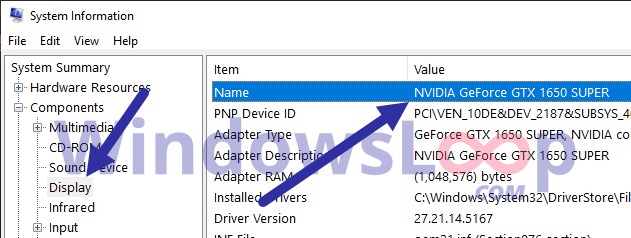
Outil de diagnostic DirectX pour trouver des informations CPU et GPU
L’outil de diagnostic DirectX est un autre outil intégré de Windows 11 et 10 qui vous donne des informations détaillées sur les composants matériels de votre système. Voici comment l’ouvrir et l’utiliser pour trouver les détails que nous voulons.
Ouvrez la boîte de dialogue Run en appuyant sur le «Windows Key + R» Shortcut.Type » DXDIAG » et appuyez sur « Entrer ». Aller au système « »” processeur “Dans la section”Informations système”. 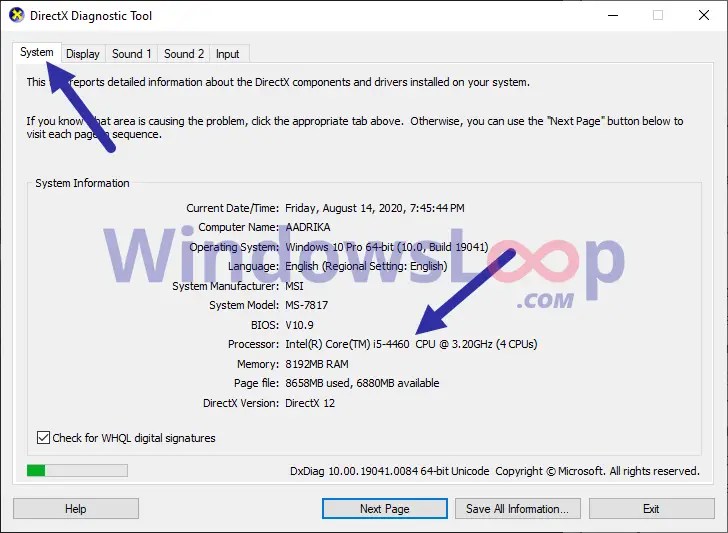 Suivant, aller à la «Strong» La marque GPU et le modèle à côté de” nom “dans la section”Device”. enregistrer toutes les informations “Button.once Ayez les informations dont vous avez besoin, Fermer la fenêtre DirectX.
Suivant, aller à la «Strong» La marque GPU et le modèle à côté de” nom “dans la section”Device”. enregistrer toutes les informations “Button.once Ayez les informations dont vous avez besoin, Fermer la fenêtre DirectX.
Trouver le CPU et la marque GPU et le modèle à l’aide de l’outil Hwinfo
Hwinfo est un outil gratuit et avancé qui donne toutes les informations dans l’extrême sur l’extrême sur les détails extrêmes. Ici ‘Comment l’utiliser pour trouver les détails de votre processeur et de votre GPU
Remarque : Les droits de l’administrateur sont tenus d’installer et d’utiliser Hwinfo dans Windows.
–
tout. Si vous avez des questions ou avez besoin d’aide, commentez ci-dessous. Je serai heureux d’aider.
bon à savoir : comment afficher les températures CPU et GPU sur la barre des tâches.