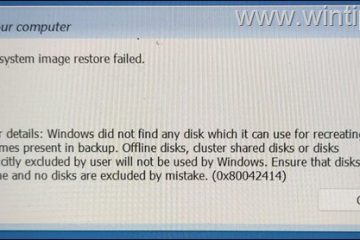Sur Windows 11, vous pouvez maintenir votre version actuelle de la version 23h2 (ou 22h2) et empêcher l’installation automatique de la version 24h2. Vous pouvez le faire en ajustant la stratégie”Windows Update”à l’aide de l’éditeur de stratégie de groupe ou de l’éditeur de registre, selon l’édition de votre système.
Si votre système a déjà mis à jour vers la version 24h2, vous pouvez revenir à une version précédente via les paramètres de récupération ou en réinstallant le système d’exploitation.
bien que Microsoft ait mis à disposition Windows 11 24h2 avec la promesse d’améliorations entre les différents domaines du système d’exploitation, de nouvelles fonctionnalités et de nouvelles avancées Dans l’IA (comme le rappel, les effets de studio, les légendes en direct et la super résolution automatique), la mise à jour des fonctionnalités a également été associée à divers problèmes.
Maintenant, en janvier 2025, Microsoft a commencé les mises à niveau automatiques vers la version 24h2 pour les appareils exécutant 23H2 et 22h2 pour éviter cela, vous pouvez modifier les paramètres de la politique de mise à jour de Windows à l’aide de l’éditeur de stratégie de groupe sur Windows 11 Pro ou l’éditeur de registre sur Windows 11 Home.
Dans ce guide, je vais expliquer les étapes pour bloquer la mise à niveau automatique vers Windows 11 24h2.
Avertissement: avant de continuer, il est crucial de reconnaître Les risques associés à la modification du registre Windows. Des changements incorrects peuvent entraîner une instabilité du système ou des problèmes opérationnels. Par conséquent, assurez-vous d’avoir une sauvegarde complète du système avant d’apporter des modifications. Procéder à la prudence et à la compréhension.
Bloquer Windows 11 24h2 Installation à l’aide de la stratégie de groupe
Pour bloquer la mise à niveau automatique de Windows 11 24h2 avec la stratégie de groupe, utilisez ces étapes:
ouvrir start sur Windows 11.
@media uniquement écran et (min-large: 0px) et (min-height: 0px) {div [id ^=”bsa-zone_1659356505923-0_123456″] {min-width: 336px; Min-Height: 280px; }} @media uniquement écran et (Min-Width: 640px) et (min-height: 0px) {div [id ^=”bsa-zone_1659356505923-0_123456″] {min-width: 728px; Min-Height: 280px; }}
Recherchez gpedit et cliquez sur le résultat supérieur pour ouvrir l’éditeur de stratégie .
parcourir le chemin suivant:
Configuration de l’ordinateur> Modèles d’administration> Composants Windows> Mise à jour Windows> Gérer les mises à jour offertes à partir de la mise à jour Windows
Cliquez avec le bouton droit sur la stratégie “Sélectionnez la version de mise à jour de la fonctionnalité” et choisissez l’option Modifier.
Vérifiez l’option compatible .
Confirmez le nom du système d’exploitation “Windows 11” pour la version du produit Pour recevoir.
(Option 1) Confirmez la version “23h2” dans la section”Options”pour le paramètre”Version cible pour la mise à jour de la fonctionnalité”Si votre configuration actuelle est Windows 11 23h2 .
(Option 2) Confirmez la version “22h2” sous la section”Options”pour le paramètre”Version cible pour la mise à jour de la fonctionnalité”Si Votre configuration actuelle est Windows 11 22h2 .
Cliquez sur le bouton Appliquer .
Cliquez sur ok bouton.
Redémarrez l’ordinateur.
Une fois que vous avez terminé les étapes, la mise à jour des fonctionnalités ne téléchargera pas automatiquement et installez-vous sur votre ordinateur.
Lorsque vous “ Re prêt pour la mise à niveau, vous pouvez supprimer la configuration de la configuration de l’ordinateur> Modèles d’administration> Composants Windows> MISE À JOUR Windows> Gérer les mises à jour offertes à partir de la mise à jour Windows en choisissant l’option «non configurée» pour l’option “Sélectionnez la version de mise à jour des fonctionnalités”. Après avoir annulé cette configuration, vous pouvez forcer la mise à niveau des paramètres “Windows Update” en cliquant sur le bouton “Vérifiez les mises à jour”.
Bloquer Windows Windows 11 24h2 Installation Utilisation du registre
Pour empêcher Windows 11 24h2 de s’installer automatiquement avec le registre, utilisez ces étapes:
ouvrir start .
Rechercher regedit et cliquez sur le résultat supérieur pour ouvrir le registre.
parcourez le chemin suivant:
hkey_local_machine \ logiciel \ Polities \ Microsoft \ Windows
Cliquez avec le bouton droit sur la touche Windows (dossier), sélectionnez l’option nouveau et choisissez l’option clé .
Nommez la windowsupdate et appuyez sur entrez .
Cliquez avec le bouton droit sur la touche windowsupdate (dossier), sélectionnez la NOUVEAU sous-menu, et Choisissez l’option String Value .
Nommez la nouvelle touche ProductVersion et appuyez sur Entrez .
Cliquez avec le bouton droit sur la touche nouvellement créée et choisissez l’option Modifier .
Modifiez la valeur en Windows 11 .
Cliquez sur le ok bouton.
Cliquez avec le bouton droit sur la touche windowsupdate (dossier), sélectionnez le sous-menu nouveau et choisissez le DWORD (32 bits) Option .
Nommez la touche TargetReleaseVersion et appuyez sur Entrée .
Cliquez avec le bouton droit sur la touche nouvellement créée et choisissez l’option modifier .
Modifiez la valeur en 1 .
Cliquez sur le Bouton ok .
Cliquez avec le bouton droit sur la touche windowsupdate (dossier), sélectionnez le sous-menu nouveau et choisissez le Option de valeur de chaîne .
Nommez la touche TargetReleaseVersionInfo et appuyez sur entrez .
Cliquez avec le bouton droit sur touche nouvellement créée et choisissez l’option Modifier.
(Option 1) Modifiez la valeur en 23h2 si votre ordinateur est sur Windows 11 23h2 .
(Option 2) modifiez la valeur en 22h2 si votre ordinateur est sous Windows 11 22h2 .
Cliquez sur ok bouton.
Redémarrez votre ordinateur.
Après avoir terminé les étapes, la stratégie empêchera Windows 11 24h2 d’être appliquée à votre ordinateur.
Lorsque vous êtes prêt pour la mise à niveau, vous pouvez supprimer la configuration sur HKEY_LOCAL_MACHINE \ Software \ Polities \ Microsoft \ Windows \ Windowsupdate en supprimant soigneusement le «ProductVersion», «TargetReleaseVisionInfo», et “TargetReleaseVersion” touches ou modifiant leurs valeurs par défaut.
considérations avant de bloquer une mise à jour de fonction
tandis que ce guide explique comment bloquer une mise à jour spécifique de la fonction Windows 11, Il est important de comprendre pourquoi rester à jour est crucial.
Les mises à jour des fonctionnalités incluent souvent des correctifs de sécurité critiques qui protègent votre système contre les menaces émergentes. Si vous sautez ces mises à jour, il peut laisser votre ordinateur vulnérable aux logiciels malveillants et aux cyberattaques.
De plus, Microsoft fournit uniquement la prise en charge et les mises à jour pour les versions activement entretenues de Windows 11. L’exécution d’une version non pris en charge signifie manquer des correctifs essentiels, qui Peut exposer votre système aux risques de sécurité et aux incompatibilités potentielles des logiciels.
Au-delà des mises à jour de sécurité, des fonctionnalités et de la qualité apportent des améliorations de performances et des correctifs de bogues qui maintiennent votre système en cours d’exécution efficacement. Si vous ne suivez pas les mises à jour, cela peut entraîner des problèmes de stabilité, des performances plus lentes et des problèmes non résolus.
Les mises à jour de Windows 11 introduisent également de nouveaux outils et des fonctionnalités alimentées par AI conçues pour améliorer la productivité et l’ensemble expérience utilisateur. Rester à jour garantit que vous bénéficiez des dernières innovations et améliorations.
@Media Only Screen and (min-width: 0px) et (min-height: 0px) {div [id ^=”bsa-zone_1659356403005-2_123456″] {Min-Width: 336px; Min-Height: 280px; }} @media uniquement écran et (min-large: 640px) et (min-height: 0px) {div [id ^=”bsa-zone_1659356403005-2_123456″] {min-width: 728px; Min-Height: 280px; }}