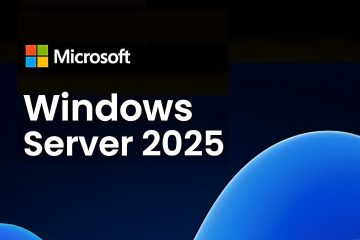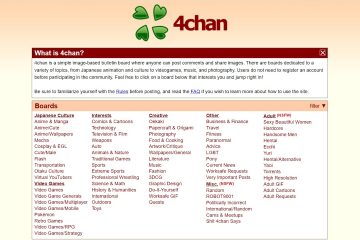Ce n’est pas fréquent, mais il peut arriver que le cache occupe trop d’espace dans votre RAM (également appelée mémoire), provoquant un ralentissement du système et des plantages occasionnels. Pour résoudre ce problème, vous devez vider le cache RAM manuellement. Voici comment procéder :
Lorsque vous ouvrez une application sous Windows, elle se charge dans la RAM (Random Access Memory) de votre ordinateur. Cela permet des temps de chargement rapides et une commutation transparente entre les applications, car la RAM est beaucoup plus rapide que les disques durs ou les SSD. La mise en cache de la mémoire optimise ensuite davantage les performances en stockant les données fréquemment consultées pour une récupération plus rapide.
Cependant, la RAM a une capacité limitée. Lorsque votre RAM est pleine, souvent en raison de l’exécution de nombreux programmes ou d’applications gourmandes en mémoire (comme des jeux ou des éditeurs vidéo), les performances de votre ordinateur peuvent en souffrir. Vous pouvez voir des avertissements de type « Mémoire faible », une lenteur, des applications qui se bloquent ou plantent et, dans les cas graves, même des pannes du système et des pertes de données. Ceci est particulièrement fréquent sur les systèmes dotés de 8 Go de RAM ou moins.
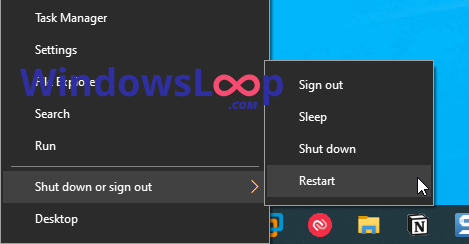
Dans ces cas, vous peut résoudre rapidement le problème en effaçant le cache RAM (cache mémoire). Ce didacticiel vous montre comment procéder sous Windows 11 et Windows 10. Commençons.
Effacer le cache RAM en redémarrant le système
Le redémarrage (et non l’arrêt) de votre système est le meilleur moyen de vider le cache mémoire de Windows. La raison en est que lorsque. Lors du redémarrage, Windows termine ou abandonne les tâches en attente. La RAM étant volatile, le redémarrage l’efface complètement. Suivez les étapes ci-dessous pour redémarrer votre système.
Appuyez sur « Touche Windows + X“pour l’ouvrir. le menu Power User. Sélectionnez le Option « Arrêter ou se déconnecter” > « Redémarrer ». Votre ordinateur redémarre immédiatement.
Remarque : Si votre système ne répond pas, appuyez sur le raccourci « Ctrl + Maj + Échap », cliquez sur l’icône « Alimentation » dans le coin inférieur droit et sélectionnez l’option « Redémarrer ».
Utiliser RAMMap pour effacer la mémoire Cache
Remarque : des droits d’administrateur sont requis pour utiliser RAMMap.
Accédez à cette page et cliquez sur « Télécharger RAMMap ».Cliquez avec le bouton droit sur le fichier téléchargé et sélectionnez « Extraire tout«.Cliquez sur le Bouton « Extraire“.Ouvrez le dossier extrait.Double-cliquez sur le fichier « RAMMap.exe ». Cliquez sur le bouton « Vide“dans la barre de navigation supérieure.Sélectionnez les options suivantes l’une après l’autre pour vider le cache mémoire.Ensembles de travail videsEnsembles de travail système vides strong>Page modifiée vide ListeListe de veille videListe de veille vide priorité 0Fermez l’application RAMMap une fois terminé.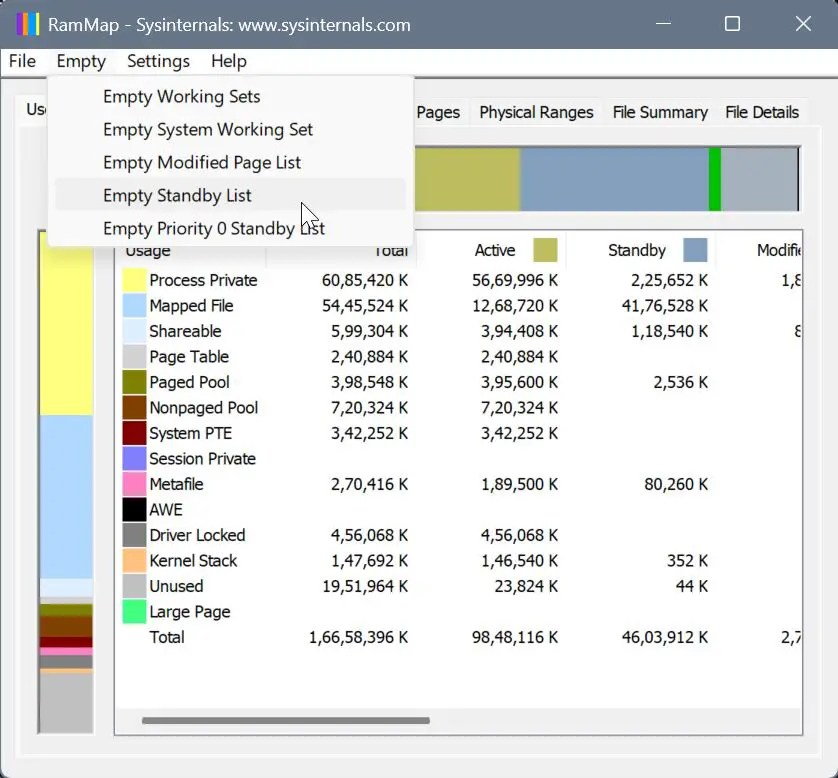
Vider le cache RAM à l’aide d’un Raccourci
Si vous ne souhaitez pas redémarrer le système ou utiliser RAMMap, vous pouvez forcer Windows à traiter toutes les tâches inactives pour vider la RAM cache. Pour ce faire, nous allons créer un simple raccourci sur le bureau. Vous pouvez utiliser ce raccourci chaque fois que vous souhaitez vider le cache mémoire. Voici comment procéder.
Tout d’abord, cliquez avec le bouton droit sur le bureau. Sélectionnez « Nouveau », puis le « Raccourci ». option.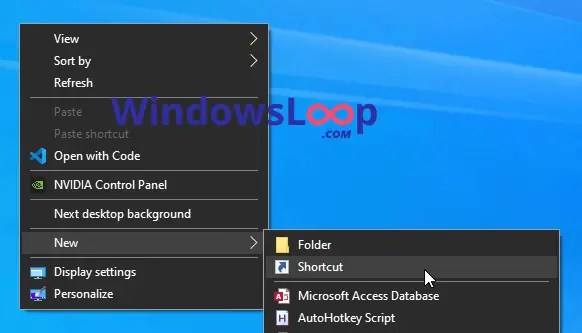 Coller « % windir%\system32\rundll32.exe advapi32.dll,ProcessIdleTasks“dans”Emplacement de l’élément”field.Cliquez sur « Suivant ».
Coller « % windir%\system32\rundll32.exe advapi32.dll,ProcessIdleTasks“dans”Emplacement de l’élément”field.Cliquez sur « Suivant ». Entrez « Terminer les processus inactifs » comme nom. Vous pouvez le nommer comme vous le souhaitez. Cliquez sur « Terminer ».
Entrez « Terminer les processus inactifs » comme nom. Vous pouvez le nommer comme vous le souhaitez. Cliquez sur « Terminer ».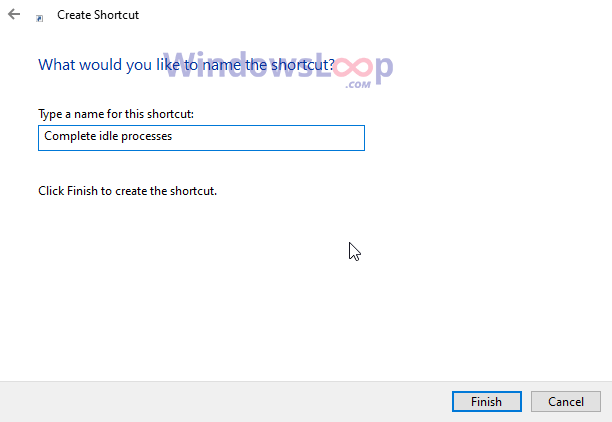 Une fois le raccourci créé, double-cliquez dessus pour libérer le cache. mémoire.
Une fois le raccourci créé, double-cliquez dessus pour libérer le cache. mémoire.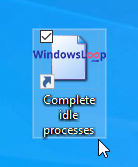
Remarque : Vous ne verrez aucune fenêtre de progression ou de confirmation, mais soyez assuré que tous les processus inactifs sont terminés.
Important Remarque : N’oubliez pas qu’il ne s’agit pas d’une solution garantie. Si les processus inactifs ne sont pas à l’origine de problèmes de mémoire, vous ne constaterez aucune amélioration. Si cela se produit, redémarrer le système est la meilleure option.
Récapitulation – Effacer le cache mémoire sous Windows 11 et 10
Si votre RAM est pleine, vous pouvez vider le cache pour libérer un peu d’espace. Bien qu’il existe quelques méthodes disponibles, notamment l’utilisation de RAMMap et la création d’un raccourci sur le bureau pour traiter les tâches inactives, le redémarrage de votre système est la plus fiable. Le redémarrage efface le cache RAM pour tous les utilisateurs, alors que le fonctionnement des autres options n’est pas garanti, car elles résolvent uniquement les problèmes de mémoire causés par des processus inactifs. Si ces processus ne sont pas à l’origine du problème, le cache ne sera pas vidé.
Vous pouvez également mettre à niveau votre RAM ou augmenter la taille du fichier d’échange pour gérer une RAM faible.
Si vous avez des questions ou avez besoin d’aide, commentez ci-dessous. Je serai heureux de vous aider.