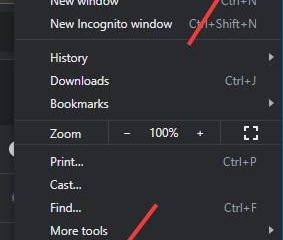Le lissage des polices dans Windows 11 améliore la lisibilité du texte à l’écran en réduisant les bords irréguliers, ce qui rend les caractères plus lisses et plus soignés. Cette fonctionnalité est particulièrement bénéfique sur les écrans haute résolution, où un rendu de texte net est essentiel pour réduire la fatigue oculaire lors d’une utilisation prolongée.
Par défaut, Windows 11 active le lissage des polices pour offrir une expérience visuelle optimale. Cependant, les utilisateurs peuvent souhaiter désactiver cette fonctionnalité pour diverses raisons, telles que leurs préférences personnelles ou pour améliorer les performances du système sur du matériel plus ancien.
Dans ce didacticiel, nous vous guiderons à travers plusieurs méthodes pour activer ou désactiver le lissage des polices. dans Windows 11. Chaque méthode répond aux différentes préférences de l’utilisateur et niveaux de confort technique, vous garantissant ainsi de choisir l’approche qui correspond le mieux à vos besoins. Que vous préfériez utiliser les paramètres des effets visuels, ClearType Text Tuner ou effectuer des ajustements via le registre Windows, nous avons ce qu’il vous faut.
Comment ajuster la police Lissage avec les options de performances des effets visuels
Cette méthode vous permet d’activer ou de désactiver le lissage des polices via les paramètres des effets visuels de Windows 11. Il s’agit d’une approche simple qui convient à la plupart des utilisateurs. utilisateurs.
Ouvrez les options de performances
Ouvrez la recherche Windows, tapez SystemPropertiesPerformance.exe et appuyez sur Entrez.
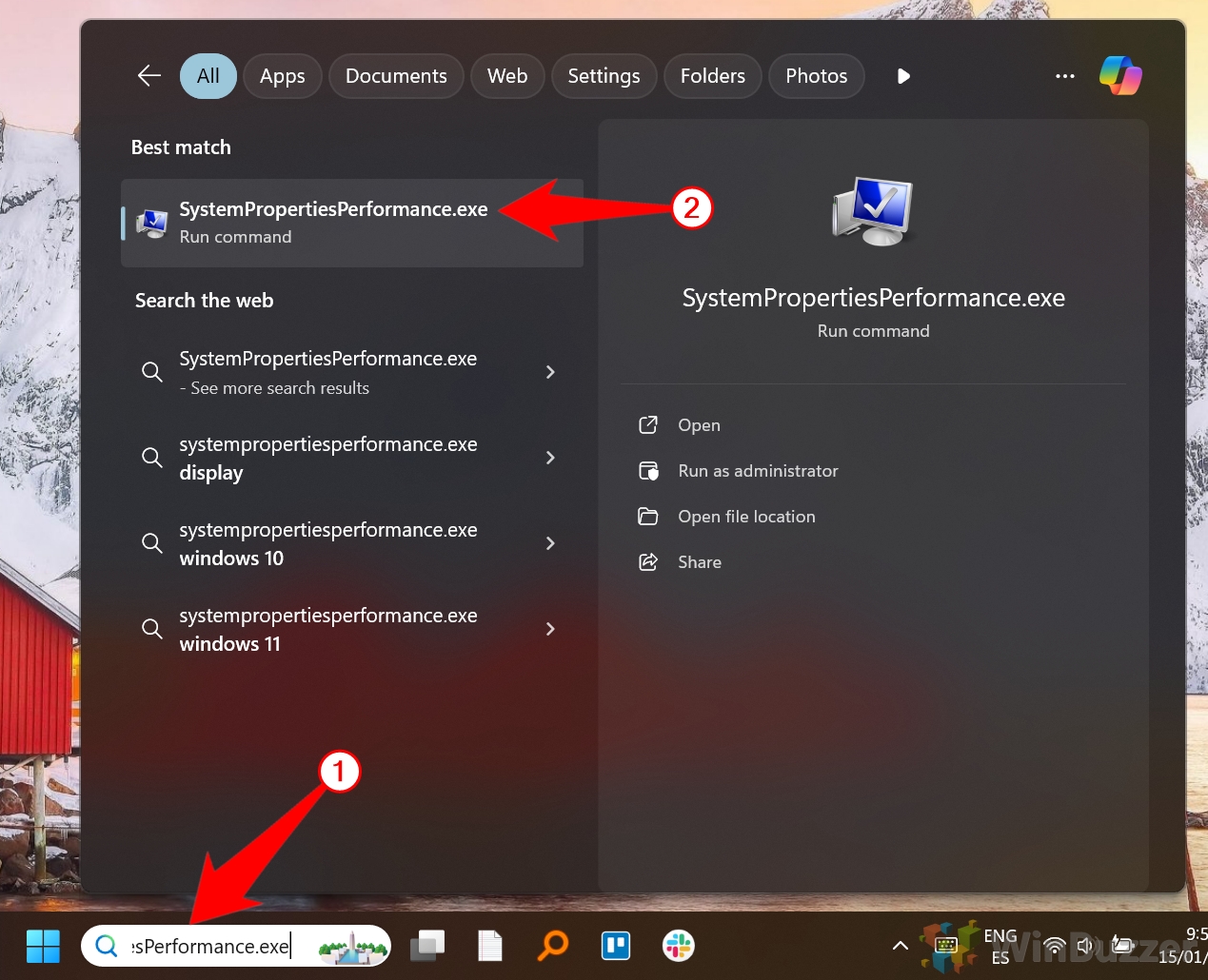
Accéder aux paramètres des effets visuels et modifier les paramètres de lissage des polices
Dans Dans la fenêtre Options de performances, accédez à l’onglet « Effets visuels ». Pour activer le lissage des polices, assurez-vous que la case « Bords lisses des polices d’écran » est cochée. Pour désactiver le lissage des polices, décochez l’option « Bords lisses des polices d’écran ».
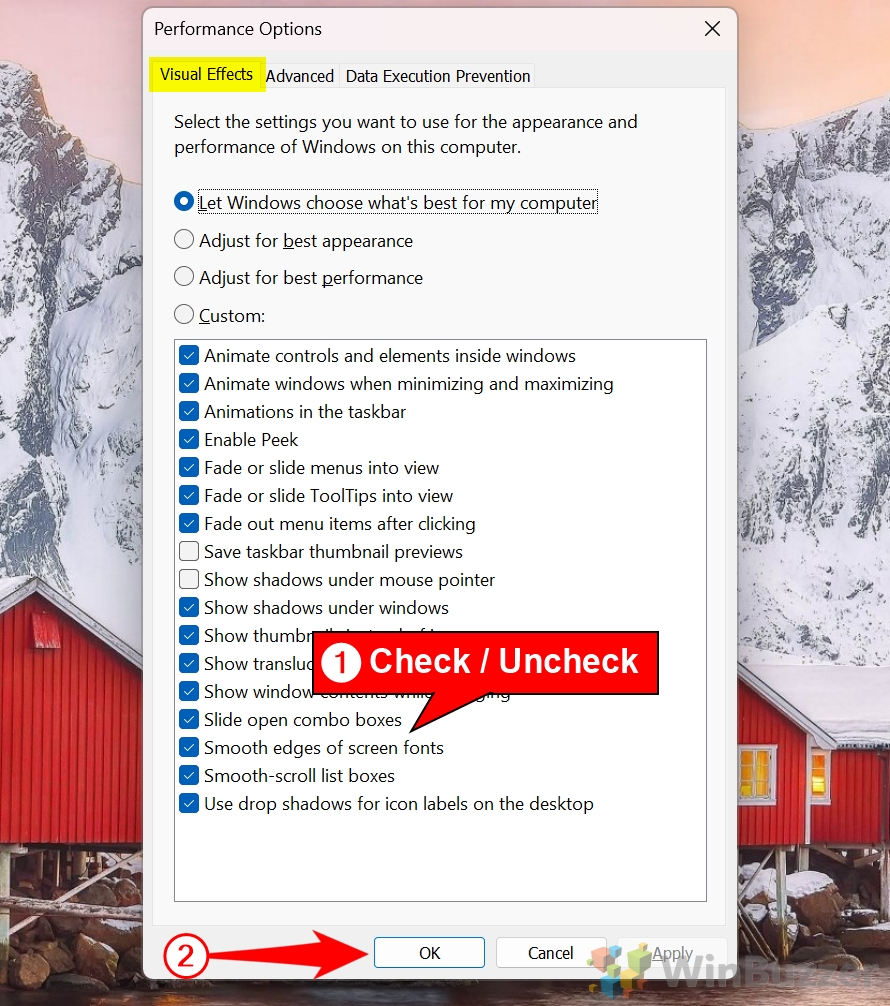
Appliquer les modifications
Cliquez sur « Appliquer », puis sur « OK » pour confirmer vos paramètres.
Redémarrez votre ordinateur
Pour que les modifications prennent pleinement effet, il est recommandé de redémarrer votre ordinateur.
Comment ajuster le lissage des polices pour Windows 11 via l’application Paramètres
Cette méthode implique la configuration de la police lisser les paramètres spécifiques à Windows 11 à l’aide de menus et d’outils système mis à jour. Il s’agit d’un processus simple qui utilise des paramètres système conçus pour le dernier système d’exploitation.
Ouvrez l’application Paramètres
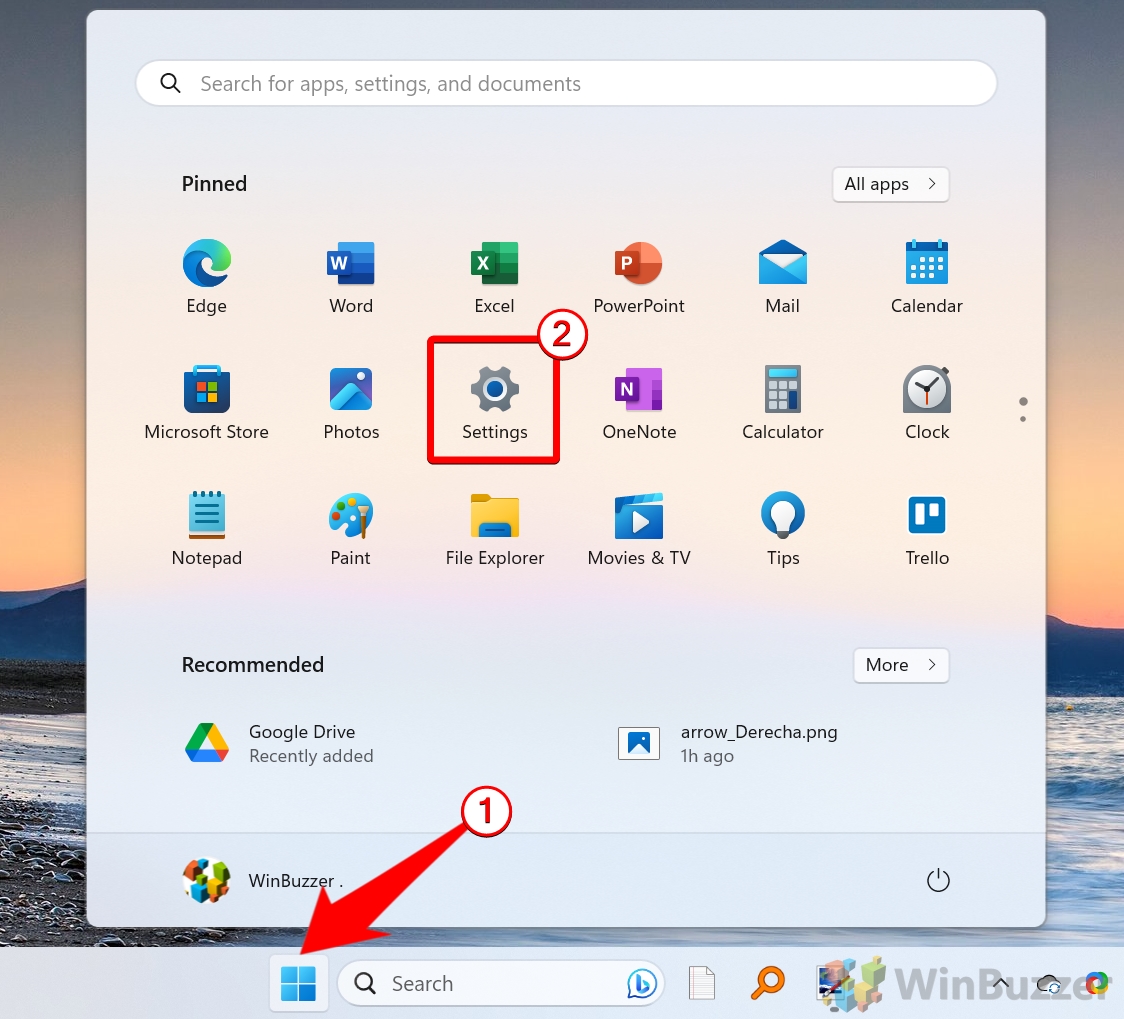
Accédez aux paramètres système avancés
Dans la fenêtre Paramètres, cliquez sur « Système » dans le menu de gauche. Faites défiler vers le bas et sélectionnez « À propos » en bas du menu. Sous “Paramètres associés”, cliquez sur “Paramètres système avancés”.
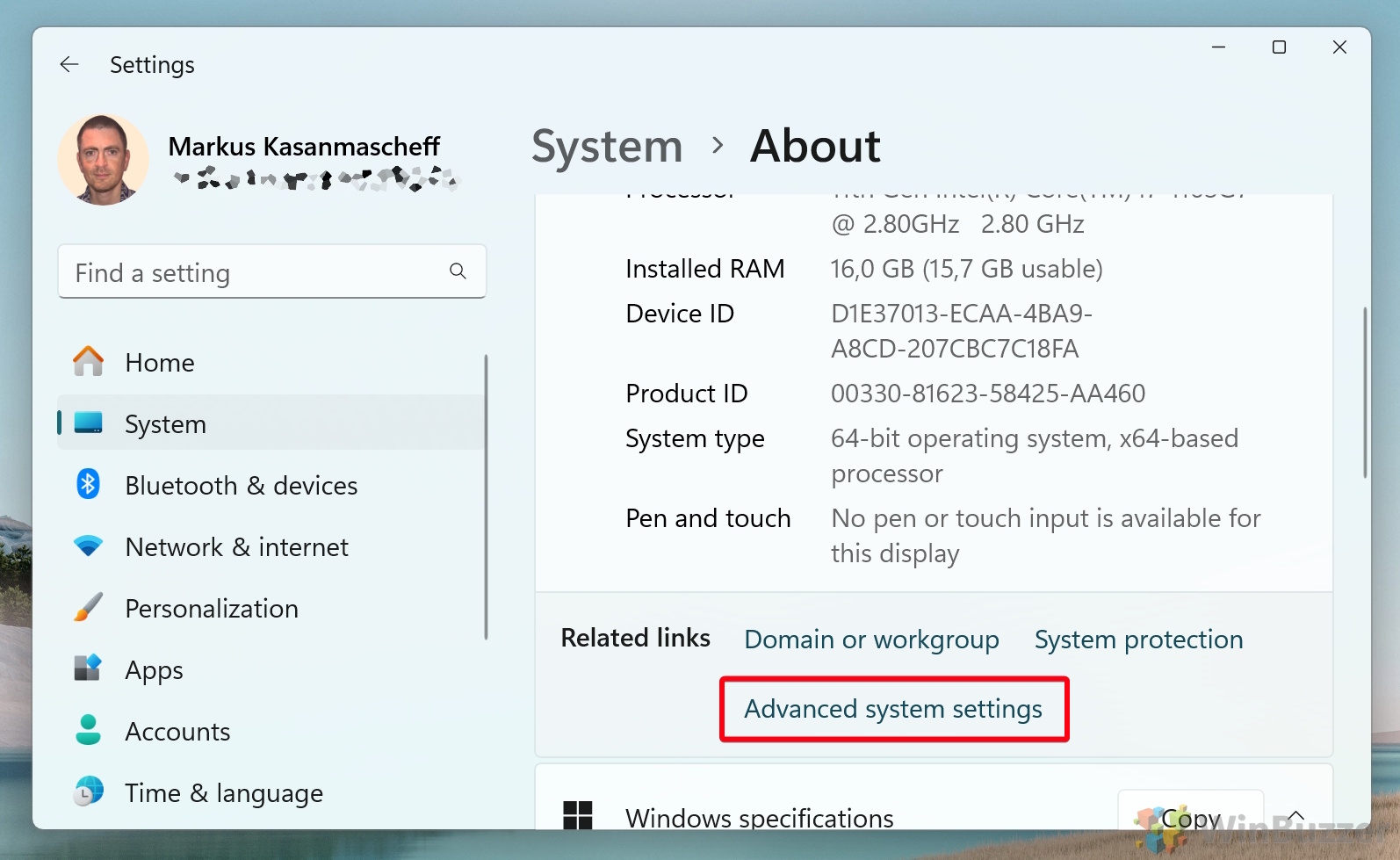
Options de performances d’accès
Dans la fenêtre Propriétés système, accédez à l’onglet « Avancé » sous. “Performances”, cliquez sur “Paramètres”.
Modifier les paramètres de lissage des polices
Dans la fenêtre Performances Paramètres, assurez-vous que vous êtes sur l’onglet « Effets visuels ». Pour activer le lissage des polices, sélectionnez « Ajuster pour une meilleure apparence » ou assurez-vous que « Bords lisses des polices d’écran » est coché. Pour désactiver le lissage des polices, sélectionnez “Ajuster pour de meilleures performances” ou décochez “Lisser les bords des polices d’écran”.
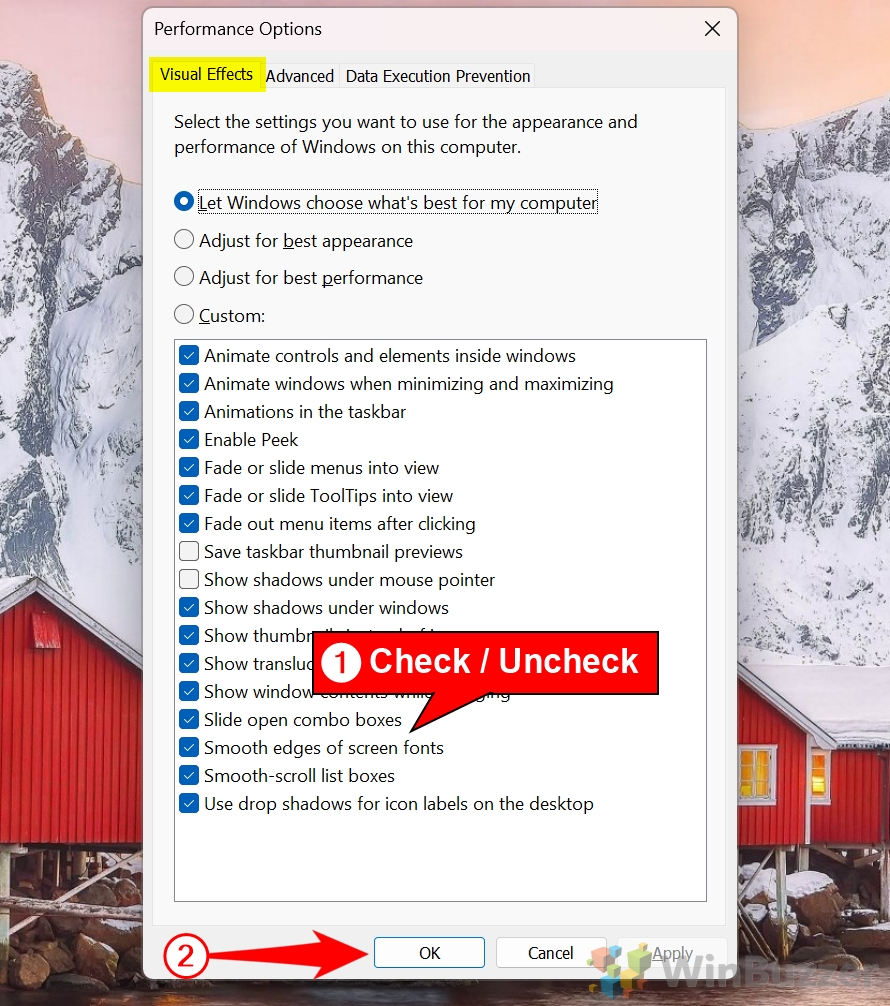
Postuler et enregistrer Modifications
Cliquez sur « Appliquer », puis sur « OK » pour enregistrer vos paramètres.
Redémarrer Votre ordinateur
Redémarrez votre appareil pour vous assurer que les modifications sont entièrement appliquées dans tout le système.
Comment utiliser ClearType Text Tuner dans Windows 11
Le ClearType Text Tuner est conçu pour optimiser la clarté du texte spécifiquement pour les écrans LCD. Cette méthode est idéale pour les utilisateurs qui souhaitent contrôler précisément la façon dont les polices apparaissent sur leur écran, en se concentrant sur la facilitation de la lecture du texte sans désactiver complètement le lissage des polices.
Ouvrez ClearType Text Tuner
Ouvrez la recherche Windows ou appuyez sur les touches Win + R pour ouvrir la boîte de dialogue Exécuter. Tapez « cttune.exe” et appuyez sur Entrée.
Démarrez la configuration de texte ClearType
Dans la fenêtre ClearType Text Tuner, assurez-vous la case « Activer ClearType » est cochée. Cliquez sur « Suivant » pour continuer.
Choisissez le meilleur exemple de texte
Suivez les instructions à l’écran pour sélectionner l’échantillon de texte. qui vous semble le plus clair. Après avoir effectué votre sélection pour chaque étape, cliquez sur « Suivant ».
Terminez la configuration
Une fois. vous avez terminé toutes les étapes, le texte ClearType Tuner appliquera vos paramètres. Cliquez sur “Terminer” pour enregistrer les modifications.
Redémarrez votre ordinateur (facultatif)
Bien que les modifications prennent effet immédiatement, le redémarrage de votre L’ordinateur garantit que les nouveaux paramètres sont appliqués dans toutes les applications.
Comment ajuster le lissage des polices À l’aide d’un fichier.REG
Cette méthode est idéale pour les utilisateurs qui préfèrent une méthode rapide et automatisée pour activer ou désactiver le lissage des polices. En utilisant des fichiers.REG préconfigurés, vous pouvez modifier les paramètres de registre nécessaires sans naviguer manuellement dans l’Éditeur du Registre.
Téléchargez les fichiers.REG
Téléchargez le fichier ZIP Enable-Disable_Font_Smoothing_in_Windows11.zip depuis notre serveur.
Extraire le ZIP Fichier
Cliquez avec le bouton droit sur le fichier ZIP téléchargé et sélectionnez « Extraire tout ». Choisissez un dossier de destination et cliquez sur « Extraire » pour accéder aux fichiers.REG.
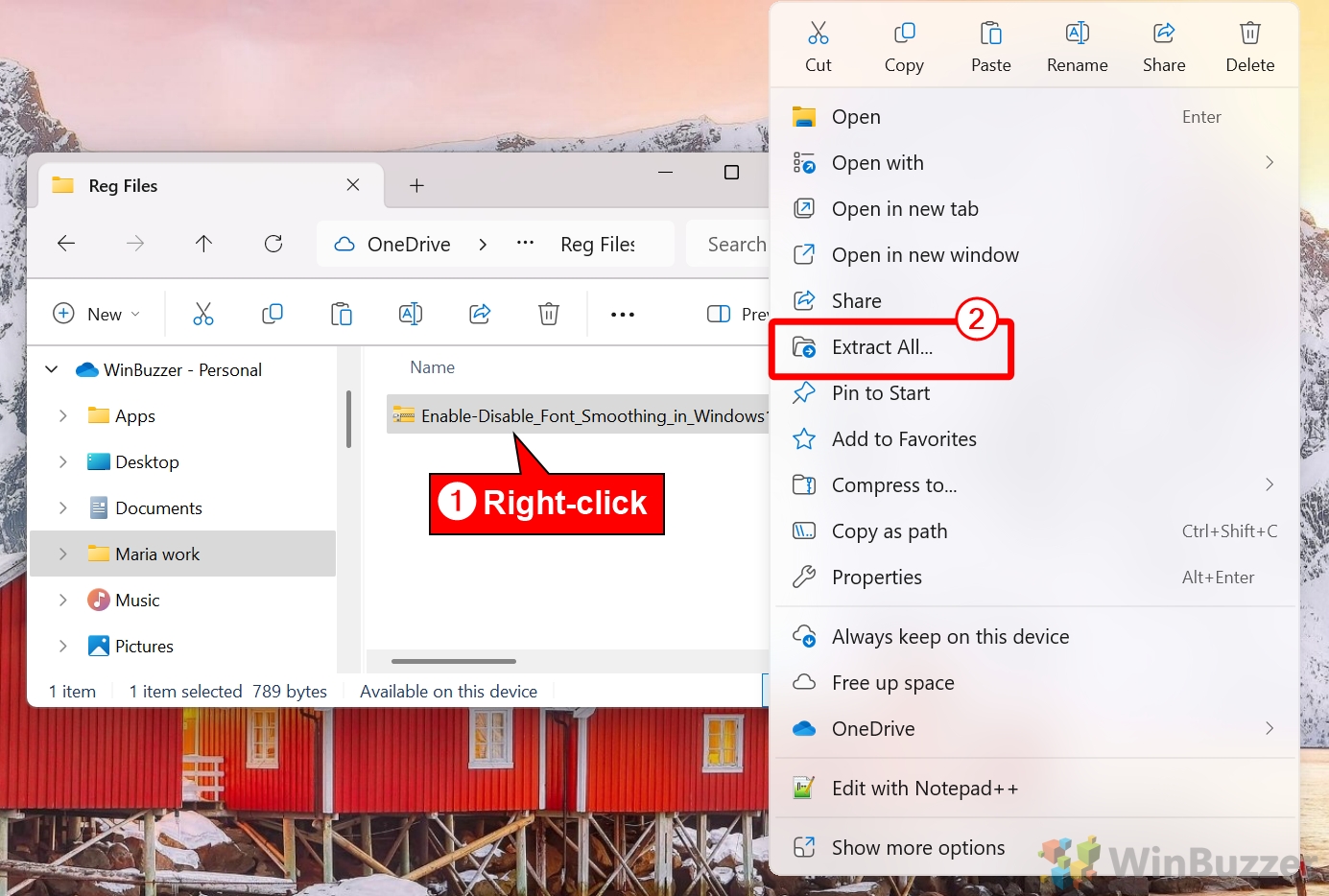
Parcourez jusqu’à l’emplacement d’extraction souhaité et cliquez sur”Extraire”
Choisissez l’emplacement où vous souhaitez extraire les fichiers. et cliquez sur « Extraire ». Cela prépare les fichiers à utiliser.
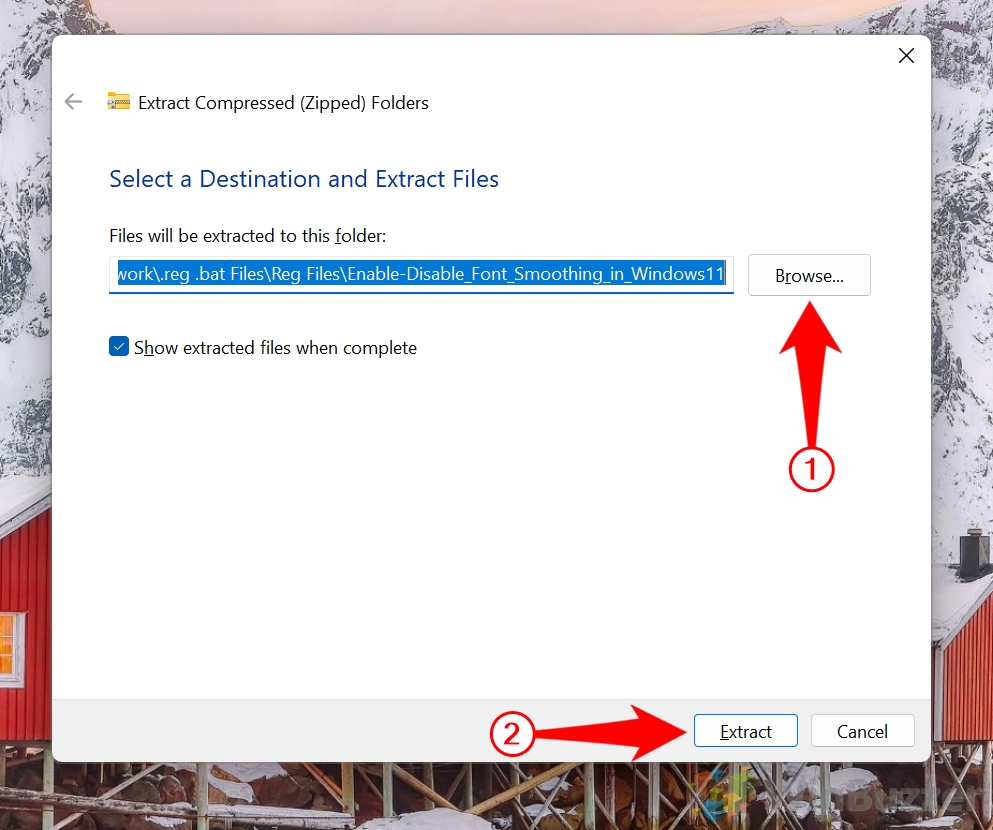
Double-cliquez sur un fichier.REG
Naviguez vers les fichiers extraits et double-cliquez sur le fichier requis pour appliquer ses modifications au registre Windows.
Pour activer le lissage des polices, double-cliquez sur « Enable_Font_Smoothing_for_Current_User.reg ».
Pour désactiver le lissage des polices, double-cliquez “Disable_Font_Smoothing_for_Current_User.reg”.
Cliquez sur”Exécuter”dans l’avertissement de sécurité
Si un avertissement de sécurité vous est demandé, cliquez sur”Exécuter“pour procéder aux modifications.
Appuyez sur”Oui”dans la fenêtre contextuelle de l’Éditeur du Registre
Confirmer l’action dans la fenêtre contextuelle de l’Éditeur du Registre en cliquant sur « Oui ». Cela appliquera les modifications du registre nécessaires à la restauration de l’Explorateur de fichiers classique.
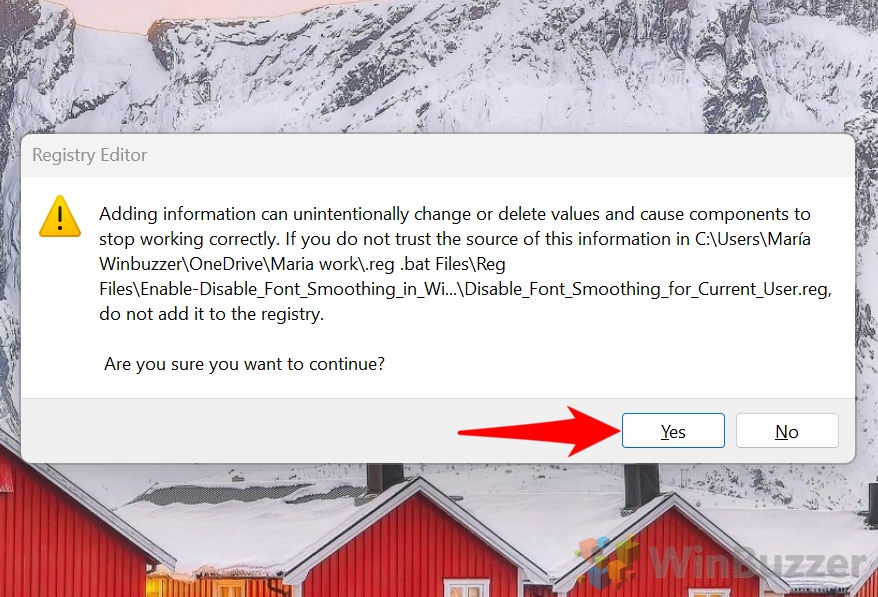
Appuyez sur « OK » pour ouvrir la boîte de dialogue de réussite
Après confirmation, une boîte de dialogue de réussite apparaîtra. Redémarrez votre PC ou déconnectez-vous. Cela appliquera les modifications du registre nécessaires pour ajuster les paramètres de lissage des polices.
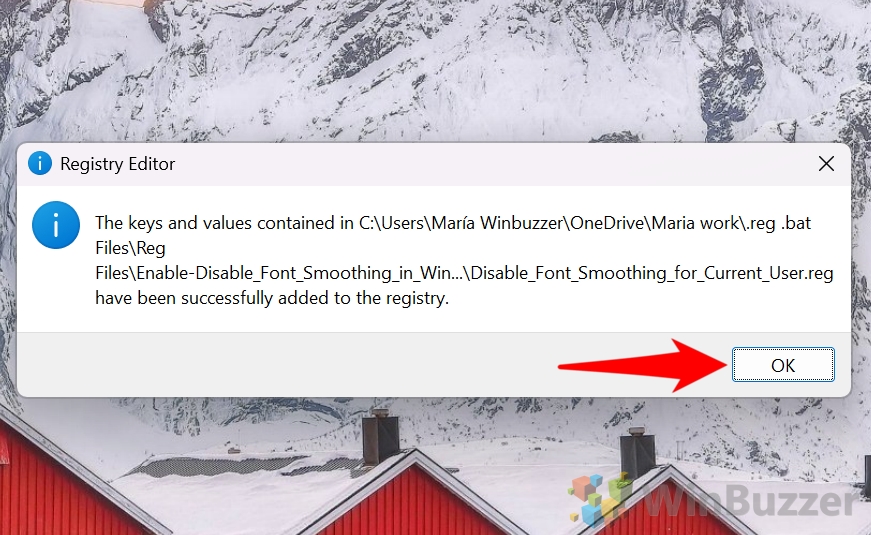
Comment ajuster le lissage des polices À l’aide du registre Windows Éditeur
Cette méthode vous permet d’activer ou de désactiver le lissage des polices en modifiant directement le registre Windows. Il s’agit d’une approche plus avancée, idéale pour les utilisateurs à l’aise avec les configurations système. Cette méthode offre flexibilité et précision pour personnaliser les paramètres de lissage des polices, mais doit être utilisée avec prudence pour éviter des modifications involontaires.
Ouvrez l’éditeur de registre Windows
Ouvrez la recherche Windows ou appuyez sur les touches Win + R pour ouvrir la boîte de dialogue Exécuter. Tapez « regedit » et appuyez sur Entrée. Si le contrôle de compte d’utilisateur vous y invite, cliquez sur « Oui » pour accorder les autorisations.
Accédez à la page Clé de lissage des polices
Dans l’Éditeur du Registre, accédez au chemin suivant :
HKEY_CURRENT_USER\Control Panel\Desktop Modifier le lissage des polices Valeur
Localisez l’entrée nommée “FontSmoothing” dans le volet de droite. Double-cliquez sur l’entrée “FontSmoothing” pour modifier son valeur.
Définissez la valeur souhaitée
Pour activer le lissage des polices, définissez les données de valeur sur « 2″. Pour désactiver le lissage des polices, définissez les données de valeur à « 0 ». Cliquez sur “OK” pour enregistrer les modifications.
Redémarrez votre ordinateur
Pour appliquer les modifications, redémarrez votre ordinateur. p>
FAQ – Questions fréquemment posées sur le lissage des polices dans Windows 11
1 Pourquoi ma police n’est-elle pas lisse ?
Votre police peut apparaître irrégulière ou pixellisée si le lissage de la police ou ClearType est désactivé. De plus, l’utilisation d’une résolution non native ou de pilotes graphiques obsolètes peut provoquer ce problème. Pour le résoudre, activez le lissage des polices via les paramètres d’effets visuels ou ClearType à l’aide de Text Tuner. et que vos pilotes graphiques sont mis à jour.
2. Comment réinitialiser ClearType sous Windows 11 ?
Pour réinitialiser ClearType, ouvrez ClearType Text Tuner en dactylographie « cttune.exe » dans la boîte de dialogue Exécuter ou dans la recherche Windows. Décochez « Activer ClearType » pour le désactiver, puis réactivez-le et suivez le processus de configuration étape par étape pour choisir les échantillons de texte les plus clairs. Redémarrez votre ordinateur si les modifications ne s’appliquent pas immédiatement. réinitialise ClearType à ses paramètres par défaut, vous permettant de réoptimiser la clarté du texte.
3 Comment corriger les polices irrégulières dans les navigateurs Web sous Windows 11 ?
<. p>Polices irrégulières dans les navigateurs Web peut se produire même lorsque le lissage des polices au niveau du système et ClearType sont activés. Pour résoudre ce problème, vérifiez les paramètres spécifiques au navigateur, tels que l’accélération matérielle ou les options de rendu des polices. Par exemple, dans Chrome, vous pouvez activer l’accélération matérielle en accédant à. “Paramètres > Système > Utiliser l’accélération matérielle lorsqu’elle est disponible.” Assurez-vous que le lissage des polices Windows et ClearType sont également correctement configurés pour la clarté globale du texte.
4. Comment restaurer les paramètres de police par défaut dans Windows 11 ?
Pour restaurer les paramètres de police par défaut, accédez à “Paramètres > Personnalisation > Polices” et sélectionnez « Restaurer les paramètres de police par défaut ». Cela réinitialisera toutes les modifications liées aux polices apportées par des applications tierces ou les personnalisations utilisateur aux valeurs par défaut de Windows. Pour une réinitialisation complète, vous devrez peut-être également rechercher les fichiers de polices corrompus et les réparer à l’aide d’outils système tels que DISM ou sfc/scannow.
5. Comment corriger les polices floues sous Windows 11 ?
Les polices floues peuvent être résolues en activant ClearType et le lissage des polices et en vous assurant que la résolution d’affichage correspond à la résolution native de votre moniteur. Accédez à “Paramètres > Affichage” et vérifiez la section “Échelle et mise en page” pour connaître les pourcentages de mise à l’échelle appropriés (généralement 100 % ou 125 %). De plus, mettez à jour vos pilotes graphiques et désactivez les remplacements de mise à l’échelle DPI pour des applications individuelles si le problème persiste.
6. Comment désactiver ClearType ?
Pour désactiver ClearType, ouvrez ClearType Text Tuner en tapant « cttune.exe” dans la boîte de dialogue Exécuter ou dans la recherche Windows. Décochez « Activer ClearType » et cliquez sur « Suivant » pour confirmer les paramètres. La désactivation de ClearType peut entraîner un texte irrégulier ou moins lisible, en particulier sur les écrans LCD, ne le faites donc que si vous le souhaitez. préférer polices non lissées pour des cas d’utilisation spécifiques.
7. Comment savoir si ClearType est activé dans Windows 11 ?
Pour vérifier si ClearType est activé, ouvrez le ClearType Text Tuner en tapant « cttune.exe » dans la boîte de dialogue Exécuter ou dans la recherche Windows. Si la case « Activer ClearType » est cochée, ClearType est activé. Vous pouvez également réexécuter le processus de configuration à partir du tuner pour garantir que la clarté du texte est optimisée.
8. Pourquoi ma police semble-t-elle pixellisée dans Windows 11 ?
Les polices pixellisées peuvent résulter du lissage des polices ou de la désactivation de ClearType, ou si votre moniteur est réglé sur une résolution non native. répare ça, active la police lissage dans les paramètres d’effets visuels et configurez ClearType à l’aide de Text Tuner. De plus, vérifiez vos paramètres d’affichage dans l’application Paramètres pour vous assurer que la résolution est définie sur la valeur (native) recommandée pour votre moniteur.
9. Comment corriger le texte irrégulier dans Windows 11 ?
Le texte irrégulier peut être corrigé en activant ClearType et en le configurant à l’aide de Text Tuner. Ouvrez le tuner en tapant. « cttune.exe » dans Windows Search, suivez les étapes pour sélectionner les échantillons de texte les plus clairs et appliquez les paramètres. Si les problèmes persistent, vérifiez le lissage des polices dans les paramètres des effets visuels et assurez-vous que votre résolution d’affichage correspond à la résolution native du moniteur.
10. Comment rendre le texte de Windows 11 plus facile à lire ?
Pour améliorer la lisibilité du texte dans Windows 11, activez ClearType à l’aide de Text Tuner et assurez-vous que le lissage des polices est actif dans les paramètres des effets visuels. Ajustez la résolution d’affichage à la résolution native du moniteur et définissez le pourcentage de mise à l’échelle dans « Paramètres > Affichage » pour un affichage confortable. Pour des améliorations supplémentaires, envisagez d’utiliser des thèmes à contraste élevé ou de personnaliser la taille des polices dans les options d’accessibilité.
Connexe : Comment installer des polices dans Windows 11 ou Windows 10
Connexe : Comment modifier la police système sous Windows 11 ou Windows 10
Connexe : Comment calibrer votre moniteur sous Windows 11 ou Windows 10 pour corriger les couleurs délavées
Hors du En usine, les moniteurs et les écrans d’ordinateurs portables peuvent présenter des couleurs délavées, un changement des tons RVB et divers autres problèmes. D’autres fois, l’éclairage ambiant de la pièce peut affecter les visuels de votre écran et le rendre difficile à voir. , nous montrons vous explique comment calibrer votre moniteur sous Windows 11 ou Windows 10 via l’outil d’étalonnage des couleurs intégré.