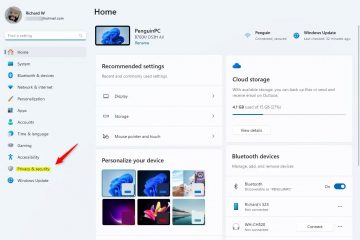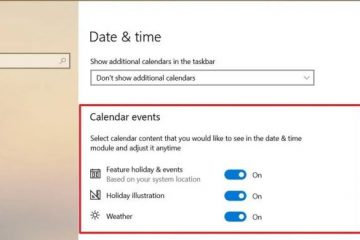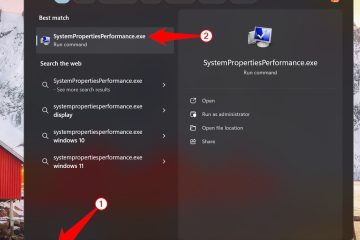La fonctionnalité Peek de Windows 11 permet aux utilisateurs de prévisualiser rapidement le contenu des fenêtres ouvertes à partir de la barre des tâches sans avoir à les ouvrir complètement. Il offre un moyen pratique de jeter un coup d’œil sur votre bureau et d’ouvrir les fenêtres d’un simple survol ou d’une simple pression sur une touche. Cependant, certains utilisateurs préfèrent désactiver cette fonctionnalité pour des raisons de performances ou de préférences personnelles.
Dans ce didacticiel, nous vous guiderons à travers les étapes pour activer ou désactiver Peek dans Windows 11 en utilisant plusieurs méthodes. Que vous souhaitiez désactiver l’aperçu en direct des miniatures de la barre des tâches, contrôler la fonctionnalité Peek sur le bureau ou ajuster les effets visuels, nous avons toutes les méthodes couvertes.
Pourquoi activer ou désactiver Peek ?
L’activation de Peek peut améliorer l’efficacité du flux de travail en permettant un aperçu rapide des fenêtres ouvertes. Il offre une expérience utilisateur fluide et intuitive, notamment pour le multitâche. Cependant, la désactivation de Peek peut contribuer à améliorer les performances du système, en particulier sur les machines plus anciennes ou moins puissantes. De plus, certains utilisateurs peuvent préférer une expérience de bureau plus minimaliste, sans pop-ups ni distractions constantes.
Ce didacticiel couvrira trois méthodes différentes pour gérer la fonctionnalité Peek, y compris les ajustements dans les paramètres des effets visuels, l’éditeur de registre. , et l’utilisation de fichiers REG. Chaque méthode est efficace et nous vous guiderons pas à pas tout au long du processus.
Comment activer ou désactiver Peek dans les options de performances des effets visuels
Ceci La méthode est le moyen le plus simple d’activer ou de désactiver la fonctionnalité Peek dans Windows 11. En ajustant les paramètres dans les options de performances des effets visuels, vous pouvez rapidement gérer le comportement de Peek sur votre système. Cette méthode est idéale pour les utilisateurs qui souhaitent contrôler la fonctionnalité Peek sans se plonger dans les paramètres avancés.
Ouvrez les options de performances des effets visuels
Cliquez sur le menu « Démarrer » ou appuyez sur la « Touche Windows ». Tapez SystemPropertiesPerformance.exe dans la barre de recherche et appuyez sur Entrée.
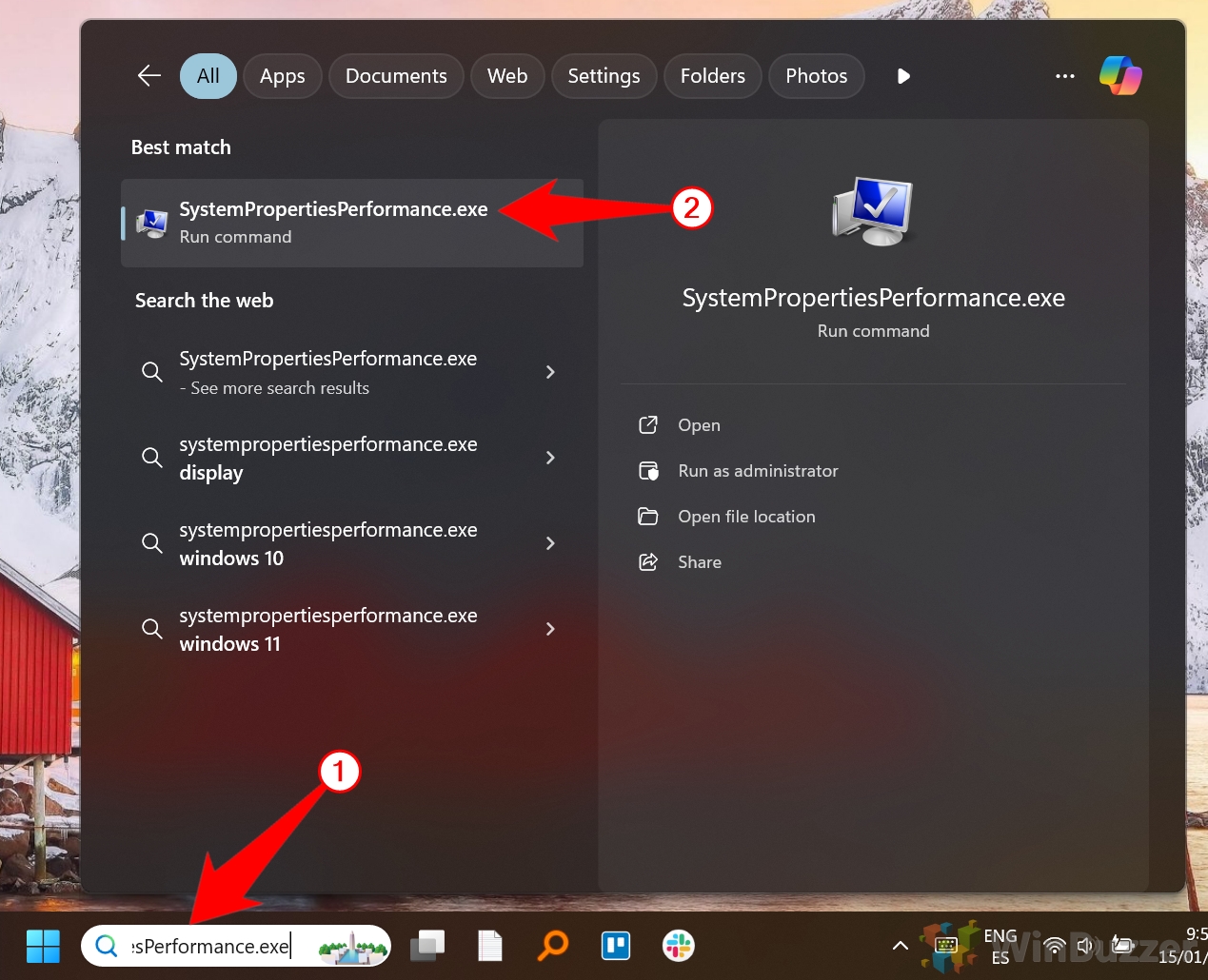 Ajuster le visuel Paramètres des effets
Ajuster le visuel Paramètres des effets
Une fois la fenêtre « Options de performances » ouverte, vous pouvez activer ou désactiver Peek. Recherchez l’option qui dit « Activer Peek » dans la section”Effets visuels”. Pour activer Peek, cochez la case à côté de “Activer Peek” (il s’agit de la valeur par défaut). paramètre). Pour désactiver Peek, décochez la case à côté de”Activer Peek”.
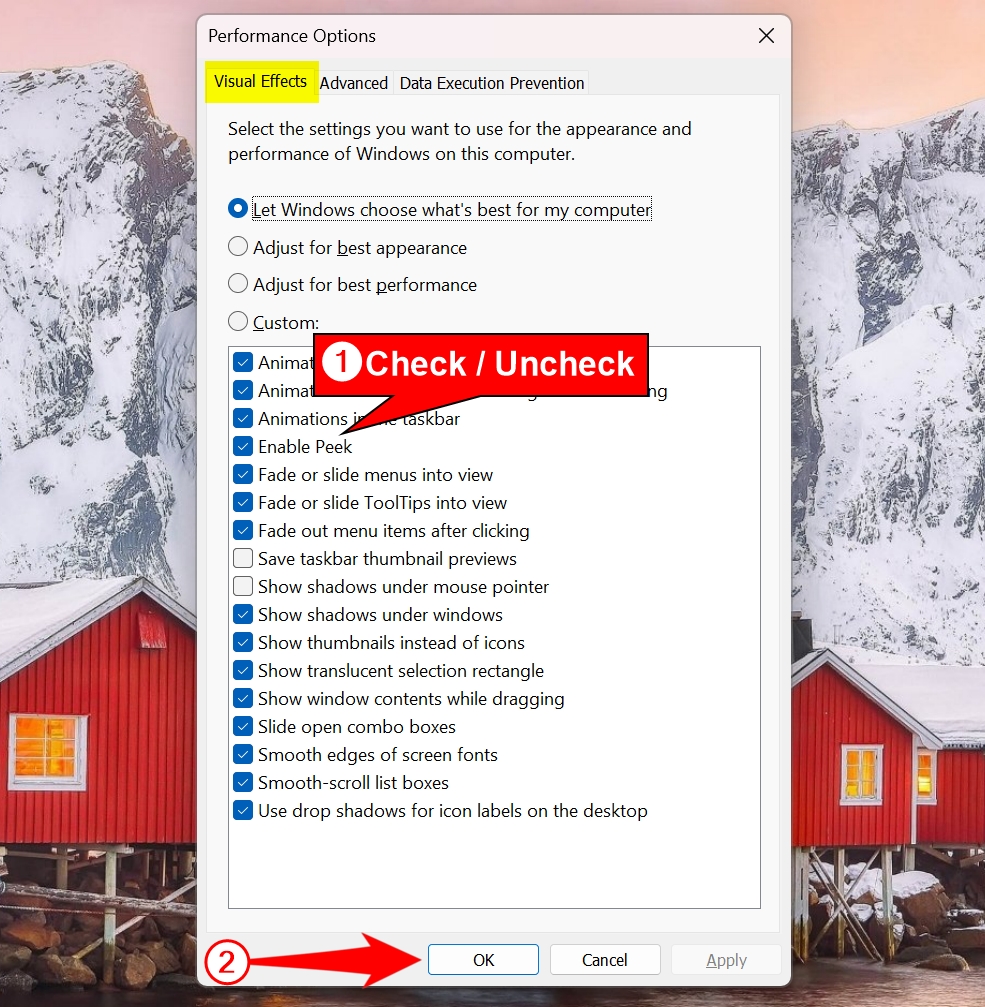
Comment activer ou désactiver Peek À l’aide d’un.REG Fichier
L’utilisation de nos fichiers REG est un moyen efficace d’activer ou de désactiver Peek dans Windows 11, surtout si vous préférez appliquer les modifications rapidement sans naviguer dans plusieurs menus. Cette méthode implique le téléchargement et la fusion d’un fichier. fichier REG spécifique qui modifie les paramètres de registre pour la fonctionnalité Peek.
Téléchargez le fichier REG
Pour commencer, téléchargez notre fichier Enable-Disable_Peek_in_Windows11.zip qui contient les fichiers REG appropriés pour activer ou désactiver Peek. Cliquez avec le bouton droit sur le fichier ZIP et choisissez « Extraire tout… »
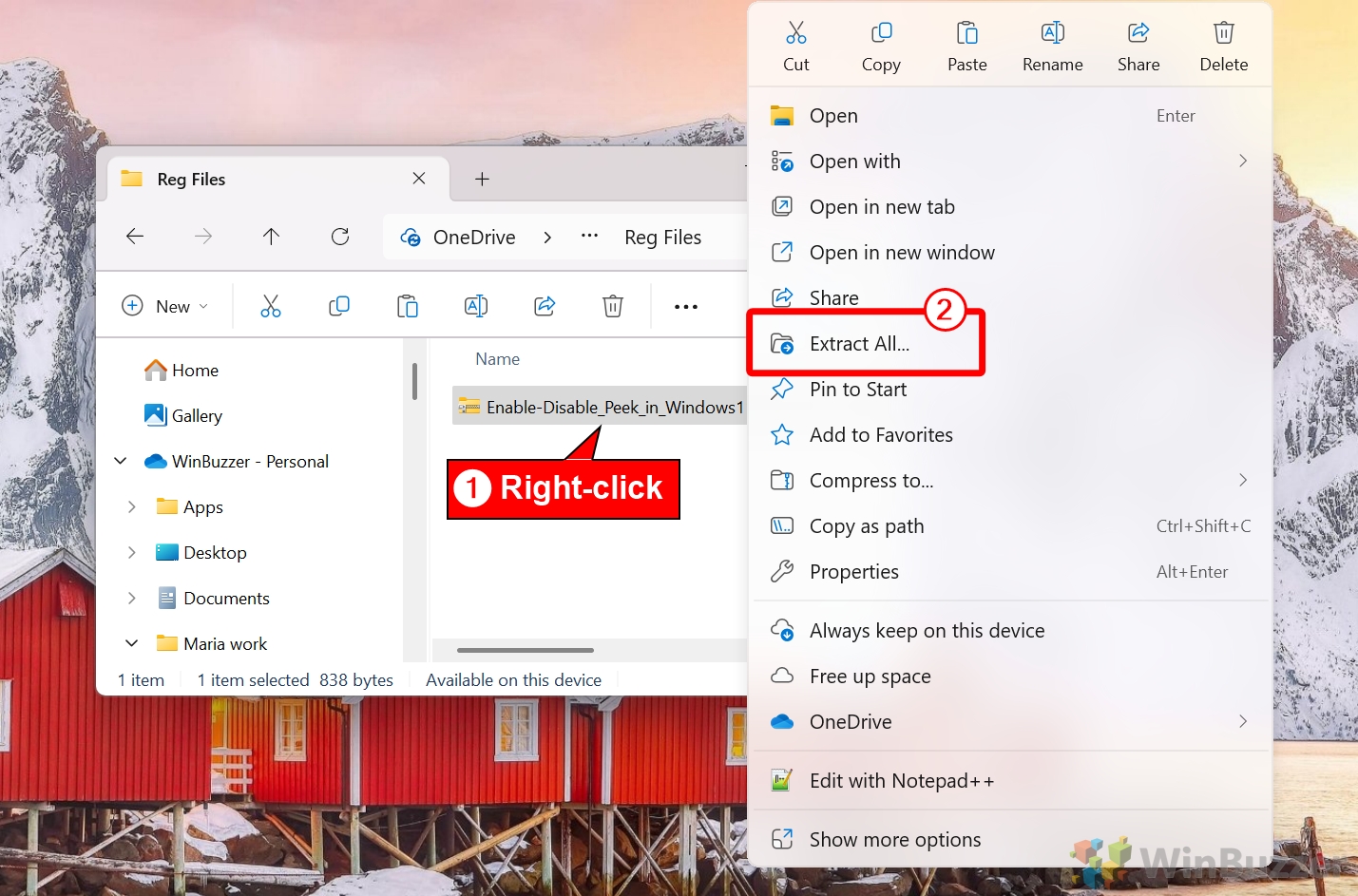
Parcourez jusqu’à l’emplacement d’extraction souhaité et cliquez sur « Extraire »
Choisissez l’emplacement où vous souhaitez extraire les fichiers et cliquez sur « Extraire ». Cela prépare les fichiers à utiliser.
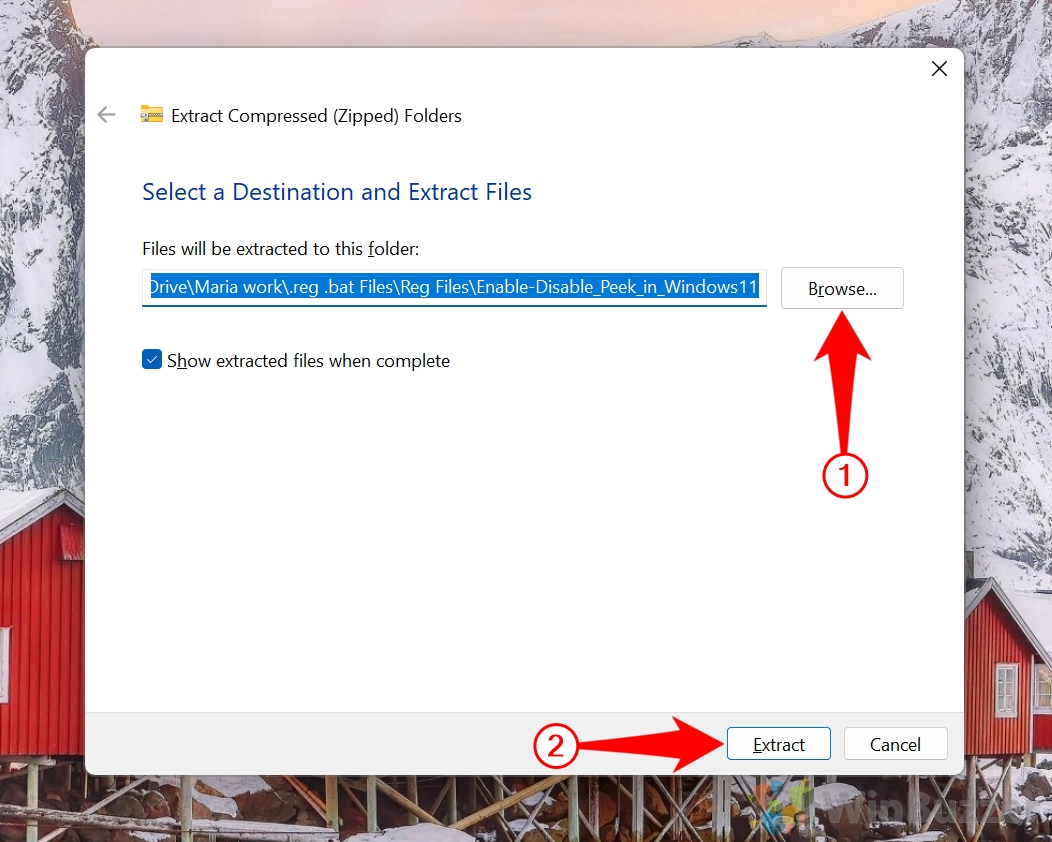
Double-cliquez sur le fichier.REG
Naviguez jusqu’aux fichiers extraits et double-cliquez sur le fichier requis pour appliquer ses modifications au registre Windows.
Pour activer Peek, utilisez « Enable_Peek_for_Current_User_in_Windows11.reg”.
Pour désactiver Peek, utilisez « Disable_Peek_for_Current_User_in_Windows11.reg ».
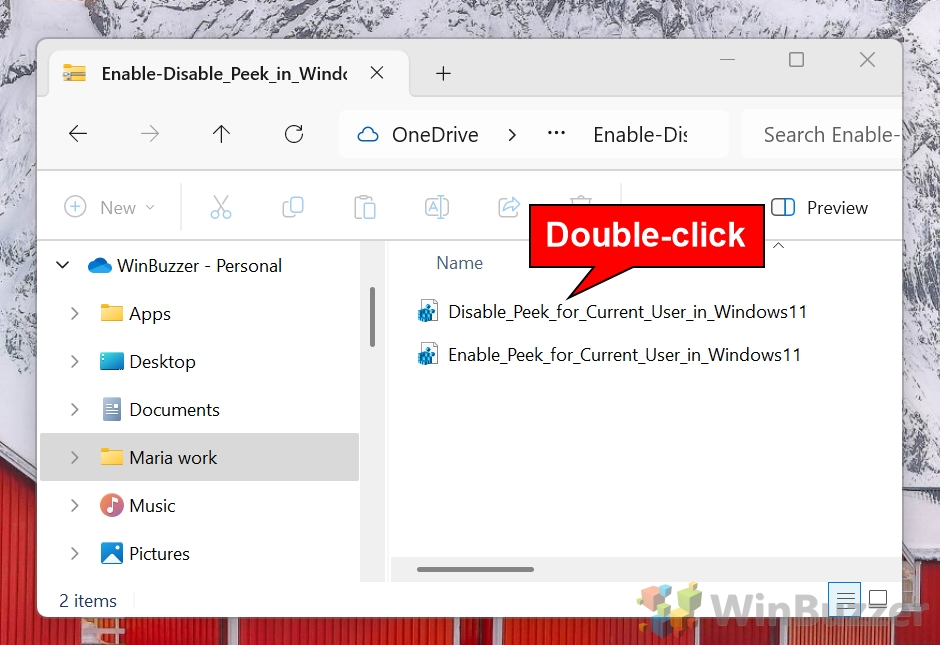
Cliquez sur”Exécuter”sur l’avertissement de sécurité
Si un avertissement de sécurité vous est demandé, cliquez sur”Exécuter“pour poursuivre l’exécution. modifications.
Appuyez sur « Oui » dans la fenêtre contextuelle de l’Éditeur du Registre
Confirmez l’action dans la fenêtre contextuelle de l’Éditeur du Registre en cliquant sur « Oui “. Cela appliquera les modifications du registre nécessaires à la restauration de l’explorateur de fichiers classique.
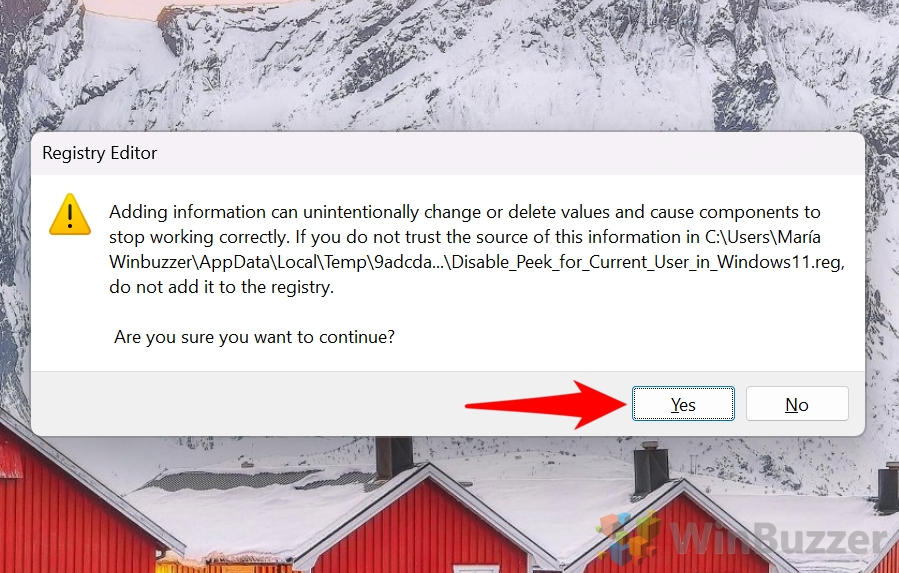 Appuyez sur « OK » pour accéder à la boîte de dialogue de réussite
Appuyez sur « OK » pour accéder à la boîte de dialogue de réussite
Après confirmation, une boîte de dialogue de réussite apparaîtra. Redémarrez votre PC ou déconnectez-vous et reconnectez-vous pour appliquer les modifications et en profiter. l’interface classique de l’Explorateur de fichiers.
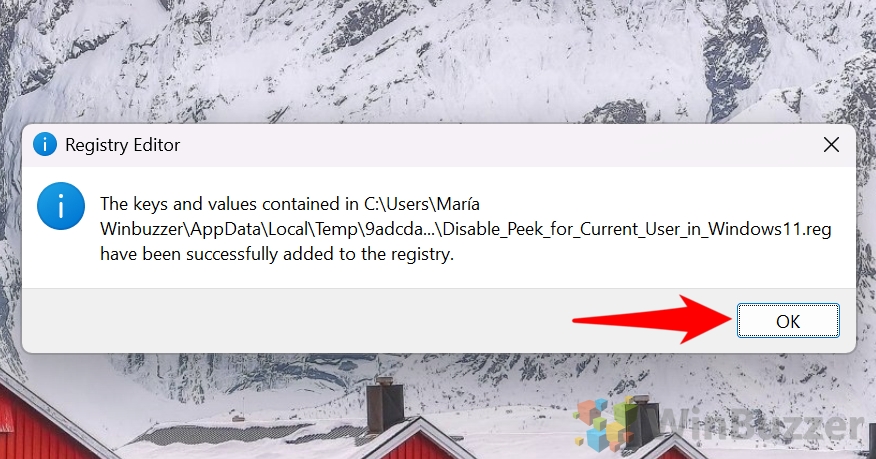 Redémarrez votre ordinateur
Redémarrez votre ordinateur
Pour appliquer les modifications, redémarrez votre ordinateur. Une fois redémarré, la fonctionnalité Peek sera activée ou désactivé, en fonction du fichier REG que vous avez appliqué.
Comment modifier les paramètres de Peek via l’éditeur de registre Windows
Si vous préférez une approche pratique, l’éditeur de registre Windows propose une méthode avancée pour activer ou désactiver Peek. Cette méthode vous permet d’ajuster manuellement les paramètres de registre pour la fonctionnalité Aero Peek.
Ouvrir l’éditeur de registre Windows
Pour commencer, vous devez ouvrir l’éditeur de registre Windows. Appuyez sur la « Touche Windows + R” pour ouvrir la boîte de dialogue « Exécuter”. Tapez regedit et appuyez sur “Entrée”. Si le contrôle de compte d’utilisateur (UAC) vous y invite, cliquez sur “Oui” pour autoriser l’accès à l’éditeur de registre. Accédez à la clé de registre DWM
Vous devez maintenant trouver la clé de registre qui contrôle les paramètres Peek. Dans l’Éditeur du Registre, accédez à l’emplacement suivant :
HKEY_CURRENT_USER\Software\Microsoft\Windows\DWM
Modifiez la valeur EnableAeroPeek
Dans la clé de registre DWM, recherchez l’entrée “EnableAeroPeek”.
Si le La valeur “EnableAeroPeek” n’existe pas, cliquez avec le bouton droit dans le volet de droite et sélectionnez “Nouveau > Valeur DWORD (32 bits)”. Nommez la nouvelle entrée EnableAeroPeek.
Double-cliquez sur “EnableAeroPeek” pour modifier sa valeur. Pour activer Peek, définissez la valeur sur 1. Pour désactiver Peek, définissez la valeur sur 0.
Cliquez sur «OK” pour enregistrer les modifications. Redémarrez votre ordinateur
Pour appliquer les modifications du registre, redémarrez votre ordinateur. Redémarrez votre système pour que les modifications prennent effet. Connexe: Comment ajouter un moniteur de barre des tâches de vitesse Internet sous Windows 11 ou Windows 10
Connexe : Comment déplacer la barre des tâches dans Windows 11 et Windows 10
Connexe : Comment déplacer la barre des tâches dans Windows 11 et Windows 10
Connexe : Comment déplacer la barre des tâches de Windows 11 plus petite ou plus grande
FAQ – Foire aux questions sur la fonctionnalité Peek dans Windows 11
Pourquoi mon Windows 11 est-il la barre des tâches Peek ne fonctionne pas ?
Si Peek ne fonctionne pas, vérifiez d’abord que « Activer Peek » est sélectionné dans les paramètres des effets visuels. Ouvrez les options de performances en tapant « SystemPropertiesPerformance.exe » dans le menu Démarrer et assurez-vous que la case « Activer Peek » est cochée. De plus, vérifiez que la valeur de registre « EnableAeroPeek” est définie sur « 1″ sous la clé de registre « HKEY_CURRENT_USER\Software\Microsoft\Windows\DWM”. Si ces paramètres sont corrects, assurez-vous que vos pilotes graphiques sont à jour et que les performances du système ne sont pas limitées par les modes d’économie d’énergie.
Quel est le raccourci pour Peek dans Windows 11 ?
Le raccourci permettant d’utiliser Peek pour afficher temporairement votre bureau est « Windows + ,”. Maintenez ces touches enfoncées pour jeter un œil au bureau et relâchez-les pour revenir à vos fenêtres ouvertes. Ce raccourci fonctionne tant qu’Aero Peek est pris en charge sur votre système.
Comment désactiver les miniatures dans Windows 11 ?
Pour désactiver les miniatures dans l’Explorateur de fichiers, ouvrez « Dossier Options” en le recherchant dans le menu Démarrer ou le Panneau de configuration. Accédez à l’onglet “Affichage” et cochez l’option “Toujours afficher les icônes, jamais les vignettes”. fort>. Cela remplace des aperçus miniatures avec des icônes génériques, qui peuvent réduire l’utilisation des ressources système.
Comment activer ou désactiver les fonctionnalités Windows dans Windows 11 ?
Pour gérer les fonctionnalités Windows, ouvrez le “Windows Features” en tapant “optionalfeatures” dans le menu Démarrer. À partir de là, vous pouvez cocher ou décocher des fonctionnalités spécifiques telles que“.NET Framework”, « Hyper-V » ou « SMB ». Après avoir appliqué les modifications, Windows peut vous inviter à redémarrer votre ordinateur pour terminer la configuration.
Comment puis-je améliorer les performances de Peek sur les systèmes peu performants ?
Sur les systèmes aux ressources limitées , la désactivation de Peek peut améliorer les performances en réduisant les exigences de traitement graphique. Vous pouvez désactiver Peek via les options de performances en décochant « Activer Peek » ou en définissant « EnableAeroPeek » sur « 0 » dans le registre. Pour plus d’informations optimisation, désactivez les animations inutiles, les effets de transparence et d’autres améliorations visuelles dans les paramètres « Facilité d’accès » ou « Options de performances ».
Comment puis-je répare Peek si c’est le cas n’affiche pas les aperçus de la barre des tâches ?
Pour résoudre les problèmes liés au fait que Peek n’affiche pas les aperçus de la barre des tâches, assurez-vous que « Activer Peek » est actif dans les paramètres des effets visuels et vérifiez « EnableAeroPeek” la valeur de registre est définie sur “1” sous “HKEY_CURRENT_USER\Software\Microsoft\Windows\DWM”. Redémarrez le processus Desktop Window Manager en en ouvrant le Gestionnaire des tâches, cliquez avec le bouton droit sur « Gestionnaire de fenêtres du bureau » sous l’onglet « Processus » et sélectionnez « Redémarrer ». Vérifiez également que les modes d’économie d’énergie ou d’autres restrictions du système ne limitent pas les effets visuels.
Comment puis-je afficher Aero Peek même lorsque plusieurs fenêtres sont ouvertes ?
Pour afficher Aero Peek lorsque plusieurs fenêtres sont ouvertes, passez la souris sur le bouton « Afficher le bureau » situé à l’extrême droite de la barre des tâches. Vous pouvez également appuyer sur « Windows + virgule » pour jeter un coup d’œil temporaire sur le bureau sans minimiser votre fenêtre d’ouverture. fenêtres.
Comment désactiver les aperçus miniatures de la barre des tâches sans désactiver Peek ?
Pour désactiver les aperçus miniatures de la barre des tâches tout en gardant Peek activé, vous pouvez ajuster les options de performances en décochant des animations spécifiques sous Effets visuels. Vous pouvez également modifier la clé de registre “HKEY_CURRENT_USER\Software\Microsoft\Windows\CurrentVersion\Explorer\Advanced” et définir la valeur “Ease of Access” sur un nombre plus élevé (dans millisecondes). Cela retarde les aperçus miniatures sans désactiver complètement Peek.
Puis-je désactiver Peek sans affecter les autres effets visuels dans Windows 11 ?
Oui, vous pouvez désactiver Peek de manière sélective en décochant « Activer Jetez un œil” dans les options de performances tout en laissant les autres effets visuels, tels que la transparence ou les animations, activés. Cela vous permet de personnaliser l’apparence du système sans désactiver tous les paramètres visuels avancés.
Que se passe-t-il si Je désactive Peek sur mon système ?
La désactivation de Peek désactive les aperçus miniatures de la barre des tâches et empêche le bouton « Afficher le bureau » de révéler temporairement le bureau lorsque vous le survolez. Cela peut aider à réduire les distractions et à améliorer les performances sur les systèmes peu performants, mais supprime la commodité des aperçus rapides.