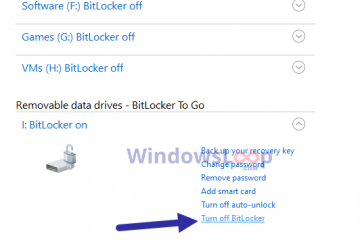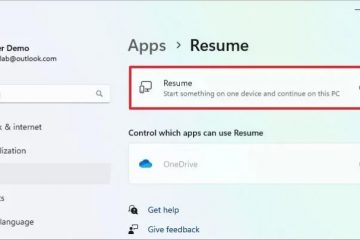Le nouveau menu contextuel de Windows 11 offre un accès rapide pour créer des éléments tels que des dossiers, des raccourcis, des dossiers compressés (zippés) et des bibliothèques. Bien que pratique, il peut être encombré d’options dont vous n’avez peut-être pas besoin. La personnalisation de ce menu peut vous aider à rationaliser votre flux de travail et à améliorer votre efficacité.
Ce guide vous guidera tout au long du processus d’ajout ou de suppression d’éléments par défaut du nouveau menu contextuel à l’aide d’une méthode universelle et simple avec.REG préconfiguré. fichiers. Pour ceux qui préfèrent plus de contrôle, nous fournissons également des instructions étape par étape pour une personnalisation manuelle via l’éditeur de registre. Ces méthodes sont particulièrement utiles pour les administrateurs et les utilisateurs expérimentés qui cherchent à optimiser leurs systèmes.
Avant de continuer, assurez-vous de disposer de privilèges administratifs, car les modifications apportées au registre nécessitent des autorisations élevées. Nous vous recommandons de sauvegarder votre registre ou de créer un point de restauration système pour sauvegarder vos paramètres.
Comment ajouter ou supprimer des éléments dans le menu contextuel « Nouveau » à l’aide de fichiers .REG
Cette méthode universelle consiste à utiliser des fichiers.REG préconfigurés pour ajouter ou supprimer rapidement des éléments par défaut du menu contextuel Nouveau. C’est le moyen le plus simple et le plus rapide d’apporter des modifications, en particulier pour les utilisateurs qui. vous souhaitez une solution fiable et efficace sans modifier manuellement le registre.
Étapes pour personnaliser le nouveau menu contextuel à l’aide de fichiers.REG
Téléchargez le ZIP fichier contenant le.REG fichiers
Téléchargez notre fichier ZIP nommé “Add-Remove_Default_Items_on_New_Context_Menu_in_Windows11.zip”, qui contient des fichiers de registre préconfigurés pour ajouter ou supprimer chaque élément.
Extraire le fichier ZIP
Cliquez avec le bouton droit sur le fichier ZIP téléchargé et sélectionnez « Extraire Tous”. Choisissez un dossier de destination et cliquez sur « Extraire » pour accéder aux fichiers.REG.
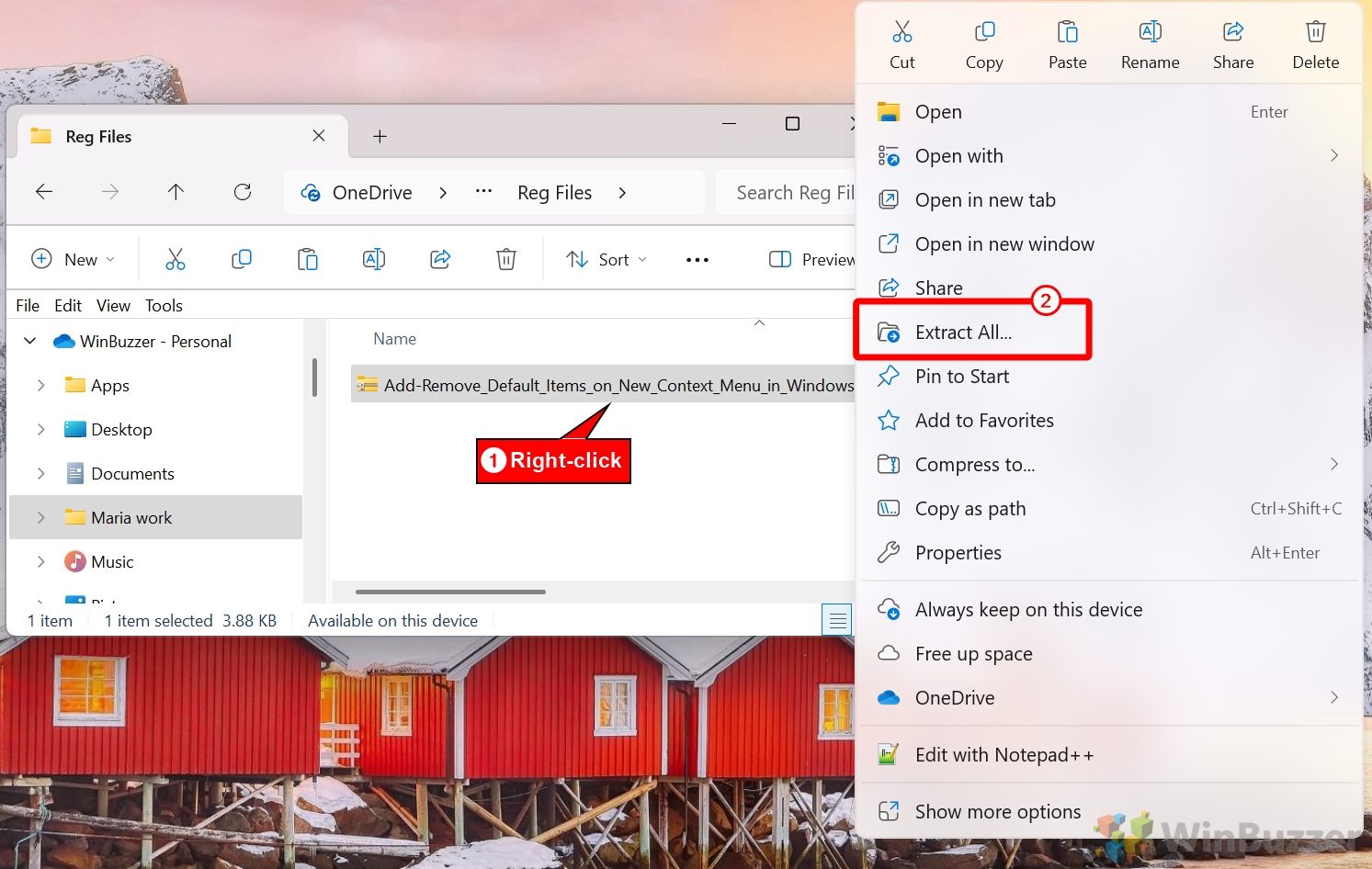
Exécutez le fichier.REG approprié
Identifiez le fichier dont vous avez besoin en fonction de l’action souhaitée :
Pour ajouter des éléments, utilisez :
Add_Folder_on_New_Context_Menu.reg,
Add_Shortcut_on_New_Context_Menu.reg,
Add_Compressed_Zipped_Folder_on_New_Context_Menu.reg ou
Add_Library_on_New_Context_Menu.reg. Pour supprimer des éléments, utilisez :
Remove_Folder_on_New_Context_Menu.reg,
Remove_Shortcut_on_New_Context_Menu.reg,
Remove_Compressed_Zipped_Folder_on_New_Context_Menu.reg , ou
Remove_Library_on_New_Context_Menu.reg.
Double-cliquez sur le fichier.REG choisi. Un message d’avertissement apparaîtra, vous informant des modifications apportées au registre.. Cliquez sur « Exécuter ».
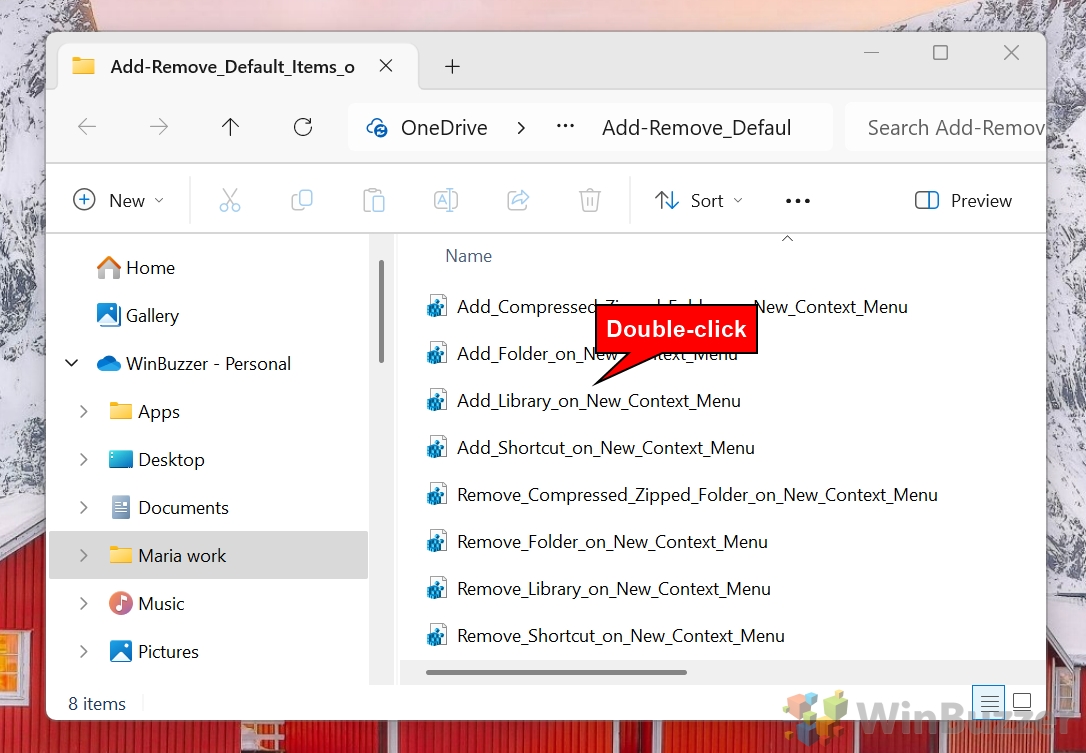 Cliquez sur « Oui »
Cliquez sur « Oui »
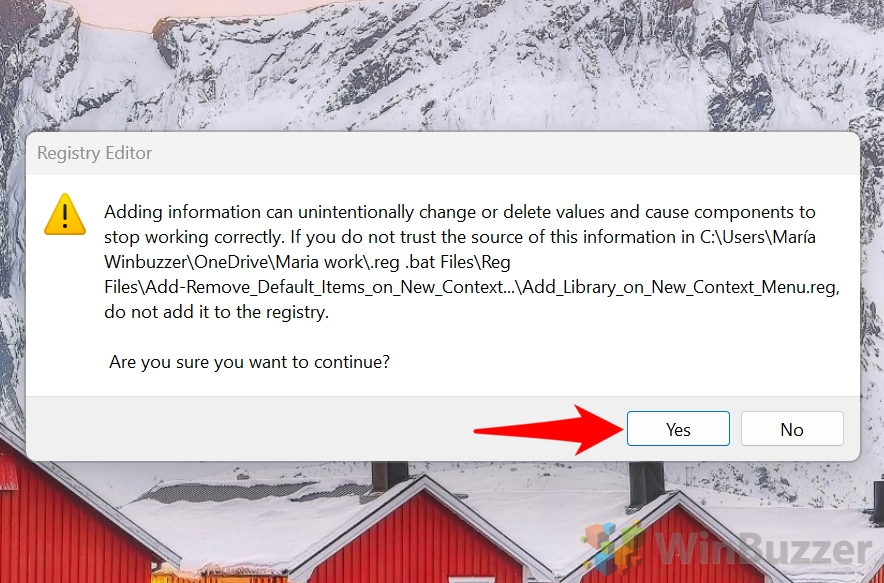
Cliquez sur « OK »
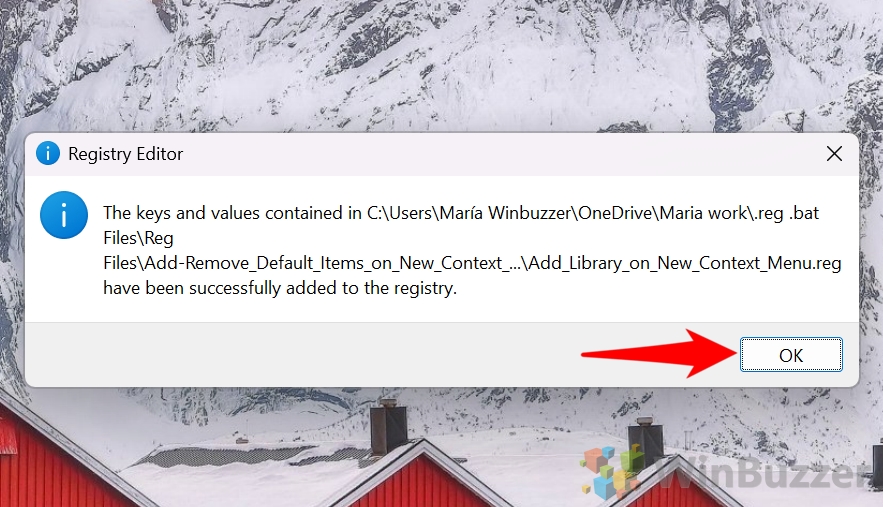
Redémarrez l’Explorateur Windows
Ouvrez le Gestionnaire des tâches en appuyant sur Ctrl + Maj + Échap, localisez l’Explorateur Windows, cliquez dessus avec le bouton droit et sélectionnez « Redémarrer » pour appliquer les modifications.
Vérifiez la personnalisation
Cliquez avec le bouton droit sur votre bureau ou dans un dossier, accédez à « Nouveau » et confirmez si l’élément sélectionné est ajouté ou supprimé comme prévu.
Comment ajouter ou supprimer un « dossier » du”Nouveau”menu contextuel dans Windows 11
Pour les utilisateurs qui préfèrent une approche pratique, cette méthode fournit des étapes détaillées pour modifier manuellement le registre et ajouter ou supprimer le “Dossier” du menu contextuel Nouveau. Cette méthode offre un contrôle précis mais nécessite de la prudence.
Étapes pour ajouter ou supprimer un « dossier » via l’Éditeur du Registre
Ouvrez l’Éditeur du Registre
Appuyez sur « Windows + R”, tapez « regedit » et appuyez sur Entrée. Si le contrôle de compte d’utilisateur vous y invite, cliquez sur Oui pour continuer.
/p>
Accédez au registre des dossiers clé
Accédez à :
HKEY_CLASSES_ROOT\Folder\ShellNew
Sauvegardez la clé de registre
Cliquez avec le bouton droit sur ShellNew , sélectionnez “Exporter” et enregistrez la sauvegarde dans un emplacement sécurisé.
Supprimez l’option”Dossier”
Clic droit la touche ShellNew et sélectionnez « Supprimer ». Confirmez la suppression lorsque vous y êtes invité.
Ajoutez l’option « Dossier » (si elle a été supprimée)
Si l’option « Dossier » est manquant, recréez-le en cliquant avec le bouton droit sur Dossier, en sélectionnant « Nouveau > Clé » et en le nommant ShellNew. Ajoutez les valeurs de chaîne suivantes :
Redémarrez l’Explorateur Windows et vérifiez les modifications
Utilisez le Gestionnaire des tâches pour redémarrer l’Explorateur Windows, puis consultez le menu contextuel Nouveau pour confirmer vos modifications.
Comment ajouter ou supprimer un « raccourci » du menu contextuel « Nouveau » dans Windows 11
Cette méthode vous permet d’ajouter ou de supprimer manuellement le « Raccourci » dans le menu contextuel Nouveau via l’éditeur de registre. La fonctionnalité « Raccourci » est utile pour créer des liens vers des applications, des fichiers ou des dossiers. Cependant, elle peut être supprimée si elle n’est pas nécessaire, ou restaurée si elle est manquante.
Étapes pour ajouter ou supprimer un « raccourci » via l’Éditeur du Registre
Ouvrez l’Éditeur du Registre
Appuyez sur « Windows + R », tapez « regedit », et appuyez sur Entrée. Lorsque le contrôle de compte d’utilisateur vous y invite, sélectionnez Oui pour autoriser l’accès.
Accédez à la clé de registre du raccourci
Dans l’Éditeur du Registre, accédez à :
HKEY_CLASSES_ROOT\Folder\ShellNew
Sauvegardez la clé de registre
Cliquez avec le bouton droit sur ShellNew, sélectionnez « Exporter » , et enregistrez la sauvegarde dans un emplacement sécurisé pour une restauration future si nécessaire.
Supprimez l’option”Raccourci”
Cliquez avec le bouton droit sur la touche ShellNew, sélectionnez « Supprimer » et confirmez l’action lorsque vous y êtes invité.
Ajoutez l’option « Raccourci » (si elle a été supprimée)
Si vous souhaitez restaurer l’option”Raccourci”, recréez la clé ShellNew sous HKEY_CLASSES_ROOT.lnk.
Cliquez avec le bouton droit sur .lnk, choisissez “Nouveau > Clé”. strong> et nommez-le ShellNew. Ajoutez les valeurs de chaîne suivantes dans la clé :
Gestionnaire :
{ceefea1b-3e29-4ef1-b34c-fec79c4f70af} IconPath :
%SystemRoot%\system32\shell32.dll,-16769 ItemName :
@shell32.dll,-30397 NullFile : Laissez vide.
Redémarrez l’Explorateur Windows
Ouvrez le Gestionnaire des tâches en utilisant”Ctrl + Maj + Échap”, localisez”Explorateur Windows” , faites un clic droit dessus et sélectionnez “Redémarrer”.
Vérifiez les modifications
Vérifiez le menu contextuel Nouveau en cliquant avec le bouton droit de la souris. en cliquant sur votre bureau ou dans un dossier pour confirmer si le L’option « Raccourci » apparaît ou est supprimée comme prévu.
Comment ajouter ou supprimer un « dossier compressé (zippé) » du menu contextuel « Nouveau » dans Windows 11
Cette méthode vous permet d’ajouter ou de supprimer manuellement l’option « Dossier compressé (zippé) », une fonctionnalité utile pour créer des fichiers zip directement depuis le menu contextuel Nouveau. Si vous n’avez plus besoin de cette option ou souhaitez la restaurer, suivez les étapes ci-dessous.
Étapes pour ajouter ou supprimer un « dossier compressé (zippé) » via l’éditeur de registre
Ouvrir l’éditeur de registre
Utiliser « Windows + R”, tapez « regedit” et appuyez sur Entrée. Approuvez l’invite de contrôle de compte d’utilisateur.
Accédez à la clé de registre du dossier zip
Accédez à :
HKEY_CLASSES_ROOT\.zip\CompressedFolder\ShellNew
Sauvegardez la clé de registre
Cliquez avec le bouton droit sur ShellNew, sélectionnez « Exporter » et enregistrez le fichier en tant que sauvegarde.
Supprimez l’option”Dossier compressé (zippé)”
Supprimez la clé ShellNew en cliquant dessus avec le bouton droit et en sélectionnant « Supprimer ». Confirmez l’action.
Ajoutez l’option « Dossier compressé (zippé) » (si elle a été supprimée)
À restaurer l’option, recréer le Clé ShellNew sous
HKEY_CLASSES_ROOT\.zip\CompressedFolder Ajoutez les valeurs suivantes à l’intérieur de la clé :
Données : Valeur hexadécimale :
50,4b,05,06,00,00,00,00,00,00,00,00,00,00,00,00,00,00,00,00,00,00 Nom de l’article :
%SystemRoot%\system32\zipfldr.dll,-10194
Redémarrer Windows Explorateur
Redémarrez l’Explorateur Windows via le Gestionnaire des tâches pour appliquer les modifications.
Vérifiez les modifications
Vérifiez le menu contextuel Nouveau pour vous assurer que l’option « Dossier compressé (zippé) » a été ajoutée ou supprimée.
Comment ajouter ou supprimer une « Bibliothèque » de le menu contextuel « Nouveau » dans Windows 11
L’option « Bibliothèque » dans le menu contextuel Nouveau vous permet de créer des bibliothèques pour organiser les fichiers sur plusieurs emplacements. Si vous utilisez rarement cette fonctionnalité, la supprimer peut désencombrer votre menu. S’il est manquant, il peut être restauré en suivant ces étapes.
Étapes pour ajouter ou supprimer une « Bibliothèque » via l’Éditeur du Registre
Ouvrir le Registre Éditeur
Appuyez sur « Windows + R”, tapez « regedit » et appuyez sur Entrée. Cliquez sur Oui pour approuver l’invite. p>
Accéder au registre de la bibliothèque clé.
Accédez à :
HKEY_CLASSES_ROOT\.library-ms\ShellNew
Sauvegardez la clé de registre
Exportez le ShellNew pour la sauvegarder. Cliquez avec le bouton droit sur la clé, sélectionnez « Exporter » et enregistrez-la dans un emplacement sécurisé.
Supprimer. le Option « Bibliothèque »
Cliquez avec le bouton droit sur la touche ShellNew, sélectionnez « Supprimer » et confirmez.
Ajoutez l’option”Bibliothèque”(si elle est supprimée)
Recréez la clé ShellNew sous HKEY_CLASSES_ROOT.library-ms.
Ajoutez ce qui suit valeurs :
Gestionnaire :
{c7ca6167-2f46-4c4c-98b2-c92591368971} IconPath :
%SystemRoot%\system32\imageres.dll,-1001 NullFile : Laisser vide.
Redémarrez l’Explorateur Windows
Redémarrez l’Explorateur Windows pour appliquer les modifications.
Vérifiez les modifications
Cliquez avec le bouton droit et ouvrez le menu contextuel Nouveau pour confirmer que l’option « Bibliothèque » est ajoutée ou supprimée.
Comment supprimer le menu contextuel « Nouveau » complet dans Windows 11 Utilisation de l’éditeur de stratégie de groupe
Pour les utilisateurs exécutant les éditions Windows 11 Professionnel ou Entreprise, l’éditeur de stratégie de groupe fournit un outil puissant pour gérer et personnaliser les comportements du système, y compris le menu contextuel Nouveau. Cette méthode permet aux administrateurs d’activer ou de désactiver des éléments spécifiques dans le menu contextuel Nouveau sans modifier directement le registre.
Étapes pour gérer les nouveaux éléments du menu contextuel à l’aide de l’éditeur de stratégie de groupe
Ouvrez l’éditeur de stratégie de groupe
Appuyez sur “Windows + R” pour ouvrir la boîte de dialogue Exécuter. Tapez “gpedit.msc” et appuyez sur Entrée. Cela ouvre l’éditeur de stratégie de groupe local.
Accédez aux stratégies de l’explorateur de fichiers
Dans l’éditeur de stratégie de groupe, utilisez le volet de gauche pour accéder à :
Configuration utilisateur > Modèles d’administration > Composants Windows > Explorateur de fichiers
Localisez la stratégie de désactivation des nouveaux éléments de menu
Faites défiler les Paramètres de l’Explorateur de fichiers et recherchez la stratégie nommée « Supprimer les nouveaux éléments de menu du menu contextuel ».
Modifier la stratégie
Double-cliquez sur « Supprimer Nouveaux éléments de menu à partir du menu contextuel” stratégie pour ouvrir sa fenêtre de configuration.
Activer ou désactiver la stratégie
Pour désactiver dans le menu contextuel Nouveau, sélectionnez « Activé » et cliquez sur « Appliquer » suivi de « OK ». Pour conserver le menu contextuel Nouveau, sélectionnez « Désactivé » ou « Non configuré », puis cliquez sur « Appliquer » suivi de « OK ».
Appliquer les modifications
Fermez l’éditeur de stratégie de groupe. Pour appliquer les modifications immédiatement, redémarrez l’Explorateur Windows à l’aide du Gestionnaire des tâches. Appuyez sur Ctrl + Maj + Échap, localisez l’Explorateur Windows, cliquez avec le bouton droit et choisissez « Redémarrer ».
Vérifiez les modifications
Cliquez avec le bouton droit sur votre bureau ou dans un dossier pour vérifier le menu contextuel Nouveau. Confirmez si les modifications ont été appliquées en fonction de la stratégie configurée.
Comment ajouter ou supprimer des éléments sur le « Nouveau » Menu contextuel à l’aide d’outils tiers
La personnalisation du nouveau menu contextuel dans Windows 11 peut être réalisée efficacement à l’aide de divers outils tiers. Ces applications offrent des interfaces conviviales pour ajouter, supprimer ou modifier des éléments de menu contextuel sans modifications manuelles du registre. Voici quelques outils notables :
Menu contextuel facile : cet utilitaire gratuit permet aux utilisateurs d’ajouter ou de supprimer des entrées de menu contextuel sans effort. Il prend en charge un large éventail de personnalisations, permettant l’ajout d’applications ou de commandes fréquemment utilisées directement dans le menu contextuel.
ShellExView : développé par NirSoft, ShellExView fournit des informations détaillées sur les extensions shell installées sur votre système. Il permet aux utilisateurs de désactiver ou d’activer les entrées du menu contextuel, contribuant ainsi à désencombrer et à optimiser les options du clic droit.
Right Click Enhancer : cet outil offre des fonctionnalités complètes pour personnaliser le menu contextuel du clic droit. Les utilisateurs peuvent créer de nouveaux éléments de menu, des sous-menus et même ajouter des commandes au menu contextuel du bureau, améliorant ainsi l’accessibilité aux applications et fonctions préférées.
FAQ – Foire aux questions sur la personnalisation du menu contextuel dans Windows 11
Comment récupérer le menu contextuel classique dans Windows 11 ?
Pour accéder temporairement au menu contextuel classique, cliquez avec le bouton droit n’importe où et maintenez la touche « Shift » enfoncée tout en sélectionnant « Afficher plus d’options”. Pour une solution permanente, vous pouvez utiliser un ajustement du registre en créant une nouvelle clé sous HKEY_CURRENT_USER\Software\Classes\CLSID\{86ca1aa0-34aa-4e8b-a509-50c905bae2a2} et en ajoutant une sous-clé nommée InprocServer32. Laissez sa valeur par défaut vide. Vous pouvez également utiliser des outils tels que ExplorerPatcher, qui simplifient la restauration du menu classique.
Quelles sont les erreurs courantes à éviter lors de l’utilisation de fichiers.REG ?
Évitez d’exécuter des fichiers.REG provenant de sources non fiables, car ils peuvent provoquer une instabilité du système. Vérifiez toujours le contenu du fichier en l’ouvrant dans un éditeur de texte pour comprendre son objectif. Sauvegardez votre registre en créant un point de restauration ou en exportant la clé que vous envisagez de modifier. De plus, évitez d’appliquer plusieurs modifications de registre simultanément pour vous assurer de pouvoir suivre et annuler des ajustements spécifiques.
Comment personnaliser le menu contextuel de Windows 11 au-delà du menu Nouveau ?
Utiliser des outils tels que ShellExView ou Easy Context Menu pour gérer et organiser d’autres sections du menu contextuel, y compris les options pour les fichiers, les dossiers et le bureau. Ces outils vous permettent d’ajouter ou de supprimer des éléments, de désactiver les entrées inutiles ou de réorganiser les options pour une meilleure convivialité. Pour les ajustements manuels, accédez à HKEY_CLASSES_ROOT dans le registre et modifiez les clés liées à des types de fichiers ou des dossiers spécifiques.
Quelle est la différence entre le menu contextuel de Windows 10 et de Windows 11 ?
Le Le menu contextuel de Windows 11 est rationalisé, affichant les actions couramment utilisées telles que « Couper », « Copier », « Renommer » et « Supprimer » à l’avance, tout en regroupant les options les moins utilisées sous « Afficher plus d’options ». 10, en revanche, comportait un menu contextuel unique et complet sans regroupement, que de nombreux utilisateurs ont trouvé plus rapide pour les tâches avancées. Les modifications apportées à Windows 11 visent à réduire l’encombrement visuel mais peuvent nécessiter des clics supplémentaires pour certaines opérations.
Comment ajouter une option « Envoyer à » dans le menu contextuel de Windows 11 ?
Pour personnaliser le menu « Envoyer à », ouvrez l’Explorateur de fichiers et accédez à”C:\Users\\AppData\Roaming\Microsoft\Windows\SendTo”. Ajoutez des raccourcis vers les destinations fréquemment utilisées en cliquant avec le bouton droit dans le dossier, en sélectionnant « Nouveau > Raccourci » et en spécifiant le chemin cible. Ces raccourcis apparaîtront dans le menu contextuel « Envoyer vers » pour des transferts de fichiers rapides.
Existe-t-il des outils pour automatiser la personnalisation du menu contextuel dans Windows 11 ?
Oui, plusieurs outils simplifient la personnalisation du menu contextuel sans nécessiter de modifications manuelles du registre. ShellExView vous permet d’activer ou de désactiver les extensions shell qui contrôlent les entrées du menu contextuel. Easy Context Menu offre une interface intuitive pour ajouter ou supprimer des options pour les fichiers, les dossiers et le bureau. Ces outils sont idéaux pour rationaliser le menu et réduire l’encombrement.
Comment ajouter des commandes personnalisées au menu contextuel de Windows 11 ?
Ajouter des commandes personnalisées en modifiant le registre. Accédez à « HKEY_CLASSES_ROOT\*\shell » pour les types de fichiers généraux ou la clé de type de fichier spécifique (par exemple, « HKEY_CLASSES_ROOT\.txt\shell »). Créez une nouvelle clé pour la commande et ajoutez une sous-clé nommée « commande ». Définissez la valeur par défaut de la sous-clé « commande » sur le chemin exécutable du programme ou du script que vous souhaitez exécuter. Cela vous permet d’effectuer des actions personnalisées directement à partir du menu contextuel.
Puis-je créer des sous-menus dans le menu contextuel pour une meilleure organisation ?
Oui, vous pouvez créer des sous-menus en imbriquant des clés de registre. Par exemple, sous « HKEY_CLASSES_ROOT\*\shell », créez une clé pour l’élément de menu principal et ajoutez une sous-clé nommée « SubCommands ». Définissez chaque élément de sous-menu en créant des clés supplémentaires sous « HKEY_CLASSES_ROOT\*\shell\\SubCommands » et en les liant à des commandes spécifiques. Vous pouvez également utiliser des outils comme Easy Context Menu pour simplifier ce processus.
Quel est le but du bouton « Afficher plus d’options » dans Windows 11 ?
Le bouton « Afficher plus d’options » dans Windows 11 étend le menu contextuel simplifié en un menu complet de style classique. Cette fonctionnalité permet d’y accéder. aux options qui ne sont pas affichées dans le menu simplifié, préservant ainsi les fonctionnalités héritées tout en réduisant l’encombrement visuel dans la vue par défaut. Ceci est particulièrement utile pour les utilisateurs avancés qui s’appuient sur des éléments de menu contextuel moins utilisés.
Comment puis-je procéder ? désactiver des options spécifiques dans le menu contextuel sans les supprimer ?
Des options spécifiques peuvent être désactivées sans les supprimer en désactivant leurs extensions de shell associées. Utilisez des outils comme ShellExView pour identifier et désactiver les extensions responsables des options indésirables. l’approche cache les entrées du contexte tout en les gardant disponibles pour une réactivation future si nécessaire.
Connexe : Comment désactiver « Afficher plus d’options » dans Windows 11 pour afficher le menu contextuel complet
Connexe : Comment ajouter la propriété au menu contextuel du clic droit dans Windows
Les autorisations dans Windows 10 sont essentielles pour la sûreté et la sécurité, mais elles peuvent également être frustrantes. Les utilisateurs rencontrent souvent des erreurs d’autorisation de fichiers qui les empêchent de modifier les fichiers, parfois parce qu’ils ont été créés par un autre utilisateur, mais souvent parce qu’ils se trouvent dans des emplacements que Microsoft n’aime pas que vous modifiiez. Dans notre autre guide, nous vous montrons comment ajouter Take Ownership au menu contextuel de Windows pour un changement rapide des autorisations.