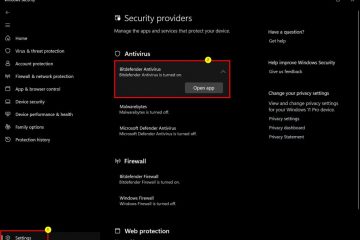Le chiffrement BitLocker pose-t-il des problèmes inutiles ? Suivez ces étapes simples pour désactiver, supprimer ou désactiver rapidement BitLocker sur n’importe quel lecteur sous Windows 11 et 10.
Selon votre système, BitLocker peut être activé par défaut. Sinon, vous pouvez activer BitLocker en quelques clics. Une fois activé, il crypte votre disque avec un cryptage AES 128 bits ou AES 256 bits pour protéger vos données contre toute utilisation non autorisée. Cependant, BitLocker peut parfois causer des problèmes. Par exemple, certaines applications peuvent être incompatibles avec BitLocker, empêcher le double démarrage et même provoquer des problèmes lors de la mise à niveau de Windows. Les problèmes de mise à niveau sont particulièrement persistants si vous chiffrez le lecteur C manuellement.
Si vous ne souhaitez plus utiliser BitLocker, vous pouvez le désactiver manuellement à l’aide du Panneau de configuration, Invite de commandes ou PowerShell. Dans ce didacticiel, je vais vous montrer ces trois méthodes pour désactiver BitLocker dans Windows 11 et 10. Commençons.
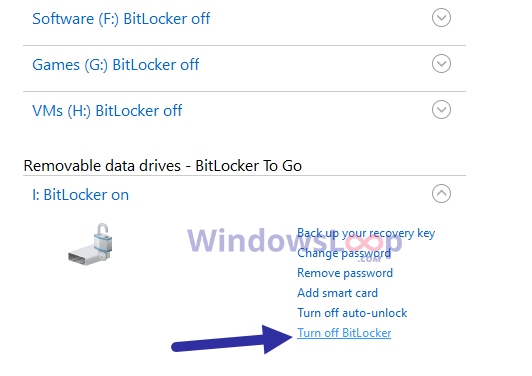
Bon à savoir : Comment déverrouiller automatiquement un lecteur chiffré BitLocker sous Windows 11 et 10
Avant de commencer
Désactiver BitLocker via le panneau de configuration
Vous pouvez désactiver BitLocker directement à partir du panneau de configuration lui-même. Voici comment procéder.
Ouvrez le menu Démarrer en appuyant sur la « touche Windows ». Tapez « Panneau de configuration » et appuyez sur « Entrée »..Sélectionnez « Grandes icônes » dans le menu déroulant « Afficher par ». Recherchez et cliquez sur l’option « Chiffrement de lecteur BitLocker ».Trouver le lecteur avec BitLocker activé et cliquez sur dessus. Cliquez sur l’option « Désactiver BitLocker ». Saisissez le mot de passe lorsque vous y êtes invité et appuyez sur Entrée.
Avec cela, BitLocker est désactivé et le lecteur est automatiquement déchiffré.
Désactivez BitLocker à partir de l’invite de commande
Vous pouvez également désactiver BitLocker à partir de l’invite de commande. Tout ce dont vous avez besoin est la lettre du lecteur pour lequel vous souhaitez désactiver BitLocker. Assurez-vous donc de noter la lettre du lecteur et suivez les étapes ci-dessous.
Ouvrez le menu Démarrer. Tapez « Invite de commandes.”et sélectionnez « Exécuter en tant qu’administrateur ». Dans celui-ci, exécutez la commande suivante en remplaçant « X » par la lettre de lecteur réelle. manage-bde-off X :Tapez le mot de passe BitLocker et appuyez sur Entrée.
Une fois authentifié, Windows déchiffrera le lecteur et désactivera BitLocker. Si vous avez plus de lecteurs, suivez les mêmes étapes pour tous les lecteurs.
Désactiver BitLocker à l’aide de PowerShell
Si vous souhaitez utiliser PowerShell, il dispose également d’une commande dédiée pour rapidement désactivez BitLocker. Voici comment procéder :
Appuyez sur la”touche Windows“de votre clavier pour ouvrir le menu Démarrer. Tapez”PowerShell“dans le champ Démarrer. et sélectionnez « Exécuter en tant qu’administrateur ».Exécutez la commande suivante en remplaçant « X » par la lettre de lecteur réelle. Disable-BitLocker-MountPoint”X:”Tapez le mot de passe BitLocker lorsque vous y êtes invité et appuyez sur « Entrée ».
Avec cela, BitLocker est désactivé sur ce lecteur spécifique. Si vous avez plus de lecteurs, suivez les mêmes étapes pour tous les lecteurs.
Comme vous pouvez le constater, si vous souhaitez désactiver BitLocker, vous disposez de trois méthodes : Panneau de configuration, Invite de commandes et PowerShell. Pour la plupart des utilisations, je. Je vous recommande de suivre la méthode du Panneau de configuration car elle est simple. Cependant, si cela ne fonctionne pas ou si vous recherchez une méthode alternative, vous utilisez les méthodes d’invite de commande ou PowerShell. Quelle que soit la méthode que vous suivez, le résultat final est le même. Si vous souhaitez vérifier, vous pouvez également vérifier manuellement si BitLocker est activé ou désactivé.
Si vous souhaitez utiliser BitLocker à l’avenir, vous pouvez facilement activer BitLocker via le Panneau de configuration.
Si vous avez des questions ou avez besoin d’aide, commentez ci-dessous. Je serai heureux de vous aider.