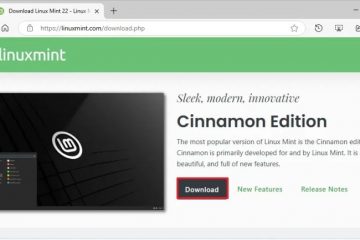Windows Copilot est un assistant IA intelligent intégré à votre ordinateur pour vous aider dans vos tâches, répondre à vos questions et faciliter les choses en général. Il est conçu pour augmenter votre productivité et simplifier votre travail. Mais avant de pouvoir commencer à l’utiliser, vous devez savoir comment l’ouvrir. La bonne nouvelle est que Windows 11 et Windows 10 proposent plusieurs façons de lancer Copilot. Que vous aimiez utiliser les raccourcis, le menu Démarrer ou même les commandes, dans ce guide, je vais vous montrer dix façons simples d’accéder au Copilot sous Windows. Commençons :
Tout d’abord : comment activer Copilot dans Windows
Si vous voulez Copilot sur votre ordinateur, vous devez exécuter la version Windows 11. 22H2 ou Windows 10 version 22H2 ou plus récente. Ces mises à jour ont été publiées respectivement le 26 septembre 2023 et le 30 novembre 2023. Par conséquent, vous devez d’abord vous assurer que votre système d’exploitation est à jour.
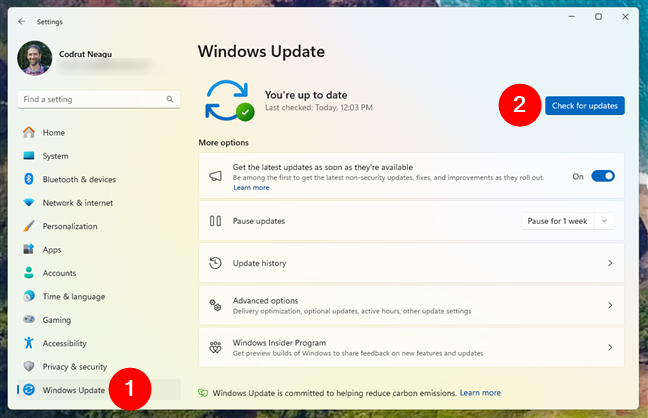
Si vous utilisez Windows 11, ouvrez l’application Paramètres (Win + I), sélectionnez Windows Update dans la barre latérale gauche, puis cliquez ou appuyez sur Rechercher les mises à jour.
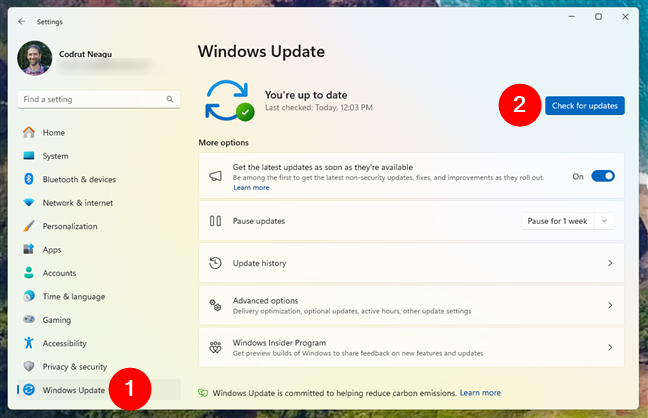
Vérifier les mises à jour dans Windows 11
Si vous utilisez Windows 10, lancez Paramètres, accédez à Mise à jour et sécurité et assurez-vous que Windows Update est sélectionné dans la barre latérale gauche. Ensuite, cliquez ou appuyez sur le bouton Rechercher les mises à jour à droite.


Vérifiez les mises à jour dans Windows 10
Ensuite, quel que soit le votre système d’exploitation, assurez-vous de télécharger et d’installer toutes les mises à jour disponibles. Si Windows est à jour et que vous n’avez toujours pas l’application, vous pouvez également télécharger Copilotez-vous depuis le Microsoft Store.
1. Comment ouvrir Copilot à l’aide d’une touche de raccourci
Si vous disposez d’un nouvel ordinateur portable ou PC doté d’un clavier incluant la touche Copilot, lancer Windows Copilot est aussi simple que d’appuyer sur un seul bouton. Vous pouvez trouver cette clé dédiée uniquement sur le nouveau Ordinateurs portables et claviers Windows 11.
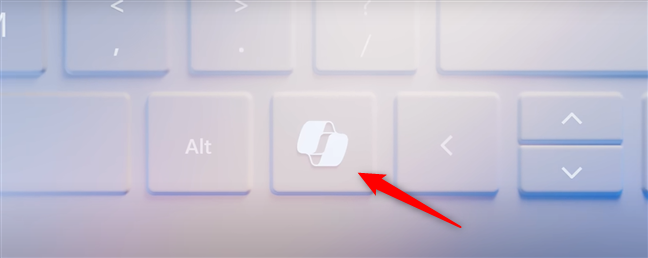
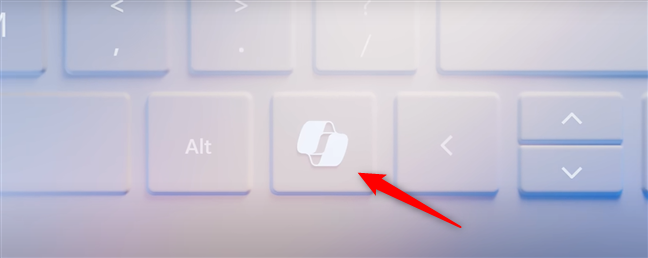
Comment ouvrir Copilot à l’aide de la clé Copilot
Crédit : Microsoft
Pour ouvrir Copilot à l’aide de la touche Copilot, appuyez une fois dessus. L’application Copilot devrait apparaître sur votre écran.


Le Copilot dans Windows 11
Vous pouvez alors commencer à discuter et demandez au copilote de vous aider si nécessaire.
2. Comment ouvrir Copilot à l’aide de son raccourci dans la barre des tâches
L’un des moyens les plus simples de lancer Copilot dans Windows 11 est de cliquer ou d’appuyer sur son raccourci dans la barre des tâches :
2.1. Comment ouvrir Copilot avec son raccourci dans la barre des tâches dans Windows 11
Si vous utilisez Windows 11, vous pouvez trouver l’icône de Copilot dans la barre des tâches, à côté du bouton Vue des tâches, à gauche de l’Explorateur de fichiers. Cliquez ou appuyez dessus et l’application Copilot se lance instantanément.
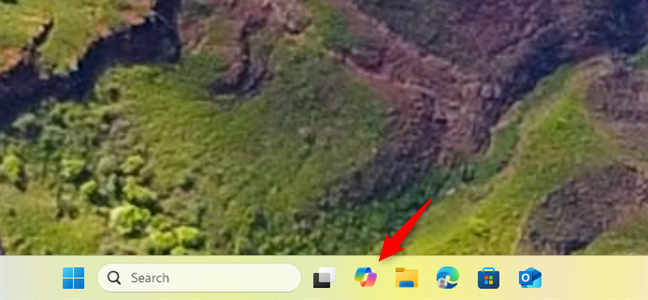
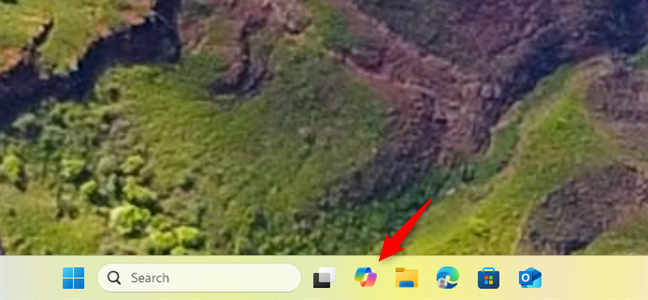
Ouvrez Copilot en cliquant sur son raccourci dans la barre des tâches dans Windows 11
Si vous ne trouvez pas Copilot dans votre barre des tâches, c’est probablement parce qu’il n’a pas été épinglé. Ne vous inquiétez pas : vous pouvez le rajouter. Pour ce faire, ouvrez le menu Démarrer et cliquez ou appuyez sur le bouton Tous dans le coin supérieur droit.
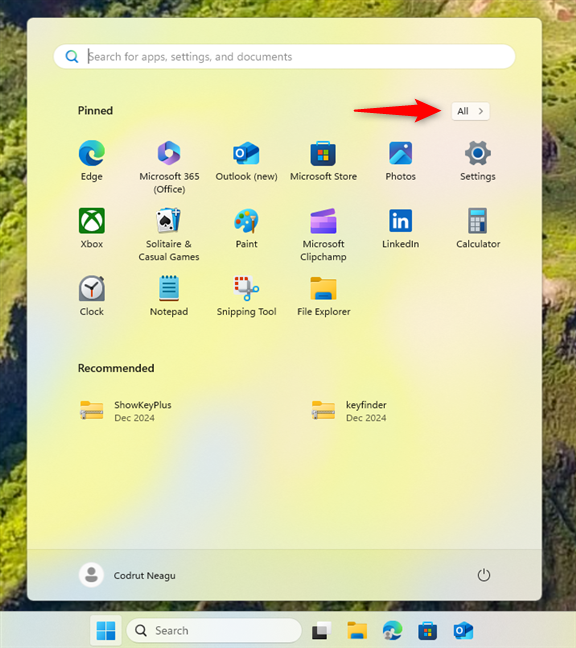
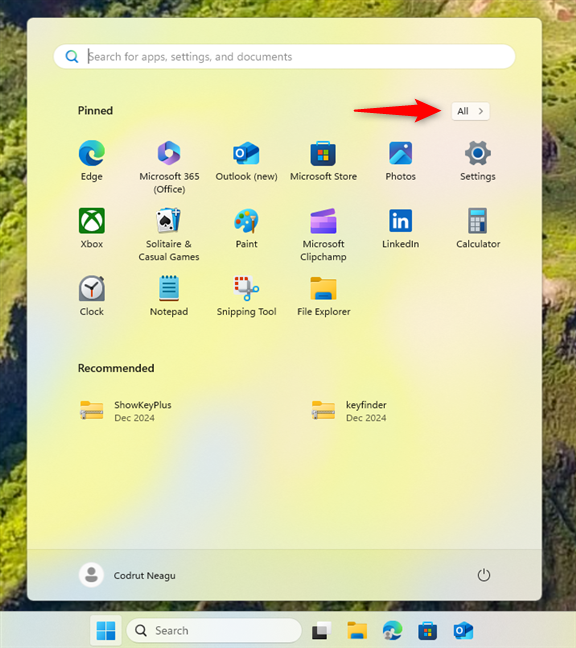
Allez à la liste Tous dans le menu Démarrer
Ensuite, localisez Copilot dans la liste des applications. Lorsque vous le faites, cliquez avec le bouton droit ou appuyez longuement dessus, sélectionnez Plus dans le menu contextuel, puis cliquez ou appuyez sur Épingler à la barre des tâches.
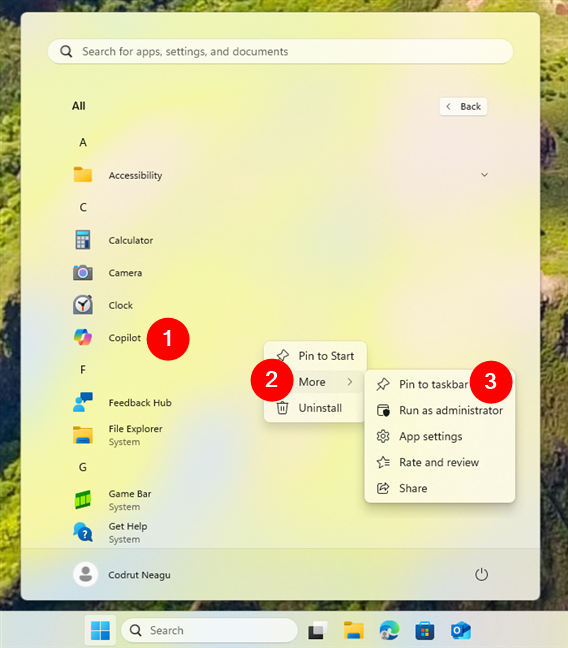
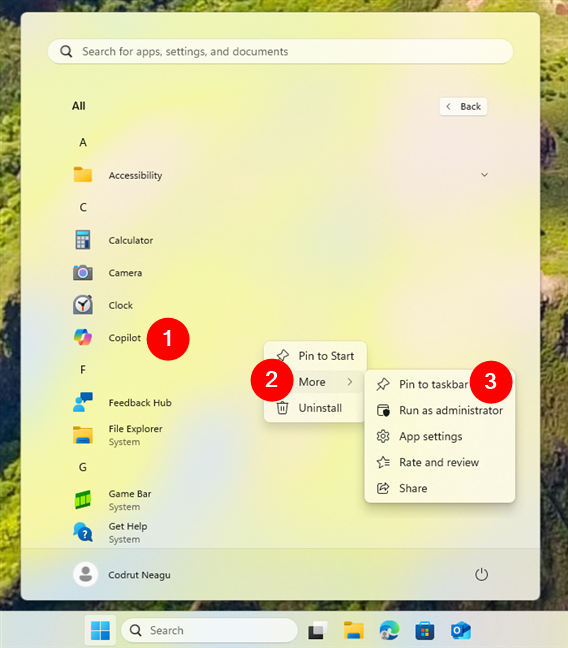
Épinglez Copilot à la barre des tâches de Windows 11
Un raccourci Copilot est ajouté à la barre des tâches en un rien de temps et vous pouvez recommencer à l’utiliser pour ouvrir Copilot.
2.2. Comment ouvrir Copilot avec son raccourci dans la barre des tâches dans Windows 10
Dans Windows 10, le raccourci dans la barre des tâches de Copilot se trouve également à côté de la vue des tâches, mais à côté de Microsoft Edge et non de l’Explorateur de fichiers.


Ouvrez Copilot en cliquant sur son raccourci dans la barre des tâches sous Windows 10
Si le raccourci Copilot est manquant, vous pouvez l’épingler vous-même dans la barre des tâches. Pour cela, ouvrez le menu Démarrer et localisez Copilot dans la liste des applications. Lorsque vous le trouvez, cliquez avec le bouton droit ou appuyez longuement dessus, accédez à Plus dans le menu contextuel et choisissez Épingler à la barre des tâches.


Épinglez Copilot à la barre des tâches de Windows 10
C’est tout: vous devriez maintenant avoir Copilot de retour sur votre barre des tâches Windows 10.
3. Comment ouvrir Copilot à l’aide de la recherche
L’une des méthodes les plus rapides et les plus simples pour ouvrir l’application Copilot consiste à utiliser la fonction de recherche intégrée.
3.1. Comment utiliser la recherche pour ouvrir Copilot dans Windows 11
Si vous utilisez Windows 11, cliquez ou appuyez dans la zone de recherche de la barre des tâches, tapez le mot Copilot et vous voyez une liste de résultats. Dans celui-ci, cliquez ou appuyez sur Copilot. Vous pouvez également sélectionner Copilot et cliquer ou appuyer sur Ouvrir dans le volet de droite.
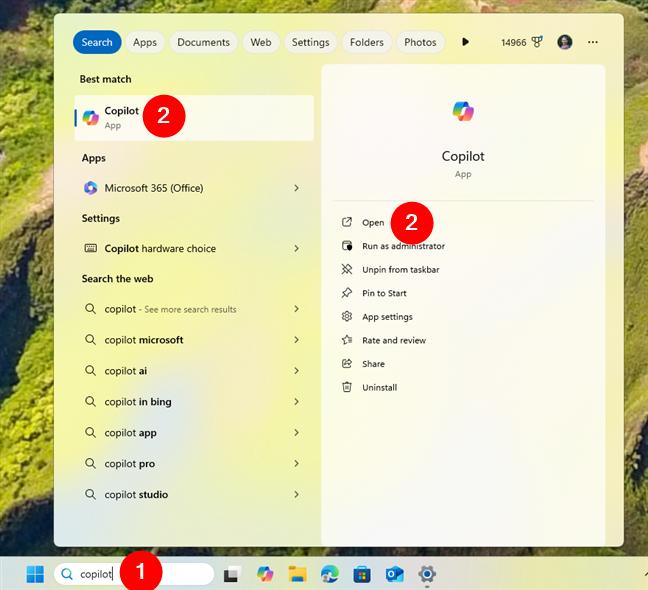
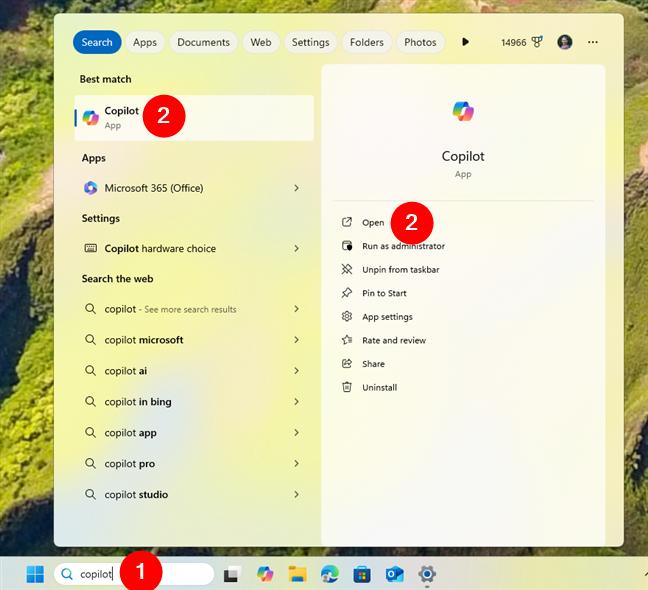
Ouvrez Copilot à l’aide de la recherche dans Windows 11
L’application Copilot s’ouvre immédiatement.
CONSEIL : Si vous débutez avec Windows 11, voici tout ce que vous devez savoir sur l’utilisation de la recherche de Windows 11.
3.2. Comment utiliser la recherche pour ouvrir Copilot dans Windows 10
Dans Windows 10, vous trouvez le champ de recherche dans la barre des tâches, à côté du bouton du logo Windows. Cliquez ou appuyez dessus et tapez le mot Copilot. Une fois les résultats de la recherche affichés, cliquez ou appuyez sur le résultat Copilot ou choisissez Ouvrir dans le volet de droite.


Ouvrez Copilot à l’aide de la recherche dans Windows 10
Cela devrait uniquement prenez une seconde pour que l’application Copilot se lance, et vous pourrez ensuite commencer à discuter avec elle.
4. Comment ouvrir l’application Copilot à partir de la liste des applications dans le menu Démarrer
Le menu Démarrer offre une autre méthode fiable pour accéder à Copilot, surtout si vous préférez une manière plus organisée de trouver vos applications. Voici comment cela se passe :
4.1. Comment lancer Copilot à partir de la liste des applications du menu Démarrer de Windows 11
Sous Windows 11, ouvrez le menu Démarrer en cliquant ou en appuyant sur le bouton Démarrer de la barre des tâches. Son icône est le logo Windows. Dans le menu Démarrer, cliquez ou appuyez sur le bouton Tous dans le coin supérieur droit.


Ouvrez le menu Démarrer et accédez à Tous
La liste Tous est organisé par ordre alphabétique. Si nécessaire, faites défiler jusqu’aux applications commençant par la lettre C pour trouver l’application Copilot. Ensuite, cliquez ou appuyez dessus.
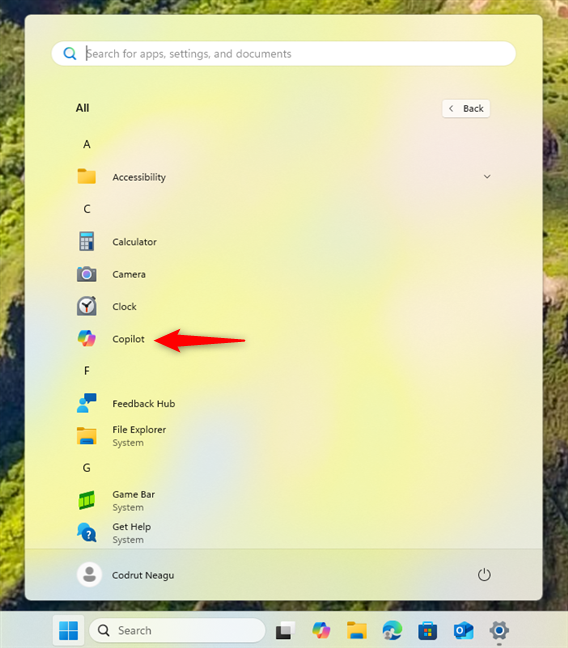
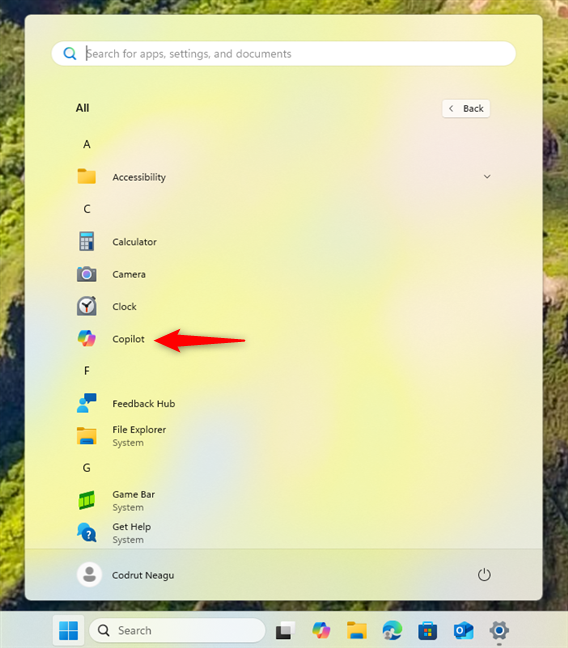
Trouvez et cliquez sur Copilot
Comme vous vous en doutez, cela permet à votre PC Windows 11 de démarrer l’application Copilot.
4.2. Comment lancer Copilot à partir de la liste des applications du menu Démarrer de Windows 10
Si vous possédez un ordinateur ou un appareil Windows 10, ouvrez le menu Démarrer en cliquant ou en appuyant sur le bouton du logo Windows dans le coin gauche du barre des tâches. Ensuite, faites défiler la liste sur la gauche jusqu’à ce que vous trouviez l’application Copilot, puis cliquez ou appuyez dessus pour la lancer.
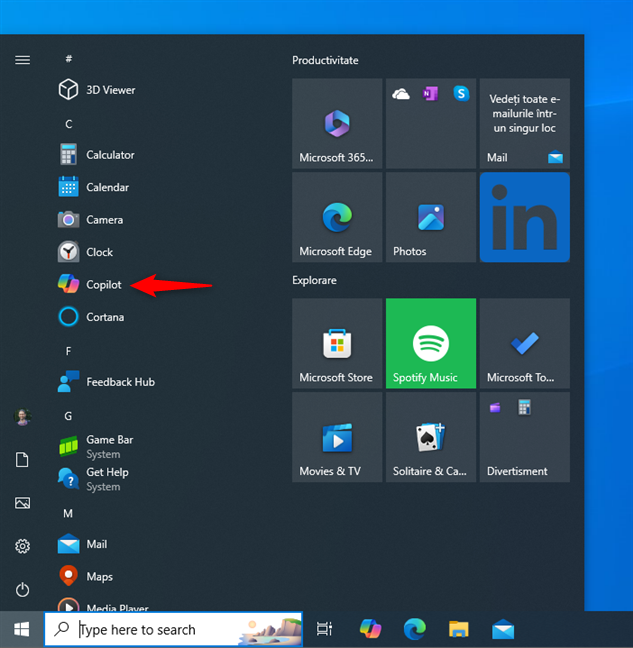
Cliquez sur Copilot dans la liste du menu Démarrer de Windows 10
CONSEIL : Si vous souhaitez en savoir plus sur l’interaction avec Copilot, voici Comment utiliser Copilot sous Windows.
5. Comment démarrer l’application Windows Copilot avec un raccourci sur le bureau
Si vous utilisez souvent l’application Copilot, vous souhaiterez peut-être la garder à portée de main. Et quoi de plus pratique qu’un raccourci sur le bureau de Copilot ? Voici comment en créer un :
5.1. Comment ajouter un raccourci Copilot sur votre bureau sous Windows 11
Il est facile de créer un raccourci Copilot sur votre bureau Windows 11. Commencez par ouvrir le menu Démarrer, puis appuyez sur Tout dans le coin supérieur droit.


Ouvrez le menu Démarrer et accédez à la liste Tous
Maintenant, localisez Copilot dans la liste des applications. Une fois que vous l’avez trouvé, cliquez ou appuyez dessus et maintenez-le enfoncé, puis faites-le glisser sur votre bureau. Déposez-le en relâchant le bouton de la souris ou en soulevant votre doigt de l’écran, et le raccourci Copilot est créé.

Faites glisser et déposez Copilot sur le bureau
Vous pouvez ensuite double-cliquez ou appuyez deux fois sur ce raccourci pour ouvrir Copilot dans Windows 11.
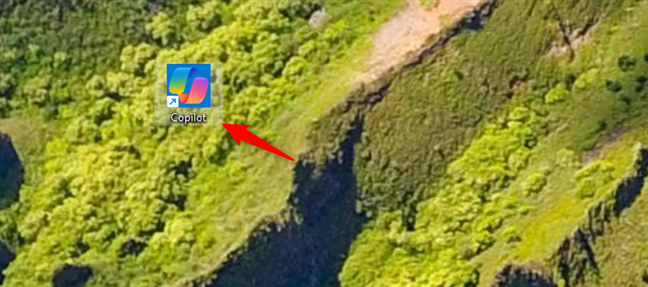
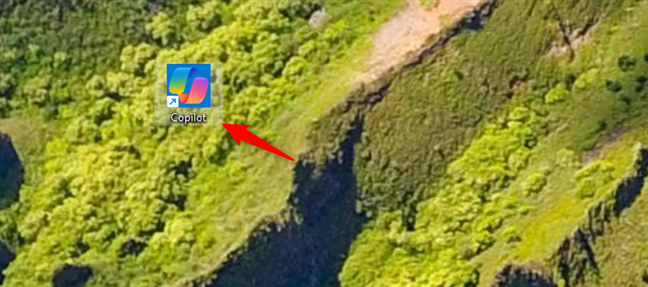
Un raccourci Copilot sur Windows 11 bureau
5.2. Comment ajouter un raccourci Copilot sur votre bureau sous Windows 10
Si vous possédez un ordinateur Windows 10, créer un raccourci Copilot sur votre bureau est tout aussi simple. Tout d’abord, localisez Copilot dans la liste des applications du menu Démarrer. Ensuite, faites glisser et déposez l’application Copilot sur votre bureau.
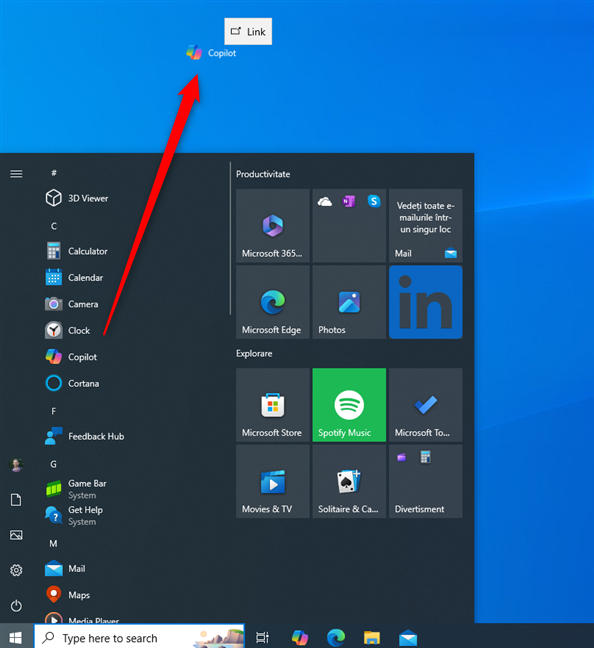
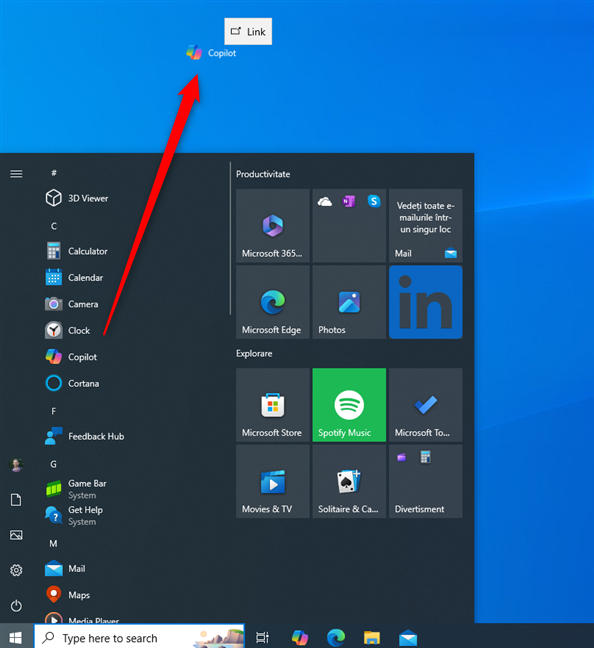
Faites glisser et déposez Copilot sur le bureau sous Windows 10
Cela ajoute un raccourci Copilot à votre bureau.


Copilot sur le bureau sous Windows 10
CONSEIL : Notez que ce n’est pas la seule méthode que vous pouvez utiliser pour créer un raccourci Copilot. Vous pouvez découvrir d’autres façons de créer des raccourcis ici : Comment créer des raccourcis pour des fichiers, des dossiers, des applications et des pages Web dans Windows.
6. Comment ouvrir Copilot depuis le menu Démarrer
Copilot n’est pas épinglé au menu Démarrer par défaut. Cependant, vous pouvez l’épingler vous-même, que vous utilisiez Windows 11 ou Windows 10. Voici comment procéder :
6.1. Comment lancer Copilot dans Windows 11 à l’aide de son raccourci épinglé dans le menu Démarrer
Il est facile d’ajouter l’application Copilot au menu Démarrer de Windows 11. Commencez par localiser Copilot dans la liste Tous du menu Démarrer. Ensuite, faites un clic droit ou appuyez longuement dessus, et sélectionnez Épingler au démarrage dans le menu contextuel affiché.
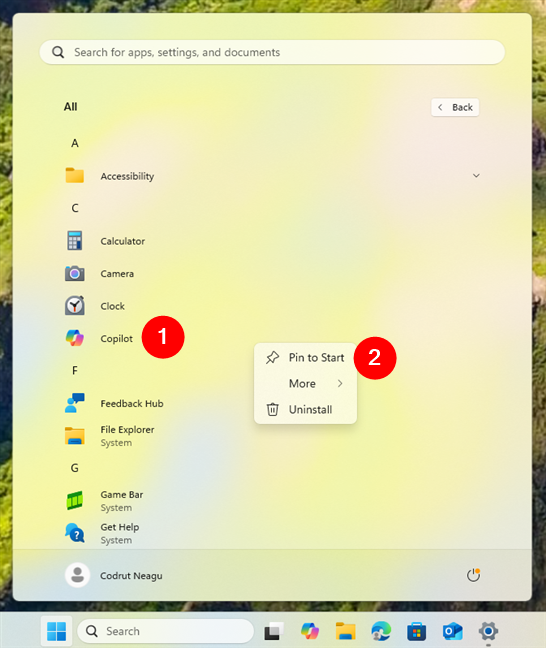
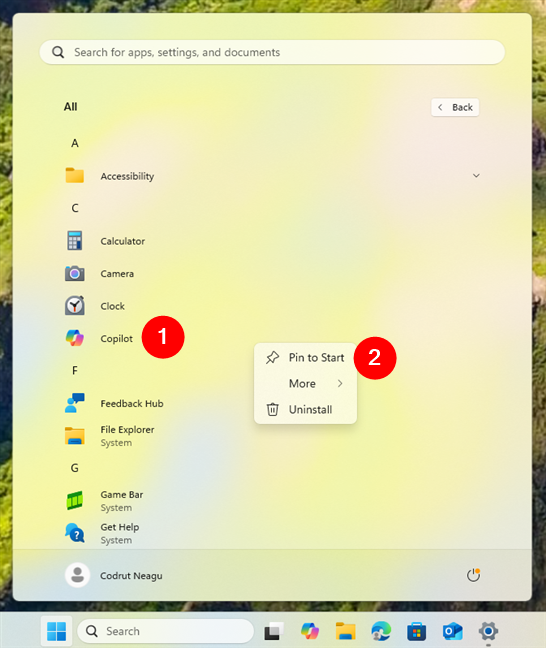
Comment épingler Copilot au menu Démarrer de Windows 11
Cela placera instantanément Copilot dans la section Épinglée du menu Démarrer.


Copilot épinglé au menu Démarrer de Windows 11
CONSEIL : Si vous souhaitez ajouter d’autres éléments au menu Démarrer, voici plus de détails sur la façon d’épingler le menu Démarrer dans Windows 11.
6.2. Comment lancer Copilot dans Windows 10 à l’aide d’une vignette dans le menu Démarrer
Sous Windows 10, vous pouvez ajouter une vignette pour Copilot dans le menu Démarrer. Ouvrez le menu Démarrer et recherchez Copilot dans la liste de gauche. Une fois que vous avez fait, faites un clic droit ou appuyez longuement dessus, puis choisissez Épingler au démarrage dans le menu contextuel.


Comment épingler Copilot au menu Démarrer de Windows 10
Copilot est instantanément ajouté à la section des vignettes à droite du menu Démarrer. À partir de maintenant, vous pouvez cliquer ou appuyer sur cette vignette pour lancer l’application en un rien de temps.
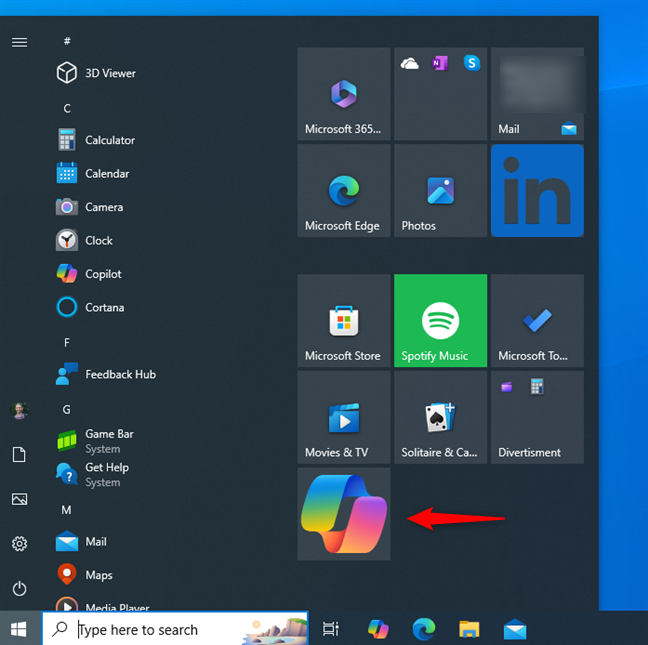
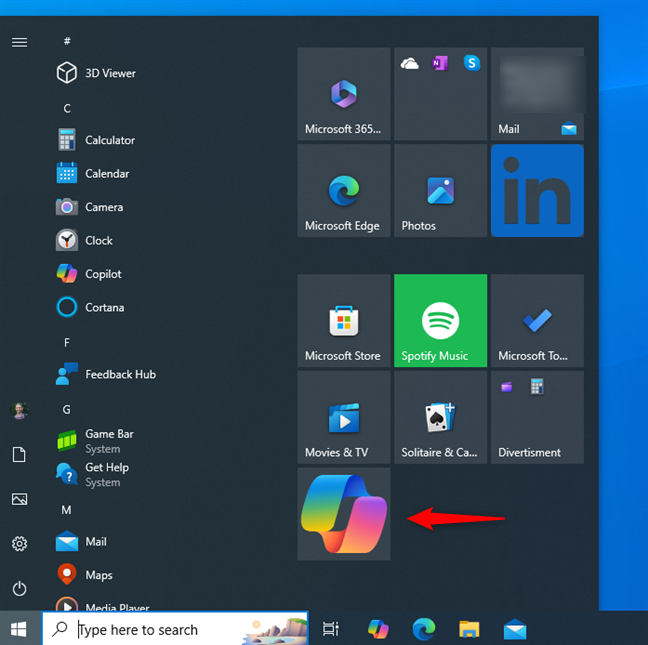
Copilot épinglé au menu Démarrer de Windows 10
CONSEIL : Si le concept de tuiles ne vous est pas familier, je vous recommande vivement cet article : Tuiles Windows : qu’est-ce que c’est ? Que font-ils ?
7. Comment ouvrir Copilot sous Windows à partir de la ligne de commande
Si vous aimez utiliser le terminal Windows, l’invite de commande ou PowerShell, vous pouvez taper cette commande et appuyer sur Entrée :
démarrer ms-copilote :


Comment lancer Copilot depuis CMD sous Windows 11
Sous Windows 10 et Windows 11, Copilot se lance dès que vous appuyez sur Entrée sur votre clavier pour exécuter cette commande.
8. Comment ouvrir Copilot sous Windows à l’aide de la fenêtre Exécuter
La fenêtre Exécuter peut également offrir une méthode rapide pour ouvrir des applications, y compris Copilot. Utilisez le raccourci clavier Windows + R pour ouvrir Exécuter et tapez la commande :
ms-copilot :
Ensuite, appuyez sur la touche Entrée ou cliquez/appuyez sur le bouton OK.
p> 

Comment ouvrir Copilot depuis Run in Windows 11
Que vous utilisiez Windows 10 ou Windows 11, l’application Copilot s’ouvre immédiatement, vous permettant de commencer immédiatement à discuter avec le Copilot IA.
9. Comment démarrer l’application Copilot sous Windows à partir de l’Explorateur de fichiers
Vous pouvez également utiliser l’Explorateur de fichiers pour lancer l’application Copilot sous Windows 10 ou Windows 11. Voici comment procéder :
9.1. Comment démarrer Copilot dans Windows 11 à partir de l’Explorateur de fichiers
Ouvrez l’Explorateur de fichiers et cliquez ou appuyez sur la barre d’adresse en haut de la fenêtre, où le chemin du dossier actuel est affiché. Tapez la commande suivante dans la barre d’adresse :
ms-copilot :
Ensuite, appuyez sur Entrée sur votre clavier et l’application Copilot s’ouvre instantanément dans Windows 11.
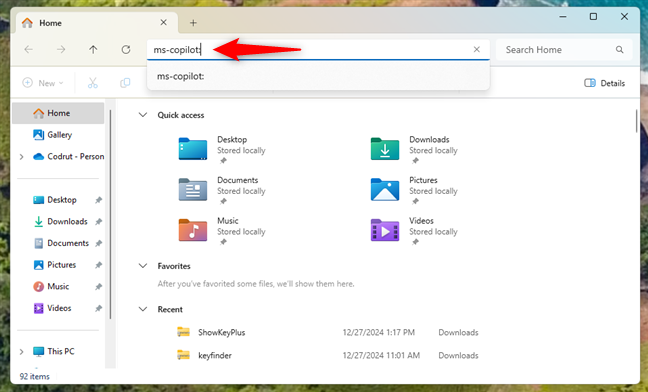
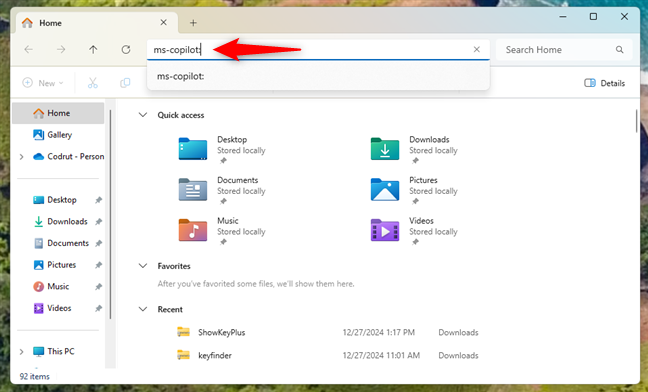
Comment ouvrir Copilot à partir de l’Explorateur de fichiers sous Windows 11
9.2. Comment démarrer Copilot dans Windows 10 à partir de l’Explorateur de fichiers
De même, dans Windows 10, ouvrez l’Explorateur de fichiers, cliquez ou appuyez sur la barre d’adresse et entrez la commande :
ms-copilot :
Ensuite, appuyez sur Entrée sur votre clavier et l’application Copilot s’ouvre.


Comment ouvrir Copilot à partir de l’Explorateur de fichiers sous Windows 10
10. Comment démarrer l’application Windows Copilot à l’aide du Gestionnaire des tâches
Vous pouvez également ouvrir l’application Copilot à partir du Gestionnaire des tâches sous Windows 10 et Windows 11. Voici comment procéder :
10.1. Comment ouvrir Copilot dans Windows 11 à l’aide du Gestionnaire des tâches
Cette méthode implique quelques étapes supplémentaires mais reste assez simple. Si vous utilisez Windows 11, appuyez sur Ctrl + Maj + Échap sur votre clavier pour lancer le Gestionnaire des tâches. Ensuite, cliquez ou appuyez sur le bouton Exécuter une nouvelle tâche situé dans la zone supérieure droite de la fenêtre. Ce bouton est disponible sur chaque page du Gestionnaire des tâches, donc peu importe l’onglet actif.


Ouvrez le Gestionnaire des tâches et appuyez sur Exécuter une nouvelle tâche
Une fenêtre appelé Créer une nouvelle tâche apparaît. À l’intérieur, tapez la commande :
ms-copilot :
Appuyez ensuite sur Entrée sur votre clavier, ou cliquez ou appuyez sur OK.
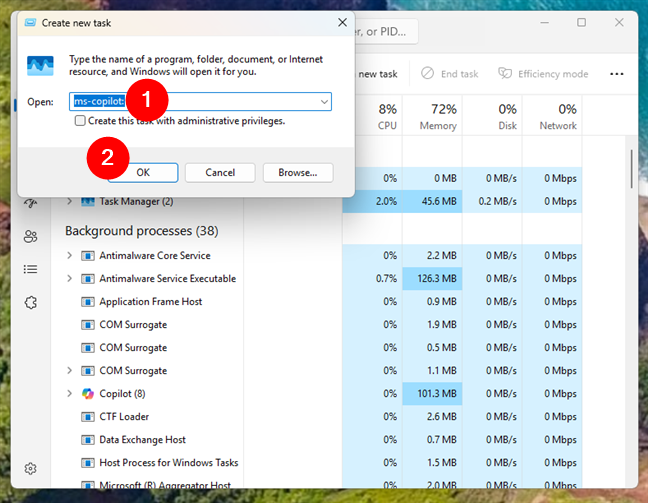
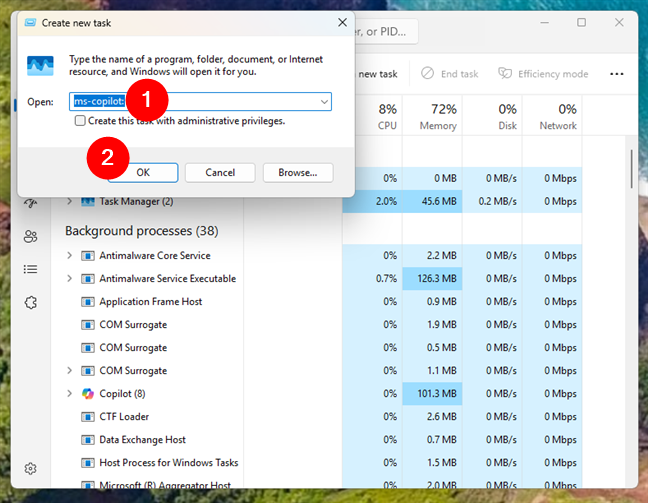
Comment ouvrir Copilot à partir du Gestionnaire des tâches dans Windows 11
L’application Copilot s’ouvre, aucune autre question n’est posée.
10.2. Comment ouvrir Copilot sous Windows 10 à l’aide du Gestionnaire des tâches
Sous Windows 10, commencez par lancer le Gestionnaire des tâches (appuyez sur Ctrl + Maj + Échap sur votre clavier), et s’il s’ouvre dans sa vue compacte, cliquez sur ou appuyez sur Plus de détails.


Appuyez sur Plus de détails
Dans le Gestionnaire des tâches développé, cliquez ou appuyez sur Fichier, puis sur Exécuter une nouvelle tâche.
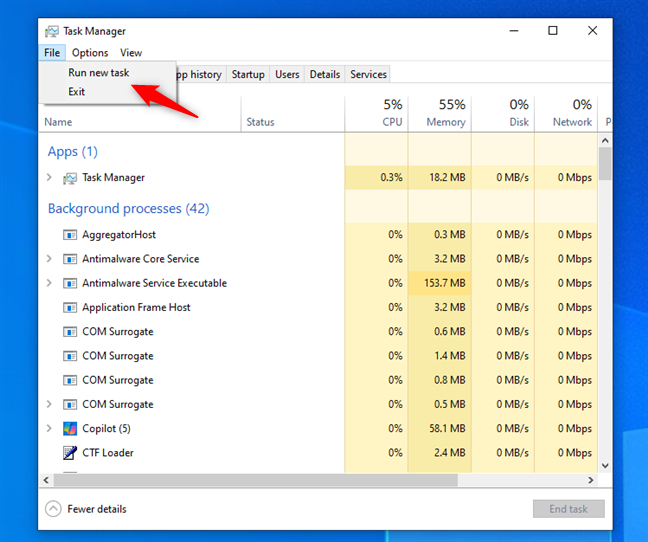
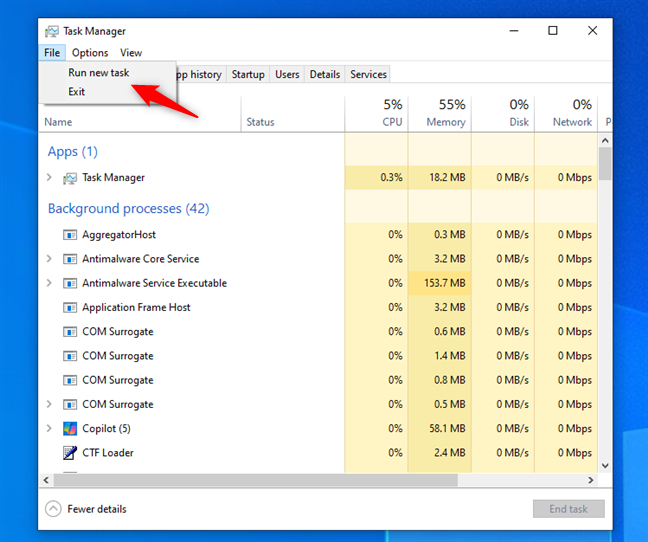
Cliquez ou appuyez sur Exécuter une nouvelle tâche dans le Gestionnaire des tâches
Ceci L’action ouvre une fenêtre intitulée Créer une nouvelle tâche. À l’intérieur, tapez la commande suivante :
ms-copilot :
…et appuyez sur Entrée sur votre clavier ou cliquez ou appuyez sur OK.
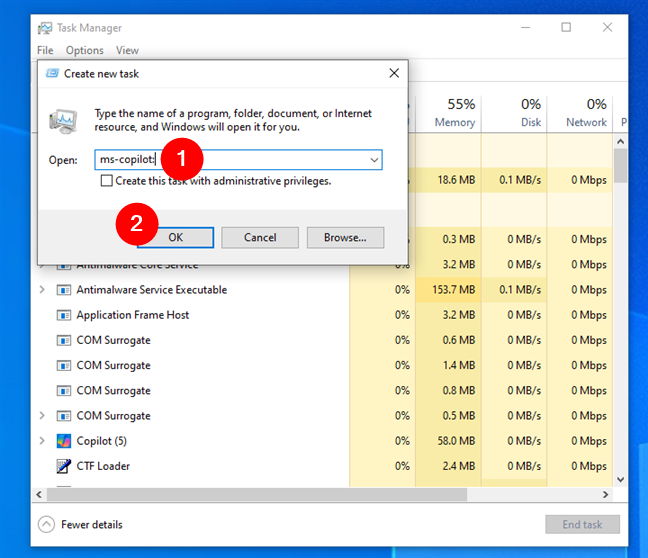
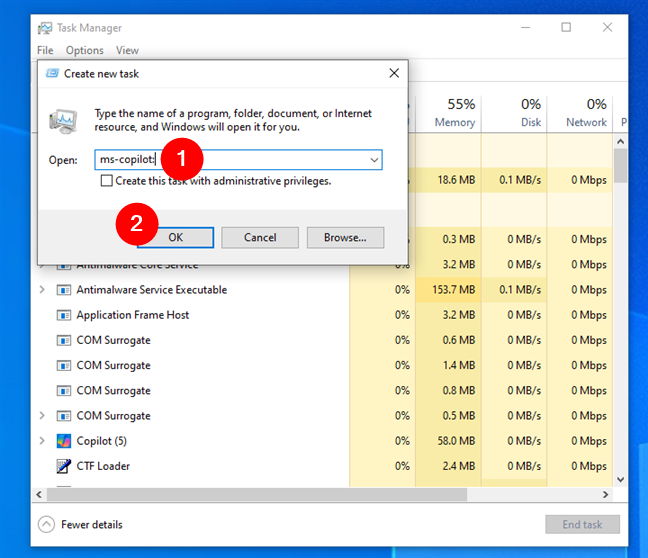
Comment ouvrir Copilot à partir du Gestionnaire des tâches dans Windows 10
L’application Copilot s’ouvre immédiatement sur votre système Windows 10.
Comment aimez-vous ouvrir l’application Windows Copilot ?
Avec ces méthodes pour lancer Copilot sous Windows 11 et Windows 10, vous avez le choix entre de nombreuses options. Que vous aimiez utiliser la barre des tâches, les raccourcis ou les commandes, chaque méthode donne un accès rapide et facile au Copilot. Avant de partir, pourriez-vous me dire si vous découvrez d’autres moyens d’ouvrir le Copilot sous Windows ? N’hésitez pas à laisser un commentaire ci-dessous.