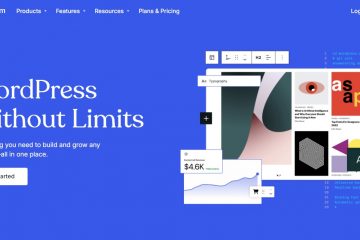.single.post-author, Auteur : Konstantinos Tsoukalas , Dernière mise à jour : 9 janvier 2025
Il y a quelques jours, j’ai rencontré le code d’erreur 0xc0000005 en essayant d’installer Windows 11 ou Windows 10 sur un ordinateur de bureau avec un disque NVME (M.2). Après avoir résolu le problème, j’ai rédigé ce guide pour tous les autres utilisateurs confrontés à l’erreur 0xc0000005 lors de l’installation de Windows.
Symptôme : Après avoir cliqué sur”Installer maintenant”dans la fenêtre d’installation de Windows. , ou plus tard dans le processus d’installation de Windows et généralement dans la phase « Préparation des fichiers pour l’installation », l’installation de Windows échoue et s’arrête avec l’erreur 0xc0000005 :
‘Installer Windows : installation de Windows a rencontré une erreur inattendue. Vérifiez que les sources d’installation sont accessibles et redémarrez l’installation. Code d’erreur : 0xC0000005’
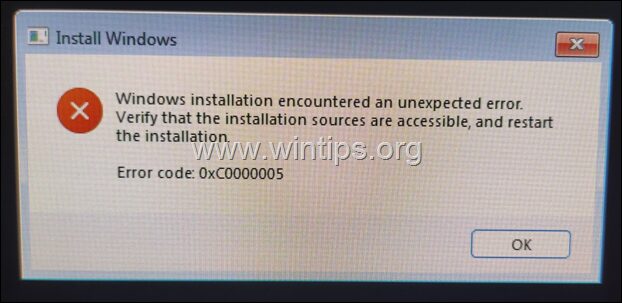
Comment réparer : l’installation de Windows échoue avec l’erreur 0xC0000005 sur Windows 10/11.
Méthode 1. Nettoyer le disque à l’aide de DISKPART.
Le La première cause courante de l’erreur 0xc0000005 lors de l’installation de Windows est que le programme d’installation ne peut pas préparer le disque pour l’installation de Windows. Pour résoudre ce problème, procédez et supprimez complètement du disque toutes les partitions, volumes et informations de secteur caché à l’aide de l’outil”DISKPART”. (C’était la solution dans mon cas).
1. Redémarrez l’ordinateur.
2. Dans l’écran de configuration de Windows, appuyez sur SHIFT + F10 pour ouvrir l’invite de commande..
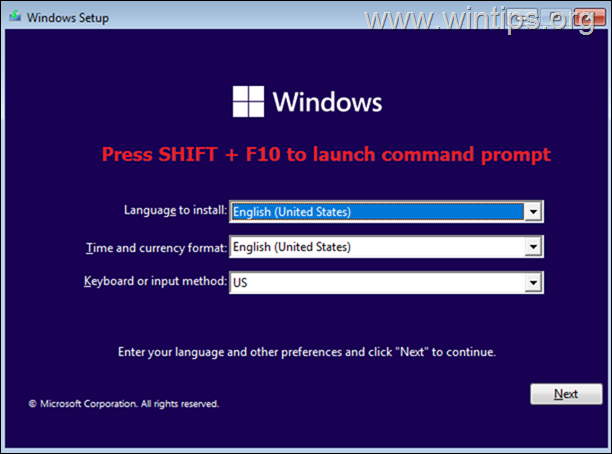
3. Dans la fenêtre d’invite de commande, donnez les commandes suivantes dans l’ordre :
sélectionnez le disque 0 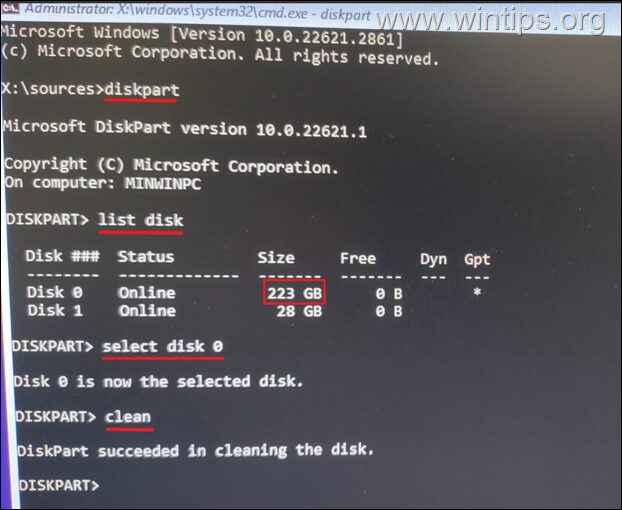
4. Fermez la fenêtre d’invite de commande, puis cliquez sur Suivant et passez à l’installation de Windows.
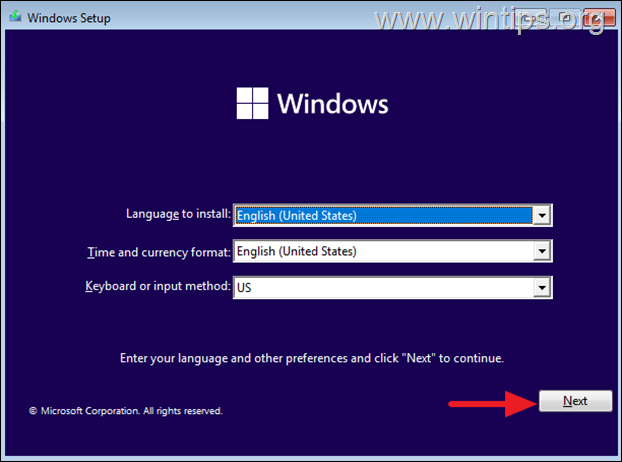
5. Windows devrait maintenant s’installer normalement sans l’erreur 0xc0000005. Si l’erreur persiste, passez à la méthode 2.
Méthode 2. Créez un disque USB d’installation Windows en tant qu’administrateur.
Pour une raison étrange, l’erreur d’installation Windows 0xc0000005 est parfois résolue si vous exécutez l’outil de création de support et créez la clé USB d’installation de Windows en tant qu’administrateur. Essayez donc de recréer le disque d’installation USB Windows en tant qu’administrateur et voyez si cela résout l’erreur 0xc0000005.
1. Faites un clic droit sur le fichier”MediaCreationTool_Winxx.exe“et sélectionnez Propriétés. *
* Remarque : Ne sélectionnez pas l’option”Exécuter”. en tant qu’administrateur”dans le menu contextuel, car vous pourriez obtenir l’erreur”0x80070002 – 0xA001B”à la fin du processus de création USB.
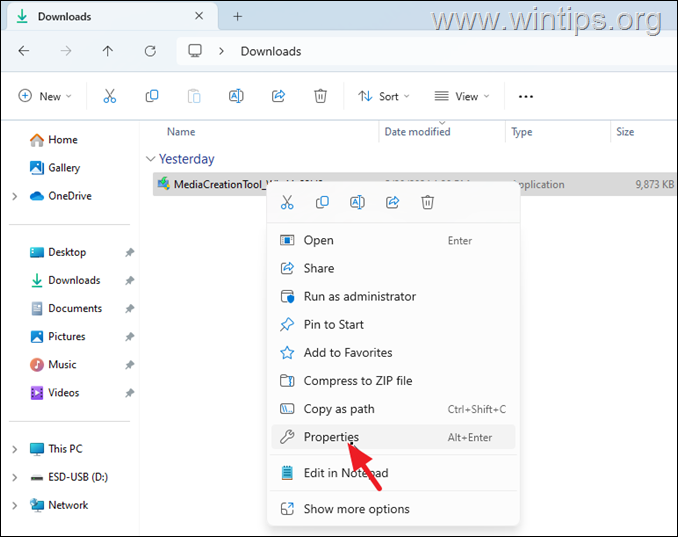
2. Dans l’ongletCompatibilité, cochez l’option Exécuter ce programme en tant qu’administrateur. et cliquez sur OK.
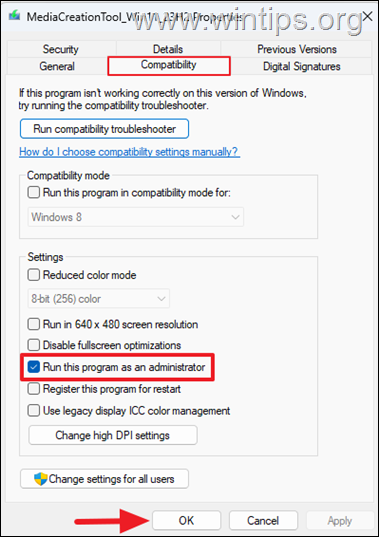
3. Enfin, double-cliquez pour ouvrir MediaCreationTool_Winxx.exe, cliquez sur Oui à l’invite « Contrôle de compte d’utilisateur », puis suivez les étapes restantes pour créer le disque USB. Utilisez ensuite la clé USB créée pour installer Windows sur la machine sur laquelle l’erreur 0xC0000005 se produit lors de l’installation de Windows.
Méthode 3. CORRIGER l’erreur 0xc0000005 en vérifiant et en remplaçant le matériel.
Une autre cause du problème. L’erreur 0xc0000005 est un matériel défectueux, en particulier la RAM, le processeur ou la carte mère. Pour résoudre l’erreur, suivez les étapes ci-dessous dans l’ordre et si vous apportez des modifications à une étape, essayez de voir si vous pouvez installer Windows :
Assurez-vous d’avoir correctement branché tous les câbles d’alimentation de la carte mère. Confirmez dans le manuel de la carte mère que vous avez installé le(s) module(s) de mémoire DIMM dans le(s) canal(s) et socket(s) correct(s). Si vous disposez de plusieurs DIMMS de mémoire, supprimez-les tous. Insérez ensuite un seul des modules DIMM et essayez à nouveau d’installer Windows. Si vous rencontrez la même erreur, retirez le module DIMM que vous avez inséré et insérez l’autre. Vérifiez la température du processeur dans le BIOS. Habituellement, la température devrait être inférieure à 50-55 degrés Celsius. Sinon, retirez et réinstallez le dissipateur thermique et la pâte thermique. Déconnectez tous les autres disques SATA (si vous en avez) et ne laissez que le disque M.2 sur lequel vous souhaitez installer Windows. Restaurez les paramètres du BIOS par défaut pour supprimer tout overclocking que vous avez effectué. Vous pouvez également effacer les paramètres CMOS à l’aide de l’en-tête Clear CMOS (Cavalier). Si vous disposez d’un disque SSD SATA, essayez d’installer Windows sur ce disque. Si l’installation se termine sans problème, remplacez le disque M2. Mettez à jour le BIOS. (Lisez les instructions sur le site d’assistance du fabricant de la carte mère pour savoir comment mettre à jour le BIOS). Si, après avoir suivi les étapes ci-dessus, vous rencontrez toujours l’erreur 0xc0000005 dans l’installation de Windows, votre processeur* ou votre carte mère est probablement défectueux et vous devez les remplacer.
* Remarque : Si vous possédez un processeur Intel i9 de 13e ou 14e série, en particulier les Intel i9 13900k et 14900k, c’est probablement le problème car de nombreux utilisateurs reddit a signalé que ces processeurs Intel provoquaient des plantages des systèmes avec des BSOD et affichaient l’erreur 0xc0000005 lors de l’installation de Windows.
C’est tout ! Quelle méthode a fonctionné pour vous ?
Faites-moi savoir si ce guide vous a aidé en laissant votre commentaire sur votre expérience. Veuillez aimer et partager ce guide pour aider les autres.
Si cet article vous a été utile, pensez à nous soutenir en faisant un don. Même 1 $ peut faire une énorme différence pour nous dans nos efforts visant à continuer d’aider les autres tout en gardant ce site gratuit : 
 Konstantinos est le fondateur et administrateur de Wintips.org. Depuis 1995, il travaille et assure le support informatique en tant qu’expert informatique et réseaux auprès des particuliers et des grandes entreprises. Il est spécialisé dans la résolution de problèmes liés à Windows ou à d’autres produits Microsoft (Windows Server, Office, Microsoft 365, etc.). Derniers messages de Konstantinos Tsoukalas (voir tous)
Konstantinos est le fondateur et administrateur de Wintips.org. Depuis 1995, il travaille et assure le support informatique en tant qu’expert informatique et réseaux auprès des particuliers et des grandes entreprises. Il est spécialisé dans la résolution de problèmes liés à Windows ou à d’autres produits Microsoft (Windows Server, Office, Microsoft 365, etc.). Derniers messages de Konstantinos Tsoukalas (voir tous)