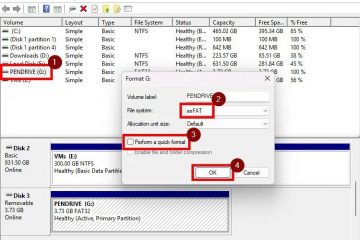Pour stocker en toute sécurité des fichiers sensibles tels que des photos personnelles, des documents financiers, des pièces d’identité, etc., vous pouvez utiliser le dossier Personal Vault dans OneDrive. Il crypte automatiquement tous les fichiers que vous y placez pour ajouter une couche de sécurité supplémentaire et nécessite une authentification secondaire pour accéder à ces fichiers. Dans ce didacticiel, laissez-moi vous montrer comment configurer et utiliser Personal Vault dans OneDrive sur Windows 11 et Windows 10.
Qu’est-ce que OneDrive Personal Vault ?
Personal Vault est un dossier sécurisé dans votre compte OneDrive conçu pour protéger les fichiers sensibles tels que les pièces d’identité, les documents financiers et les photos personnelles. Il fournit une couche de sécurité supplémentaire grâce au cryptage AES-256 bits, l’une des normes de cryptage les plus strictes disponibles, et à des méthodes d’authentification secondaire telles que OTP, empreinte digitale, code PIN ou reconnaissance faciale.
Par défaut, le coffre-fort personnel se verrouille automatiquement après 5 minutes d’inactivité ou lorsque vous vous déconnectez de OneDrive. Vous devez vérifier votre identité chaque fois que vous accédez au coffre-fort, même si vous êtes déjà connecté à votre compte OneDrive. De cette façon, même si quelqu’un a accès à votre compte OneDrive, il ne peut pas ouvrir le coffre-fort personnel sans passer l’étape d’authentification supplémentaire.
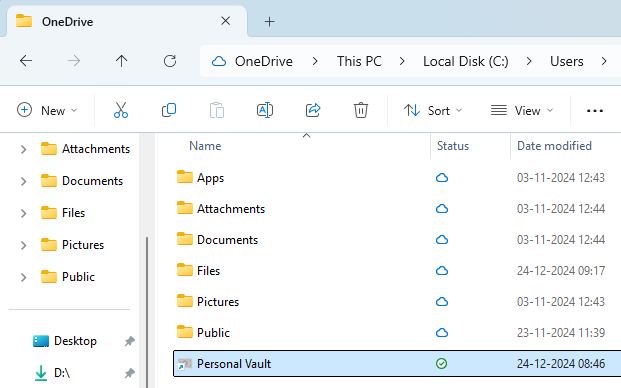
Personnel Vault est accessible depuis toutes les plates-formes prenant en charge OneDrive. Cela inclut Windows, Android, iOS, Linux et Web.
Étapes de configuration du coffre-fort personnel OneDrive
Ouvrez l’Explorateur de fichiers en appuyant sur « Touche Windows + E ». Cliquez sur”OneDrive“dans la barre latérale gauche. Double-cliquez sur le dossier”Personal Vault“. Cliquez sur le bouton”Suivant“. Cliquez sur le bouton”Autoriser“bouton.Authentifiez votre compte MS lorsque vous y êtes invité. Avec cela, vous avez configuré Personal Vault dans OneDrive. Pour utiliser Personal Vault, ouvrez-le comme n’importe quel autre dossier et copiez-y les fichiers.Fermez l’explorateur de fichiers.Personal Vault se verrouille automatiquement après 5 minutes.
Étapes détaillées (avec Captures d’écran)
Tout d’abord, ouvrez l’Explorateur de fichiers en appuyant sur le raccourci « Touche Windows + E ». Ensuite, accédez au dossier « OneDrive » dans la barre latérale.
Remarque : Vous pouvez également ouvrir le site Web OneDrive à l’aide du navigateur de votre choix.
Dans le dossier OneDrive, double-cliquez sur le dossier « Personal Vault ».
Vous verrez un écran de bienvenue. Cliquez sur le bouton « Suivant » pour continuer.
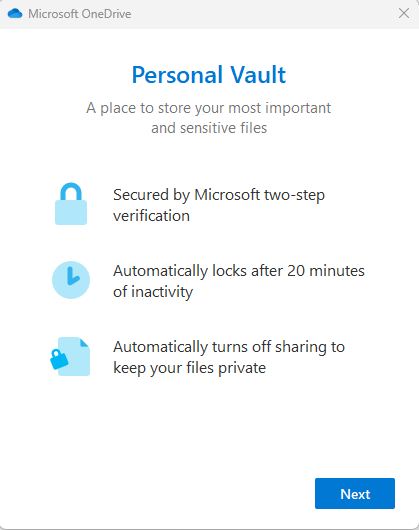
Cliquez sur le Bouton « Autoriser » dans la fenêtre d’autorisation pour continuer.

Ensuite, OneDrive vous demandera de vérifiez votre identité en saisissant un OTP ou une autre forme d’authentification secondaire activée. Effectuez l’authentification requise et cliquez sur le bouton « Vérifier“.

C’est tout. Avec cela, vous avez fini de configurer Personal Vault dans OneDrive.

Pour utiliser le coffre-fort personnel, ouvrez le dossier et copiez les fichiers qui que vous souhaitez protéger.
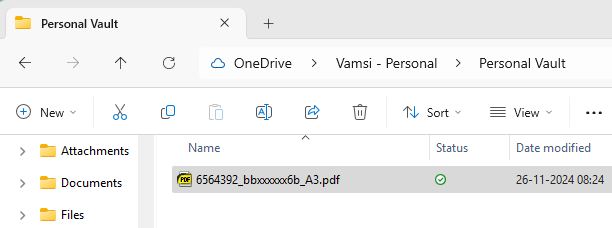
Une fois terminé, fermez la fenêtre de l’Explorateur de fichiers et le Personal Vault se verrouille automatiquement après 5 minutes d’inactivité. Vous pouvez également le verrouiller manuellement en clic droit sur Personal Vault et en sélectionnant”OneDrive”. “> Option « Verrouiller le coffre-fort personnel ».
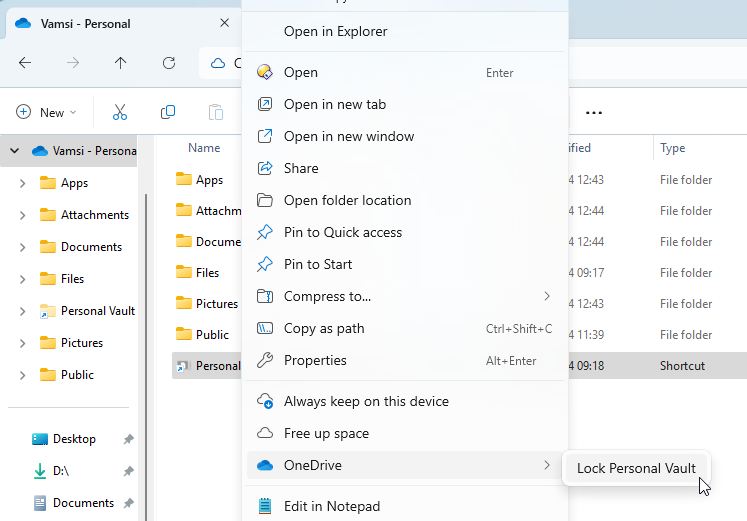
Remarque : Si vous utilisez Personal Vault sur le Web, cliquez sur l’option”Vault”dans la barre supérieure et sélectionnez”Verrouiller”pour le verrouiller. manuellement.
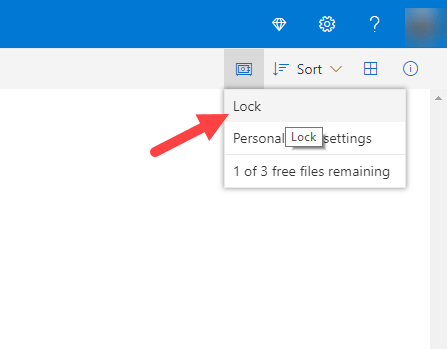
C’est tout. C’est aussi simple que cela de configurer et d’utiliser Personal Vault sur Windows 11 et Windows 10.
Conclusion – OneDrive Personal Vault
En conclusion, la configuration de OneDrive Personal Vault est simple. Double-cliquez simplement sur le dossier Personal Vault, vérifiez votre identité à l’aide d’une deuxième étape d’authentification (par exemple, OTP ou empreinte digitale), et il est prêt à être utilisé. Une fois déverrouillé, le coffre-fort personnel fonctionne comme un dossier OneDrive classique, vous permettant de glisser-déposer les fichiers que vous souhaitez sécuriser. Ensuite, vous pouvez verrouiller manuellement le Personal Vault ou le laisser se verrouiller automatiquement après 5 minutes d’inactivité.
Il convient de noter que même si la fonctionnalité Personal Vault est disponible pour tous les utilisateurs de OneDrive, les comptes gratuits sont limités au stockage. jusqu’à trois fichiers dans le coffre-fort. Cependant, les utilisateurs payants disposant d’un abonnement Microsoft 365 peuvent stocker un nombre illimité de fichiers.
Si vous recherchez une alternative, vous pouvez également créer un dossier protégé par mot de passe, masquer des dossiers importants ou même utiliser BitLocker. cryptage.
Si vous avez des questions ou avez besoin d’aide, commentez ci-dessous. Je me ferai un plaisir de vous aider.
Mise à jour : ce didacticiel est mis à jour pour refléter les modifications apportées au processus de configuration de Personal Vault.