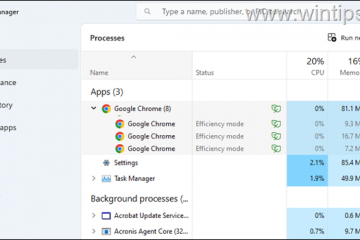Sous Windows 11, le panneau de paramètres rapides vous permet d’activer diverses fonctions du système telles que le Wi-Fi, le Bluetooth, l’accessibilité, la veilleuse, le point d’accès mobile, etc. Pour ouvrir le panneau des paramètres rapides, il vous suffit de cliquer sur l’icône « Réseau » ou « Volume » de la barre des tâches ou d’appuyer sur le raccourci « Touche Windows + A ».
Par défaut, les paramètres rapides Le panneau est organisé en fonction des recommandations de Microsoft pour les fonctionnalités couramment utilisées. Cependant, vous pouvez facilement le personnaliser pour mieux répondre à vos besoins. Cela inclut la réorganisation des vignettes, l’ajout de nouvelles options ou la suppression de celles inutiles pour une interface plus propre..
Dans ce simple Dans ce didacticiel, je vais vous guider à travers les étapes pour ajouter, supprimer et réorganiser les vignettes dans le panneau Paramètres rapides sous Windows 11. Commençons.

Réorganiser les boutons des paramètres rapides dans Windows 11 (v24H2 ou Plus tard)
À partir de Windows 11 version 24H2, Microsoft a introduit un panneau de paramètres rapides déroulant. Cette modification a supprimé la possibilité d’ajouter ou de supprimer des boutons, mais vous permet toujours de les réorganiser. De cette façon, vous pouvez placer ceux que vous utilisez le plus en haut.
Pour réorganiser les boutons/mosaïques dans le panneau Paramètres rapides :
Ouvrez le panneau des paramètres rapides en appuyant sur la touche Windows. touche + A raccourci ou en cliquant sur l’icône Réseau ou Volume de la barre des tâches.Cliquez et maintenez le bouton que vous souhaitez déplacer, puis faites-le glisser vers la position où vous souhaitez placez-le.Répétez le processus pour d’autres boutons si nécessaire.
C’est tout. C’est aussi simple que cela de réorganiser les vignettes ou les boutons dans le panneau des paramètres rapides.
Ajouter ou supprimer des boutons de paramètres rapides dans Windows 11 (version 23H2 ou antérieure)
Cliquez sur l’icône Réseau ou Volume pour ouvrez le panneau Paramètres rapides. Cliquez sur l’icône « Modifier » en bas. Pour ajouter un nouveau bouton ou un nouveau titre, cliquez sur l’option « Ajouter »..Sélectionnez le la vignette/le bouton que vous souhaitez ajouter. Cliquez sur l’icône « Désépingler“en haut du bouton/de la vignette correspondant à supprimer.Cliquez sur l’icône « Terminé “pour enregistrer les modifications.
Étapes détaillées (avec captures d’écran)
Tout d’abord, ouvrez le panneau Paramètres rapides en cliquant sur le bouton”Réseau”ou”Volume”.”icône sur la barre des tâches. Ensuite, cliquez sur l’icône « Modifier » en bas pour accéder au mode Édition.

Pour ajouter un bouton, cliquez sur l’icône Bouton « Ajouter » dans le panneau Paramètres rapides.

Ensuite, sélectionnez le bouton/la vignette que vous souhaitez ajouter. Les boutons disponibles seront différents selon votre système. Par exemple, si vous êtes sur un ordinateur de bureau, vous pourriez voir l’option « Verrouillage de la rotation ».

Dès que vous sélectionnez le bouton, il est ajouté au panneau Paramètres rapides et vous le verrez dans le panneau Paramètres rapides.

Pour supprimer un bouton, cliquez sur l’icône Icône « Désépingler » en haut du bouton ou de la vignette concernée.

Une fois que vous êtes satisfait des boutons/vignettes, cliquez sur le Bouton « Terminé » pour enregistrer les modifications.
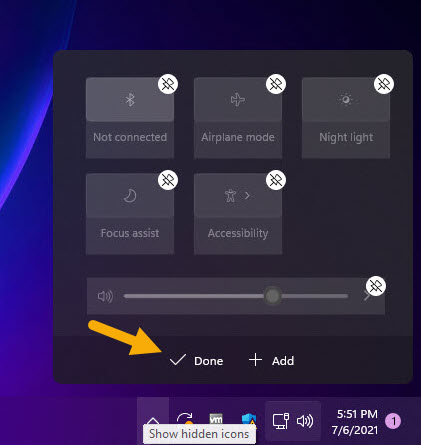
Vous pouvez voir les modifications immédiatement dans le panneau Paramètres rapides.

Résumation — Gestion des boutons/mosaïques des paramètres rapides sous Windows 11
En conclusion, que vous ajoutiez, supprimiez ou réorganisiez, il est facile de personnaliser le panneau à vos besoins spécifiques. Cependant, gardez à l’esprit qu’à partir de Windows 11 v24H2, Microsoft a repensé le panneau des paramètres rapides pour qu’il puisse défiler et que vous ne puissiez réorganiser que les titres/boutons. Pour ceux qui utilisent des versions plus anciennes (v23H2 ou antérieure), vous pouvez toujours supprimer les vignettes indésirables pour une interface plus propre.
Si vous avez des questions ou avez besoin d’aide, commentez ci-dessous. Je serai ravi de vous aider.