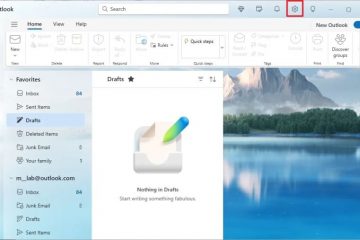Si votre application Photos ne s’ouvre pas ou ne fonctionne pas comme prévu, sa réinitialisation peut souvent résoudre le problème. Par exemple, si l’application Photos s’exécute lentement, plante, affiche des images floues, ne parvient pas à modifier et à enregistrer des photos, ou si vous ne pouvez pas utiliser une fonctionnalité spécifique telle que la suppression de l’arrière-plan, une réinitialisation peut vous aider. Contrairement aux applications Win32 traditionnelles, vous pouvez réinitialiser l’application Photos en une seule étape rapide puisqu’il s’agit d’une application du Microsoft Store. Voici comment réinitialiser l’application Photos sous Windows.
Avant de commencer
Assurez-vous que votre système est entièrement mis à jour et redémarrez votre ordinateur. Parfois, une mise à jour ou un redémarrage en attente peut résoudre des problèmes avec l’application Photos. Si cela ne fonctionne toujours pas après la mise à jour, suivez les étapes ci-dessous pour réinitialiser l’application Photos. La réinitialisation de l’application Photos effacera toutes les modifications que vous avez apportées à ses paramètres, renvoyant rétablissez sa configuration par défaut.
Étapes pour réinitialiser l’application Photos sous Windows 11
Ouvrez « Paramètres » avec le raccourci « Touche Windows + I ». Allez au Onglet « Applications ». Cliquez sur l’option « Applications installées ». Recherchez l’application « Photos ». Cliquez sur « trois points“(…) à côté de « Photos ». Sélectionnez « Options avancées ». Faites défiler vers le bas et cliquez sur le bouton « Réinitialiser“..Appuyez sur la touche Bouton « Réinitialiser » à nouveau.Fermez l’application Paramètres et redémarrez votre ordinateur. L’application Photos est alors réinitialisée.
Étapes détaillées (avec captures d’écran)
Pour réinitialiser l’application Photos, vous devez utiliser l’application Paramètres. Appuyez donc sur le raccourci « Touche Windows + I » pour. ouvrez d’abord l’application Paramètres. Une fois ouvert, accédez à l’onglet”Applications“et cliquez sur l’option”Applications installées“dans le volet de droite.
Ici, recherchez le”Application Photos“. Vous pouvez soit faire défiler la page vers le bas jusqu’à ce que vous trouviez l’entrée de l’application, soit saisir”Photos”dans la barre de recherche supérieure. Une fois que vous l’avez trouvé, cliquez sur l’icône”trois points“(…) à côté et cliquez sur l’option”Options avancées“.. p>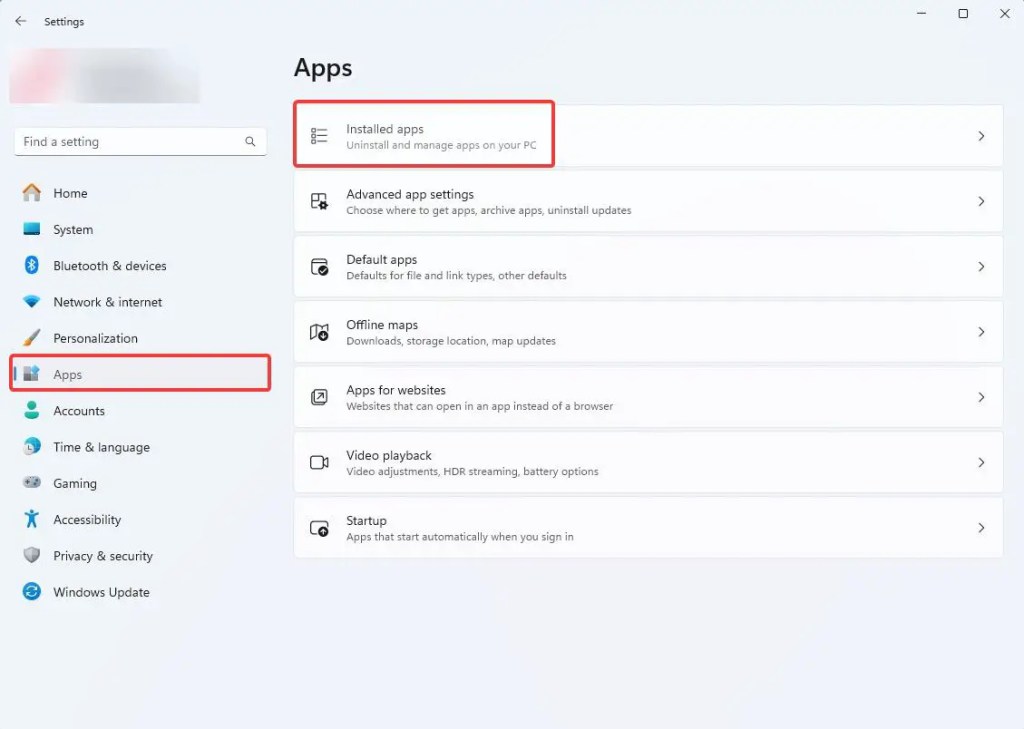
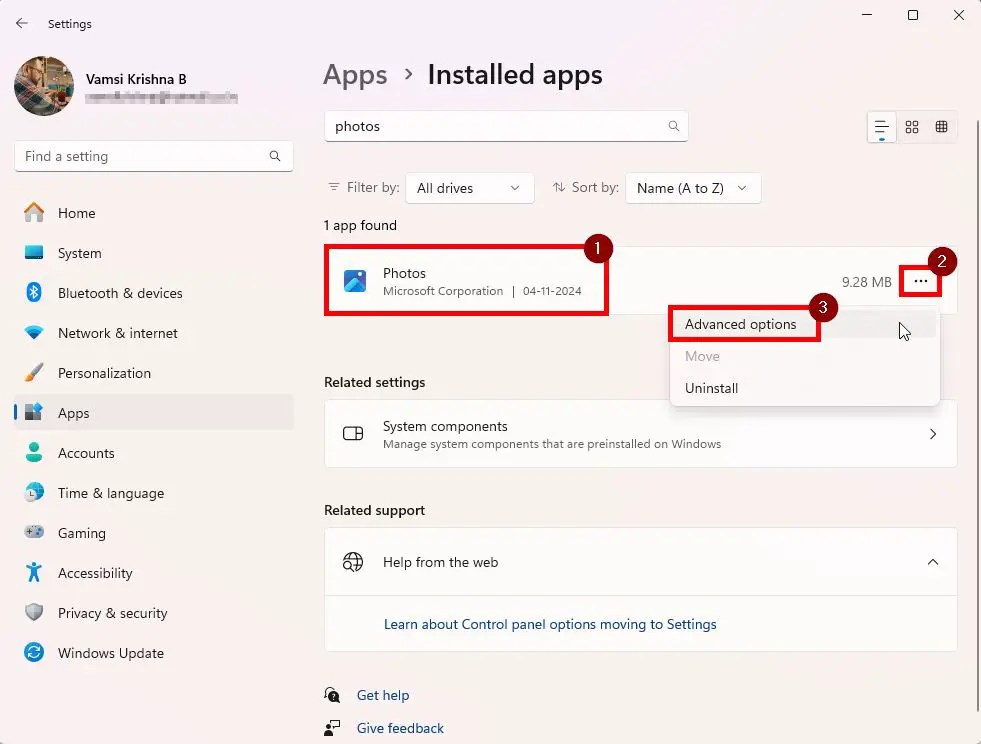
Maintenant , faites défiler jusqu’à la section”Réinitialiser”et cliquez sur le bouton”Réinitialiser“. Lorsqu’un menu déroulant s’affiche, cliquez à nouveau sur le bouton « Réinitialiser“.
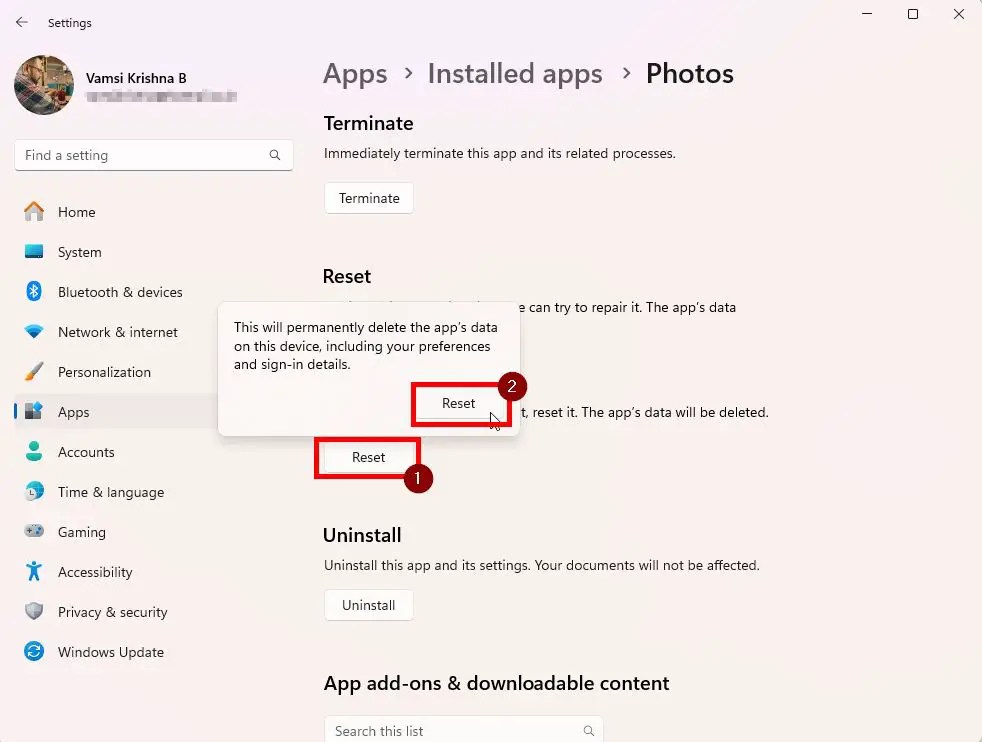
Comme dès que vous faites cela, Windows réinitialisera l’application Photos. Une fois cela fait, vous verrez une petite coche ( ✓) à côté de « Réinitialiser ». bouton.
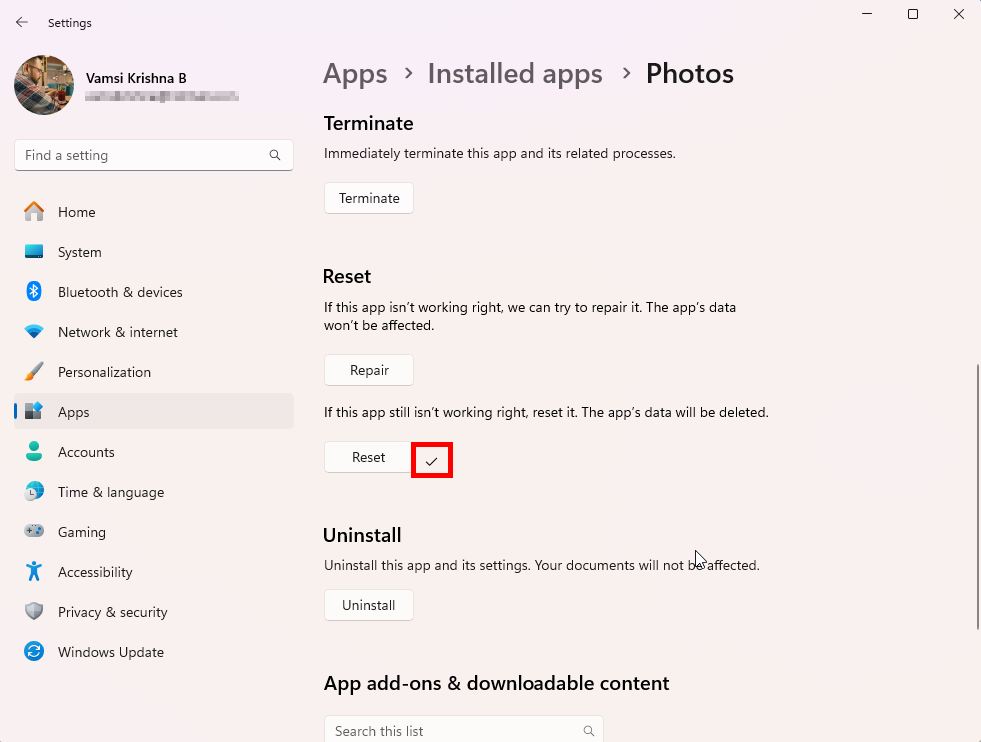
Enfin, fermez l’application Paramètres et redémarrez votre ordinateur. Après le redémarrage, votre application Photos est entièrement réinitialisée.
Si vous avez des questions ou avez besoin d’aide, commentez ci-dessous. Je serai heureux de vous aider.