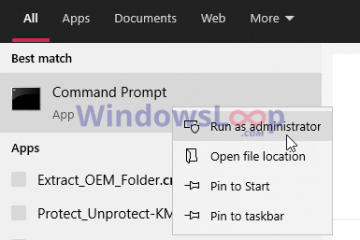Pour activer Voice Focus pour Windows 11, ouvrez Paramètres > Système > Son, ouvrez les propriétés du microphone et activez « Voice Focus” (NPU) ou activez l’option permettant d’utiliser la suppression logicielle du bruit. Cette fonctionnalité est disponible à partir de la version 24H2 et n’est disponible que sur certains appareils.
Sous Windows 11, vous pouvez activer Voice Focus pour réduire le bruit de fond lorsque vous utilisez un microphone dans des environnements bruyants où les sons ambiants peuvent interférer avec votre voix.
« Voice Focus » est une fonction de suppression du bruit du « Effets Windows Studio » disponible sur Windows 11 24H2 et versions ultérieures. La fonctionnalité a été conçue pour améliorer la qualité audio pendant les appels ou les enregistrements en réduisant le bruit de fond en temps réel.
Microsoft propose deux versions de la fonctionnalité, et elles portent toutes deux le même nom. Une option nécessite qu’une unité de traitement neuronal (NPU) utilise l’IA sur l’appareil pour traiter l’audio provenant du microphone afin de réduire les bruits et de faire ressortir votre voix plus clairement. La deuxième option offre une expérience similaire mais ne nécessite pas de NPU, car elle utilise un logiciel pour réduire le bruit de fond du microphone. Ces options seront disponibles en fonction des capacités de votre ordinateur.
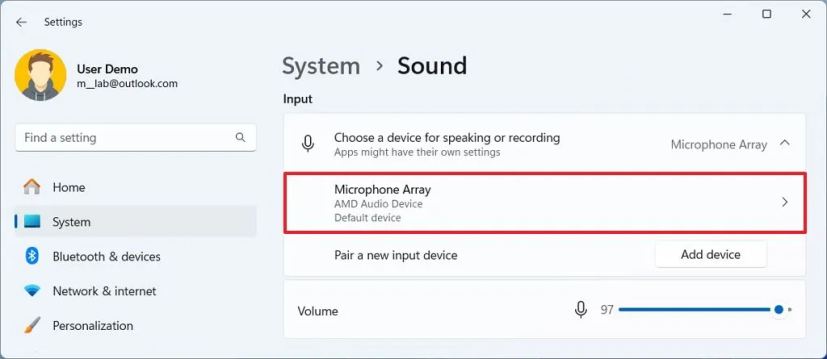
Dans ce guide, j’expliquerai les étapes simples pour activer Voice Focus sur Windows 11.
Activer Voice Focus sur Windows 11
Pour activer Voice Focus sur Windows 11 (24H2), procédez comme suit :
Ouvrez les Paramètres sur Windows 11.
Écran @media uniquement et (largeur min : 0 px) et (hauteur min : 0 px) { div[id^=”bsa-zone_1659356505923-0_123456″] { largeur min : 336 px ; hauteur minimale : 280 px ; } } Écran @media uniquement et (largeur min : 640 px) et (hauteur min : 0 px) { div[id^=”bsa-zone_1659356505923-0_123456″] { largeur min : 728 px ; hauteur minimale : 280 px ; } }
Cliquez sur Système.
Cliquez sur la page Son.
Cliquez sur le microphone actif sous « Entrée”.
Cliquez sur le paramètre Améliorations audio.
(Option 1) Activez la Focus vocalinterrupteur à bascule pour utiliser l’IA avec un NPU afin de réduire le bruit de fond.
Remarque rapide : Cette option ne sera disponible que si vous disposez d’un NPU compatible prenant en charge cette fonctionnalité. cette fonctionnalité sera disponible pour les PC Copilot+.
(Option 2) Activez le commutateur à bascule Voice Focus pour utiliser des algorithmes logiciels pour réduire le bruit de fond.
Note rapide : Cette option sera disponible pour la plupart des ordinateurs compatibles avec la version 24H2.
Une fois les étapes terminées, la prochaine fois que vous utiliserez votre microphone lors d’un appel ou d’un enregistrement vocal ou vidéo, Voice Focus vous aidera à améliorer la qualité. qualité audio en appliquant l’IA ou un logiciel pour réduire les bruits de fond.
Il est important de ne pas confondre Voice Focus avec Voice Clarity ou Voice Access. Bien qu’il s’agisse de fonctionnalités destinées aux périphériques d’entrée, elles sont différentes et adaptées à des situations différentes.
Voice Focus supprime le bruit de fond et est disponible en deux versions, en fonction du matériel de l’ordinateur, et vous devez activer cette fonctionnalité manuellement.
Voice Clarity est une fonctionnalité qui améliore votre voix en traitant le son du microphone à l’aide de l’IA pour offrir des tons plus riches et des détails plus nets. Cette fonctionnalité fonctionne automatiquement sur les appareils pris en charge et vous n’avez pas besoin de configurer de paramètres.
Voice Access est une fonctionnalité totalement indépendante qui porte un nom qui peut prêter à confusion lorsque l’on essaie de comprendre les deux autres. caractéristiques. Voice Access est une fonctionnalité d’accessibilité qui vous permet de contrôler votre ordinateur à l’aide de votre voix. Il est particulièrement utile pour les personnes à mobilité réduite ou ayant des difficultés à utiliser une souris ou un clavier.
Si vous ne trouvez aucune des options de Voice Focus, c’est parce que votre matériel informatique ne prend pas en charge cette fonctionnalité ou que vous vous n’exécutez pas Windows 11 24H2.