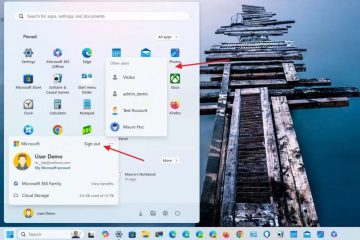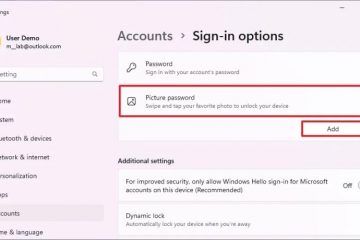La Visionneuse de photos Windows est l’une des meilleures visionneuses d’images grâce à ses performances rapides et son interface utilisateur minimale. Bien que Microsoft l’ait remplacée par la nouvelle application Photos, de nombreux utilisateurs de Windows ne l’aiment pas en raison de son interface utilisateur gonflée, de ses intégrations inutiles et de ses performances lentes. Heureusement, vous pouvez restaurer la Visionneuse de photos Windows sur Windows 10. Tout ce que vous avez à faire est d’effectuer quelques modifications du registre et vous êtes prêt à partir. Dans ce didacticiel, je vais vous guider étape par étape sur la façon de restaurer la visionneuse de photos Windows. Commençons.
Avant de commencer
Vous avez besoin de droits d’administrateur pour modifier le fichier. registre. Sauvegardez le registre avant d’apporter des modifications. La sauvegarde vous aide à la restaurer en cas de problème. Assurez-vous que les extensions de fichiers sont activées sur votre ordinateur. Cela facilite l’identification et la modification des types de fichiers.
Étapes pour restaurer la Visionneuse de photos Windows dans Windows 10
Vous n’avez rien à télécharger pour restaurer et activer la Visionneuse de photos Windows dans Windows 10. En effet plutôt que de le supprimer complètement, Microsoft l’a simplement caché. Il vous suffit d’effectuer quelques modifications dans le registre pour restaurer la bonne vieille application. Suivez les étapes ci-dessous :
Étape 1 : Ouvrir le Bloc-notes
Tout d’abord, appuyez sur le bouton « Démarrer », recherchez « Bloc-notes » et cliquez sur « Ouvrir ». Cela ouvrira le Bloc-notes. application.
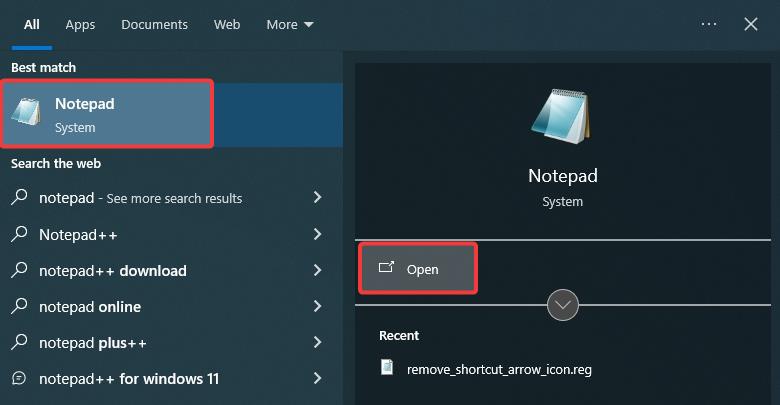
Étape 2 : Ajouter le script de registre
Dans le Bloc-notes, copiez (appuyez sur Ctrl + C) le script de registre suivant et collez-le. dedans (appuyez sur Ctrl + V).
Éditeur du Registre Windows version 5.00
[HKEY_CLASSES_ROOT\Applications\photoviewer.dll]
[HKEY_CLASSES_ROOT\Applications\photoviewer.dll \shell]
[HKEY_CLASSES_ROOT\Applications\photoviewer.dll\shell\open]
“MuiVerb”=”@photoviewer.dll,-3043”
[HKEY_CLASSES_ROOT\Applications \photoviewer.dll\shell\open\command]
@=”%SystemRoot%\\System32\\rundll32.exe \”%ProgramFiles%\\Windows Photo Viewer\\PhotoViewer.dll\”, ImageView_Fullscreen %1″
[HKEY_CLASSES_ROOT\Applications\photoviewer.dll\shell\open\DropTarget]
“Clsid”=”{FFE2A43C-56B9-4bf5-9A79-CC6D4285608A}”
[ HKEY_CLASSES_ROOT\Applications\photoviewer.dll\shell\print]
[HKEY_CLASSES_ROOT\Applications\photoviewer.dll\shell\print\command]
@=”%SystemRoot%\\System32\\rundll32. exe \”%ProgramFiles%\\Windows Photo Viewer\\PhotoViewer.dll\”, ImageView_Fullscreen %1″
[HKEY_CLASSES_ROOT\Applications\photoviewer.dll\shell\print\DropTarget]
“Clsid”=”{60fd46de-f830-4894-a628-6fa81bc0190d}”
Étape 3 : Enregistrez-le en tant que fichier de registre (.reg)
Dans la fenêtre du Bloc-notes, cliquez sur le bouton”Fichier > Option”Enregistrer sous”.
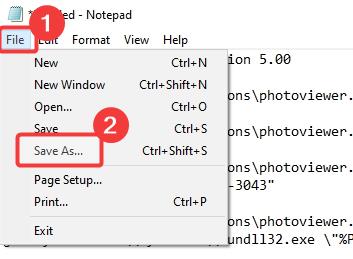
Allez dans le dossier dans lequel vous souhaitez enregistrer le fichier, définissez le « Nom du fichier » sur « Restauration-Windows-Photo-Viewer.reg”, sélectionnez”Tous les fichiers”dans le menu déroulant”Type de fichier”, puis cliquez sur”Enregistrer”.
Remarque importante : vous devez inclure.reg dans la fin du nom du fichier. Sinon, il ne sera pas reconnu comme fichier de registre.
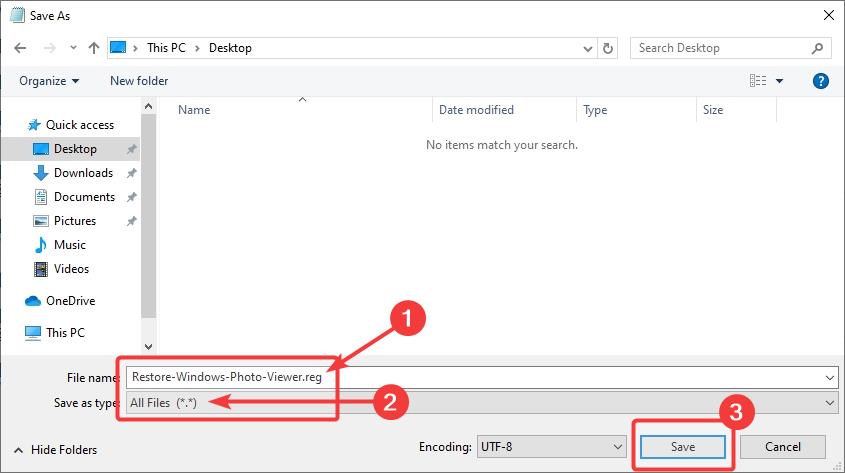
Fermez la fenêtre du Bloc-notes.
Étape 4 : Exécutez le fichier de registre (.reg)
Ouvrez l’explorateur de fichiers, recherchez le fichier.reg récemment enregistré et double-cliquez dessus pour l’exécuter.
Lorsque vous y êtes invité, cliquez sur « Oui » pour continuer.
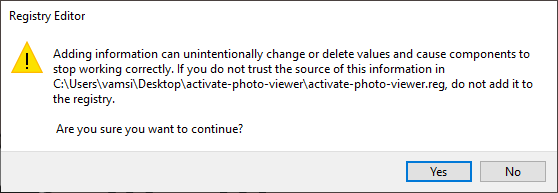
L’action ci-dessus fusionne les clés et les valeurs du fichier de registre avec votre registre. Une fois terminé, cliquez sur « OK » dans la fenêtre de confirmation.
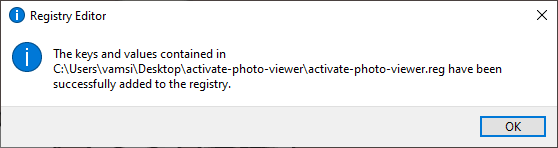
Étape 5: Vérifiez et lancez la Visionneuse de photos Windows
Après avoir modifié le registre, vous pouvez commencer à utiliser la Visionneuse de photos. Pour ce faire, faites un clic droit sur n’importe quelle image et sélectionnez l’option « Ouvrir avec » > « Choisir une autre application ».
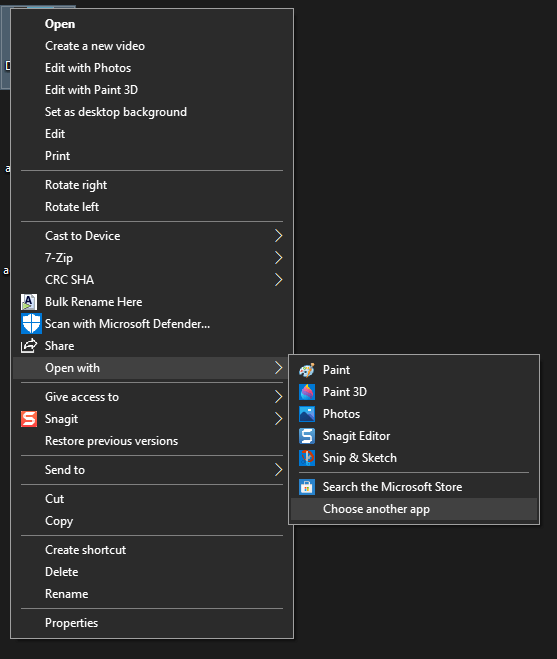
Recherchez et sélectionnez l’option « Visionneuse de photos Windows » dans la liste et cliquez sur « OK ». bouton. Si vous souhaitez définir la visionneuse de photos par défaut, cochez la case « Toujours utiliser cette application pour ouvrir les fichiers image » avant de cliquer sur le bouton OK.
Remarque importante : si vous ne pouvez pas recherchez l’option Windows Photo Viewer, faites défiler vers le bas et cliquez sur le lien «Plus d’applications». L’option s’affichera.
Dès que vous cliquez sur le bouton OK, la photo ou l’image sera ouverte dans la visionneuse de photos Windows.
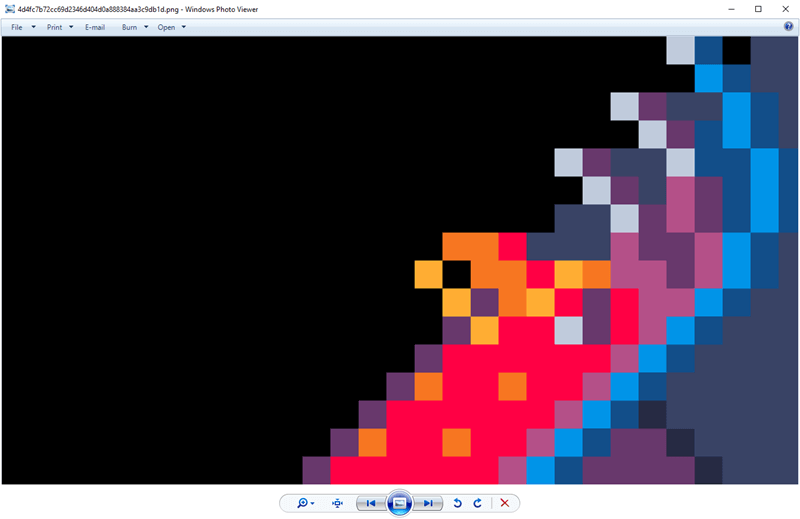
Conclusion – Visionneuse de photos Windows dans Windows 10
Comme vous pouvez le constater, si Microsoft a bien caché le bon vieux Photo Viewer, il est plutôt simple de le restaurer grâce aux modifications du registre. Même si c’est simple, sauvegardez toujours le registre avant d’apporter des modifications et procédez avec prudence.
Si vous avez des questions ou avez besoin d’aide, commentez ci-dessous. Je vais y répondre.