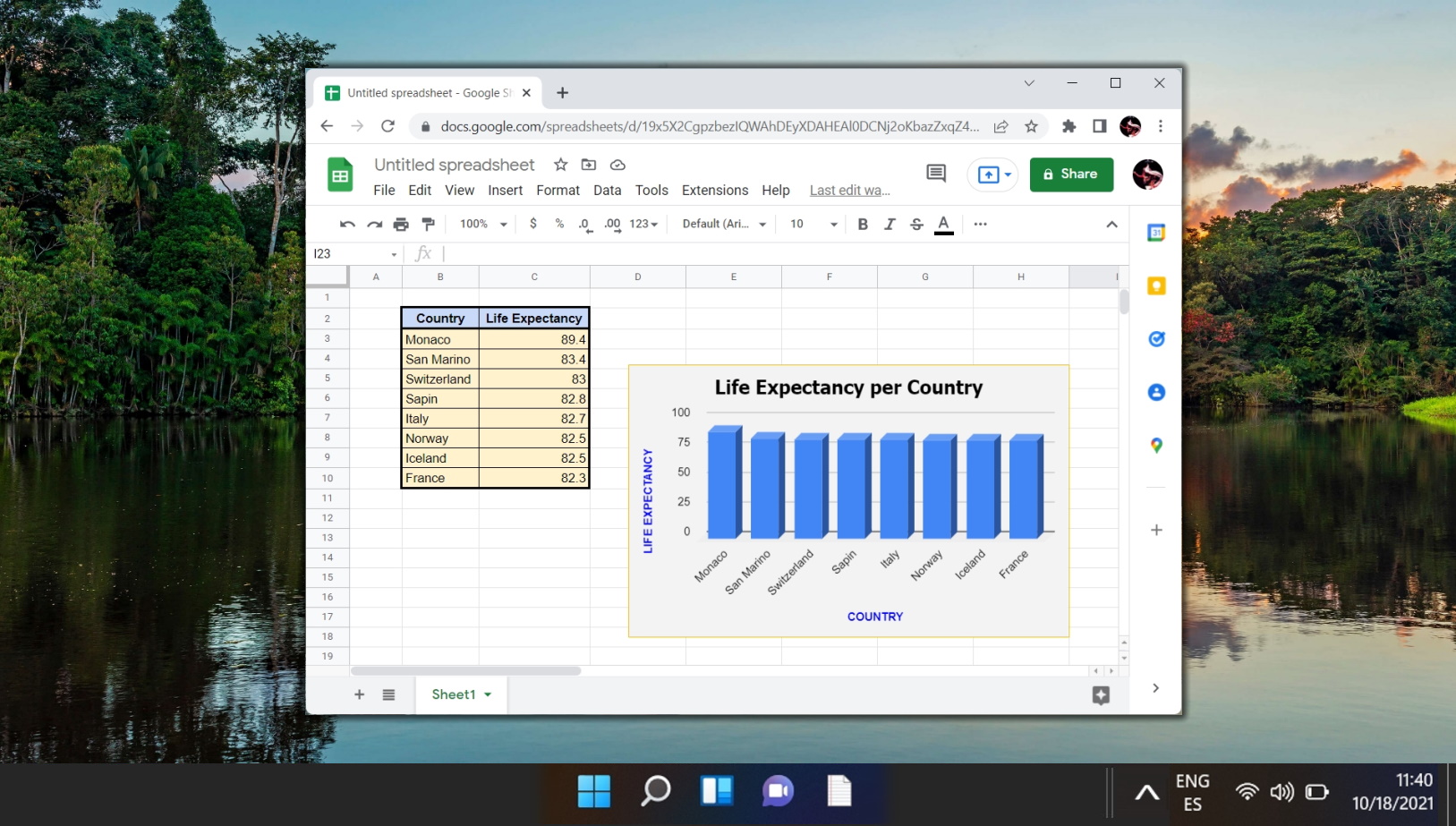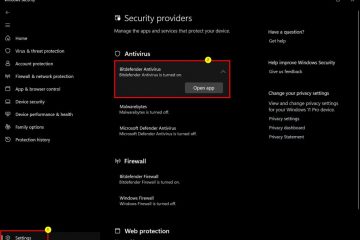Table des matières :
Si vous êtes un ancien utilisateur de Microsoft Word, vous êtes probablement assez familier avec les zones de texte. Cependant, le processus d’insertion d’une zone de texte dans Google Docs n’est pas aussi intuitif. Pour une raison quelconque, Google a caché cette fonctionnalité derrière un menu entièrement différent et rarement fréquenté.
Ne vous inquiétez pas, cependant : si vous vous grattez la tête en vous demandant où se trouve la zone de texte dans Google Docs, la réponse est le menu de l’outil de dessin. Il s’agit d’un flux de travail un peu peu pratique, mais l’avantage réside dans la possibilité de combiner facilement plusieurs types de médias.
Avant de vous montrer comment insérer une zone de texte, il convient de couvrir rapidement ce que vous pouvez et pouvez faire. Je n’ai rien à faire avec eux. Plus précisément, vous devez savoir que vous ne pouvez pas placer une zone de texte sur un autre texte, et que Google Docs ne peut pas non plus ajouter une zone de texte sur une image existante dans votre document. Vous pouvez toutefois ajouter l’image à votre dessin et la combiner avec votre zone de texte pour contourner ce problème.
Cela dit, passons au didacticiel principal. Le contenu ci-dessous est conçu pour les utilisateurs de Google Docs, mais si vous vous demandez comment insérer une zone de texte dans Google Sheets, le processus est identique, alors n’hésitez pas à suivre de toute façon.
Comment insérer une zone de texte dans Google Docs ou Google Sheets
Ce didacticiel vous guidera à travers les étapes d’insertion, de formatage et modifier des zones de texte dans Google Docs ou Google Sheets à l’aide de l’outil de dessin. Maîtrisez l’art de combiner du texte et des images pour améliorer la mise en page et l’attrait visuel de votre document.
Créez un nouveau dessin
Une fois votre document Google ouvert, accédez à “Insérer” dans la barre d’outils principale. Sélectionnez “Dessin > + Nouveau” pour ouvrir une nouvelle zone de dessin. Ce canevas est votre espace de travail pour créer des zones de texte.
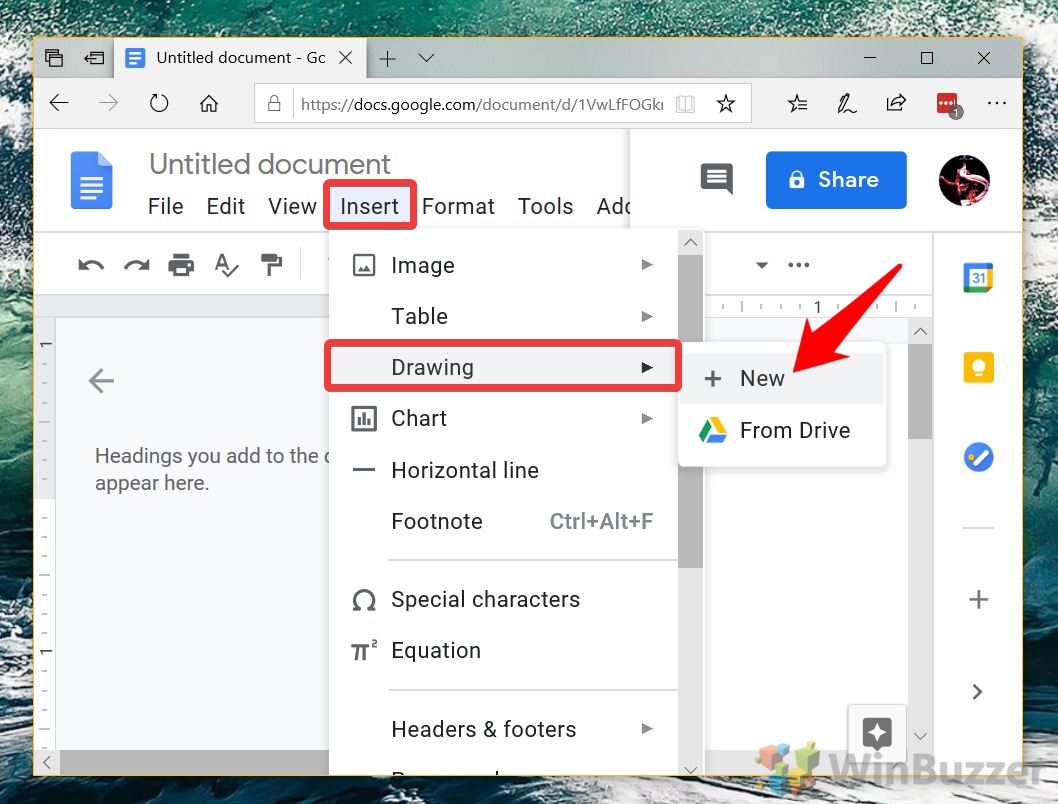 Créez une zone de texte Google
Créez une zone de texte Google
Dans l’outil de dessin, cliquez sur l’icône de la zone de texte (un T à l’intérieur d’un carré). Un rectangle vide apparaîtra dans lequel vous pourrez saisir votre texte.
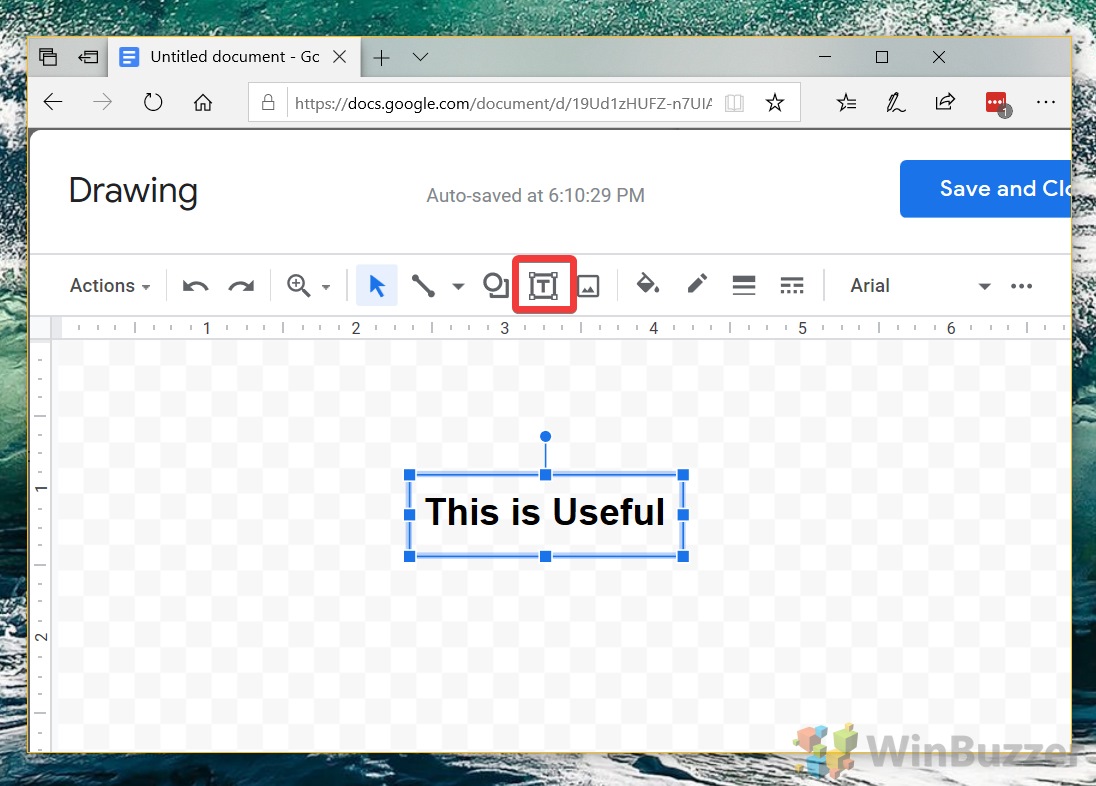 Formatez votre zone de texte Google Docs
Formatez votre zone de texte Google Docs
Malheureusement, formater votre zone de texte n’est pas beaucoup plus intuitif que de la créer en premier lieu. Pour accéder aux options de formatage, recherchez les trois points dans le coin supérieur droit de l’outil de dessin. Ici, vous pouvez ajuster le style de police, la taille, la couleur et plus encore de la zone de texte. Vous pouvez également modifier l’arrière-plan de la boîte en appuyant sur le bas du pot de peinture dans la barre d’outils principale.
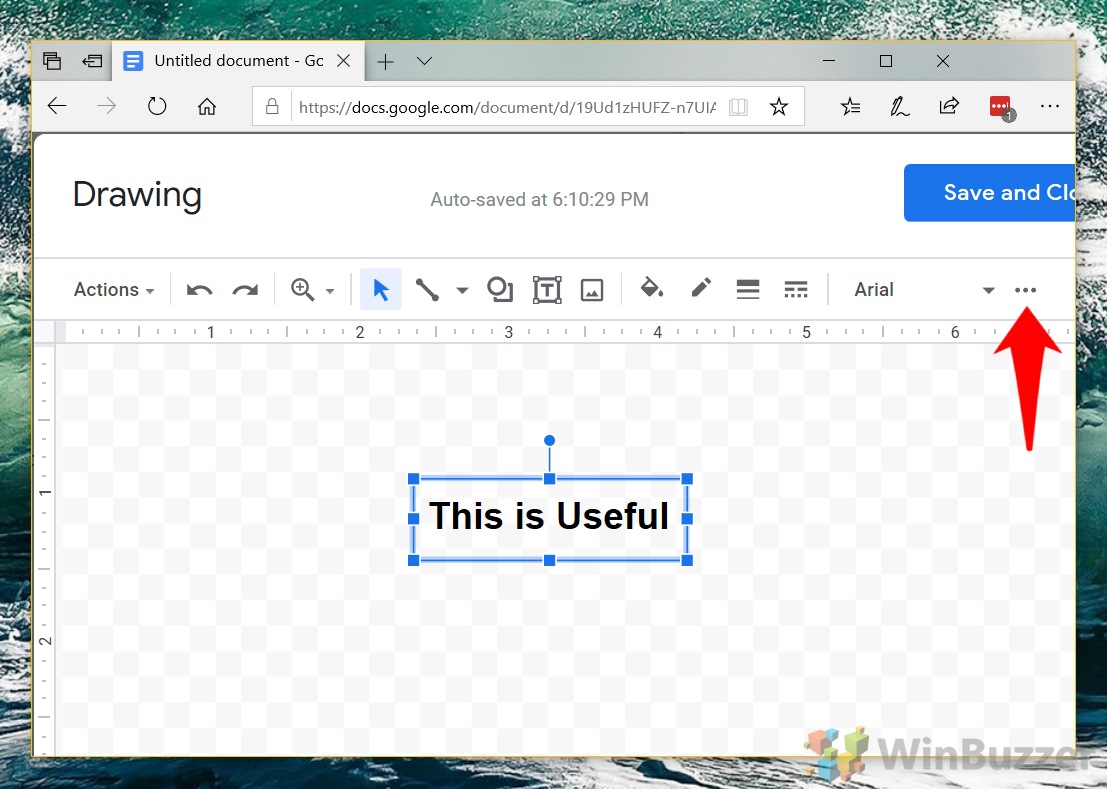 Ajouter le zone de texte à votre document
Ajouter le zone de texte à votre document
Cliquez sur “Enregistrer et fermer” pour ajouter la zone de texte à votre document Google. Vous pouvez ensuite la déplacer et la positionner selon vos besoins.
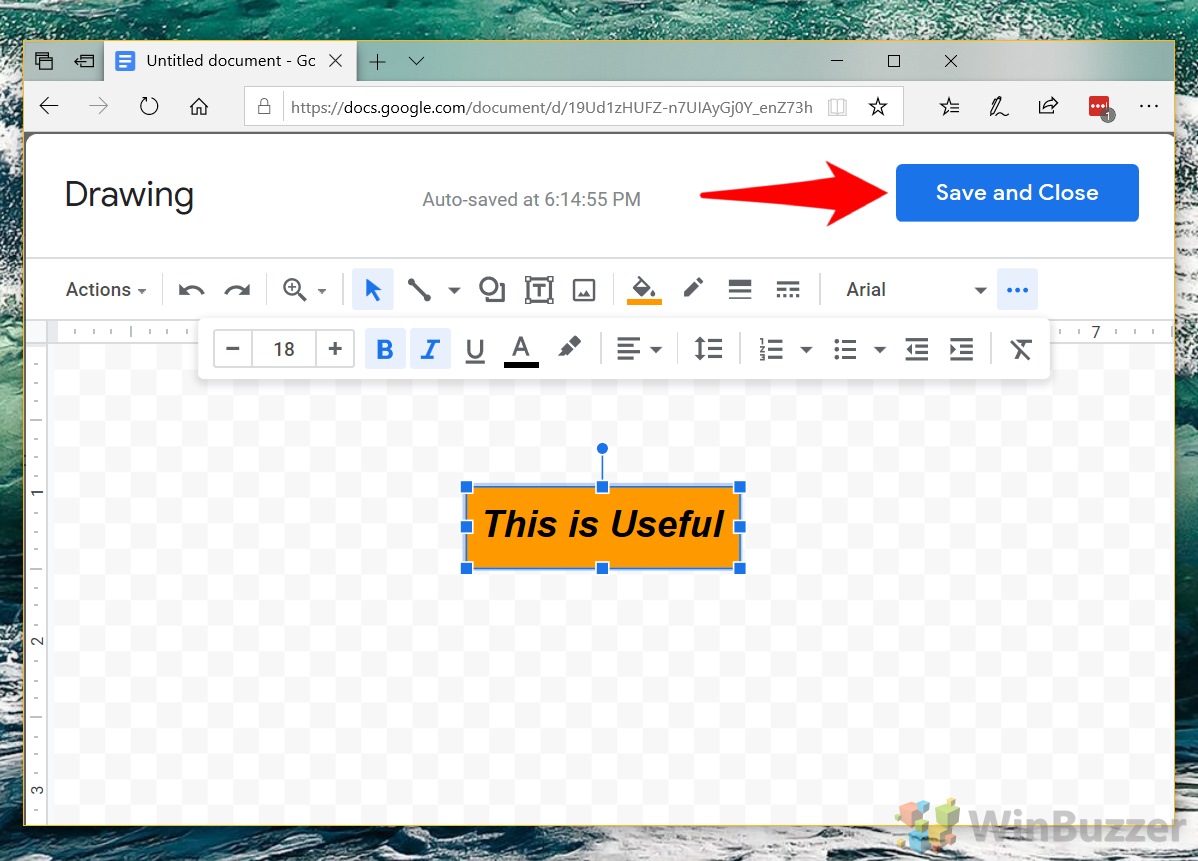 Modifiez la zone de texte Google Docs si nécessaire
Modifiez la zone de texte Google Docs si nécessaire
Pour modifiez votre zone de texte, cliquez dessus dans votre document et appuyez sur le bouton « Modifier ». Pour superposer des zones de texte sur des images, insérez une image, puis créez une zone de texte et cliquez avec le bouton droit sur l’image pour sélectionner “Envoyer à l’arrière-plan”.
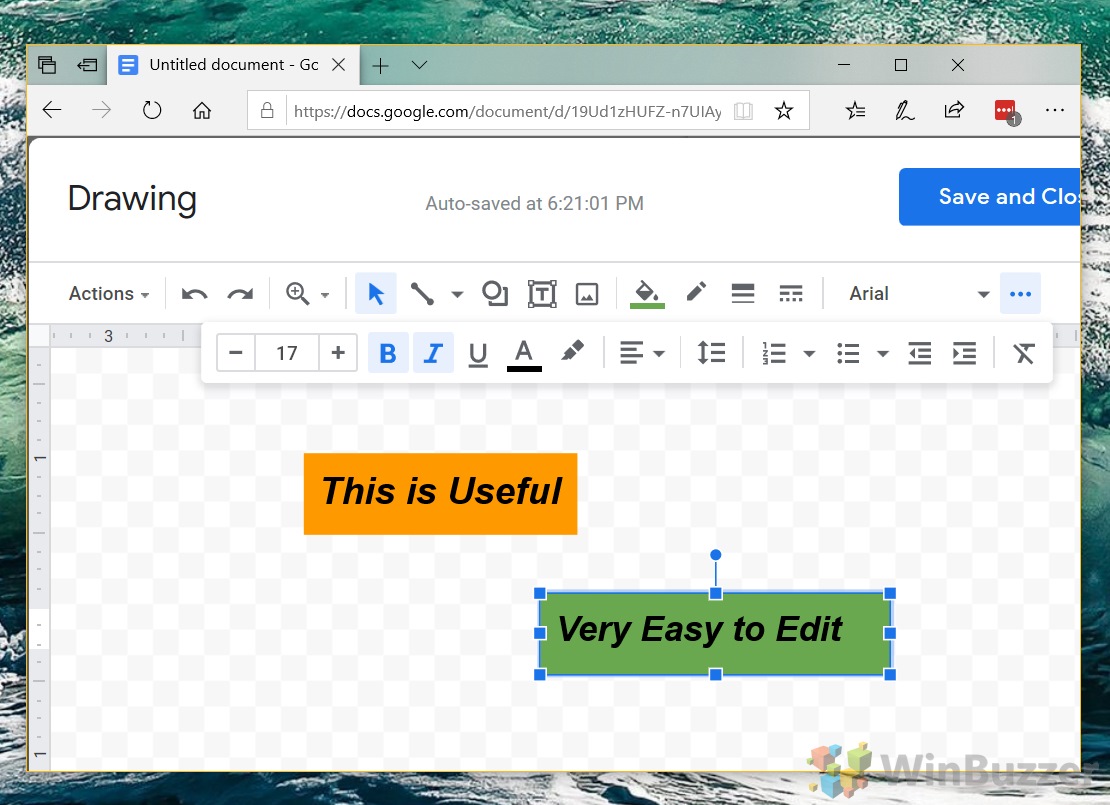
FAQ – Foire aux questions sur les zones de texte dans Google Docs et Google Sheets
Puis-je verrouiller une zone de texte dans Google Docs ?
Bien que Google Docs ne fournisse pas de fonctionnalité directe pour verrouiller les zones de texte ou tout élément dessiné en place, afin d’éviter tout mouvement ou modification accidentel, une stratégie consiste à être prudent lors de la modification autour de ces éléments. Alternativement, après avoir finalisé votre document, convertissez-le en un Le format PDF peut garantir que tous les éléments, y compris les zones de texte, restent fixes à leur place.
Est-il possible de lier le texte d’une zone de texte à un autre document ou site Web ?
Oui, vous pouvez en effet lier le texte d’une zone de texte à des sites Web externes ou à d’autres documents Google. Après avoir tapé votre texte dans la zone de texte à l’aide de l’outil de dessin, mettez en surbrillance la partie du texte que vous souhaitez lier, cliquez sur l’icône de lien (qui ressemble à un maillon de chaîne) et saisissez l’URL ou recherchez le document Google auquel vous souhaitez créer un lien. Cette fonctionnalité est particulièrement utile pour créer des éléments cliquables au sein de composants graphiques.
Puis-je copier une zone de texte d’un document Google à un autre ?
Absolument, pour copier une zone de texte d’un document Google Doc vers un autre, assurez-vous d’abord que la zone de texte est enregistrée et visible dans votre document d’origine. Ensuite, sélectionnez-le simplement, copiez-le à l’aide du raccourci Ctrl+C (ou Command+C sur Mac), accédez à votre document cible et collez-le avec Ctrl. +V (ou Commande+V). Cette méthode conserve la mise en forme et le contenu de votre zone de texte dans différents documents.
Les zones de texte de Google Docs peuvent-elles avoir des styles ou des couleurs de bordure différents ?
Dans l’outil de dessin de Google Docs, qui est utilisé pour créer des zones de texte, vous avez la possibilité de personnaliser votre zone de texte avec différents styles et couleurs de bordure. En sélectionnant votre zone de texte et en localisant les options couleur de ligne (pour modifier la couleur de la bordure) et épaisseur de ligne (pour ajuster l’épaisseur de la bordure), vous pouvez facilement styliser votre zone de texte. Bien que les styles de bordure plus complexes, comme les lignes en pointillés ou en pointillés, soient limités, l’ajustement de la couleur et de l’épaisseur offre un certain degré de personnalisation.
Comment puis-je rendre l’arrière-plan d’une zone de texte transparent ?
Pour obtenir un fond transparent dans votre zone de texte, après l’avoir créé dans l’outil de dessin, cliquez sur l’icône du pot de peinture qui représente l’option de couleur de remplissage. Dans le menu qui apparaît, sélectionnez l’option transparente, souvent représentée par un motif en damier. Cette action supprime la couleur d’arrière-plan, rendant l’arrière-plan de la zone de texte transparent tout en conservant la visibilité du texte.
Est-il possible de regrouper plusieurs zones de texte ?
Google Docs autorise les utilisateurs pour regrouper plusieurs éléments, y compris des zones de texte, dans l’outil de dessin pour une manipulation plus facile en tant qu’objet unique. En maintenant la touche Shift enfoncée tout en cliquant sur chaque objet que vous souhaitez regrouper, puis en cliquant avec le bouton droit et en sélectionnant « Grouper” dans le menu contextuel, vous pouvez déplacer et redimensionner ces éléments. collectivement. Cette fonctionnalité simplifie la gestion des éléments superposés ou la création d’agencements graphiques complexes.
Puis-je ajouter une ombre portée à une zone de texte dans Google Docs ?
Lorsque vous ajoutez directement une ombre portée à un La zone de texte dans Google Docs n’est pas prise en charge dans l’outil de dessin lui-même, il existe une solution de contournement. Pour obtenir un effet d’ombre, vous pouvez dupliquer la zone de texte, changer sa couleur en une teinte plus foncée (représentant l’ombre), la décaler légèrement derrière. la zone de texte d’origine, puis réduisez son opacité si l’outil de dessin le permet. Alternativement, utiliser un logiciel de conception graphique externe pour créer puis importer la zone de texte avec l’effet d’ombre peut être plus efficace pour un aspect soigné.
Comment ajuster l’espacement des lignes dans une zone de texte ?
Ajuster l’espacement des lignes dans une zone de texte créée dans l’outil de dessin de Google Docs est simple. Une fois que vous avez ajouté votre texte, sélectionnez-le, puis recherchez le bouton d’espacement des lignes dans la barre d’outils : il peut ressembler à des lignes avec des flèches haut/bas à côté d’elles. Ici, vous pouvez sélectionner l’option d’espacement souhaitée, en ajustant l’espacement serré ou lâche de vos lignes de texte, améliorant ainsi la lisibilité et l’esthétique de votre contenu.
Est-il possible de définir une largeur et une hauteur spécifiques pour un texte zone ?
Google Docs ne propose pas de méthode de saisie directe permettant de définir des dimensions précises pour une zone de texte en saisissant des valeurs numériques. L’ajustement de la taille est principalement visuel et manuel, en cliquant et en faisant glisser les bords ou les coins d’une zone de texte. Pour des dimensions précises, une solution de contournement potentielle consiste à utiliser le quadrillage ou la règle de l’outil de dessin comme référence pour ajuster manuellement la taille de la zone de texte aussi précisément que possible.
Puis-je insérer un lien hypertexte dans une zone de texte ?
En effet, insérer un lien hypertexte dans une zone de texte dans Google Docs est possible et fonctionne de la même manière que lier du texte en dehors d’une zone de texte. Sélectionnez simplement le texte souhaité, cliquez sur l’icône de lien (qui peut être représentée par une icône de chaîne) et collez l’URL vers laquelle vous souhaitez créer un lien ou recherchez un document Google. Cette fonctionnalité est utile pour diriger les lecteurs vers des ressources Web spécifiques directement à partir du contenu de votre zone de texte.
Comment aligner le texte dans la zone de texte ?
Alignement du texte dans une zone de texte dans Google Les documents peuvent être modifiés en sélectionnant le texte et en utilisant les icônes d’alignement trouvées dans la barre d’outils de l’outil de dessin. Ces icônes incluent généralement des options d’alignement à gauche, au centre, à droite et justifié. En cliquant sur l’un d’eux, vous repositionnerez votre texte en conséquence dans la zone de texte, ce qui permettra des mises en page visuelles variées et mettra l’accent sur différentes parties de votre contenu.
Puis-je enregistrer un modèle de ma zone de texte pour le réutiliser dans d’autres documents ?
Google Docs ne propose pas de fonctionnalité intégrée permettant d’enregistrer des zones de texte individuelles en tant que modèles réutilisables. Cependant, la création d’un document servant de référentiel pour divers styles et conceptions de zones de texte que vous avez créés vous permet de copier ces zones de texte de ce document vers d’autres. Cette méthode manuelle agit comme un système de modèles de fortune, permettant un accès rapide à vos styles et formats préférés.
Comment puis-je m’assurer que ma zone de texte reste au-dessus d’une image lorsque le document est affiché sur différents appareils ?
Pour garantir qu’une zone de texte reste superposée à une image sur différents appareils, utilisez largement l’option “Envoyer à l’arrière-plan” ou “Mettre au premier plan” options de superposition dans l’outil de dessin lors de l’organisation de vos éléments. Superposer et regrouper correctement vos éléments, selon les besoins, peut aider à maintenir l’intégrité de la mise en page souhaitée, offrant une expérience de visualisation cohérente quel que soit l’appareil.
Le texte dans la zone de texte peut-il être formaté pour inclure des tableaux ?
Le texte de la zone de texte peut-il être formaté pour inclure des tableaux ?
h3>
h3>
L’outil de dessin de Google Docs, utilisé pour créer des zones de texte, ne prend pas en charge l’ajout de tableaux directement dans la zone de texte. Si vous devez combiner du texte et des tableaux dans votre mise en page, envisagez d’insérer des tableaux séparément dans l’interface Google Docs, en dehors de l’outil de dessin. L’outil de dessin est mieux adapté à l’intégration de texte avec des images ou à la création d’éléments graphiques autonomes.
Existe-t-il des raccourcis clavier pour créer rapidement une zone de texte dans Google Docs ?
Des raccourcis clavier directs pour créer une zone de texte dans Google Docs n’existe pas. Les utilisateurs doivent accéder manuellement à l’outil de dessin via le menu « Insérer », puis sélectionner « Dessin » suivi de « + Nouveau ». Malgré cela , vous familiariser avec l’outil de dessin peut rationaliser le processus et, au fil du temps, cela pourrait devenir une tâche rapide à mesure que vous vous habituerez au flux de travail dans Google Docs.
Connexe : Comment utiliser Google Docs. Docs hors ligne sur Windows, Mac ou Linux
Microsoft Word est naturellement notre traitement de texte de choix. Cependant, cela ne nous empêche pas de reconnaître que Google Docs est une alternative solide et gratuite. La seule vraie chose qui le retient est que son utilisation nécessite une connexion Internet. Ou, du moins, c’était le cas auparavant. Aujourd’hui, nous allons vous montrer comment utiliser Google Docs hors ligne afin que vous puissiez rester productif en déplacement. Dans notre autre guide, nous vous montrons comment utiliser Google Docs hors connexion pour modifier des documents lorsque vous n’êtes pas connecté à un réseau Wi-Fi.
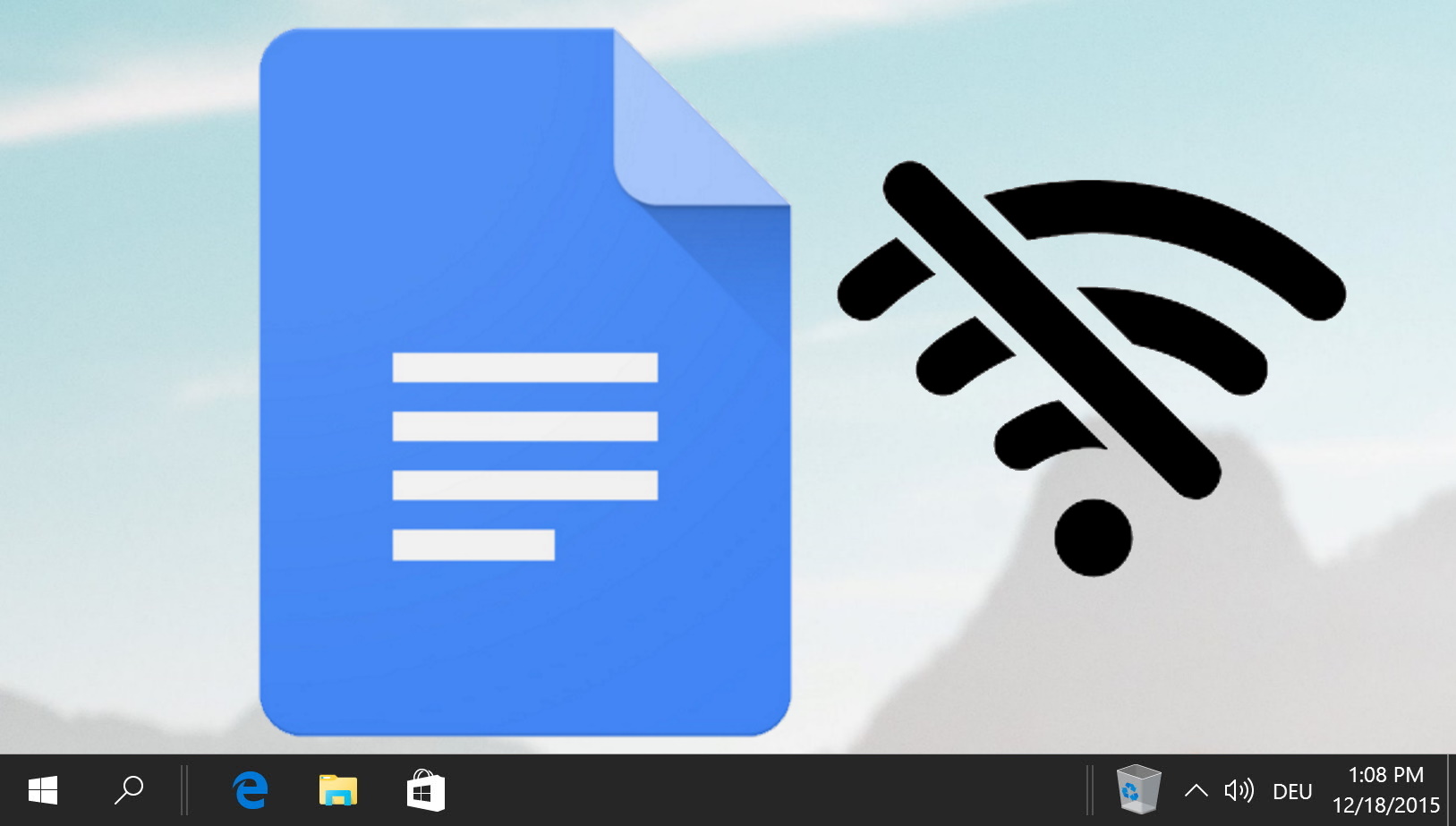
Connexe : Comment dessiner sur Google Docs
Google Docs ne sert pas uniquement à saisir des documents ; il est également doté de fonctionnalités qui vous permettent de libérer votre créativité à travers le dessin. Que vous cherchiez à ajouter une touche personnelle à vos documents ou que vous ayez besoin de créer des diagrammes détaillés. Dans notre autre guide, nous vous montrons comment dessiner sur Google Docs à l’aide de son outil intégré et du service Google Drawing distinct.
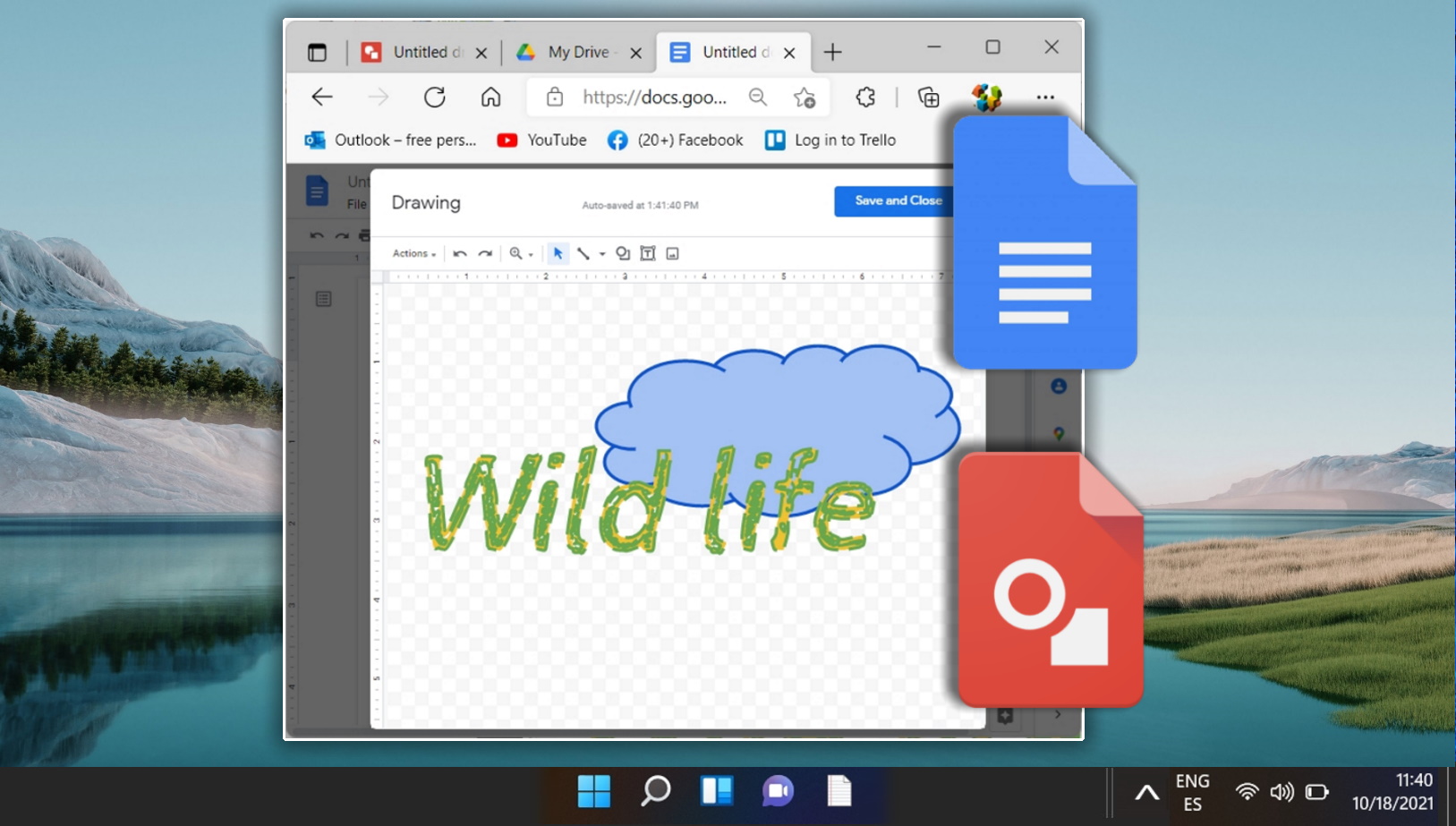
Connexe : Comment créer un graphique dans Google Sheets
Google Sheets propose une suite robuste d’outils pour convertir vos données en graphiques significatifs. Que vous cherchiez à créer un graphique linéaire simple ou un graphique circulaire plus complexe, Google Sheets est là pour vous. L’interface intuitive de la plateforme garantit que même ceux qui débutent dans la visualisation de données peuvent facilement créer des graphiques convaincants. Notre autre didacticiel vous guidera à travers les nuances de la création et de la personnalisation de graphiques dans Google Sheets.