Comment ouvrir les paramètres dans Windows 10 (sur un ordinateur portable, un PC ou une tablette) UP
L’application Paramètres dans Windows 10 est le remplacement moderne du panneau de configuration obsolète auquel nous sommes habitués. depuis le bon vieux temps de Windows XP. Son but est de nous aider à configurer le fonctionnement du système d’exploitation sur nos machines. Par conséquent, si vous possédez un ordinateur portable, un PC ou une tablette Windows 10, vous devez savoir comment ouvrir les paramètres. Peut-être voulez-vous quelque chose comme un raccourci clavier pour ouvrir les paramètres ? Ou devez-vous ouvrir les paramètres à partir de Exécuter ou de l’invite de commande ? Peu importe ce que vous recherchez, je suis là pour vous. Voici toutes les façons d’ouvrir les paramètres directement dans Windows 10 :
1. Comment ouvrir les paramètres avec le clavier
Sur votre ordinateur portable ou de bureau Windows 10, vous pouvez facilement ouvrir l’application Paramètres avec un simple raccourci clavier et sans utiliser la barre des tâches ou le bouton Démarrer. Tout ce que vous avez à faire est d’appuyer simultanément sur les touches Windows + I.
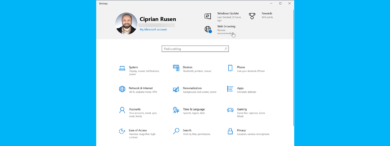
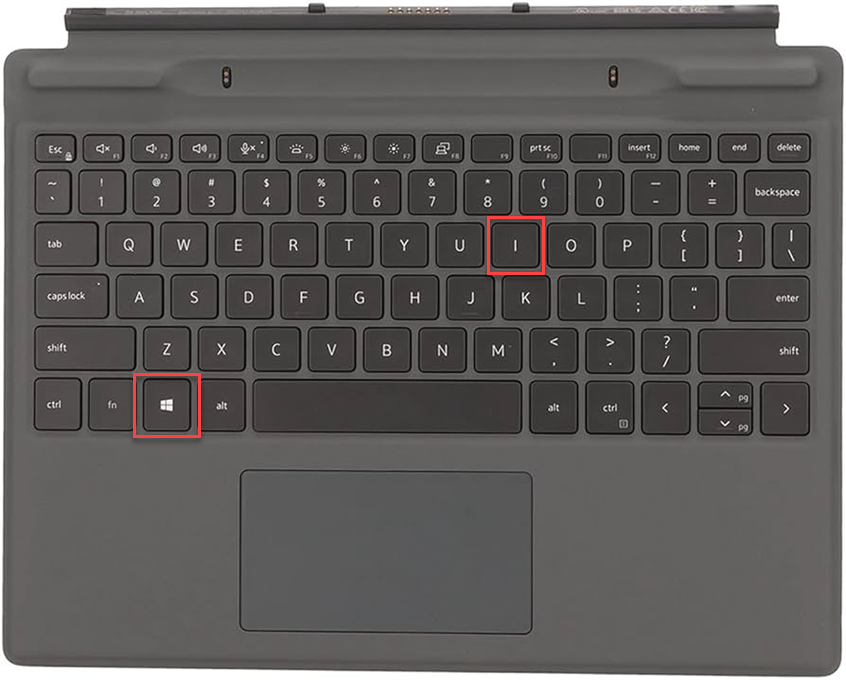
Comment ouvrir les paramètres avec le clavier
Les paramètres de Windows 10 s’affichent immédiatement, en utilisant seulement deux touches de raccourci.🙂
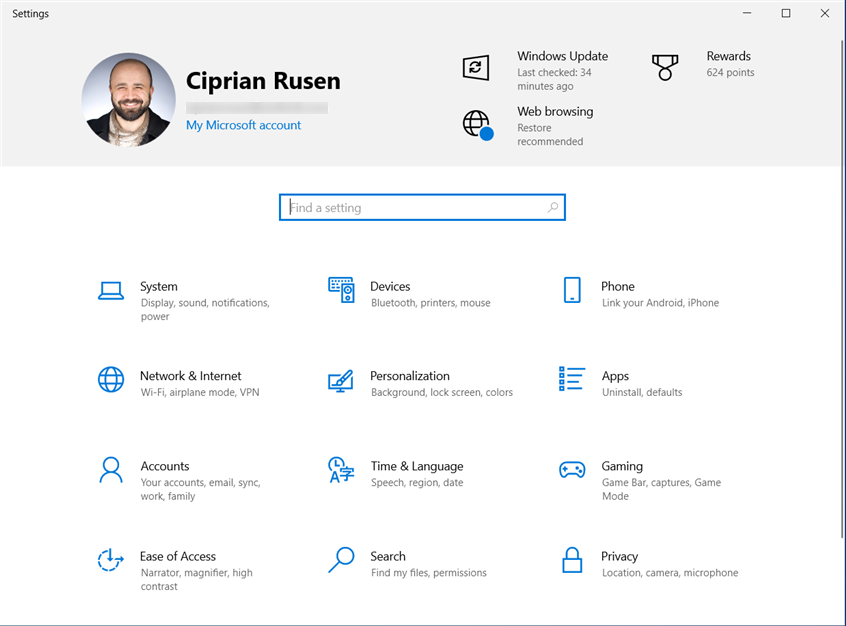
Paramètres Windows 10
2. Comment ouvrir les paramètres de Windows 10 à partir du menu Démarrer
Par défaut, Windows 10 inclut un raccourci pour les paramètres dans son menu Démarrer. Cliquez ou appuyez sur l’icône du logo Windows dans le coin inférieur gauche de votre écran (également nommé Démarrer). Ensuite, cliquez ou appuyez sur l’icône d’engrenage Paramètres en surbrillance ci-dessous.
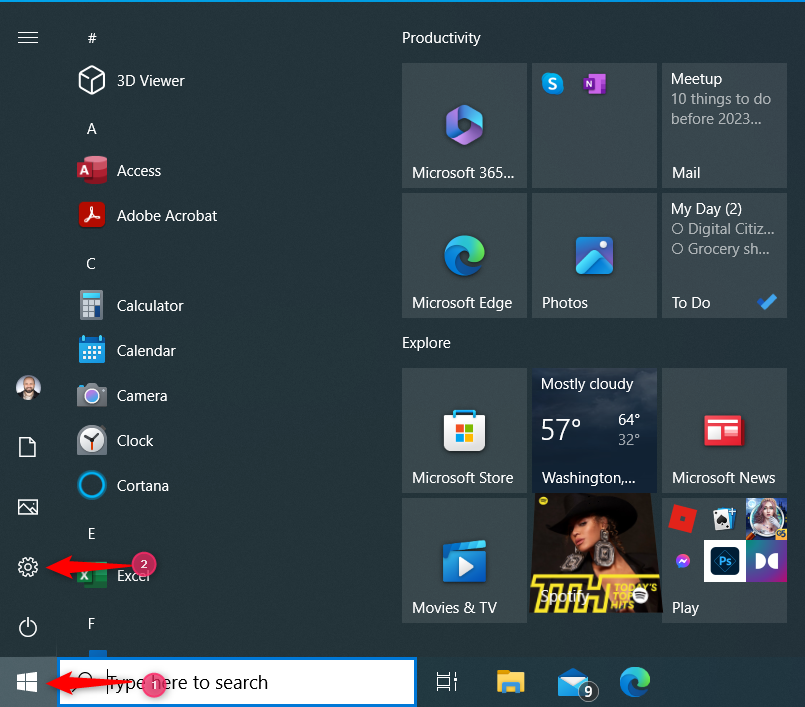
Cliquez ou appuyez sur Démarrer, puis sur Paramètres
Si vous passez votre curseur sur cette icône, vous voyez le menu Démarrer s’agrandir pour afficher le texte de chaque icône à côté. , y compris les paramètres.
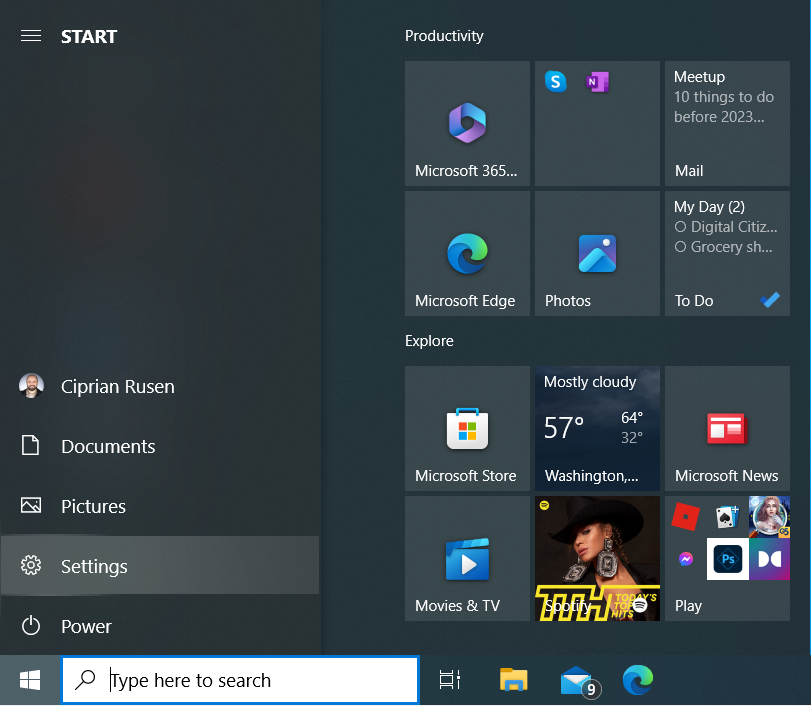
Le raccourci Paramètres, développé
CONSEIL : Si le raccourci Paramètres n’est pas affiché sur le côté gauche du menu Démarrer, vous pouvez l’ajouter vous-même en suivant les instructions de ce guide: Comment ajouter ou supprimer des dossiers du menu Démarrer de Windows 10. Bien que cela puisse paraître étrange, Microsoft considère le raccourci Paramètres du menu Démarrer comme un dossier. Pourquoi, je ne sais pas.
Un autre endroit où vous trouverez les paramètres dans le menu Démarrer est la liste des applications. Cliquez ou appuyez sur Démarrer, faites défiler la liste des applications jusqu’à celles qui commencent par la lettre S, et vous verrez là le raccourci Paramètres. Cliquez ou appuyez dessus.
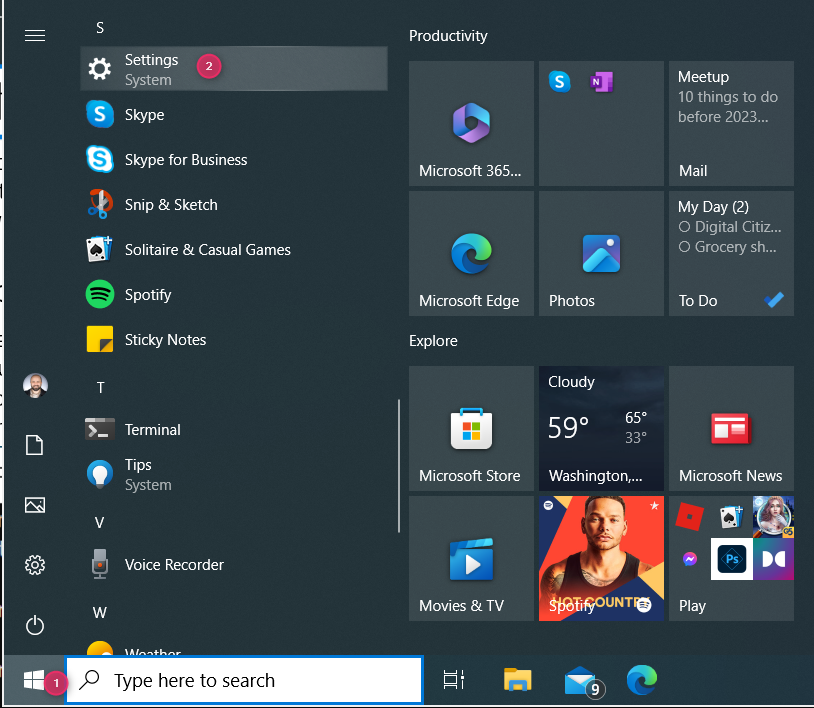
Le raccourci Paramètres dans la liste des applications
3. Comment ouvrir les paramètres depuis CMD, PowerShell ou un terminal Windows
Certaines personnes aiment les environnements de ligne de commande ou ont besoin de les utiliser dans un but spécifique. Selon vos préférences, vous pouvez ouvrir l’invite de commande, démarrer PowerShell ou lancer le terminal Windows. Dans l’un d’entre eux, copiez et collez ou tapez la commande suivante :
start ms-settings :
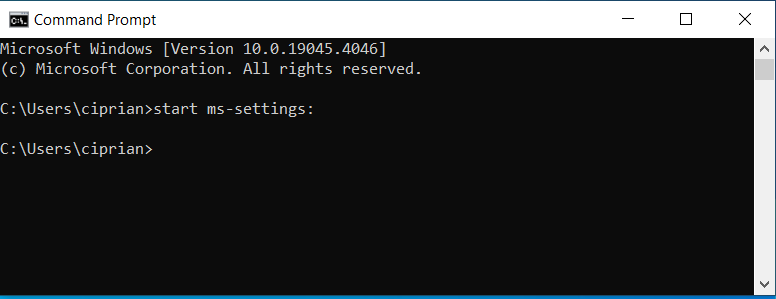
Ouvrir les paramètres depuis CMD
Après avoir appuyé sur Entrée pour exécuter la commande, la fenêtre Paramètres apparaîtra.
4. Comment ouvrir les paramètres depuis Exécuter
De nombreux utilisateurs techniques de longue date d’ordinateurs Windows préfèrent utiliser la fenêtre Exécuter pour ouvrir toutes sortes d’applications, y compris les paramètres de Windows 10. Appuyez sur les touches Windows + R pour ouvrir Exécuter, puis tapez ou copiez et collez cette commande :
ms-settings :
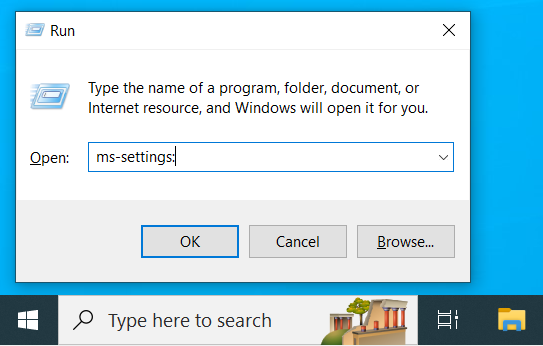
Ouvrir les paramètres depuis Exécuter
Assurez-vous de saisir : à la fin de la commande. Sinon, vous ne pourrez pas ouvrir les paramètres depuis Exécuter.
5. Comment créer votre propre raccourci pour ouvrir les Paramètres depuis le bureau
Si vous préférez avoir un raccourci Paramètres sur votre bureau pour ouvrir cette application rapidement, vous pouvez en créer un en quelques secondes. Appuyez sur Windows + D pour réduire toutes les applications et voir le bureau. Ensuite, cliquez avec le bouton droit (ou appuyez et maintenez) n’importe où dans l’espace vide du bureau et choisissez Nouveau > Raccourci.
Sélectionnez Nouveau > Raccourci
Vous voyez maintenant l’assistant Créer un raccourci, qui vous permet de créer des raccourcis vers programmes, fichiers, dossiers, adresses Internet, etc. Assurez-vous de taper ou de copier et coller cette commande avant d’appuyer sur Suivant :
ms-settings :
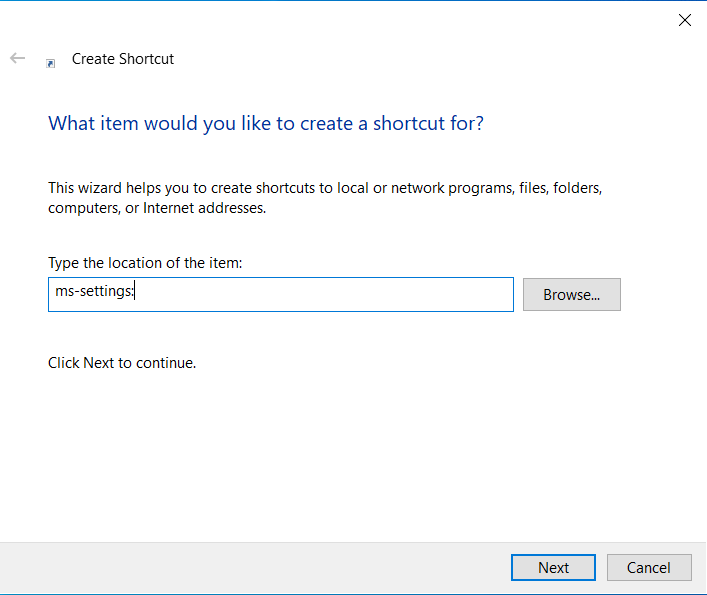
Tapez ms-settings : dans le champ d’emplacement
Lorsqu’on vous demande de donner un nom au raccourci, tapez Paramètres et appuyez sur Terminer. Ensuite, profitez d’un raccourci Paramètres sur le bureau.
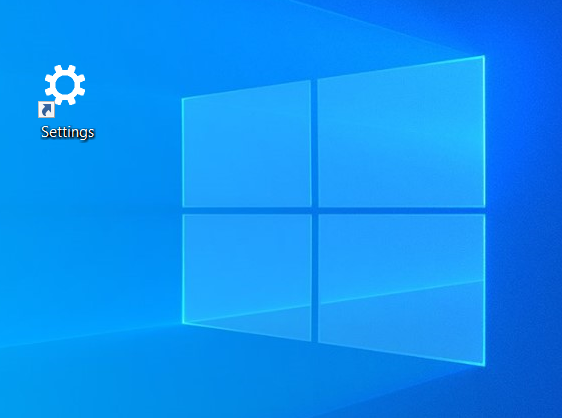
Le raccourci Paramètres sur votre bureau
6. Comment accéder aux paramètres depuis le menu WinX
Si vous cliquez avec le bouton droit (ou appuyez et maintenez) le bouton Démarrer, vous ouvrez le menu WinX. Vous y trouverez un raccourci pour les paramètres. Cliquez ou appuyez dessus pour ouvrir l’application Paramètres dans Windows 10.
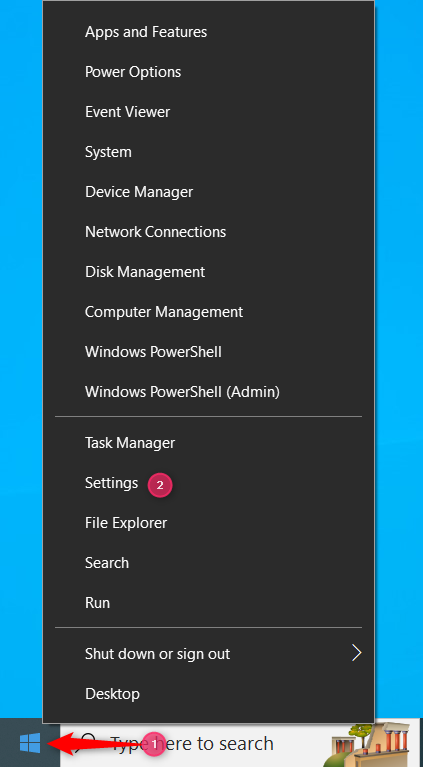
Appuyez sur Windows + X suivi de N
Si vous préférez le clavier, appuyez sur Windows + X pour afficher le menu utilisateur avancé, suivi de la lettre n pour ouvrir les paramètres.
7. Comment rechercher des paramètres dans Windows 10
La recherche Windows 10 est un outil utile et rapide pour rechercher et ouvrir ce que vous souhaitez utiliser. Par conséquent, cliquez ou appuyez dans la zone de recherche de la barre des tâches, saisissez les paramètres, puis cliquez ou appuyez sur le résultat de la recherche portant le même nom. Vous pouvez également appuyer sur la touche Entrée de votre clavier pour l’ouvrir plus rapidement, au lieu d’utiliser la souris ou l’écran tactile.
Rechercher les paramètres dans Windows 10
CONSEIL : Si vous n’avez pas une barre de recherche dans la barre des tâches de Windows 10, voici comment la récupérer.
8. Épingler les paramètres au menu Démarrer de Windows 10 ou à la barre des tâches
Si vous utilisez beaucoup l’application Paramètres de Windows 10, il peut être judicieux d’épingler son raccourci sur la barre des tâches ou sur le côté droit du menu Démarrer. Menu. Pour ce faire, ouvrez le menu Démarrer, faites défiler jusqu’à Paramètres, puis cliquez avec le bouton droit ou maintenez enfoncé le raccourci Paramètres. Dans le menu qui s’affiche, sélectionnez Épingler au démarrage ou Plus > Épingler à la barre des tâches, selon l’endroit où vous souhaitez placer le raccourci Paramètres.
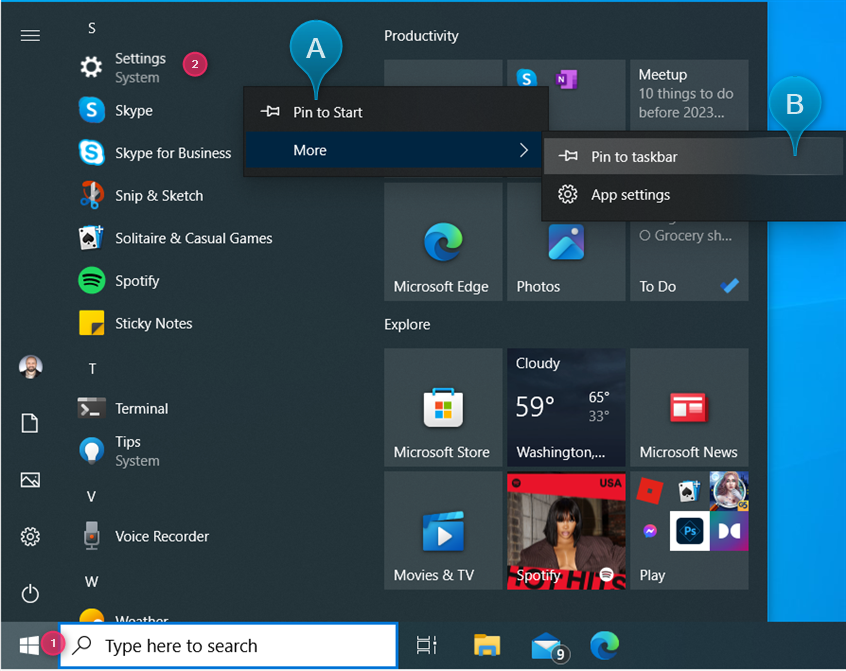
Choisissez entre Épingler au démarrage ou Épingler à la barre des tâches
Le raccourci Paramètres est ensuite épinglé à l’endroit où vous choisissez : sur le côté droit du menu Démarrer, là où se trouvent toutes les vignettes (marquées A dans la capture d’écran ci-dessous) ou sur la barre des tâches (B).
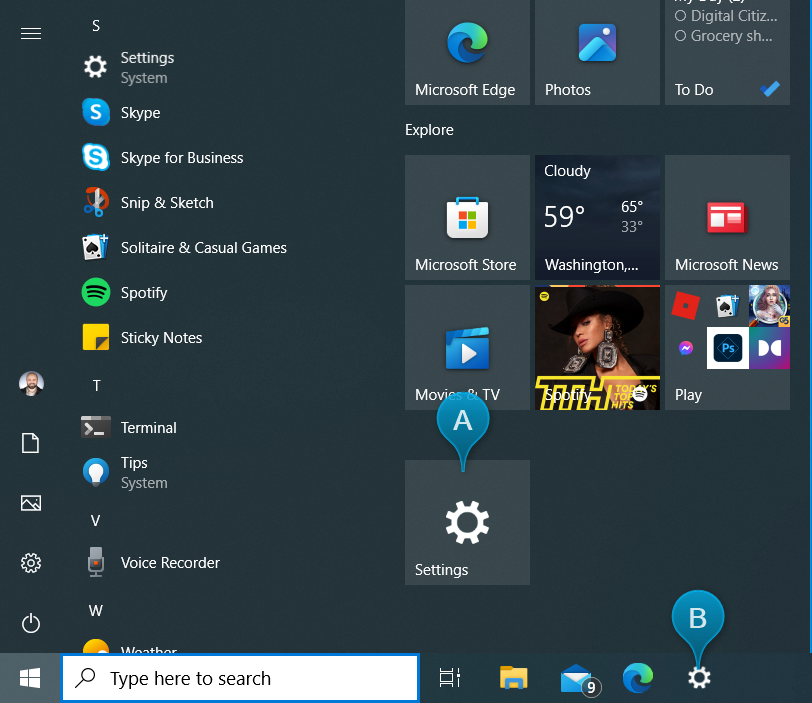
Raccourcis des paramètres épinglés dans le menu Démarrer et la barre des tâches
9. Comment ouvrir les paramètres depuis le Centre d’action
Vous pouvez accéder au Centre d’action depuis le coin inférieur droit de l’écran. C’est ici que vous voyez les notifications sur les événements qui se produisent sur votre ordinateur portable, PC ou tablette Windows 10. Au bas du Centre d’action, vous disposez également de quelques actions rapides que vous pouvez utiliser, dont une pour accéder aux paramètres. Voici comment cela fonctionne :
Ouvrez le Centre d’action en cliquant ou en appuyant sur son icône dans la zone de notification à l’extrémité droite de la barre des tâches. Cela ressemble à une invite de discussion. Vous pouvez également appuyer sur Windows + A sur votre clavier. Au bas du Centre d’action, vous voyez plusieurs raccourcis pour activer toutes sortes de fonctionnalités telles que la localisation, le mode Avion et Bluetooth. Cliquez ou appuyez sur Tous les paramètres et les paramètres de Windows 10 s’ouvrent sur votre bureau.
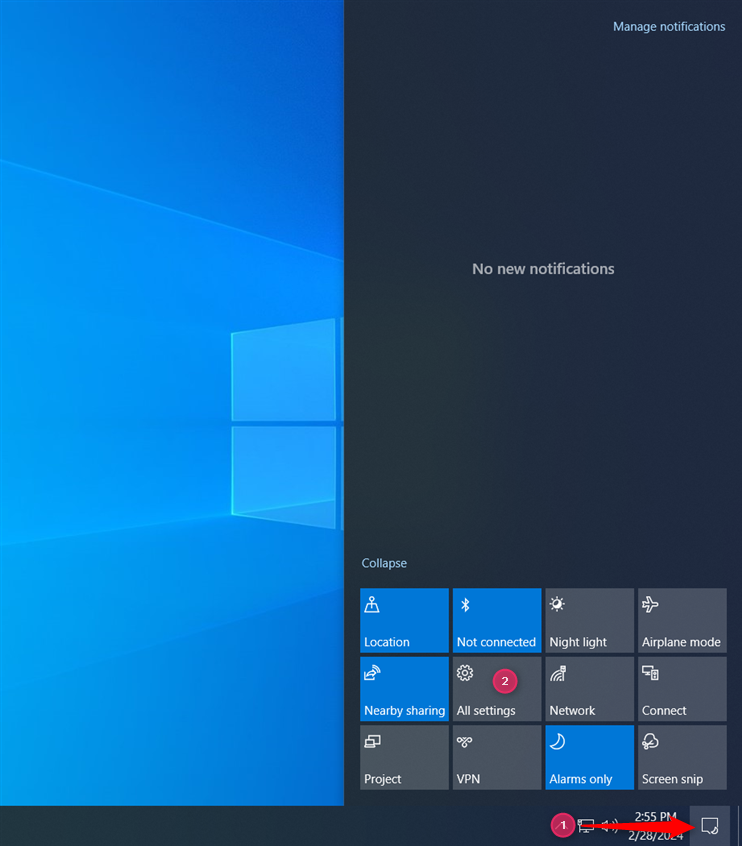
Ouvrez le Centre de maintenance et cliquez sur Tous les paramètres
CONSEIL : Si vous ne voyez qu’une seule rangée de boutons pour un accès rapide actions, cliquez ou appuyez sur Développer pour les voir toutes, comme dans la capture d’écran ci-dessus.
10. Comment ouvrir les paramètres à partir du Gestionnaire des tâches
Supposons que vous utilisiez le Gestionnaire des tâches pour résoudre les problèmes liés à l’exécution d’applications ou de services. Dans ce cas, vous pouvez également l’utiliser pour ouvrir les paramètres. Cliquez sur Fichier et choisissez Exécuter une nouvelle tâche.
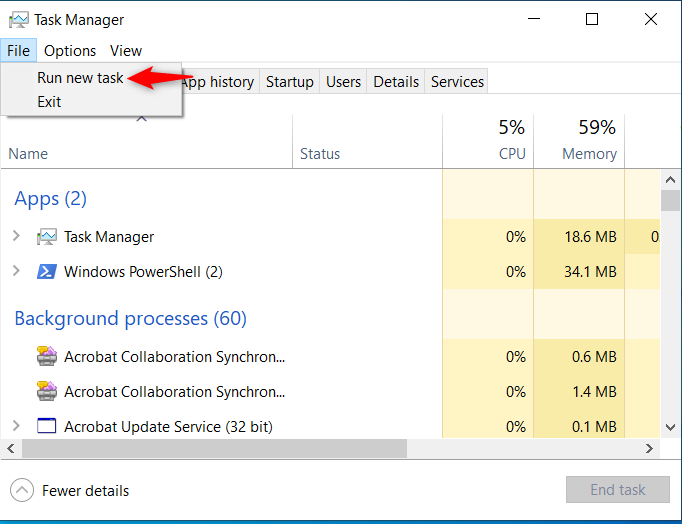
Dans le Gestionnaire des tâches, allez dans Fichier > Exécuter une nouvelle tâche
Vous voyez une fenêtre Créer une nouvelle tâche similaire à la capture d’écran ci-dessous. Tapez cette commande dans le champ Ouvrir et appuyez sur Entrée ou cliquez sur OK :
ms-settings :
Ouvrez ms-settings :
La fenêtre Paramètres est chargée derrière le Gestionnaire des tâches. Cliquez sur Paramètres pour l’afficher au premier plan. Oh, et si vous n’êtes pas techniquement enclin, voici comment ouvrir le Gestionnaire des tâches.
11. Comment ouvrir les paramètres à partir de l’explorateur de fichiers
Si vous avez accédé à l’explorateur de fichiers pour parcourir des fichiers et des dossiers, vous pouvez également l’utiliser pour ouvrir les paramètres. Accédez à Ce PC sur la gauche, accédez à l’onglet Ordinateur à partir du ruban en haut, puis cliquez ou appuyez sur Ouvrir les paramètres.
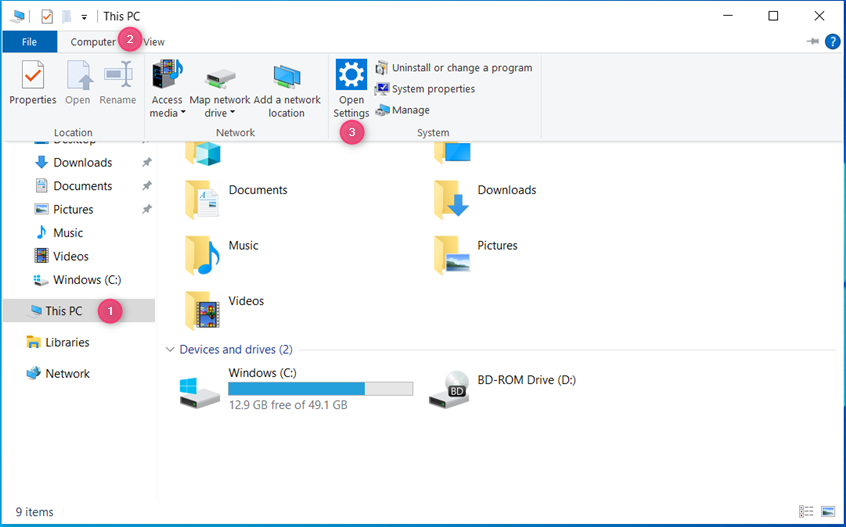
Ouvrir les paramètres depuis l’explorateur de fichiers
L’application Paramètres s’affiche immédiatement. N’oubliez pas que l’onglet Ordinateur s’affiche uniquement lorsque vous sélectionnez Ce PC. Vous ne pouvez pas le voir lorsque vous ouvrez un dossier ou une bibliothèque sur votre appareil Windows 10.
Cependant, vous pouvez également saisir cette commande dans la barre d’adresse de l’Explorateur de fichiers et appuyer sur Entrée pour l’exécuter :
ms-settings :
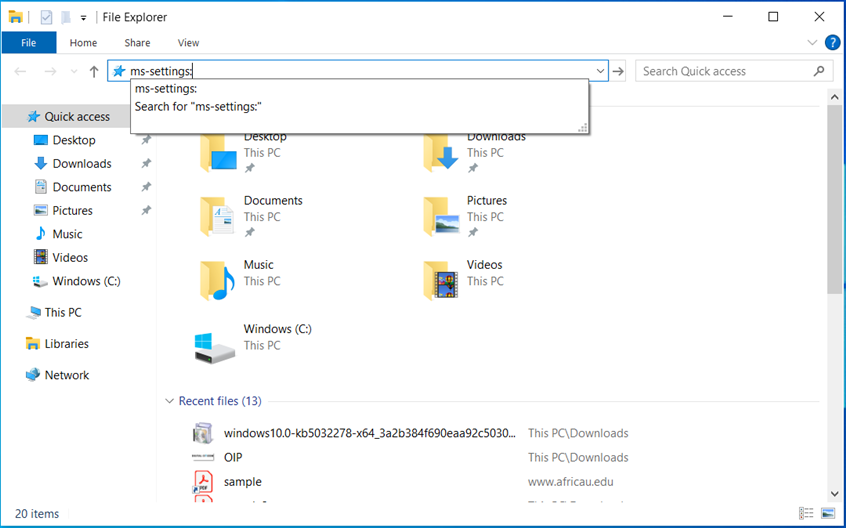
Exécutez ms-settings : dans la barre d’adresse
12. Comment accéder aux paramètres depuis le bureau
Toutes les méthodes partagées jusqu’à présent ouvraient les paramètres directement sur sa page d’accueil. Les méthodes suivantes sont des moyens plus indirects d’accéder aux paramètres. Ils ne l’ouvrent pas sur son Accueil mais dans d’autres sections.
Si vous êtes sur le bureau, vous pouvez cliquer avec le bouton droit (ou appuyer et maintenir) sur un espace vide et choisir Paramètres d’affichage ou Personnaliser.
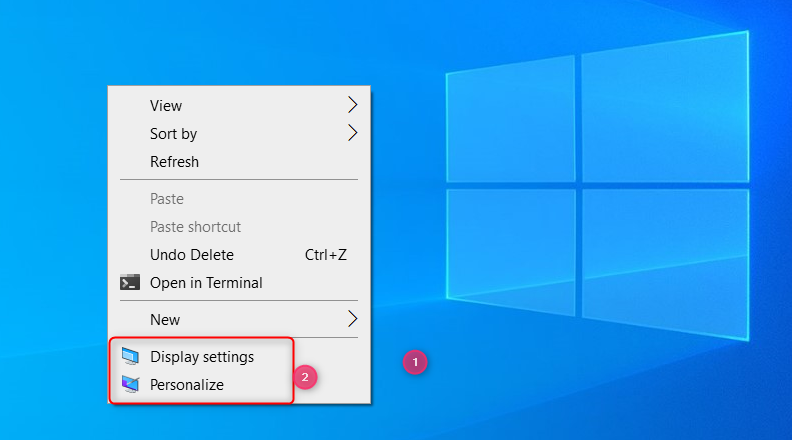
Droite-cliquez sur le bureau et choisissez Paramètres d’affichage ou Personnaliser.
Vous êtes redirigé vers Paramètres > Système > Affichage si vous choisissez Paramètres d’affichage. Si vous choisissez Personnaliser, vous êtes redirigé vers Paramètres > Personnalisation > Arrière-plan. Sur les deux pages, cliquez ou appuyez sur Accueil pour accéder à l’écran principal de l’application Paramètres de Windows 10.
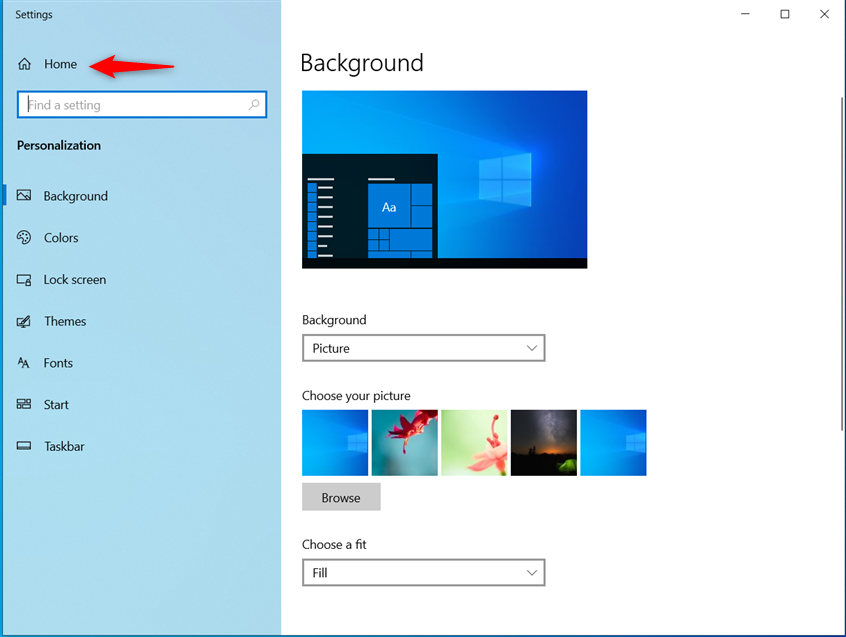
Cliquez ou appuyez sur Accueil
13. Comment accéder aux paramètres de Windows 10 à partir de la barre des tâches
La barre des tâches peut également être utilisée pour accéder rapidement à l’application Paramètres. Une solution consiste à cliquer avec le bouton droit ou à appuyer longuement n’importe où sur l’espace vide de votre barre des tâches et à sélectionner les paramètres de la barre des tâches.
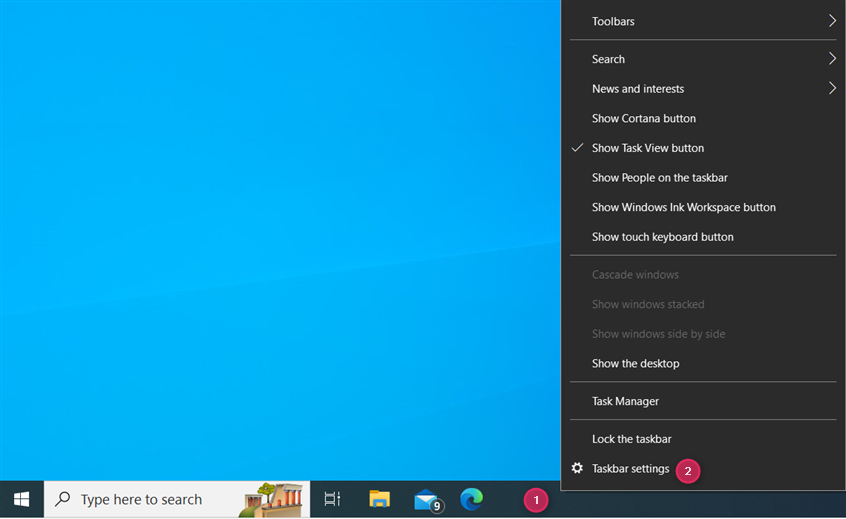
Cliquez avec le bouton droit sur la barre des tâches et choisissez Paramètres de la barre des tâches
Cette action vous amène à Paramètres > Personnalisation > Barre des tâches. page. Cliquez ou appuyez sur Accueil pour voir la page principale des paramètres de Windows 10.
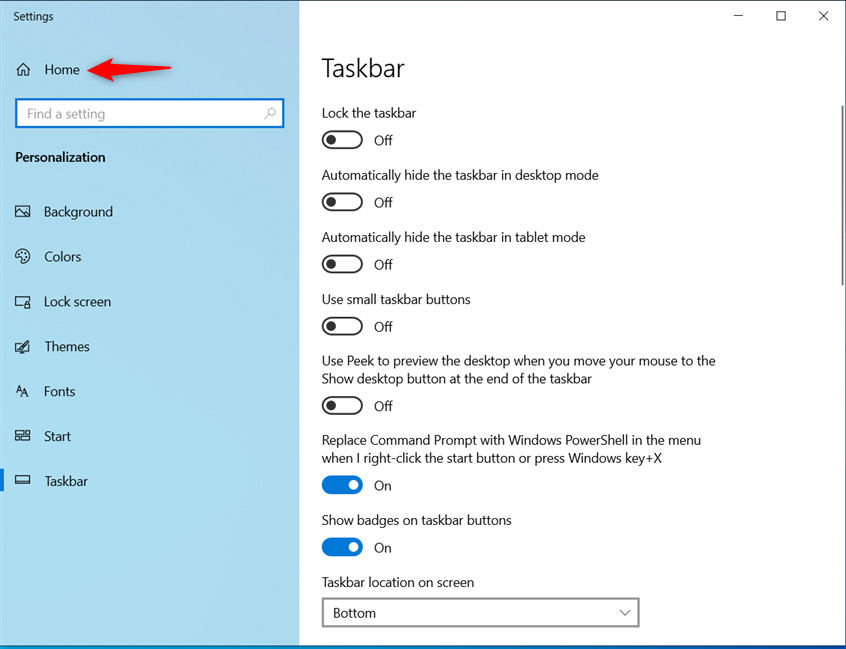
Aller à Accueil
14. Comment accéder aux paramètres depuis le panneau de configuration
La dernière méthode que je vais partager est la plus lourde de toutes. Cependant, par souci d’exhaustivité, voici comment cela fonctionne :
Ouvrez le Panneau de configuration et accédez à Comptes d’utilisateurs > Comptes d’utilisateurs. Ensuite, cliquez ou appuyez sur « Apporter des modifications à mon compte dans les paramètres du PC. »
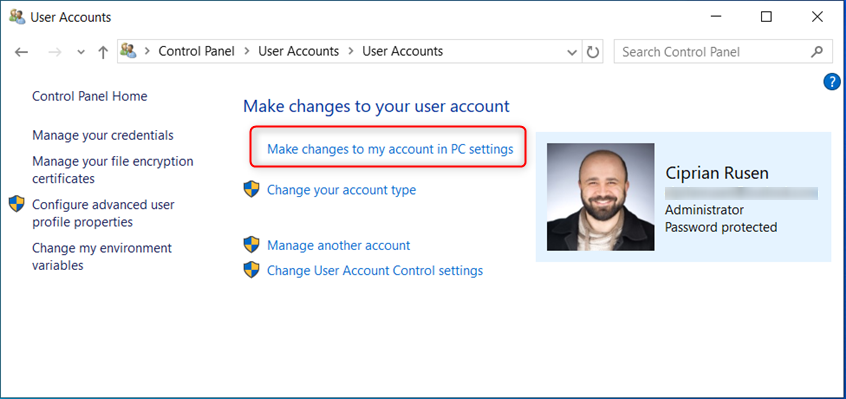
Cliquez ou appuyez sur Apporter des modifications à mon compte dans les paramètres du PC
Cette action vous amène à Paramètres > Comptes > Vos informations, où vous voyez des informations. à propos de votre compte utilisateur. Cliquez ou appuyez sur Accueil pour accéder à la page principale de l’application Paramètres.
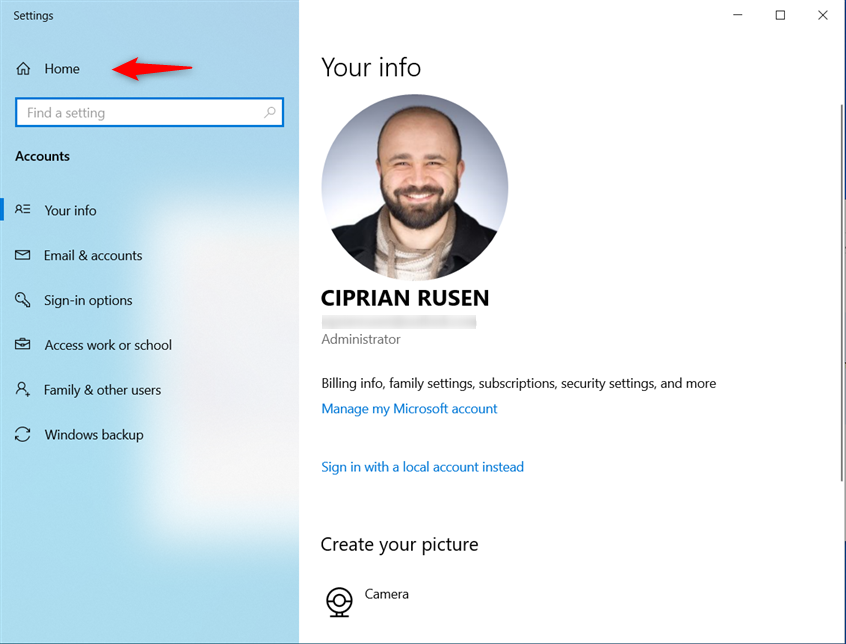
Aller à Accueil
D’autres liens du Panneau de configuration vous amènent également à l’application Paramètres :
Accédez à Système et Sécurité > Sécurité et maintenance > Récupération > Si vous rencontrez des problèmes avec votre PC, accédez à Paramètres et essayez de le réinitialiser. Accédez à Apparence et personnalisation > Barre des tâches et navigation. Accédez à Apparence et personnalisation > Activer ou désactiver le contraste élevé ( sous Centre de facilité d’accès).
Chaque lien vous mènera à un endroit différent dans les paramètres de Windows 10. Comme toujours, cliquez ou appuyez sur le lien Accueil dans le coin supérieur gauche pour accéder à la page de démarrage de l’application Paramètres.
Connaissez-vous d’autres méthodes pour ouvrir les paramètres dans Windows 10 ?
Ce guide devrait vous aider à ouvrir les paramètres à peu près n’importe où dans Windows 10, même si vous possédez un ordinateur portable et que le pavé tactile ne fonctionne pas ou que vous ne pouvez pas utiliser la souris ou le clavier. L’écriture a nécessité de nombreux tests et j’espère que vous êtes satisfait de ce que vous avez appris. Essayez toutes les méthodes que j’ai partagées, puis choisissez votre préférée. Si cet article vous plaît, n’hésitez pas à vous inscrire à notre newsletter en utilisant le formulaire ci-dessous. Cela ne prend que quelques secondes et vous pouvez rester informé de notre contenu.
Articles connexes
Insérer