Ce que vous apprendrez dans ce guide :
De nombreux ordinateurs portables, dont HP, Acer, Dell, Surface, Lenovo, tablettes et appareils 2-en-1 sont équipés d’un écran tactile. avec Windows 10. Cependant, un écran tactile est un excellent ajout, vous pouvez utiliser à la fois l’écran tactile comme dans une tablette et un clavier/souris sur un ordinateur portable. Ainsi, dans ce guide, vous découvrirez 2 manières différentes de désactiver l’écran tactile sur les appareils Windows 10.
Cependant, Windows 10 fonctionne bien sur l’écran tactile, et de nombreux Les ordinateurs portables, tablettes et appareils 2-en-1 Windows 10 sont conçus pour avoir des écrans tactiles. L’écran tactile peut servir d’entrée unique, comme sur une tablette, ou d’entrée secondaire sur un ordinateur portable, un ordinateur de bureau ou un appareil 2-en-1.
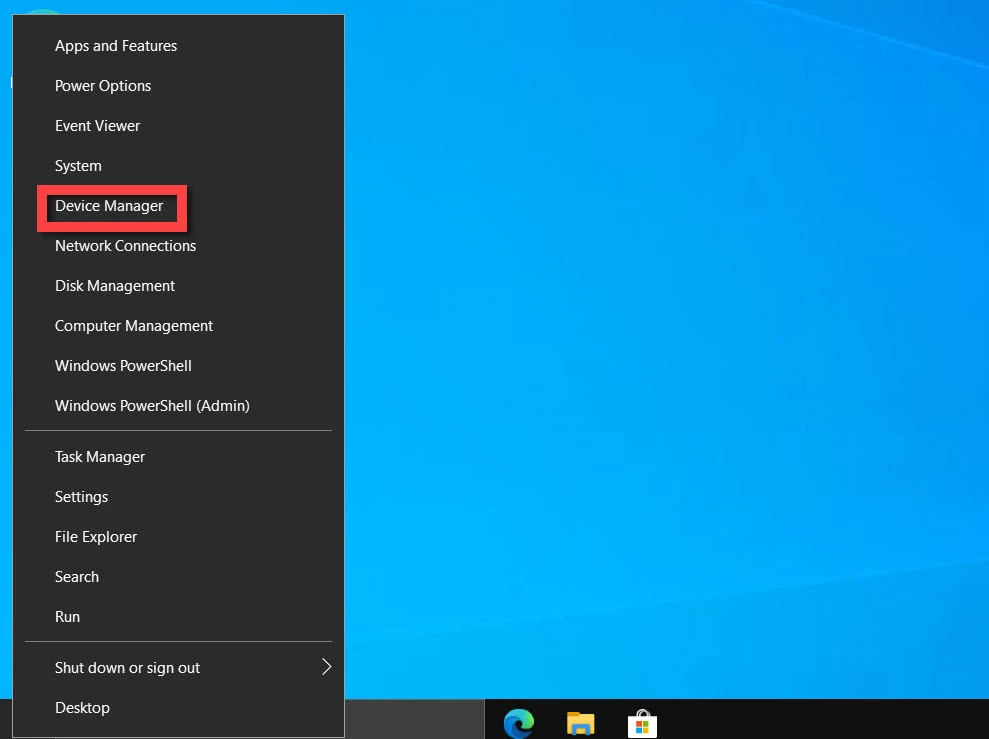
Vous pourriez aussi aimer : Windows 10 : comment activer le Plan d’alimentation aux performances ultimes utilisant PowerShell
Raisons pour désactiver l’écran tactile sur les appareils Windows 10
Comme je l’ai dit plus tôt, de nombreux ordinateurs portables, tablettes et appareils 2-en-1 sont équipés d’une fonction tactile. écrans. Parfois, les gens n’aiment pas utiliser l’écran tactile intégré sur les appareils Windows 10, en particulier les ordinateurs portables, alors que sur les appareils et tablettes 2-en-1, il est courant d’utiliser l’écran tactile.
Bien qu’un L’écran tactile offre certains avantages, parfois vous souhaitez simplement désactiver un écran tactile dans Windows 10. Voici les raisons :
Les enfants qui ne peuvent pas s’empêcher d’atteindre l’écran lorsque vous essayez de regarder une vidéo ou faire du travail. L’écran LCD de l’ordinateur portable a été endommagé et l’écran tactile interfère avec votre travail. Vous souhaitez augmenter la durée de vie de la batterie de votre système. Pour éviter les contacts accidentels lors de la présentation d’une présentation.
Comment désactiver l’écran tactile sur les appareils Windows 10
De nos jours, les ordinateurs portables dotés de capacités d’écran tactile sont très populaires, mais tout le monde ne les considère pas utiles ou appropriés, c’est pourquoi certaines personnes préfèrent désactiver l’écran tactile de leur ordinateur portable.
Précautions : si l’écran tactile est la seule méthode de saisie pour vos ordinateurs portables et appareils 2-en-1, ne le désactivez pas. Parce que vous ne pourrez pas le désactiver sans connecter un autre type de périphérique d’entrée.
Méthode n°1. Désactiver l’écran tactile sur les appareils Windows 10 via le Gestionnaire de périphériques
La manière la plus courante de désactiver l’écran tactile consiste à utiliser le Gestionnaire de périphériques. Pour Windows 10, les écrans tactiles peuvent être désactivés via le Gestionnaire système, accessible depuis le Panneau de configuration ou directement depuis le champ de recherche de la barre des tâches.
Étape 1. Cliquez avec le bouton droit sur le bouton du menu Démarrer et sélectionnez Gestionnaire de périphériques dans la liste.
15 juin 2020 p>
Étape 2. Recherchez les Périphériques d’interface humaine et double-cliquez dessus pour les développer, ou cliquez simplement sur la flèche à côté.
Étape 3. Recherchez l’option Écran tactile compatible HID et cliquez avec le bouton droit dessus et dans la liste, sélectionnez Désactiver l’appareil.
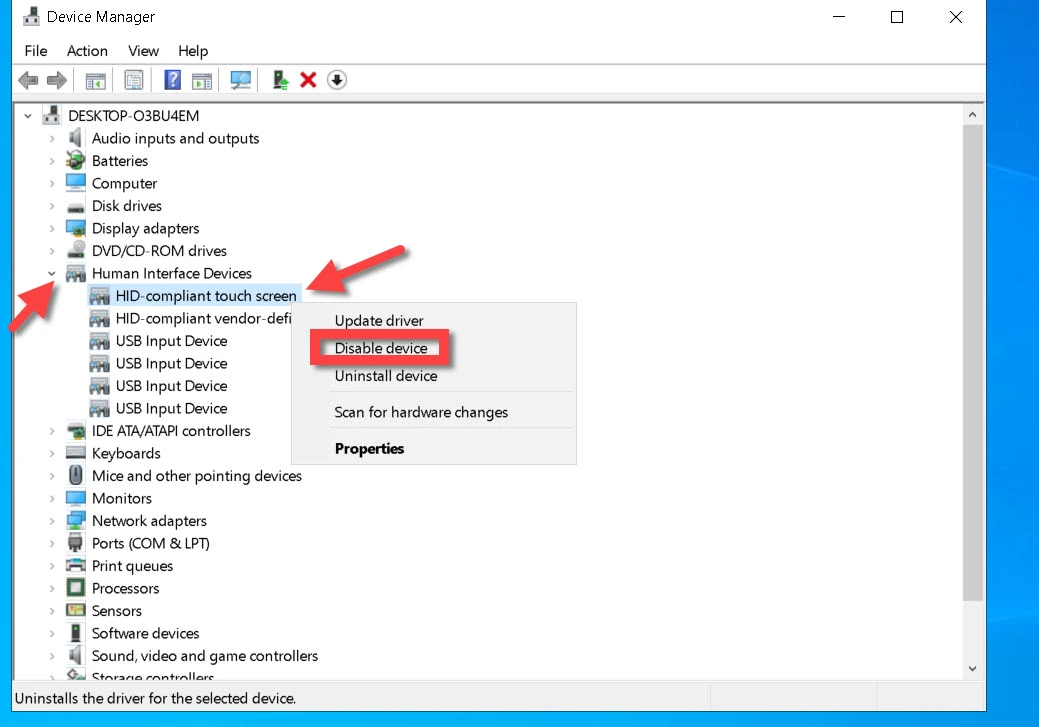
Désactiver l’appareil
Étape 4. Après cela, une fenêtre contextuelle apparaît indiquant que « La désactivation de cet appareil entraînera son arrêt de fonctionnement. Voulez-vous vraiment le désactiver?”Cliquez sur Oui. Votre écran tactile sera alors désactivé.
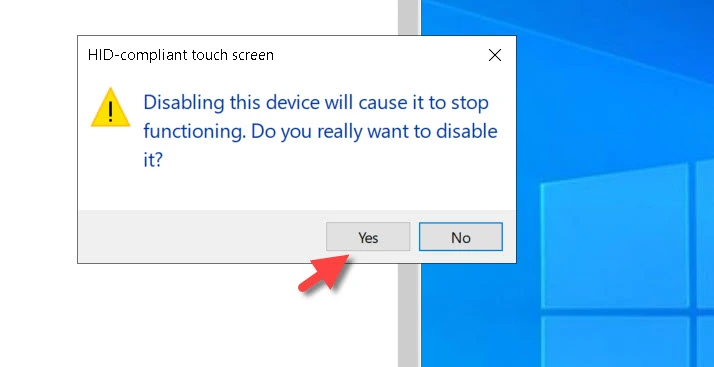
Oui
Pour l’activer à nouveau : suivez ce qui précède-étapes mentionnées, mais à l’étape n° 3, assurez-vous de sélectionner l’option Activer l’appareil.
Méthode n° 2. Désactiver définitivement l’écran tactile via les services
De nombreuses personnes disent utiliser le Gestionnaire de périphériques pour éteindre l’écran tactile dans Windows 10 ne fonctionne que momentanément, et lorsqu’ils redémarrent l’appareil, l’écran tactile est à nouveau activé. Si vous souhaitez désactiver l’écran tactile de manière permanente, veuillez suivre cette méthode.
Étape 1. Cliquez sur le bouton du menu Démarrer, tapez services et l’ouvrir.
Étape 2. Maintenant, recherchez Service de clavier tactile et de panneau d’écriture manuscrite, puis double-cliquez dessus.
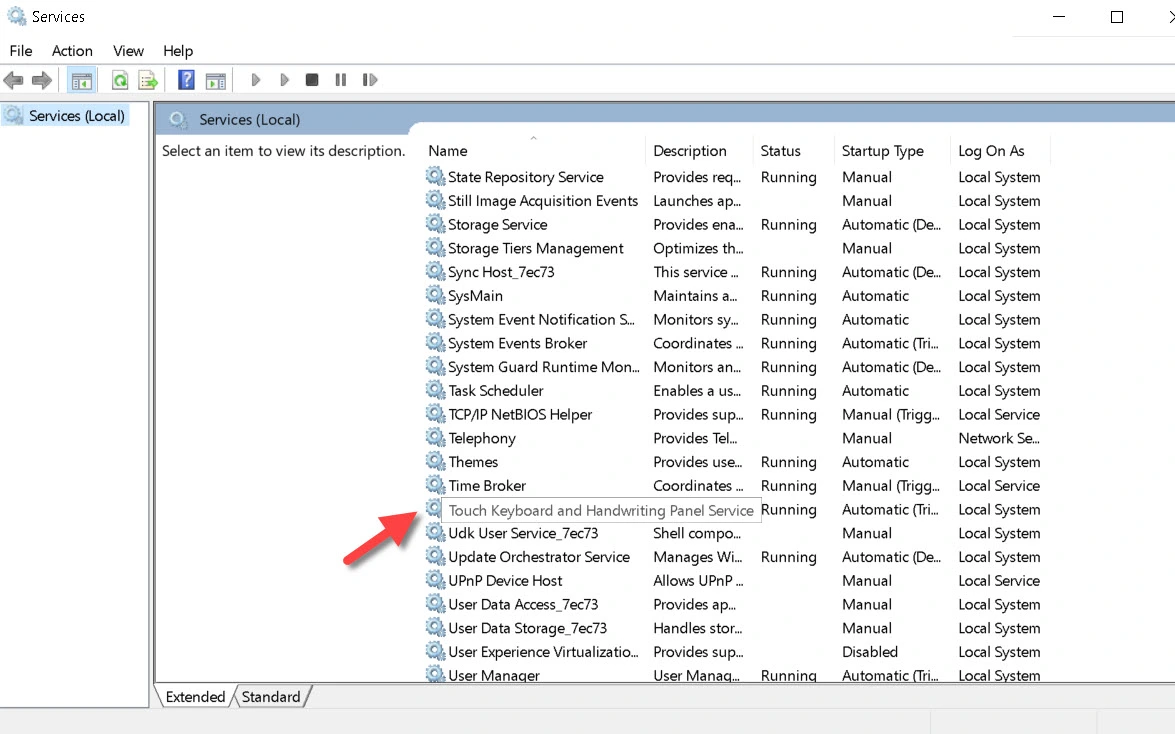
Service de clavier tactile et de panneau d’écriture manuscrite
Étape 3. Sélectionnez Désactivé dans le menu déroulant à côté du Type de démarrage.
Étape 4. Dans le menu État du service, cliquez sur Arrêter. Une fois arrêté, cliquez sur Appliquer et OK.
Pour le réactiver, accédez à Services > double-cliquez sur Service de clavier tactile et de panneau d’écriture manuscrite > Sélectionnez Manuel/Automatique dans la liste déroulante. à côté de Type de démarrage > cliquez sur Appliquer, Démarrer et OK.
Voici comment désactiver le écran tactile sur les appareils Windows, notamment les ordinateurs portables HP, Acer, Dell, Lenovo, ainsi que sur les tablettes et les appareils 2-en-1. Cependant, si la première méthode qui consiste à désactiver l’écran tactile dans Windows 10 via le Gestionnaire de périphériques ne fonctionne pas ou si elle ne fonctionne que temporairement, vous devez alors suivre l’autre méthode qui se désactivera définitivement jusqu’à ce que vous la réactiviez.
Dites-moi quelle méthode vous convient le mieux ? Vous pouvez partager vos réflexions et commentaires dans la section commentaires ci-dessous.