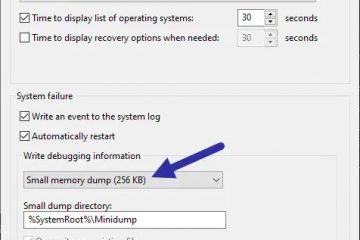Face à des problèmes avec les mises à jour automatiques de Windows, vous pouvez les masquer/bloquer temporairement. Voici comment masquer les mises à jour dans Windows 10 et 11.
Microsoft publie fréquemment des mises à jour pour corriger les vulnérabilités de sécurité et améliorer les fonctionnalités et la stabilité. Cependant, des mises à jour spécifiques peuvent perturber votre système et provoquer une instabilité de temps en temps. Cela est particulièrement vrai pour les mises à jour automatiques des pilotes sur les systèmes équipés de cartes graphiques plus anciennes, comme la carte graphique commutable d’un ordinateur portable.
Dans ces situations, vous pouvez suspendre les mises à jour ou masquer temporairement les mises à jour Windows. Une fois qu’une mise à jour est masquée, Windows ne la téléchargera plus et ne l’installera plus automatiquement. Dans cet article, nous allons vous montrer deux méthodes pour masquer les mises à jour sur Windows 10 et 11. Commençons.
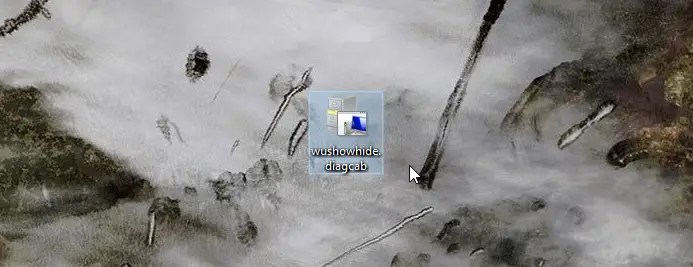
Remarque : Masquer les mises à jour Windows n’est qu’une solution temporaire et elles sont automatiquement installés sur Microsoft publiant la prochaine mise à jour cumulative.
1. Masquer les mises à jour à l’aide de l’outil Afficher et masquer les mises à jour
Microsoft a créé un outil graphique simple appelé Afficher et masquer les mises à jour. Grâce à cet outil, vous pouvez masquer n’importe quelle mise à jour de votre choix en quelques clics. Bien que l’outil soit principalement destiné à masquer les mises à jour des pilotes, vous pouvez également l’utiliser pour masquer d’autres mises à jour.
1. Tout d’abord, téléchargez l’outil Afficher et masquer la mise à jour. Une fois téléchargé, double-cliquez sur le fichier. Étant une application portable, vous n’avez pas besoin de l’installer.
2. Dans la fenêtre principale, cliquez sur le bouton « Suivant » pour continuer.
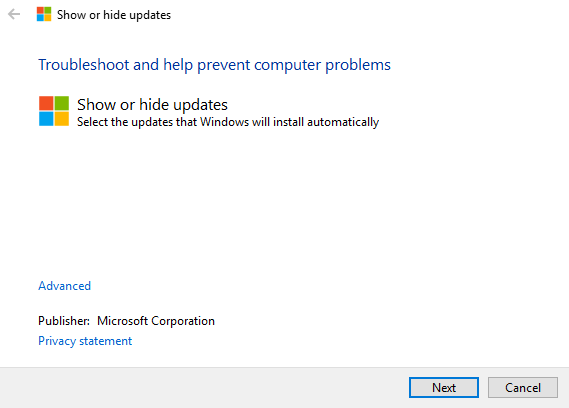
3. Puisque nous voulons masquer les mises à jour, cliquez sur l’option « Masquer les mises à jour ».
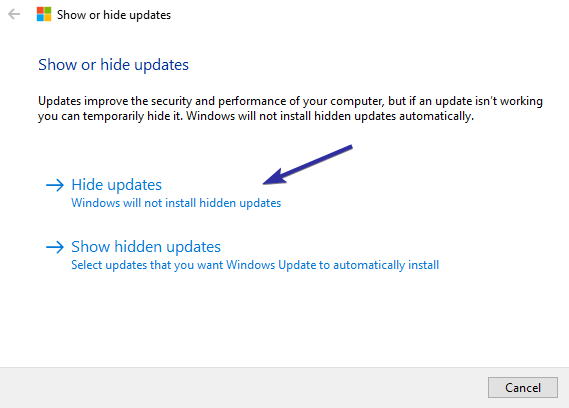
4. L’application va maintenant analyser votre système et répertorier toutes les mises à jour disponibles. Cochez la case à côté de la mise à jour que vous souhaitez masquer et cliquez sur le bouton « Suivant ».
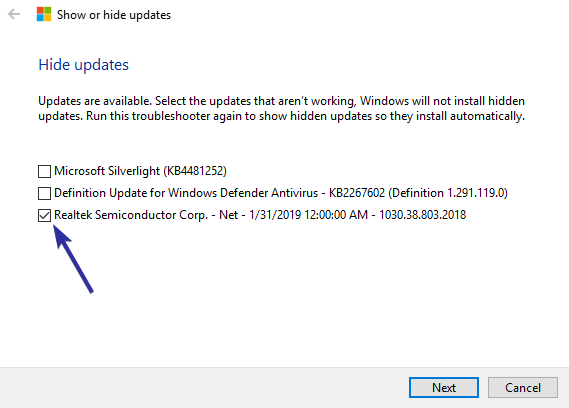
5. L’application masquera désormais automatiquement la mise à jour sélectionnée. Une fois masquée, vous verrez le message « corrigé » sur l’écran suivant. Cliquez sur le bouton « Fermer » et vous avez terminé.
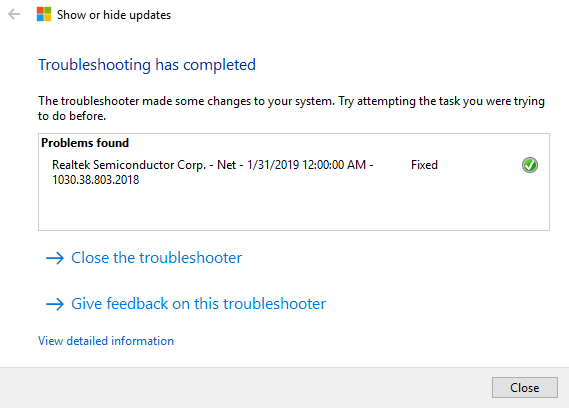
1.1 Afficher les mises à jour à l’aide de l’outil Afficher et masquer les mises à jour
À l’avenir, si vous souhaitez afficher la mise à jour masquée, suivez suivez les étapes ci-dessous.
1. Ouvrez l’outil Afficher et masquer les mises à jour, cliquez sur le bouton « Suivant » et cliquez sur l’option « Afficher les mises à jour cachées ».
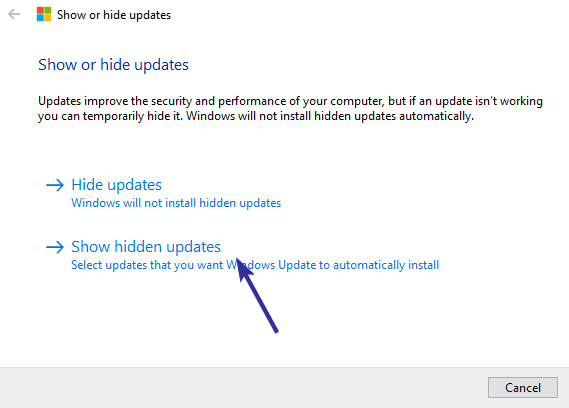
2. Le L’application analysera le système et affichera toutes les mises à jour Windows masquées. Cochez la case à côté et cliquez sur le bouton « Suivant » pour afficher une mise à jour.
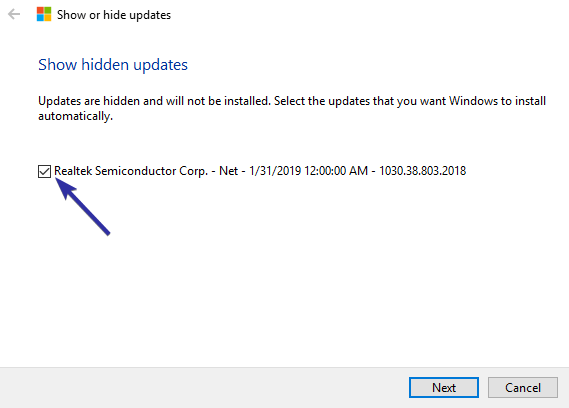
3. Dès que vous cliquez sur le bouton, la mise à jour sera affichée. Une fois la mise à jour affichée, Windows 10 la téléchargera automatiquement en cas de besoin.
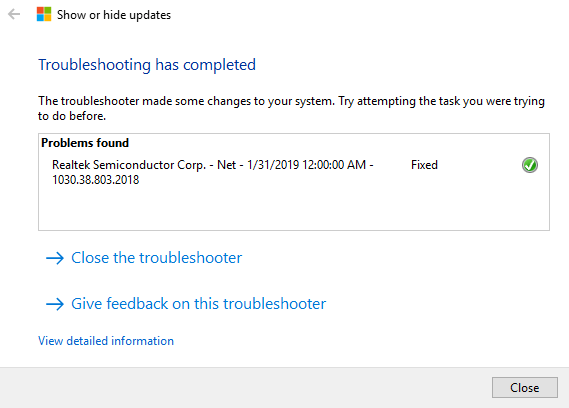
C’est tout.
Utilisez la commande PowerShell pour masquer les mises à jour de Windows 10 et 11
Si vous êtes un adepte de PowerShell, vous pouvez utiliser les commandes PowerShell pour masquer ou afficher rapidement les mises à jour Windows. Bien que le processus soit simple, vous devez télécharger et importer un module Windows Update pour utiliser la commande PowerShell. C’est assez facile à faire. Laissez-moi vous montrer comment.
1. Tout d’abord, nous devons installer le module Windows Update PowerShell. Nous pouvons le faire directement depuis PowerShell lui-même. Alors, cliquez avec le bouton droit sur le menu Démarrer et sélectionnez l’option « Terminal Windows (administrateur) » ou « Windows PowerShell (administrateur) ».
2. Dans l’onglet/la fenêtre PowerShell, exécutez la commande ci-dessous. Si PowerShell vous invite à installer le module Nuget, tapez « Y » pour continuer. Après avoir installé le module Nuget, exécutez à nouveau la commande ci-dessous pour installer le module Windows Update PowerShell.
Si vous vous demandez, le-L’indicateur Force supprimera toutes les invites et facilitera l’installation. Vous pouvez supprimer l’indicateur-Force et exécuter la commande si vous le souhaitez.
Install-Module-Name PSWindowsUpdate-ForcePar défaut, PowerShell utilise une stratégie d’exécution restreinte qui bloque exécution du script. Puisque nous voulons exécuter un script, modifiez la stratégie d’exécution PowerShell de Restricted à RemoteSigned.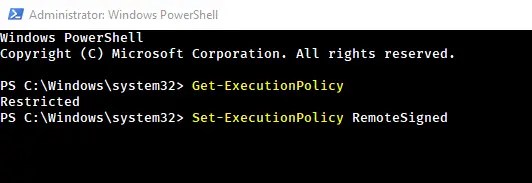
Bien que nous ayons ajouté le module PSWindowsUpdate. Nous devons l’importer formellement. Pour ce faire, exécutez la commande ci-dessous. Si le module est importé avec succès, vous ne verrez aucune sortie.
Import-Module PSWindowsUpdate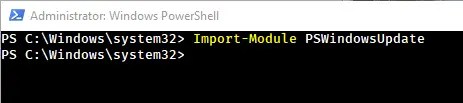
Avant de pouvoir masquer une mise à jour à l’aide de PowerShell, vous devez connaître son nom ou son numéro de base de connaissances. Utilisez donc la commande ci-dessous pour répertorier toutes les mises à jour disponibles pour votre système. La commande peut prendre quelques secondes pour renvoyer les résultats.
Get-WindowsUpdate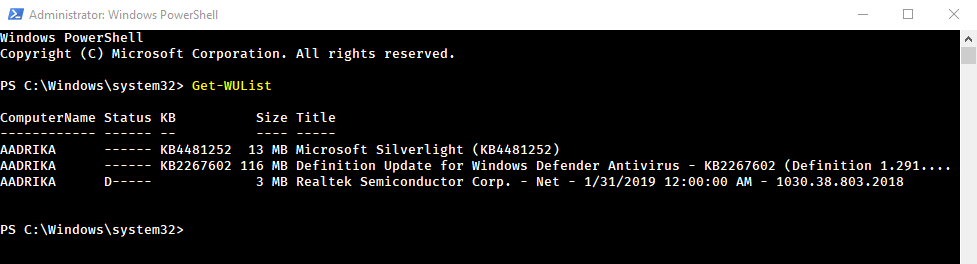
Pour masquer une mise à jour à l’aide du numéro de la base de connaissances, mettez en surbrillance le numéro de la base de connaissances que vous souhaitez masquer à l’aide de la souris et cliquez avec le bouton droit à l’intérieur. la fenêtre PowerShell pour copier le numéro.
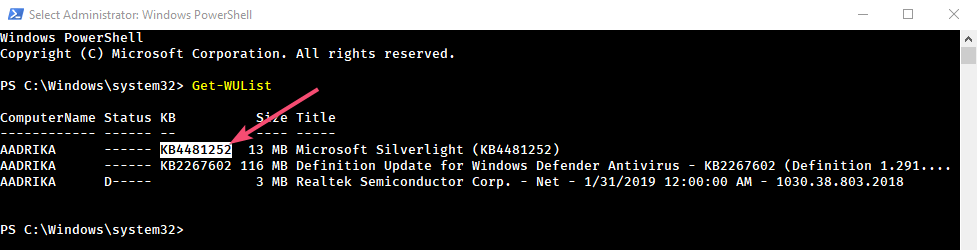
Ensuite, utilisez la commande ci-dessous pour masquer la mise à jour cible. Remplacez KB_Number par le numéro de base de connaissances réel.
Hide-WindowsUpdate-KBArticleID KB_Number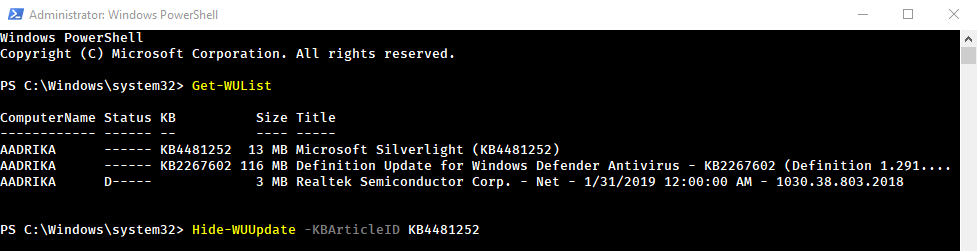
Lorsque vous y êtes invité, tapez A et appuyez sur Entrée. Si la mise à jour est masquée avec succès, vous verrez « H » sous l’état de la mise à jour.
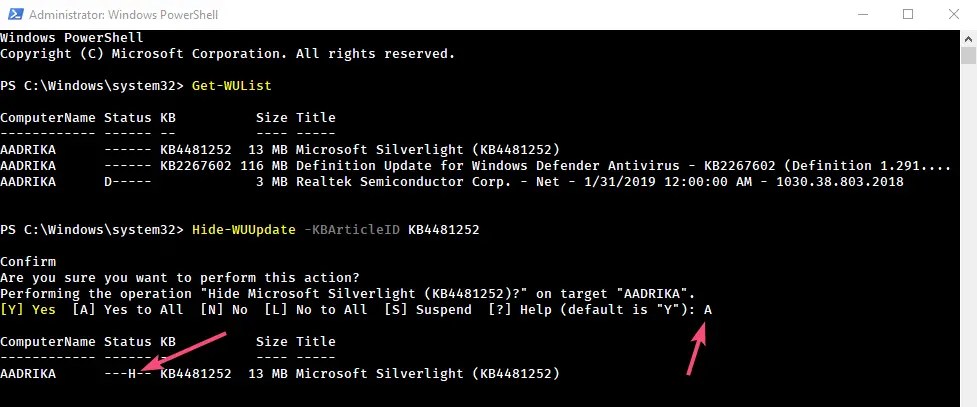
S’il n’y a pas de numéro de base de connaissances disponible pour une mise à jour, vous pouvez utiliser le titre de la mise à jour. Par exemple, les mises à jour de pilotes ne sont souvent pas disponibles.”Je n’ai pas de numéro KD. Pour ce faire, obtenez une liste de toutes les mises à jour à l’aide de l’applet de commande Get-WUList. Ensuite, copiez le titre de la mise à jour à partir de la fenêtre PowerShell. Une partie seulement du titre suffit. Assurez-vous simplement qu’il est unique par rapport aux autres titres de mise à jour. Par exemple, je copie « Realtek Semiconductor ». Il n’y a pas d’autre mise à jour avec ces lettres/mots dans la liste.
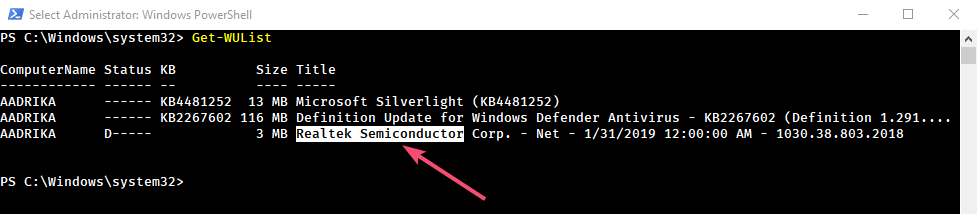
Ensuite, utilisez la commande ci-dessous pour masquer la mise à jour. N’oubliez pas de remplacer « UpdateTitle » par le titre réel de la mise à jour.
Hide-WindowsUpdate-Title”UpdateTitle”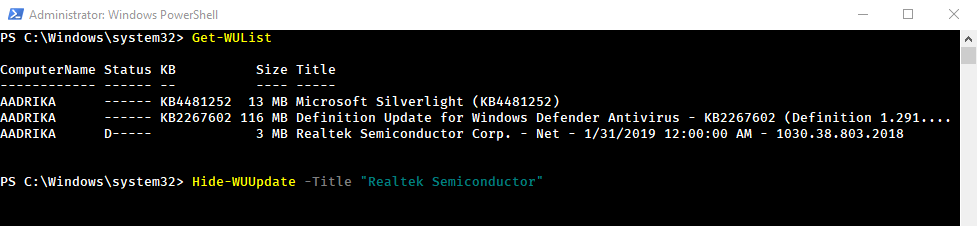
Lorsqu’une confirmation vous est demandée, tapez A et appuyez sur Entrée pour confirmer la modification. Une fois la mise à jour masquée , vous verrez « H » sous l’état de la mise à jour.
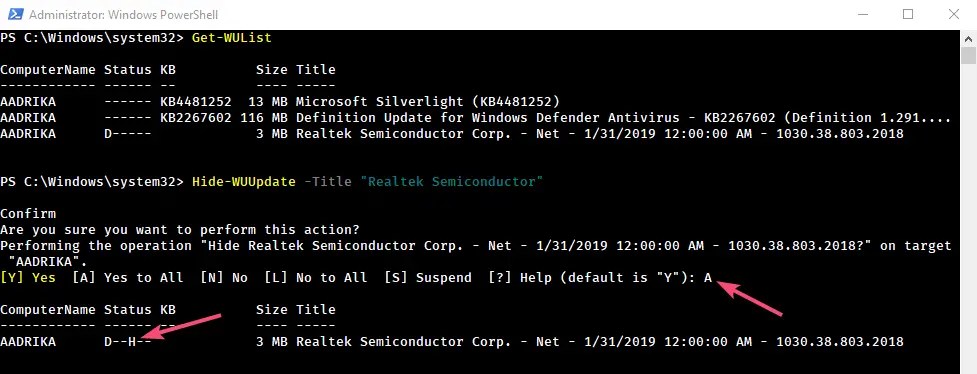
2.1 Commande PowerShell pour afficher les mises à jour
Pour afficher une mise à jour, utilisez l’une des deux commandes ci-dessous.
Utilisation Numéro de la base de connaissancesHide-WindowsUpdate-KBArticleID KB_Number-HideStatus:$false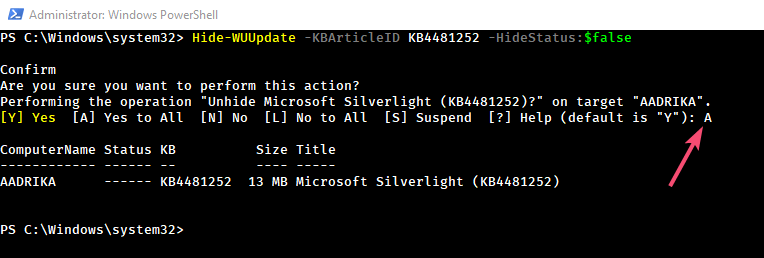 Utilisation du titre de mise à jourHide-WindowsUpdate-Title”UpdateTitle”-HideStatus:$false
Utilisation du titre de mise à jourHide-WindowsUpdate-Title”UpdateTitle”-HideStatus:$false
C’est tout. C’est aussi simple que cela de masquer les mises à jour dans Windows 10 à l’aide de PowerShell ou d’un outil propriétaire.
Si vous aimez cet article, découvrez comment vérifier la taille des mises à jour Windows et comment modifier un emplacement réseau de public à privé dans Windows 10.