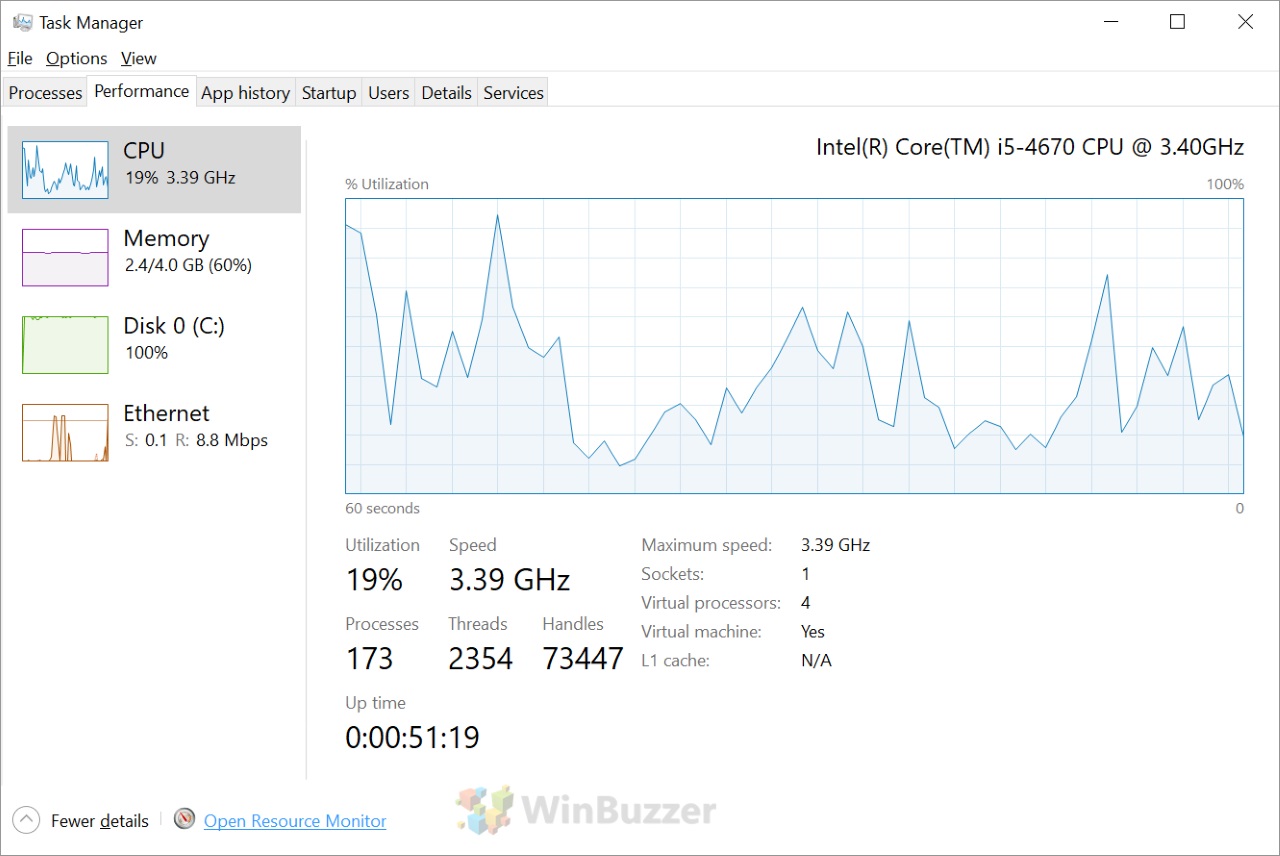Les fonctionnalités de Windows 11 et Windows 10 « Prefetch » et « SuperFetch » permettent d’accélérer le démarrage des applications fréquemment utilisées.
Quoi est-ce que Prefetch et Superfetch sont sous Windows ?
Même lorsque vous ne les utilisez pas, Superfetch charge les programmes fréquemment utilisés en mémoire pour accélérer le démarrage.
Prefetch est une fonctionnalité similaire qui a déjà été introduite avec Windows XP et qui rassemble des données sur les programmes pour les aider également à démarrer plus rapidement.
Pour y parvenir, l’algorithme de prélecture tente d’anticiper le moment où les données ne seront probablement pas disponibles dans le cache pour les charger directement depuis le lecteur respectif. Ces données sous forme de fichiers prefetch se trouvent dans le dossier prefetch C:\Windows\Prefetch. Vous pouvez considérer les fichiers Prefetch comme un type spécifique de fichiers cache.
Contrairement à de nombreux articles de blog, la désactivation de Prefetch et SuperFetch pour les disques SSD est en réalité inutile. Il est vrai que Prefetch et SuperFetch n’offriront pas un énorme avantage pour démarrer des applications à partir de disques SSD, car ils sont de toute façon rapides. À cet égard, on pourrait en fait désactiver le service.
Mais Windows 11 et Windows 10 le font déjà automatiquement pour Superfetch si un SSD est installé comme lecteur système. Cela signifie que vous n’avez pas à vous soucier de la durée de vie des anciens disques SSD en raison des requêtes SuperFetch en cours.
Sur les anciens PC Windows 10 dotés de disques durs normaux, il peut être judicieux de désactiver SuperFetch dans de rares cas.. En effet, le service entraîne une charge système accrue et beaucoup plus de requêtes sur le disque dur.
Sans SuperFetch, certains ordinateurs plus lents fonctionnent même mieux, même si le démarrage de certaines applications peut prendre un peu plus de temps. Cependant, il s’agit plus d’une exception que de la règle.
La prélecture devrait en fait toujours rester activée, même sur les disques durs plus lents. Que vous soyez plus performant avec ou sans SuperFetch, vous devez le découvrir par vous-même. Ci-dessous, vous trouverez les étapes nécessaires pour désactiver Prefetch et Superfetch.
⚠️ Veuillez noter : le processus décrit ci-dessous est le même dans Windows 11 que dans Windows 10. Cependant, gardez à l’esprit que nous allons utilisez des captures d’écran de Windows 11, votre interface utilisateur peut donc être un peu différente. Nous vous signalerons tous les changements dont vous devez être conscient au fur et à mesure qu’ils surviennent.
Comment désactiver la prélecture sous Windows 11/Windows 10
Ouvrir l’« Éditeur de registre » à l’aide de la recherche Windows 10
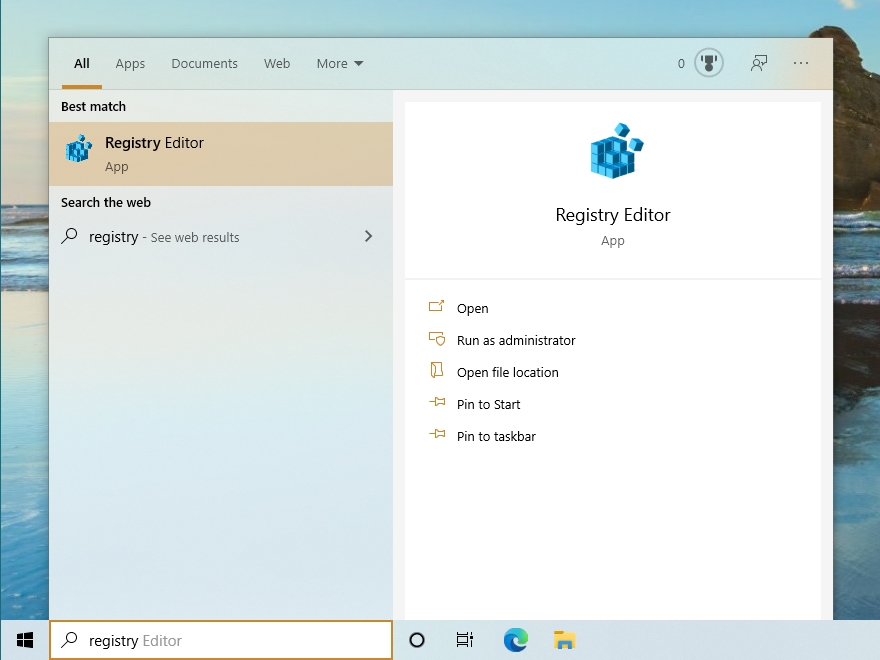
Ouvrez l’emplacement suivant :
HKEY_LOCAL_MACHINE\SYSTEM\CurrentControlSet\Control\Session Manager\Memory Management\PrefetchParameters
Définir le mode de prélecture
Double-cliquez sur « EnablePrefetcher » pour ouvrir cette clé. Dans « Données de valeur », mettez « 0 » pour désactiver la prélecture. Voici les autres paramètres disponibles de 1 à 3 :
1=Prélecture de lancement d’application activée : Ce mode est spécifiquement axé sur l’accélération du lancement des applications. Lorsqu’il est activé, Windows surveille et enregistre les fichiers utilisés lors de la phase initiale de démarrage de l’application.
La prochaine fois que vous démarrerez la même application, Windows utilisera ces données enregistrées pour précharger ces fichiers en mémoire, ce qui peut réduire la durée de vie de l’application. le temps de démarrage.
2=Prélecture de démarrage activée : Ce mode est conçu pour optimiser le processus de démarrage du système. Dans ce mode, Windows suit et enregistre les fichiers utilisés pendant le processus de démarrage du système. Lors des démarrages ultérieurs du système, Windows précharge ces fichiers en mémoire à l’avance, dans le but de réduire le temps de démarrage global.
3=Applaunch et Boot activés : Il s’agit d’une combinaison de la prélecture du lancement de l’application et de la prélecture du démarrage, et elle est généralement définie comme paramètre par défaut et optimal dans Windows. Avec ce mode, Windows optimise à la fois les temps de démarrage des applications et le processus de démarrage du système. Il offre une amélioration équilibrée des performances en garantissant que les applications et le système lui-même bénéficient de la prélecture.
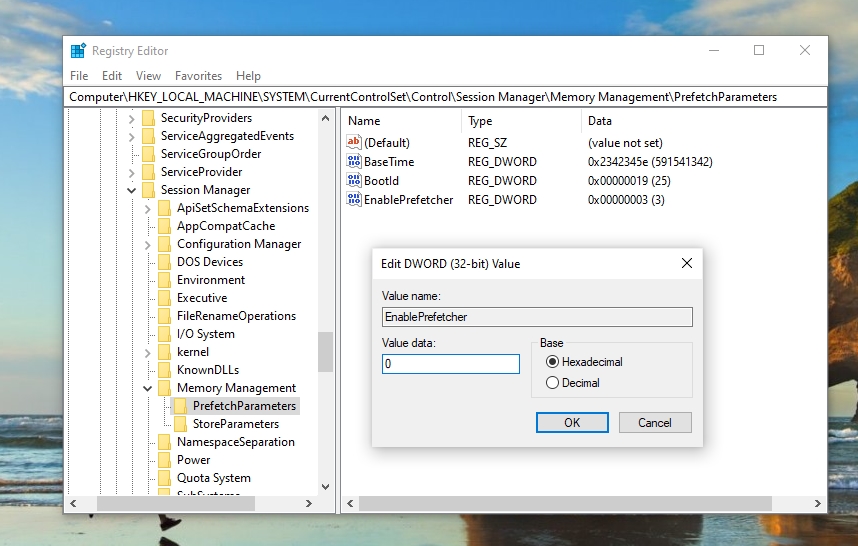
Comment désactiver Superfetch sur Windows 11/Windows 10
Ouvrez « Gestion de l’ordinateur »
Tout d’abord, faites un clic droit sur l’icône de démarrage dans la barre des tâches pour ouvrir dans le menu contextuel. Là, vous cliquez sur l’entrée « Gestion de l’ordinateur », ce qui ouvre le programme système du même nom.
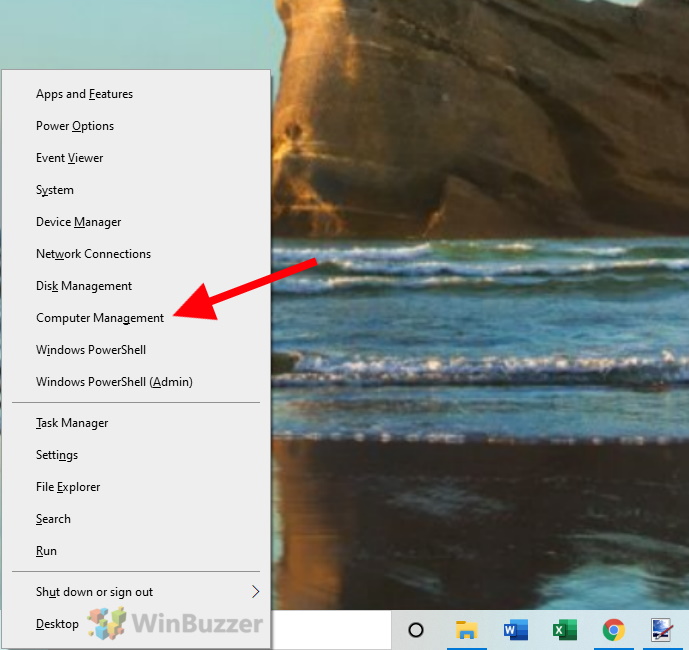 Sur le côté gauche, ouvrez « Services et applications » et là « Services »
Sur le côté gauche, ouvrez « Services et applications » et là « Services »
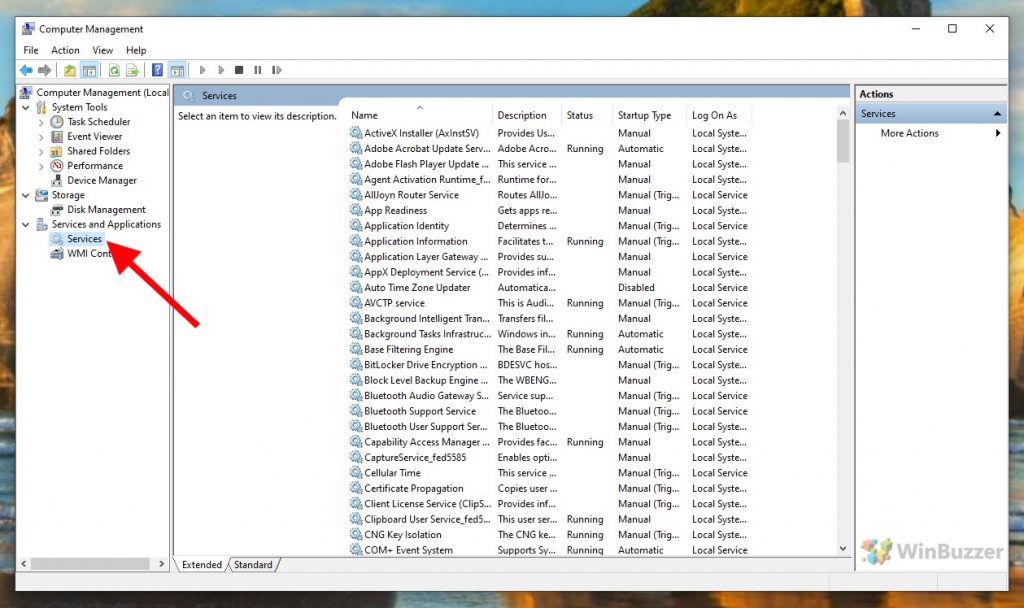 Sélectionnez “SysMain” dans la liste des services et cliquez sur “Arrêter le service”.
Sélectionnez “SysMain” dans la liste des services et cliquez sur “Arrêter le service”.
Cela désactivera Superfetch. Ensuite, vous pourrez évaluer si votre système fonctionne mieux. Pour réactiver Super Fetch, cliquez simplement sur « Démarrer le service » dans la même vue où vous l’avez désactivé précédemment.
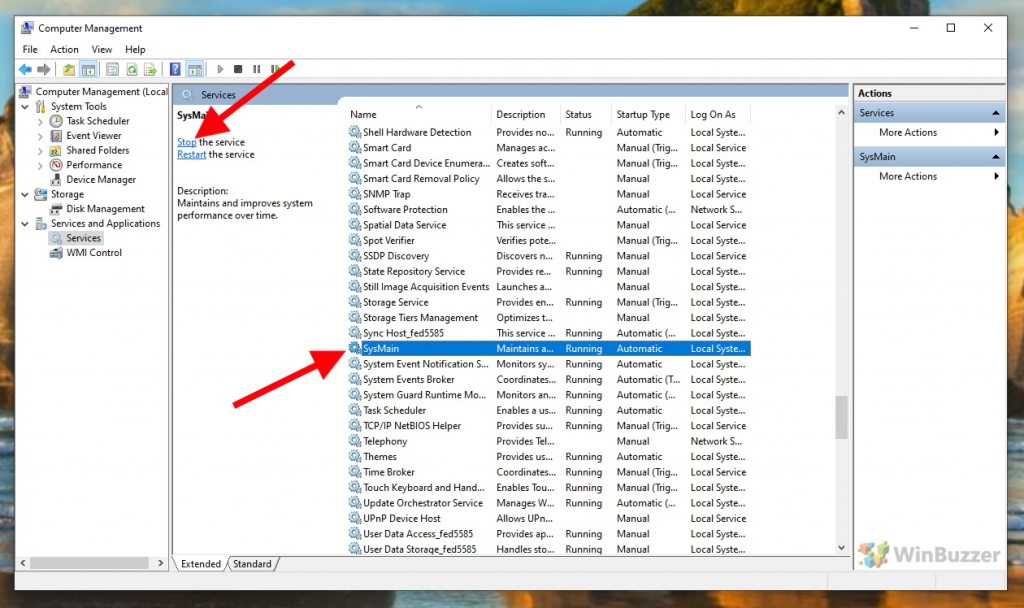
FAQ sur Prefetch et Superfetch dans Windows
Qu’est-ce que Prefetch dans Windows ?
Prefetch est une fonctionnalité qui rassemble des données sur les programmes fréquemment utilisés pour les aider à démarrer plus rapidement en préchargeant les données requises à partir du lecteur.
Qu’est-ce que Superfetch sous Windows ?
Superfetch charge les programmes fréquemment utilisés en mémoire même lorsqu’ils ne sont pas utilisés, pour accélérer leur démarrage.
Comment puis-je désactiver Prefetch dans Windows 10 ?
Désactivez Prefetch en modifiant la clé « EnablePrefetcher » dans l’éditeur de registre dans « HKEY_LOCAL_MACHINE\SYSTEM\CurrentControlSet\Control\Session Manager\Memory Management\PrefetchParameters » et en définissant sa valeur sur 0.
Comment désactiver Superfetch (SysMain) dans Windows 10 ?
Désactivez Superfetch en arrêtant le service « SysMain“dans « Gestion de l’ordinateur » sous « Services et applications » > « Services ».
Où se trouve le dossier Prefetch dans Windows 10 ?
Le dossier Prefetch se trouve dans `C:\Windows\Prefetch`.
Est-il acceptable de supprimer les fichiers de prélecture dans Windows 10 ?
Oui, vous pouvez supprimer les fichiers de prélecture, mais ce n’est pas nécessaire car Windows gère ces fichiers automatiquement. Leur suppression peut ralentir temporairement les heures de démarrage des applications jusqu’à ce qu’elles soient régénérées.
La prélecture doit-elle toujours être activée ?
Oui, la prélecture doit généralement être activée, même sur les disques durs plus lents, car cela aide permettant un démarrage plus rapide des applications.
La désactivation de Prefetch et Superfetch améliore-t-elle les performances sur les SSD ?
La désactivation de ces fonctionnalités sur les SSD n’est pas nécessaire car Windows 10 et 11 gèrent automatiquement Superfetch pour les SSD. Prefetch et Superfetch n’offrent pas d’avantages significatifs sur les SSD en raison de leur nature rapide.
La désactivation de Superfetch peut-elle améliorer les performances sur les PC plus anciens ?
Sur les PC plus anciens équipés de disques durs, la désactivation de Superfetch pourrait améliore les performances car cela réduit la charge du système et les requêtes sur le disque dur, même si cela peut augmenter les temps de démarrage des applications.
Le nettoyage du dossier Prefetch accélère-t-il l’ordinateur ?
Le nettoyage du dossier Prefetch ne le fait pas accélère considérablement l’ordinateur et n’est généralement pas recommandé car Windows gère ce dossier automatiquement.
Superfetch est-il nécessaire pour les jeux ?
Superfetch n’est pas spécifiquement nécessaire pour les jeux, en particulier sur les systèmes équipés de SSD. , car cela accélère principalement le démarrage de l’application plutôt que les performances du jeu.
Que se passe-t-il si je supprime les fichiers Prefetch ?
Si vous supprimez les fichiers Prefetch, Windows les recréera au fil du temps. vous utilisez des applications. Il peut y avoir un ralentissement temporaire des temps de démarrage des applications.
Est-il sécuritaire de désactiver SysMain (Superfetch) ?
Il est sécuritaire de désactiver SysMain (Superfetch), en particulier pour tester s’il améliore les performances du système sur les anciens PC équipés de disques durs.
Pourquoi Superfetch utilise-t-il une utilisation élevée du disque ?
Superfetch peut afficher une utilisation élevée du disque car il charge activement les applications fréquemment utilisées en mémoire, ce qui peut être visible sur les disques durs.
Comment réactiver Superfetch dans Windows 10 ?
Réactivez Superfetch en démarrant le service “SysMain” dans « Gestion de l’ordinateur » sous « Services et applications » > « Services ».
Extra : Comment définir l’affinité du processeur via le Gestionnaire des tâches de Windows, Propriétés système , PowerShell et CMD
Pour la plupart, Windows 11 et Windows 10 gèrent très bien les ressources système, mais dans certains cas, les utilisateurs se demandent pourquoi les performances de Windows sont mauvaises. Ce problème survient, surtout lorsque l’ordinateur dispose d’un processeur faible et qu’une application est particulièrement gourmande. Heureusement, une fonctionnalité qui vous permet de définir l’affinité du processeur afin que vous puissiez récupérer certaines ressources d’autres applications. Dans notre autre guide, nous vous montrons comment définir l’affinité du processeur dans Windows pour récupérer certaines performances, ainsi que comment modifier la planification de votre processeur.