Cela ne fait même pas un an et les performances de la batterie de votre ordinateur portable ont déjà commencé à se dégrader. Les ordinateurs portables Windows sont notoirement réputés pour fournir la pire batterie de secours en raison de la nature gourmande en ressources de certaines applications, d’une moindre optimisation de l’efficacité énergétique et de l’écosystème matériel varié. Mais ne vous inquiétez pas. Dans ce guide, nous allons vous montrer des solutions qui peuvent facilement résoudre le problème de décharge trop rapide de la batterie d’un ordinateur portable.
Table des matières
1. Solutions de base
Avant de passer aux méthodes de dépannage avancées, nous vous encourageons à essayer d’abord ces solutions de base. Qui sait, vous pourrez peut-être résoudre le problème d’épuisement de la batterie de votre ordinateur portable sans avoir recours à des interventions plus complexes.
 Diminuer la luminosité de l’écran : Cette solution est largement reconnue sur Internet et vous en êtes peut-être déjà conscient. Cependant, les gens négligent souvent l’importance de réduire la luminosité, une tendance particulièrement courante chez les joueurs qui augmentent la luminosité pour des jeux spécifiques et oublient ensuite de la diminuer. Réduire ou désactiver le rétroéclairage du clavier : De nos jours, il est courant qu’un ordinateur portable soit équipé d’un clavier rétroéclairé. Bien qu’il consomme moins d’énergie, si votre ordinateur portable se vide déjà plus rapidement, il est préférable de réduire la luminosité du clavier ou de ne pas l’utiliser du tout s’il n’est pas nécessaire. Débranchez les accessoires non essentiels : Refroidisseur d’ordinateur portable, ventilateur USB, clavier RVB filaire externe, etc. Toutes ces choses peuvent facilement vider la batterie de votre ordinateur portable. Nous vous recommandons d’utiliser les accessoires pour ordinateur portable uniquement lorsque votre ordinateur portable est en charge. Utilisez le chargeur lors de l’exécution de tâches lourdes : si vos tâches quotidiennes incluent le montage vidéo, les jeux, le codage ou d’autres activités exigeantes, les performances de votre batterie en souffriront et continueront de s’épuiser lorsque vous utilisez ces tâches sur batterie. Il est donc préférable d’utiliser l’ordinateur portable tout en rechargeant pour de telles activités. Désactiver le Wi-Fi : si vous vous trouvez dans une zone où le réseau Wi-Fi est faible, votre appareil peut consommer des ressources système supplémentaires pour établir et maintenir la connexion. Par conséquent, si vous n’utilisez pas le Wi-Fi, il est conseillé de le désactiver pour minimiser l’épuisement de la batterie.
Diminuer la luminosité de l’écran : Cette solution est largement reconnue sur Internet et vous en êtes peut-être déjà conscient. Cependant, les gens négligent souvent l’importance de réduire la luminosité, une tendance particulièrement courante chez les joueurs qui augmentent la luminosité pour des jeux spécifiques et oublient ensuite de la diminuer. Réduire ou désactiver le rétroéclairage du clavier : De nos jours, il est courant qu’un ordinateur portable soit équipé d’un clavier rétroéclairé. Bien qu’il consomme moins d’énergie, si votre ordinateur portable se vide déjà plus rapidement, il est préférable de réduire la luminosité du clavier ou de ne pas l’utiliser du tout s’il n’est pas nécessaire. Débranchez les accessoires non essentiels : Refroidisseur d’ordinateur portable, ventilateur USB, clavier RVB filaire externe, etc. Toutes ces choses peuvent facilement vider la batterie de votre ordinateur portable. Nous vous recommandons d’utiliser les accessoires pour ordinateur portable uniquement lorsque votre ordinateur portable est en charge. Utilisez le chargeur lors de l’exécution de tâches lourdes : si vos tâches quotidiennes incluent le montage vidéo, les jeux, le codage ou d’autres activités exigeantes, les performances de votre batterie en souffriront et continueront de s’épuiser lorsque vous utilisez ces tâches sur batterie. Il est donc préférable d’utiliser l’ordinateur portable tout en rechargeant pour de telles activités. Désactiver le Wi-Fi : si vous vous trouvez dans une zone où le réseau Wi-Fi est faible, votre appareil peut consommer des ressources système supplémentaires pour établir et maintenir la connexion. Par conséquent, si vous n’utilisez pas le Wi-Fi, il est conseillé de le désactiver pour minimiser l’épuisement de la batterie.
2. Désactivez le mode hautes performances
Si votre ordinateur portable est configuré en mode hautes performances, vous êtes plus susceptible de constater une décharge plus rapide de la batterie. Dans une telle situation, le régler en mode basse performance serait raisonnable si vous cherchez à prolonger la durée de vie de la batterie de votre ordinateur portable.
Pour modifier le mode d’alimentation sur un Windows 10 ordinateur portable, cliquez simplement sur l’icône Batterie dans la Barre des tâches puis faites glisser le curseur vers la gauche pour le régler sur Meilleure batterie mode vie.
En ce qui concerne Windows 11, rendez-vous dans Paramètres > Système > Alimentation et batterie puis sélectionnez le Option Meilleure efficacité énergétique sous Mode d’alimentation.

Voyez maintenant si cela résout le problème de batterie, ou passez à la solution suivante.
3. Désactiver les applications exécutées en arrière-plan
Une autre cause pour laquelle la batterie de votre ordinateur portable se vide plus rapidement est l’exécution d’applications en arrière-plan. Si vous avez installé des dizaines d’applications sur votre ordinateur portable Windows, vous risquez de constater une décharge plus rapide de la batterie. Par conséquent, il est conseillé de désactiver toutes les applications exécutées en arrière-plan que vous n’utilisez plus ou que vous utilisez rarement.
Vous pouvez utiliser le Gestionnaire des tâches (Ctrl + Maj + Échap), puis sauter Accédez à la section Applications de démarrage.
Ensuite, cliquez avec le bouton droit sur l’application que vous ne souhaitez pas exécuter. en arrière-plan et sélectionnez l’option Désactiver.

CONSEIL DE PRO : Nous vous recommandons également de supprimer les applications inutiles et les bloatwares de votre ordinateur portable pour les empêcher de consommer votre batterie à l’avenir.
4. Rechercher les logiciels malveillants
Si votre ordinateur portable Windows est infecté par un logiciel malveillant, cela peut entraîner un comportement anormal de votre système, entraînant une utilisation élevée du processeur ou du disque. Ceci, à son tour, conduit à un drainage plus rapide de la batterie. Pour supprimer les logiciels malveillants de votre ordinateur portable, vous pouvez utiliser n’importe quel bon logiciel antivirus ou utiliser l’application antivirus intégrée à Windows.
1. Recherchez et ouvrez l’application Windows Security à l’aide de Windows Search (touche Windows + S).

2. Ensuite, accédez à Protection contre les virus et les menaces > Options d’analyse.

3. Enfin, sélectionnez l’option Analyse complète et cliquez sur le bouton Analyser maintenant .
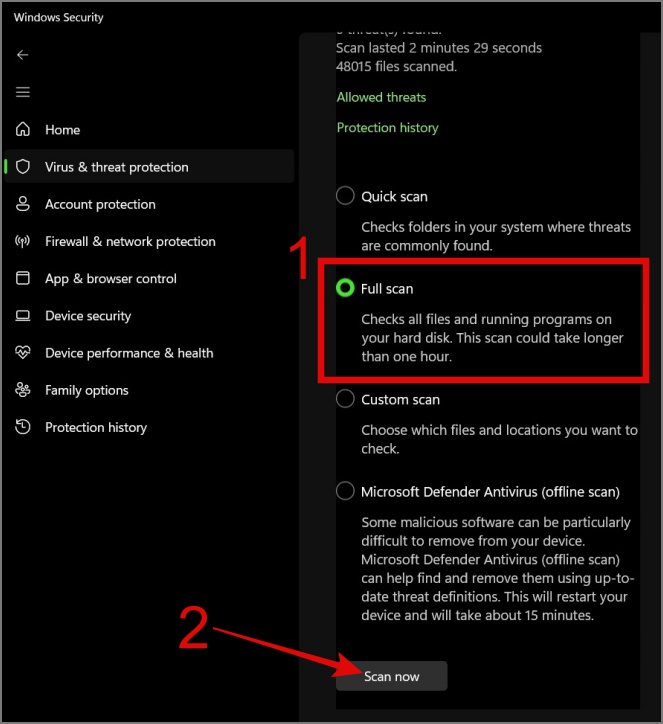
CONSEIL : Découvrez comment désactiver les publicités de partout sur Windows 11.
5. Réinstallez les pilotes de batterie
Une autre raison pour laquelle la batterie de votre ordinateur portable peut se vider rapidement est due à un pilote de batterie obsolète ou corrompu. Cela se produit souvent lorsque vous remplacez votre batterie ou lorsque la version actuelle du pilote devient incompatible avec la version la plus récente de Windows. Peut-être que la réinstallation du pilote de batterie pourrait résoudre le problème de batterie. Voici comment procéder :
1. Cliquez avec le bouton droit sur le Menu Démarrer ou appuyez sur Touche Windows + X pour ouvrez le menu WinX puis sélectionnez Gestionnaire de périphériques.

2. Développez la section Batteries, puis pour chaque appareil de la section, cliquez avec le bouton droit sur dessus et choisissez l’option Désinstaller.

3. Maintenant, débranchez l’adaptateur secteur, redémarrez votre ordinateur et au démarrage, Windows réinstallera le pilote.
Après cela, utilisez votre ordinateur portable pendant un certain temps pour observer la vitesse d’épuisement de la batterie. Si tout va bien, félicitations, vous avez résolu le problème. Sinon, passez à l’étape de dépannage suivante.
6. Restaurer les options d’alimentation par défaut
Si la désactivation des applications en arrière-plan ou la réinstallation des pilotes de batterie n’a pas fonctionné pour vous, il peut être utile de réinitialiser le mode d’alimentation à son état par défaut. Dans le passé, vous avez peut-être modifié involontairement certains paramètres qui auraient pu avoir un impact direct sur la durée de vie de votre batterie. Pour résoudre ce problème, suivez le guide ci-dessous :
1. Recherchez et ouvrez le paramètre Modifier le mode d’alimentation à partir de la Recherche Windows (Touche Windows + S).

2. Ensuite, cliquez sur Modifier les paramètres d’alimentation avancés.

3. Maintenant, cliquez sur le bouton Restaurer les paramètres par défaut du plan .

4. Cliquez sur Oui pour confirmer votre décision.

5. Enfin, appuyez sur OK puis redémarrez votre ordinateur portable.

J’espère que cela résoudra le problème de décharge rapide de la batterie de l’ordinateur portable. Sinon, passez à la solution suivante.
7. Exécutez l’utilitaire de résolution des problèmes d’alimentation
Même après avoir apporté de nombreuses modifications à votre système, si vous n’êtes toujours pas sûr des paramètres qui entraînent une décharge plus rapide de votre batterie, essayez d’exécuter un utilitaire de résolution des problèmes d’alimentation. Voici comment cela fonctionne :
1. Lancez la boîte de dialogue Exécuter (touche Windows + R), puis tapez/copiez la commande suivante. et appuyez sur la touche Entrée ou sur le bouton OK.
msdt.exe/id PowerDiagnostic 
2. Maintenant, cliquez sur Suivant et il commencera à rechercher les erreurs système.
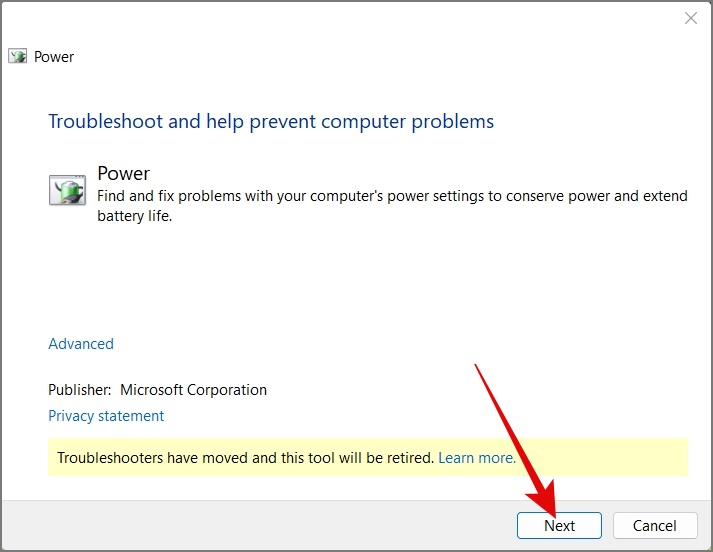
3. S’il est trouvé, il le corrigera pour vous, comme indiqué dans la capture d’écran ci-dessous.

8. Désactiver le démarrage rapide
Il existe un débat quant à savoir si la fonctionnalité de démarrage rapide sous Windows vide la batterie lorsque l’ordinateur portable est éteint. Au cas où vous ne seriez pas familier, le démarrage rapide est une fonctionnalité qui permet à votre ordinateur de démarrer plus rapidement en enregistrant une image du noyau en veille prolongée lors de l’arrêt de l’ordinateur.
Nous n’avons jamais observé de baisse significative de la durée de vie de la batterie. avec le démarrage rapide activé. Cependant, si vous préférez ne prendre aucun risque, vous pouvez essayer de désactiver cette fonctionnalité pour voir si elle résout le problème d’épuisement de la batterie de l’ordinateur portable.
1. Lancez Windows Recherchez (touche Windows + S) et recherchez le Panneau de configuration. Une fois trouvé, ouvrez-le.

2. Cliquez sur Paramètres Matériel et audio.

3. Sous Options d’alimentation, sélectionnez Modifier ce que le les boutons d’alimentation le font option.

4. Ensuite, cliquez sur Modifier les paramètres actuellement indisponibles.

5. Enfin, décochez la case à côté de Activer le démarrage rapide , puis cliquez sur Enregistrer les modifications.

9. Calibrez votre batterie
Jusqu’à présent, nous avons discuté de diverses solutions, mais nous avons négligé la possibilité que votre ordinateur portable affiche des informations incorrectes sur la batterie. Ce n’est pas rare ; même sur nos ordinateurs portables, nous avons rencontré des situations où la batterie affiche 15 % à 20 %, mais l’ordinateur portable s’éteint soudainement après 10 à 15 minutes.
Vous rencontrez peut-être le même problème. Par conséquent, nous vous recommandons d’effectuer un test d’étalonnage de la batterie pour garantir des lectures précises. Voici comment procéder :
1. Chargez l’ordinateur portable à 100 % et continuez à le charger pendant au moins 1 à 2 heures supplémentaires.
2. Débranchez l’adaptateur secteur, puis utilisez votre ordinateur portable normalement pour vider la batterie.
3. Continuez à utiliser l’ordinateur portable jusqu’à ce qu’il s’éteigne complètement.
4. Attendez ensuite quelques heures, puis chargez votre ordinateur portable sans interruption à 100 %.
10. Mettre à jour ou restaurer les mises à jour Windows
Une autre cause pour laquelle la batterie d’un ordinateur portable s’épuise plus rapidement est due aux mauvaises mises à jour. Heureusement, Microsoft résout rapidement ces problèmes et fournit des mises à jour pour le matériel spécifique susceptible de causer de tels problèmes. Vous devriez peut-être également rechercher des mises à jour et les installer si elles sont disponibles pour résoudre le problème d’épuisement de la batterie.
Voici comment rechercher des mises à jour sous Windows :
Windows 10 :
Accédez à Paramètres (touche Windows + I) > Mise à jour et sécurité > Windows Update puis appuyez sur le bouton Rechercher les mises à jour . . p> 
Windows 11 :
Accédez à Paramètres > Windows Update puis cliquez sur le bouton Rechercher les mises à jour .

Si vous remarquez que la batterie de votre ordinateur portable se vide plus rapidement après une mise à jour de Windows, vous pouvez revenir à la version précédente. Pour ce faire, accédez simplement à Paramètres (touche Windows + I) > Système > Récupération puis cliquez sur le bouton Retour . Après cela, vous pouvez suivre les instructions à l’écran.
11. Réinstallez Windows
Si vous êtes ici, cela signifie qu’aucune des solutions ci-dessus n’a fonctionné pour vous. C’est bon; parfois, les choses ne se passent pas comme prévu. Désormais, la seule option qui reste est de réinitialiser Windows et de le configurer à partir de zéro, ce qui est votre dernier espoir. Vous pouvez suivre notre guide détaillé sur la façon de réinitialiser Windows.
FAQ
1. Comment puis-je vérifier quelles applications déchargent la batterie de mon ordinateur portable ?
Pour vérifier l’utilisation de la batterie de votre ordinateur portable, accédez à Paramètres (touche Windows + I) > Système > Alimentation et batterie. > Utilisation de la batterie. À partir de là, vous pouvez afficher toutes les applications qui ont consommé la batterie de votre ordinateur portable.
2. Comment vérifier les spécifications détaillées et l’utilisation de la batterie de votre ordinateur portable ?
Pour vérifier l’état de la batterie de votre ordinateur portable, ouvrez l’Invite de commandes (administrateur) et saisissez la commande « powercfg/batteryreport » (sans guillemets).
Après cela, vous pouvez ouvrir le rapport de batterie en allant sur le chemin mentionné dans le CMD.
3. Quand dois-je envisager de remplacer la batterie de mon ordinateur portable ?
Vous devriez envisager de remplacer la batterie si vous rencontrez des problèmes tels qu’une durée de vie réduite, une surchauffe, des arrêts aléatoires ou une batterie gonflée.
4. Comment puis-je éviter que la batterie de mon ordinateur portable ne se décharge rapidement à l’avenir ?
Pour préserver la batterie de votre ordinateur portable, définissez les seuils de batterie à environ 80 %, évitez les décharges profondes, fermez les applications inutiles et gardez votre ordinateur portable au frais.
Prolongez la durée de vie de la batterie de votre ordinateur portable
Obtenir une heure de batterie de secours sur votre ordinateur portable peut être frustrant, surtout si vous utilisez-le pour le travail de bureau. Heureusement, avec les solutions ci-dessus, vous pourrez résoudre le problème d’épuisement de la batterie de l’ordinateur portable. Nous espérons que vous n’aurez pas besoin de remplacer votre batterie pour que votre ordinateur portable fonctionne normalement.


