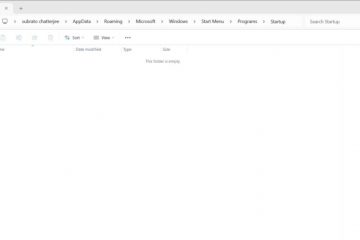Applications pour sites Web : comment les utiliser sous Windows 10 et Windows 11 UP
Lorsque vous recevez des liens sur votre smartphone Android ou votre iPhone et que vous appuyez dessus, ils s’ouvrent généralement dans l’application appropriée au lieu de votre navigateur Web. Par exemple, lorsque vous recevez un lien vers une chanson sur Spotify, est-ce qu’il s’ouvre dans l’application Spotify au lieu de votre navigateur ? Ou lorsque vous recevez un lien vers une story Instagram, s’ouvre-t-il directement dans l’application Instagram ? Le même système existe également sous Windows et s’appelle Applications pour sites Web. Dans cet article, je vais vous montrer où le trouver et comment le configurer :
Comment associer ou arrêter d’associer des applications à des sites Web dans Windows 10
Sous Windows 10, ouvrez Paramètres (Windows + I) et cliquez ou appuyez sur Applications.
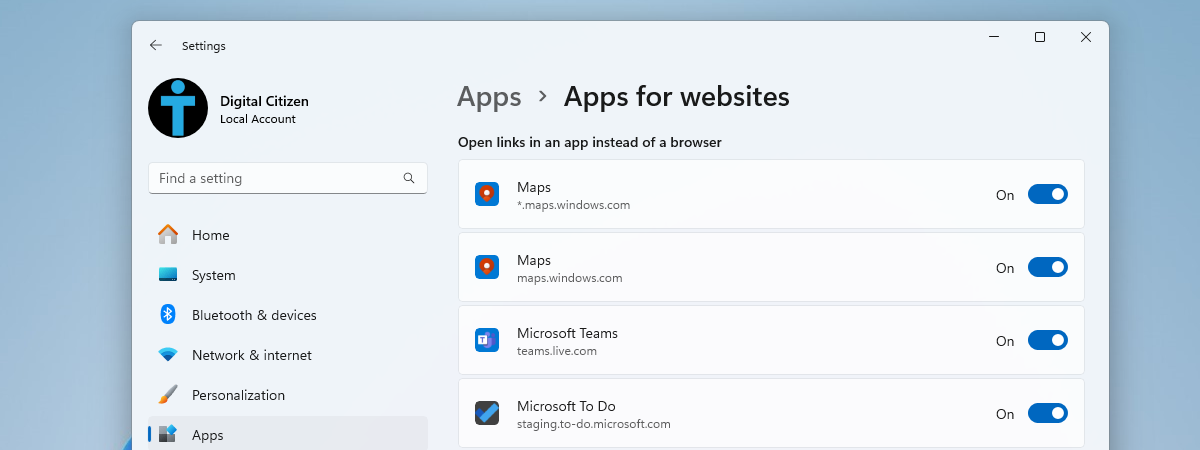
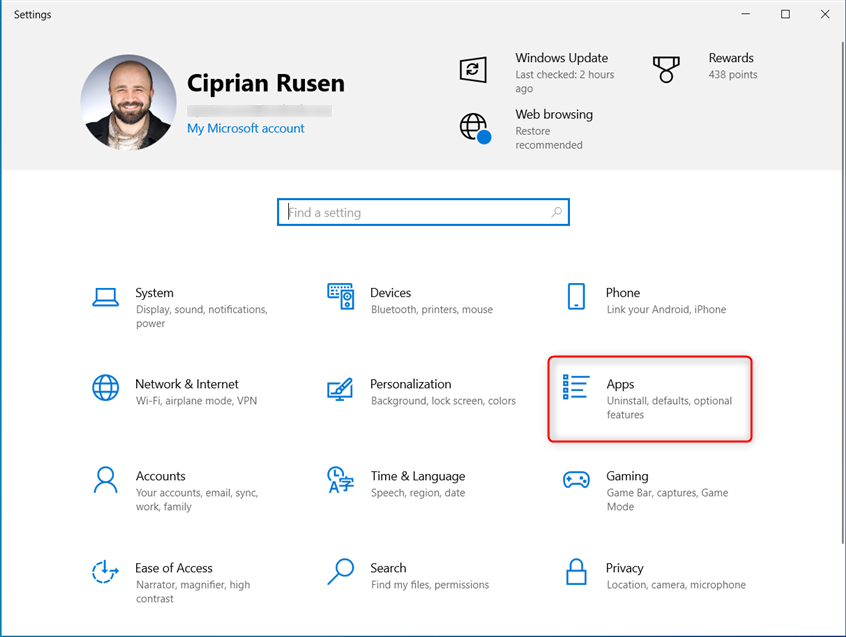
Dans les paramètres de Windows 10, accédez à Applications
Sur la gauche, choisissez Applications pour sites Web. Sur la droite, vous voyez les applications associées aux sites Web sur votre ordinateur ou appareil Windows 10. Votre liste sera différente de la mienne, mais elle devrait inclure au moins les entrées Maps dans la capture d’écran ci-dessous. Pour chaque application, vous voyez un domaine Web qui lui est associé (sous le nom de l’application) et un interrupteur Marche/Arrêt à sa droite.
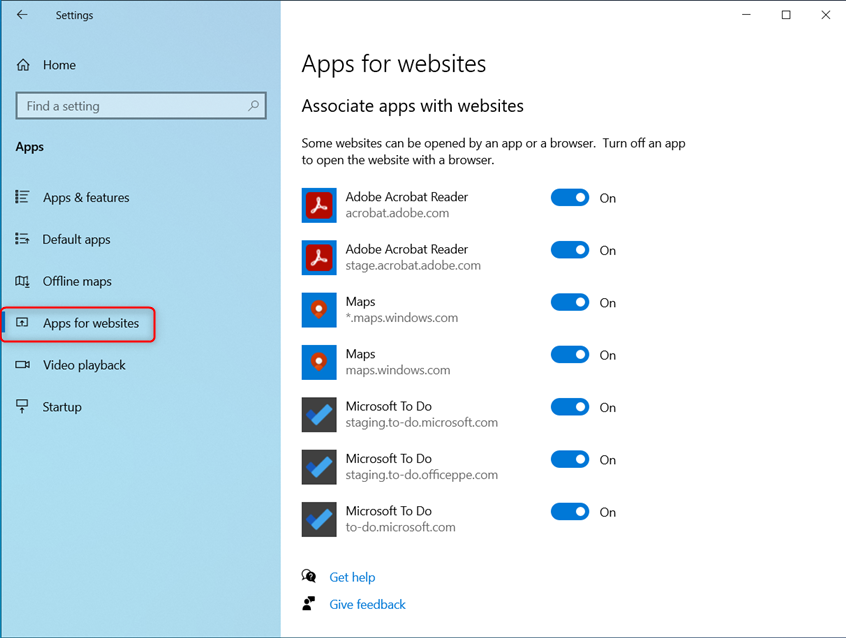
Cliquez ou appuyez sur Applications pour sites Web
CONSEIL : Voulez-vous savoir quand un programme ou une application a été installé sur votre ordinateur ou appareil Windows ?
Si le commutateur est activé pour une application, l’application et son(ses) domaine(s) Web sont associés. Par conséquent, lorsque vous recevez un lien avec du contenu hébergé sur le domaine répertorié sous le nom de l’application, cliquer ou appuyer sur ce lien s’ouvrira dans cette application.
Par exemple, si vous recevez un lien vers un fichier PDF stocké sur Creative Cloud d’Adobe et que le commutateur est activé pour Adobe Acrobat Reader, ce fichier sera ouvert dans l’application au lieu de votre navigateur Web. Si vous souhaitez désactiver cette association ou toute autre association de la liste, cliquez ou appuyez simplement sur le(s) commutateur(s) à côté du nom de l’application pour la désactiver.
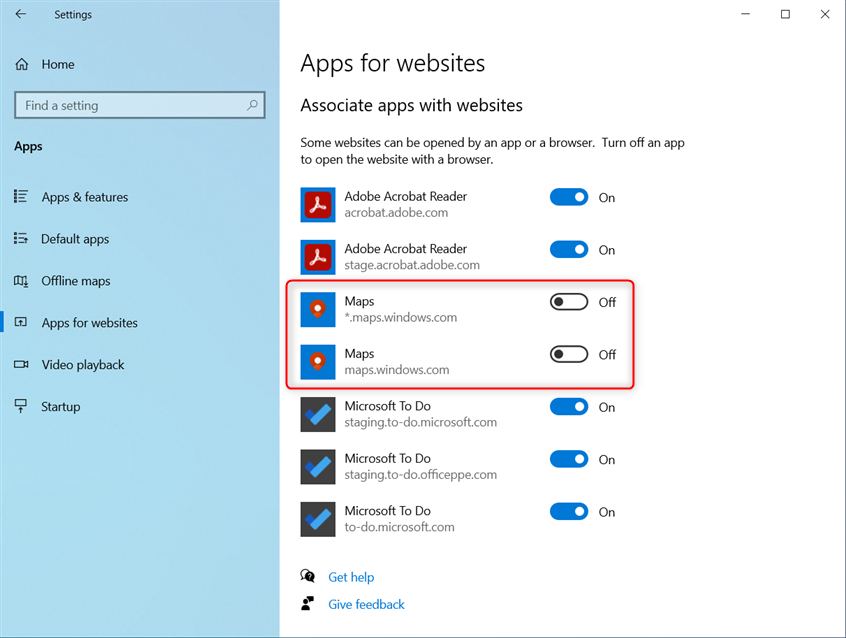
Activez ou désactivez les applications souhaitées
Dans le capture d’écran ci-dessus, j’ai désactivé les associations avec l’application Maps de Windows 10. Par conséquent, lorsque quelqu’un m’envoie un lien depuis Bing Maps, il ne s’ouvre plus directement dans l’application Maps mais dans mon navigateur web. Lorsque vous avez terminé de configurer les choses comme vous le souhaitez, fermez l’application Paramètres et continuez à utiliser Windows 10.
Comment associer ou arrêter d’associer des applications à des sites Web dans Windows 11
Sous Windows 11, les choses sont similaires à Windows 10. Pour accéder aux applications pour sites Web, ouvrez d’abord Paramètres. Une façon de procéder consiste à cliquer ou appuyer sur Démarrer, suivi de Paramètres. Dans la fenêtre Paramètres, choisissez Applications dans la barre latérale gauche, puis cliquez ou appuyez sur Applications pour sites Web.
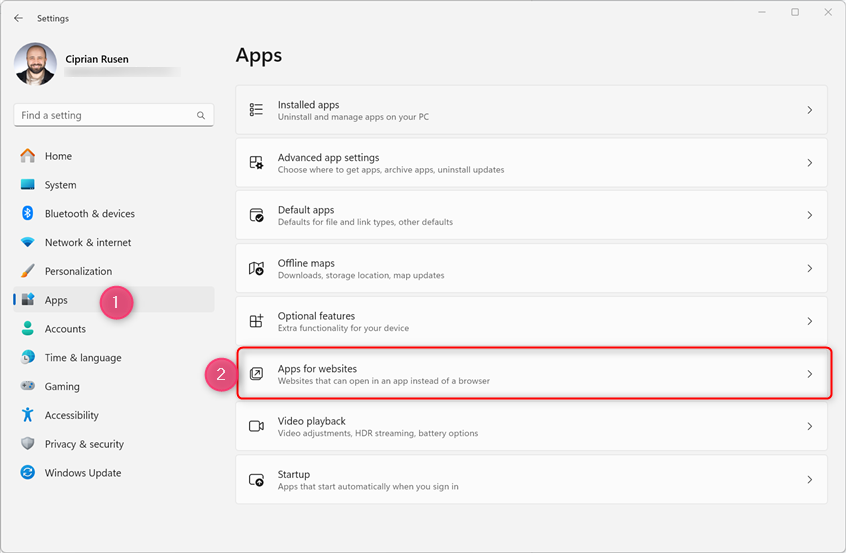
Dans les paramètres de Windows 11, accédez à Applications > Applications pour sites Web
Vous voyez une liste d’applications associées aux sites Web, qui devraient incluent Maps, Microsoft Defender, Microsoft Teams et Microsoft To Do. Comme vous pouvez le constater, cette liste est dominée par les applications Windows 11. Cependant, la liste sur votre ordinateur ou appareil peut inclure d’autres applications, en fonction de ce que vous avez installé.
Pour chaque application, vous voyez son nom et le(s) domaine(s) associé(s). , ainsi qu’un interrupteur pour activer ou désactiver cette association.
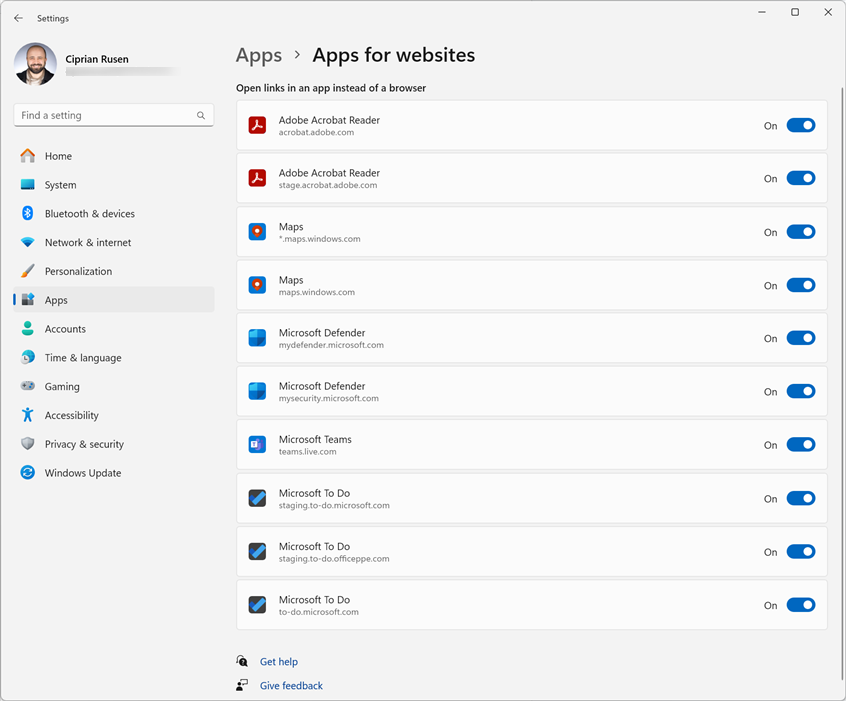
Les applications associées aux sites Web
Si vous souhaitez que certains liens comme ceux des appels Teams s’ouvrent dans l’application Teams, laissez le commutateur Microsoft Teams réglé sur Activé.. Si vous préférez que ces liens s’ouvrent dans votre navigateur Web, cliquez ou appuyez sur son commutateur pour le désactiver.
Désactivez l’association pour Microsoft Teams
Désactivez les commutateurs pour toutes les applications que vous souhaitez désactiver, et lorsque vous avez terminé, fermez les paramètres.
Les applications pour sites Web sont une fonctionnalité intéressante, mais sous-utilisée et sous-développée
L’idée des applications pour sites Web est utile et augmenterait la productivité des utilisateurs. Utilisateurs de Windows 10 et Windows 11. Malheureusement, la mise en œuvre de cette fonctionnalité se fait application par application, ce qui dépend des développeurs de logiciels autres que Microsoft. Bien qu’il soit disponible depuis un certain temps déjà, la société n’a pas réussi à convaincre les développeurs de le mettre en œuvre. Par conséquent, les associations entre applications et sites Web n’existent que pour une poignée d’applications Microsoft. Cela aurait été formidable si des applications comme Instagram, Netflix ou TikTok l’avaient mis en œuvre. Malheureusement, ce n’est pas le cas, et c’est pourquoi nous sommes obligés d’utiliser notre navigateur Web pour de nombreuses tâches. Avant de clôturer cet article, n’hésitez pas à tester cette fonctionnalité et à me faire part de votre avis. Aimez-vous ce que Microsoft a fait avec les applications pour sites Web ? Y a-t-il des applications pour lesquelles vous aimeriez avoir cette fonctionnalité ? Commentez en utilisant les options ci-dessous et faites-le-moi savoir.