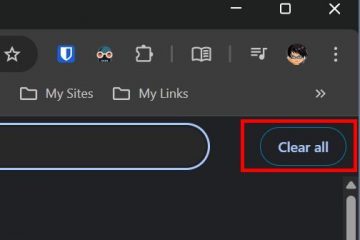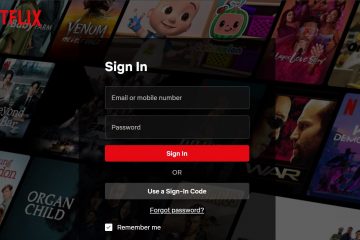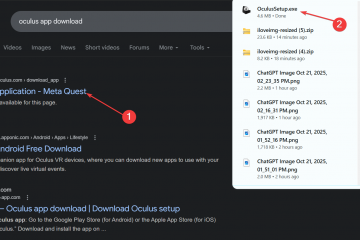Il n’y a pas de zone grise concernant les zéros non significatifs ; vous les voulez ou pas du tout. Lorsque les zéros non significatifs ne sont pas souhaités, ils peuvent rendre vos données désorganisées et difficiles à comprendre. Avec les multiples fonctionnalités offertes par Excel, vous pourriez avoir accidentellement configuré les paramètres pour afficher les zéros non significatifs dans Excel.
Dans cet article, nous vous guiderons pour vous débarrasser des zéros non significatifs dans votre feuille de calcul Excel à l’aide six méthodes différentes. De plus, nous examinerons également pourquoi vos données comportent des zéros non significatifs afin que vous puissiez l’éviter la prochaine fois.
Pourquoi mes données comportent-elles des zéros non significatifs ?
Par défaut, Excel supprime automatiquement le zéros de tête. C’est parce que l’ajout de zéros avant un nombre ne donne pas une valeur différente. Par exemple, 009 et 9 ont la même signification, ce qui rend les deux zéros avant 9 redondants. Cependant, si votre valeur est enregistrée en tant que texte, Excel ne supprimera pas les zéros non significatifs pour vous.
Voici les raisons possibles pour lesquelles vos données peuvent avoir des zéros non significatifs dans la feuille de calcul Excel :
Cellule formatée en tant que texte Apostrophe ajoutée avant le nombreFormat de cellule personnalisé
Comment supprimer les zéros non significatifs dans Excel ?
Les solutions pour supprimer les zéros non significatifs dans Excel dépendent de la façon dont vous les avez obtenus en premier lieu. Avant de poursuivre avec les correctifs, nous vous suggérons de parcourir la section précédente et d’appliquer les solutions en conséquence.
Utilisez l’assistant d’erreur
Vous pouvez utiliser l’assistant d’erreur pour convertir vos données à un nombre si votre cellule a été formatée en tant que texte ou si une apostrophe a été utilisée avant votre nombre. L’assistant d’erreur est extrêmement pratique lorsque vous débutez avec Excel, car il identifie une erreur potentielle dans la saisie des données. Vous pouvez convertir une ou plusieurs valeurs en nombres à l’aide de l’assistant.
Suivez ces étapes pour convertir vos données en nombre à partir de texte à l’aide de l’assistant d’erreur :
Ouvrez votre feuille de calcul. Sélectionnez la cellule avec les zéros non significatifs. Choisissez Convertir en nombre.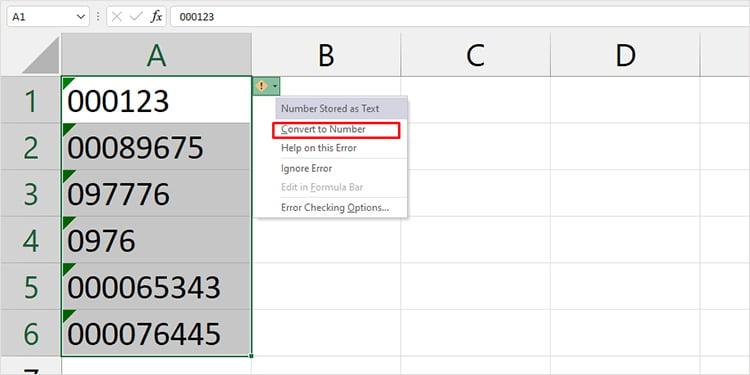
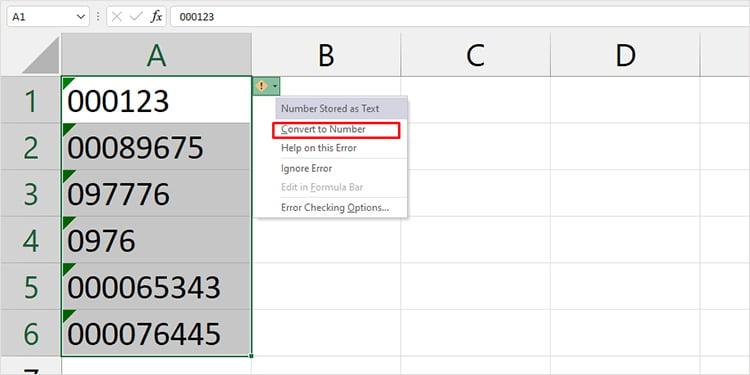
Utilisez des calculs simples
Comme nous l’avons déjà mentionné précédemment, Excel ne supprimera pas automatiquement les zéros non significatifs si votre valeur est au format texte. Une solution simple à ce problème consiste à effectuer des calculs mathématiques simples pour supprimer les zéros non significatifs.
Reportez-vous aux étapes suivantes pour convertir votre valeur du format texte au format numérique via des calculs :
Ouvrez votre feuille de calcul.On une nouvelle cellule, entrez l’un de ces calculs :=(cell) * 1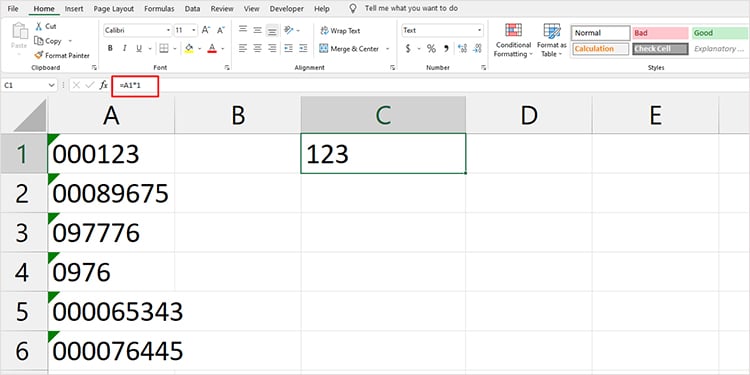
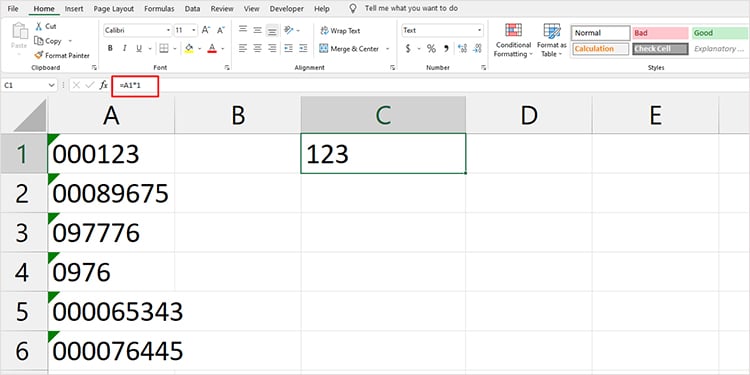 =(cell) + 0
=(cell) + 0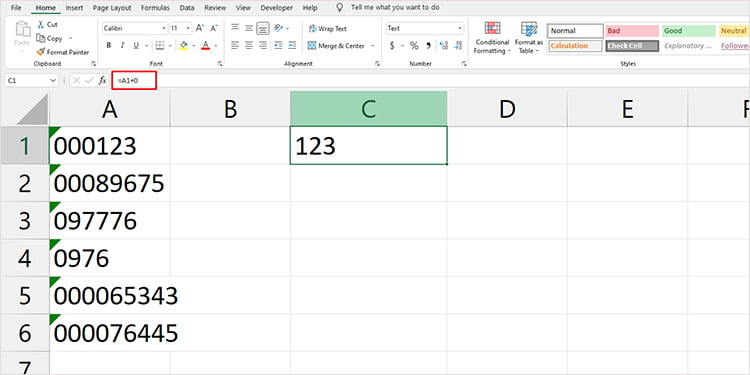 Appuyez sur Entrée. Pour convertir les cellules restantes, faites glisser votre curseur en dans le coin inférieur droit de l’écran pour utiliser le remplissage flash.
Appuyez sur Entrée. Pour convertir les cellules restantes, faites glisser votre curseur en dans le coin inférieur droit de l’écran pour utiliser le remplissage flash.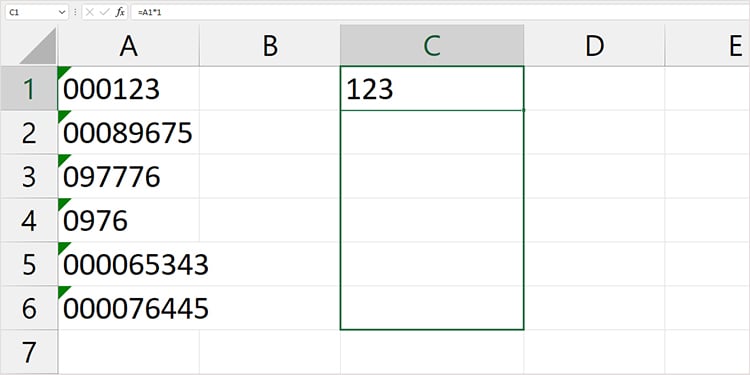
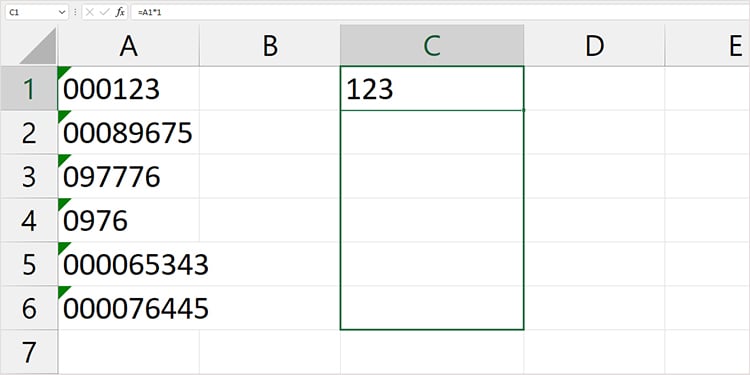
Modifier la mise en forme des cellules
Si vous avez appliqué une mise en forme spéciale des cellules à l’aide de l’utilitaire Formater les cellules, l’assistant d’erreur n’enregistrera pas votre données comme une erreur potentielle. Dans ce cas, vous devrez modifier le format de cellule depuis l’onglet Accueil.
Pour voir si une mise en forme personnalisée a été appliquée à votre cellule, sélectionnez la cellule et affichez le type de format dans la section Numéro de l’onglet Accueil. Si vous voyez la cellule au format Spécial, suivez ces étapes pour supprimer les zéros non significatifs :
Ouvrez votre fichier Excel.Sélectionnez les cellules avec les zéros non significatifs.Sur la Accueil , déposez le menu Spécial dans la section Numéro.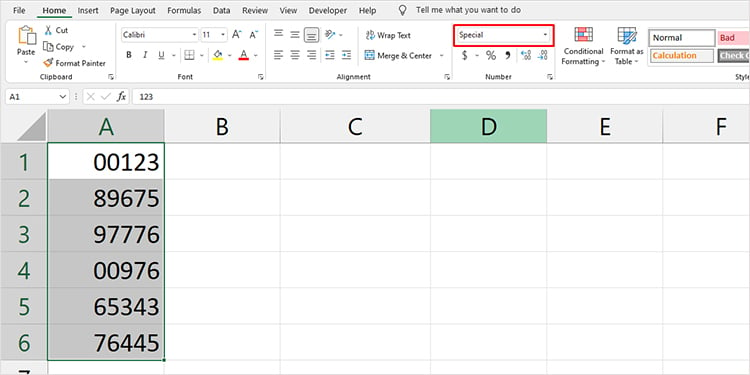
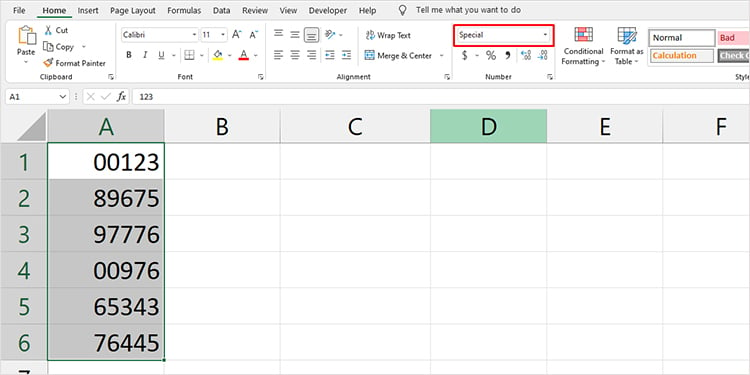 Choisissez Général.
Choisissez Général.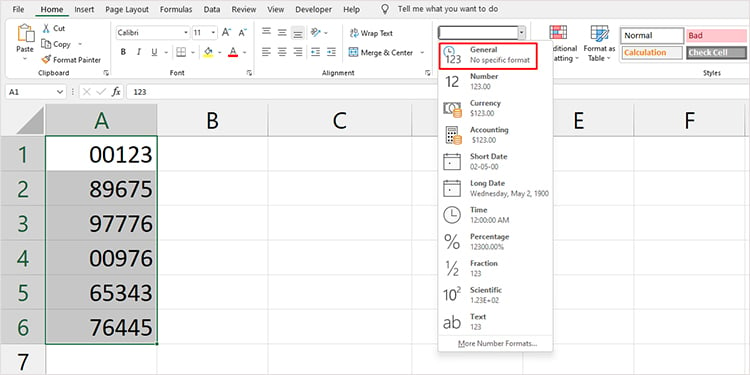
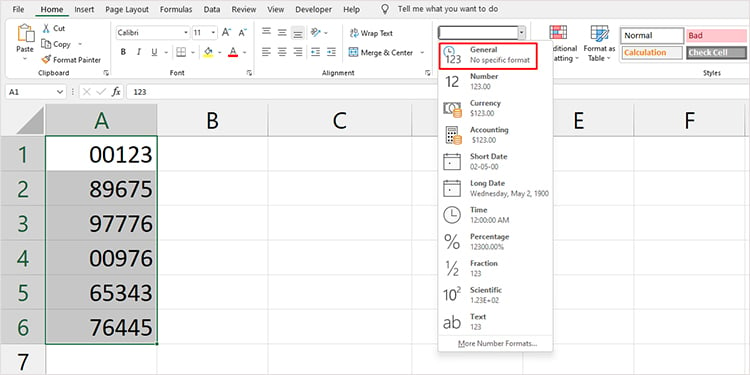
Utiliser le collage spécial
Si vous copiez un grand nombre de données dans votre feuille de calcul avec des zéros non significatifs , vous pouvez utiliser la fonction spéciale de collage pour supprimer tous les zéros non significatifs. Le Collage spécial peut être un outil utile lorsque vous ne savez pas si les données que vous souhaitez coller sont formatées en tant que texte ou si une mise en forme spéciale leur est appliquée.
Reportez-vous aux étapes suivantes pour utiliser le Collage spécial également pour supprimer les zéros non significatifs de votre ensemble de données :
Ouvrez votre feuille de calcul. Sélectionnez les données avec les zéros non significatifs et appuyez sur Ctrl + C pour copier la valeur. Cliquez avec le bouton droit sur une nouvelle cellule, puis choisissez Collage spécial dans la liste des options.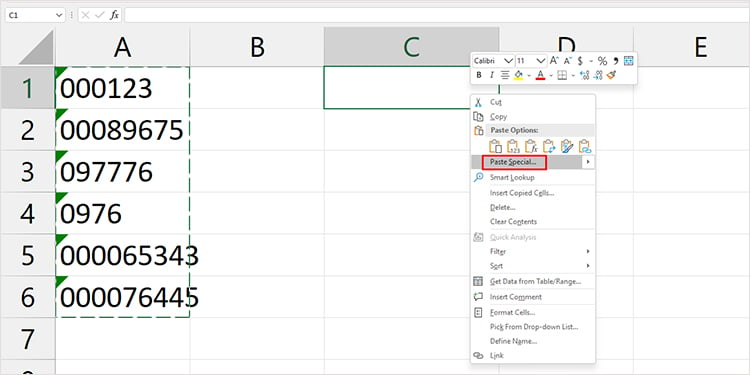
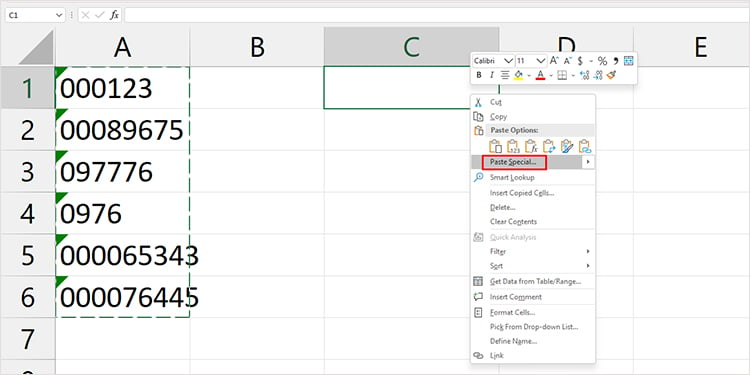 Dans la boîte de dialogue, sélectionnez la case à côté de Ajouter dans la section Opération.
Dans la boîte de dialogue, sélectionnez la case à côté de Ajouter dans la section Opération. 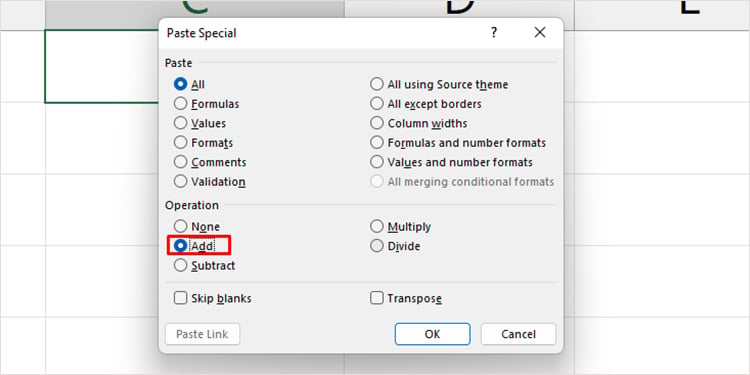
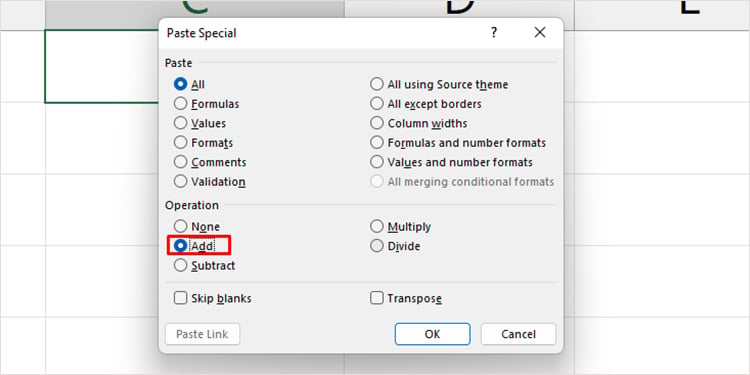 Cliquez sur OK .
Cliquez sur OK .
Remarque : Assurez-vous qu’il y a suffisamment de cellules vides pour correspondre à la valeur de la cellule que vous avez utilisée pour le collage spécial afin d’éviter le #SPILL ! erreur
Outil Texte en colonne
Bien que cela puisse sembler peu conventionnel, vous pouvez également utiliser l’outil Texte en colonne pour supprimer les zéros de tête de votre numéro. Lors de l’utilisation de l’outil, vous aurez également la possibilité de modifier le format de vos données. Grâce à cela, vous pouvez modifier la mise en forme en Général pour supprimer les zéros de tête de vos données.
Voici les étapes que vous pouvez utiliser pour supprimer les zéros de tête du texte à la colonne Outil d’Excel :
lancez Excel pour ouvrir votre fichier. Sélectionnez votre ensemble de données, puis accédez à l’onglet Données dans la barre de menus. Choisissez Texte vers colonne. 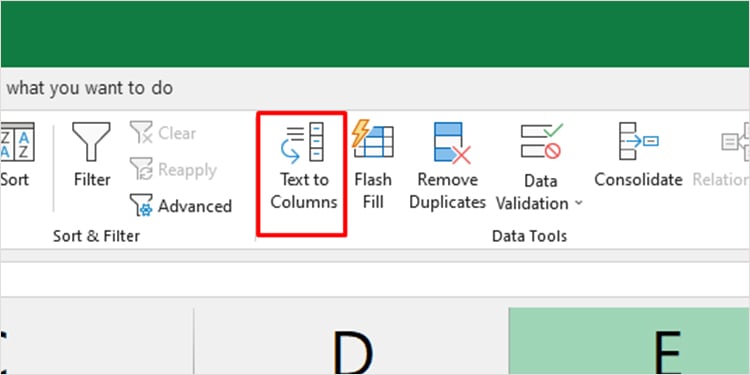
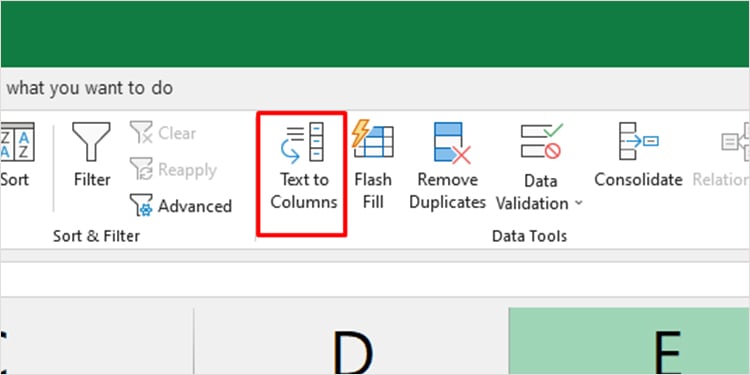 Dans la boîte de dialogue, sélectionnez Délimité, puis cliquez sur Suivant.
Dans la boîte de dialogue, sélectionnez Délimité, puis cliquez sur Suivant.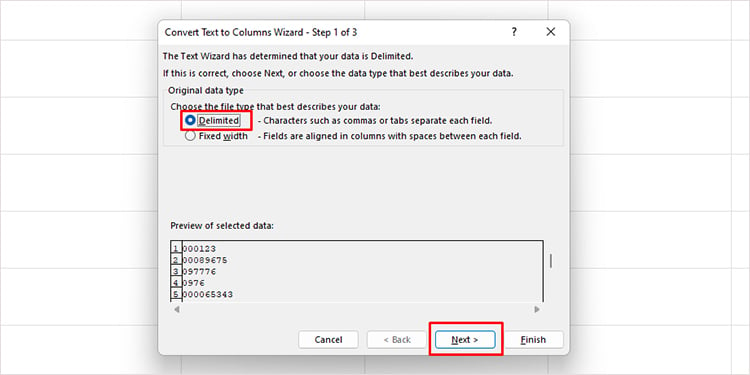
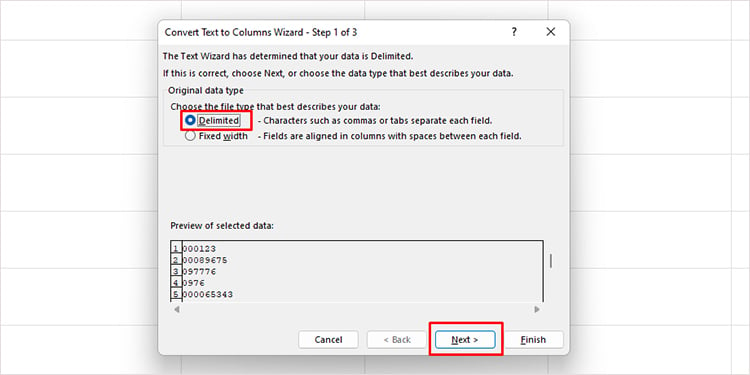 Sous Délimiteurs, assurez-vous que toutes les cases ne sont pas cochées, puis sélectionnez Suivant.
Sous Délimiteurs, assurez-vous que toutes les cases ne sont pas cochées, puis sélectionnez Suivant.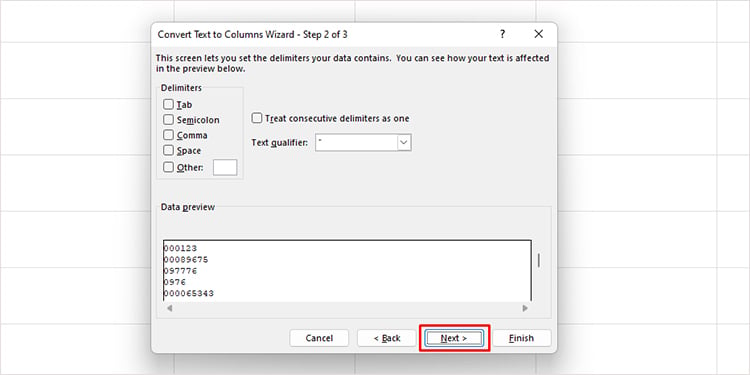
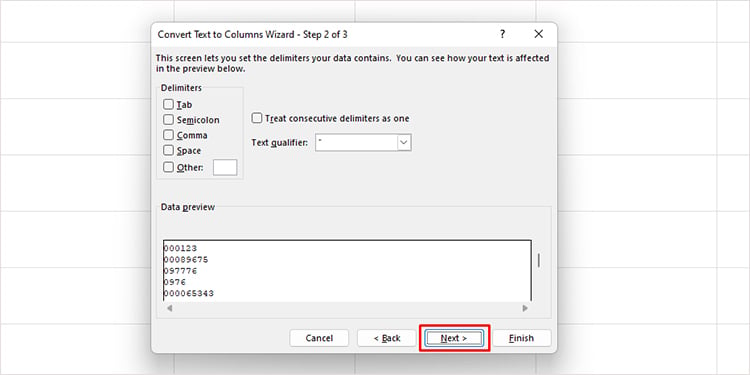 Sous Format de données de colonne, sélectionnez Général. Définissez l’emplacement que vous souhaitez saisir le nouvel ensemble de données.Sélectionnez Terminer.
Sous Format de données de colonne, sélectionnez Général. Définissez l’emplacement que vous souhaitez saisir le nouvel ensemble de données.Sélectionnez Terminer.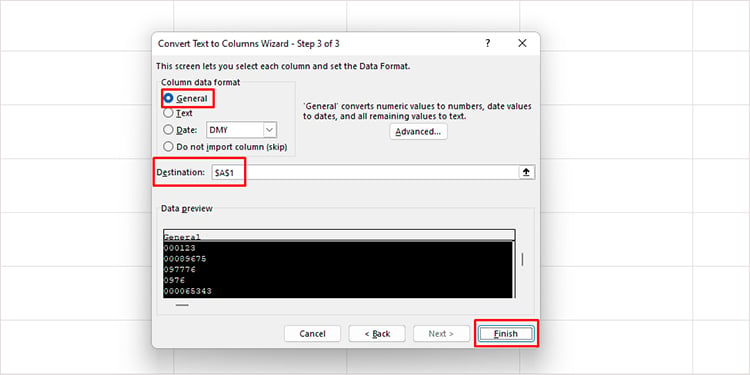
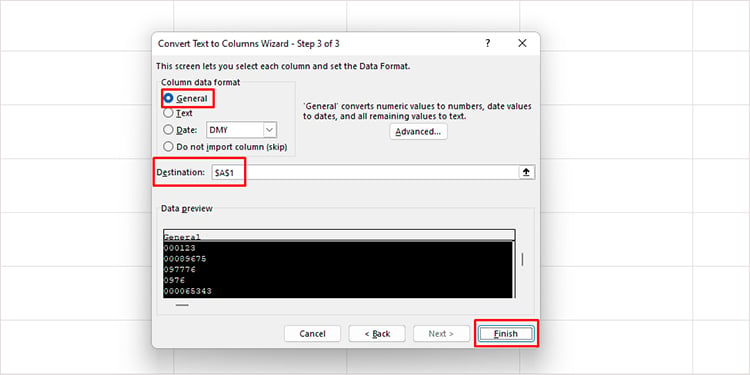
Utilisation d’une formule
Vous pouvez utiliser la fonction VALEUR pour convertir une seule valeur de texte avec des zéros non significatifs en un nombre sans les zéros non significatifs. Bien que vous ne puissiez l’utiliser que pour une seule donnée à la fois, vous pouvez utiliser le remplissage flash pour convertir ultérieurement les autres valeurs et supprimer leurs zéros non significatifs. Si vous souhaitez utiliser la fonction VALEUR pour supprimer les zéros non significatifs de votre ensemble de données, procédez comme suit :
Ouvrez votre feuille de calcul. Dans une cellule vide, saisissez la formule au format suivant :=VALEUR(cellule)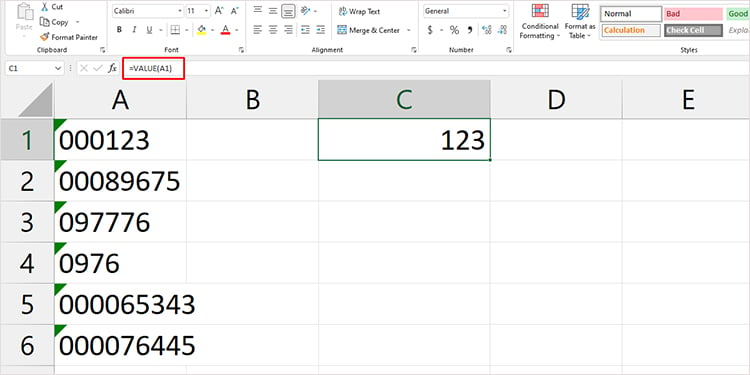
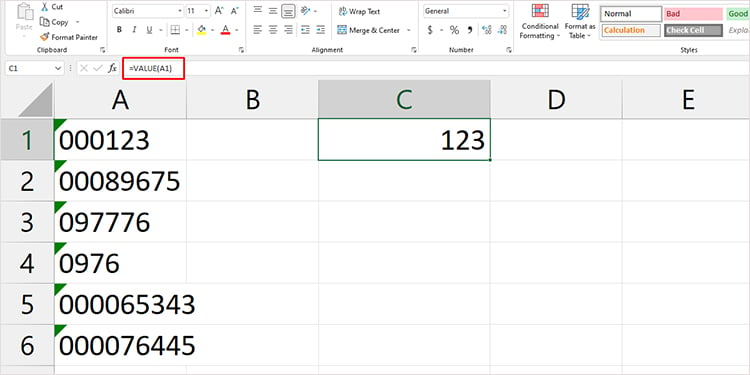 Appuyez sur Entrée sur votre clavier. Placez votre curseur dans le coin inférieur droit de la cellule, puis faites-le glisser pour utiliser le remplissage flash.
Appuyez sur Entrée sur votre clavier. Placez votre curseur dans le coin inférieur droit de la cellule, puis faites-le glisser pour utiliser le remplissage flash.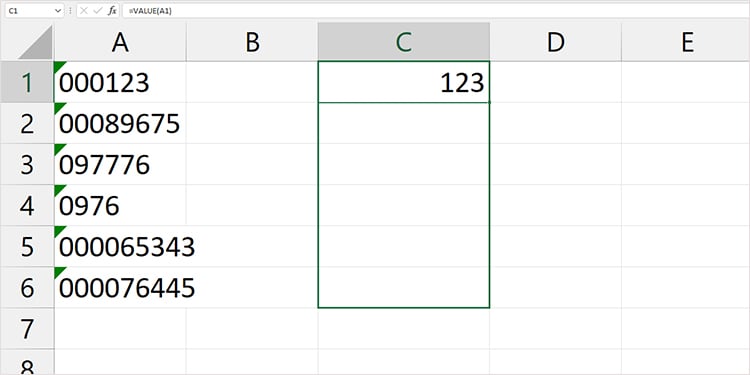
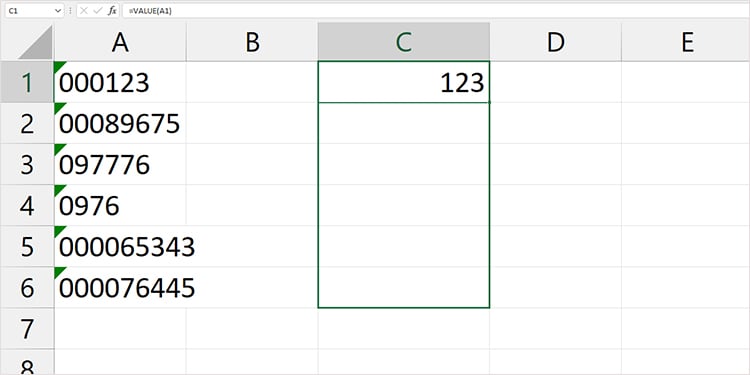
Remarque : lorsque vous utilisez le remplissage flash, assurez-vous qu’il n’y a aucun élément dans la plage de remplissage pour éviter les #SPILL ! erreur