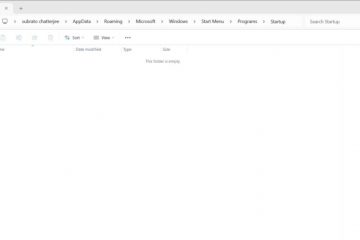Sous Windows 11 (et 10), vous pouvez ajouter un indicateur de verrouillage des majuscules pour le clavier sans file d’attente visuelle pour indiquer quand les majuscules sont activées, et dans ce guide, je vais vous montrer comment.
J’utilise un clavier mécanique Tenkeyless (TKL) depuis longtemps, et même si j’aime l’expérience de frappe et l’éclairage RBG, le clavier n’a pas d’indicateur pour me faire savoir quand les majuscules sont activées. Après quelques recherches, j’ai trouvé de nombreuses applications différentes, de gratuites à payantes, mais le “CapsLockIndicator” m’a marqué car il est simple à utiliser et gratuit.
CapsLockIndicator est un projet open source de GitHub qui peut ajouter un indicateur lorsque les majuscules, les chiffres ou le défilement sont verrouillés. Vous pouvez également personnaliser divers paramètres et modifier l’iconographie.
Dans ce guide, je vais vous apprendre comment ajouter un indicateur de verrouillage des majuscules à la barre des tâches sous Windows 11, mais ces instructions s’appliqueront également à Windows 10.
Attention : C’est Il est important de savoir qu’il s’agit d’un logiciel tiers qui fonctionne comme prévu, mais il n’inclut aucune garantie, alors utilisez-le à vos propres risques.
Ajouter un indicateur de verrouillage des majuscules à la barre des tâches
Pour ajouter un indicateur de verrouillage des majuscules dans la barre des tâches sous Windows 11, procédez comme suit :
Ouvrir Indicateur CapsLock Page GitHub.
Écran @media uniquement et (largeur min : 0 px) et (hauteur min : 0px) { div[id^=”bsa-zone_1659356505923-0_123456″] { largeur min : 336 px ; hauteur minimale : 280 px ; } } Écran @media uniquement et (largeur min : 640 px) et (hauteur min : 0 px) { div[id^=”bsa-zone_1659356505923-0_123456″] { largeur min : 728 px ; hauteur minimale : 280 px ; } }
Cliquez sur le dernier fichier «.exe » dans la section « Actifs » pour enregistrer le fichier sur votre ordinateur.
Conseil rapide : C’est mieux pour télécharger le fichier dans un nouveau dossier situé à un autre emplacement que le dossier « Téléchargements » puisque l’application ne nécessite pas d’installation.
Double-cliquez sur le fichier pour lancer l’application.
Cochez l’option Verrouillage des majuscules dans la section « Afficher les icônes pour ».
Remarque : Vous pouvez également afficher les indicateurs de verrouillage “Numéro” et “Défilement.”
Cochez l’option “Verrouillage majuscule modifié” dans la section”Afficher la notification lorsque”.
Cochez l’option « Démarrer à la connexion ».
(Facultatif) Cliquez sur l’onglet Notification.
Personnalisez l’affichage l’heure, la couleur et la position de superposition de la notification.
(Facultatif) Cliquez sur l’onglet Options avancées.
Cliquez sur « Télécharger les packs d’icônes”.
Sélectionnez l’un des packs d’icônes disponibles pour remplacer les icônes par défaut.
Ouvrez le menu de débordement des icônes de la barre d’état système et faites glisser l’icône de l’application en dehors du menu pour rendez-le visible (le cas échéant).
Une fois les étapes terminées, l’icône de l’indicateur de verrouillage des majuscules apparaîtra dans la barre d’état système de la barre des tâches, et chaque fois que vous activerez les majuscules sur le clavier, vous verrez un message indicateur.
@media uniquement écran et (min-width : 0px) et (min-height : 0px) { div[id^=”bsa-zone_1659356403005-2_123456″] { min-width : 336px; hauteur minimale : 280 px ; } } Écran @media uniquement et (largeur min : 640 px) et (hauteur min : 0 px) { div[id^=”bsa-zone_1659356403005-2_123456″] { largeur min : 728 px ; hauteur minimale : 280 px ; } }