Si vous avez décidé de conserver Windows 10 et que vous souhaitez ne plus être invité à effectuer une mise à niveau vers Windows 11, ou si vous ne souhaitez jamais effectuer de mise à niveau vers Windows 11, suivez les étapes de ce guide pour bloquer et empêcher Windows 11. mettre à niveau pour toujours.
Microsoft a publié Windows 11 le 5 octobre 2021, avec de nouvelles fonctionnalités intéressantes, des performances améliorées et une nouvelle interface utilisateur. Dès le jour de leur sortie, Microsoft encourage les utilisateurs à passer de Windows 10 à Windows 11 sur tous les ordinateurs qui répondent à la configuration matérielle requise pour installer le nouveau système d’exploitation.
Mais de nombreux utilisateurs aiment Windows 10 car leur système d’exploitation PC et ne sont pas prêts à passer à Windows 11 parce qu’ils craignent que Windows 11 ne ralentisse leur PC ou parce qu’il n’inclut pas certaines de leurs fonctionnalités Windows 10 préférées.
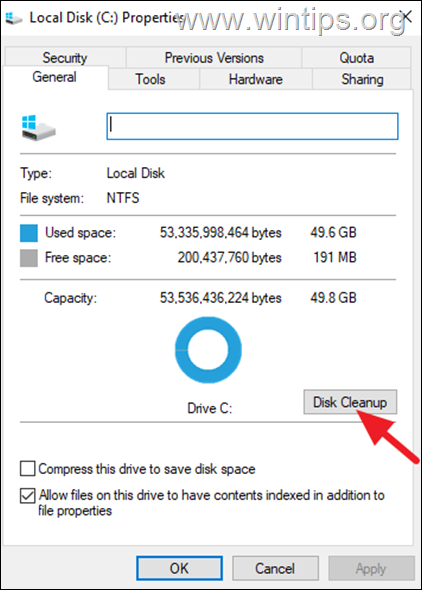
Comment arrêter la mise à niveau de Windows 10 vers Windows 11.*
Reportez la mise à niveau vers Windows 11 via les paramètres. Bloquer la mise à niveau vers Windows 11 via le registre. Arrêtez la mise à niveau vers Windows 11 via la stratégie de groupe.
* Notes utiles :
1. Annuler la mise à niveau de Windows 11 : Si vous êtes dans une situation où la mise à niveau vers Windows 11 a commencé, je vous suggère de laisser la mise à niveau se terminer et quand ce sera le cas, revenez à Windows 10, en allant dans Paramètres > Système > Récupération puis cliquez sur le bouton Retour sous les Options de récupération.
Après être revenu à Windows 10, suivez les instructions de la méthode : 2 ou dans la méthode 3 ci-dessous pour empêcher définitivement la mise à niveau de Windows 10 vers Windows 11.
2. Empêcher la mise à niveau de Windows 11 après le redémarrage de votre PC : Si vous êtes dans une situation où Windows 11 est déjà téléchargé et que vous avez demandé de redémarrer votre ordinateur pour installer la mise à niveau, procédez comme suit pour empêcher l’installation de Windows 11 :
a. Dans l’Explorateur Windows, faites un clic droit sur”Disque local (C:)“et sélectionnez Propriétés.
b. Cliquez sur le bouton Nettoyage de disque.
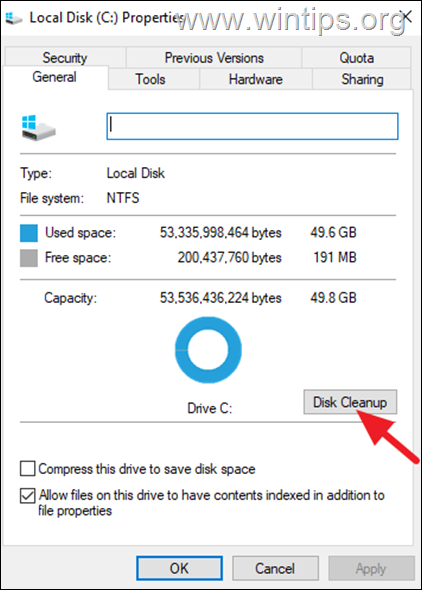
c. Dans l’utilitaire de nettoyage de disque, cliquez sur Nettoyer les fichiers système.
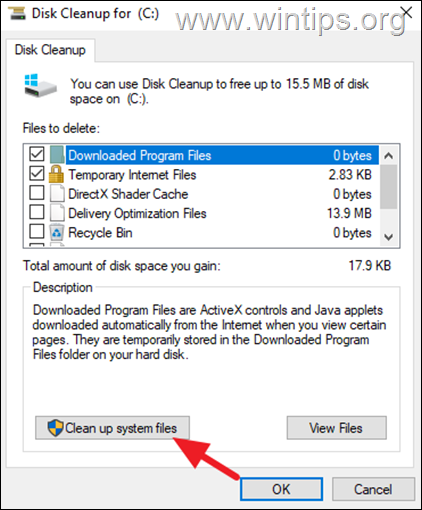
d. Cochez la case Windows Update Cleanup, puis cliquez sur OK pour supprimer tous les fichiers téléchargés requis pour la mise à niveau de Windows 11.
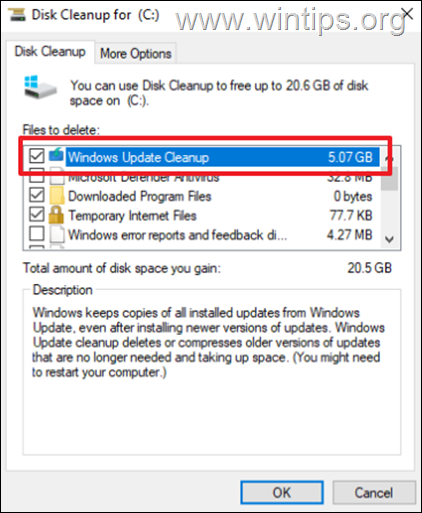
e. Une fois terminé, fermez toutes les fenêtres et redémarrez votre PC.
f. Après le redémarrage, suivez les instructions de la méthode 2 ou de la méthode 3 ci-dessous pour bloquer définitivement la mise à niveau vers Windows 11.
Méthode 1. Reporter la mise à niveau vers Windows 11.
h3>
Si vous êtes dans une situation où il vous est demandé de mettre à niveau vers Windows 11, la méthode simple mais temporaire pour empêcher la mise à niveau de Windows 10 vers Windows 11 consiste à accéder à Démarrer > Paramètres > Mise à jour et sécurité > Windows Update et sélectionnez l’option Rester sous Windows 10 pour l’instant.*
* De cette façon, Windows ne vous demandera pas avant quelques semaines de mettre à niveau votre système vers Windows 11. Pour une solution plus permanente, suivez l’une des méthodes suivantes.
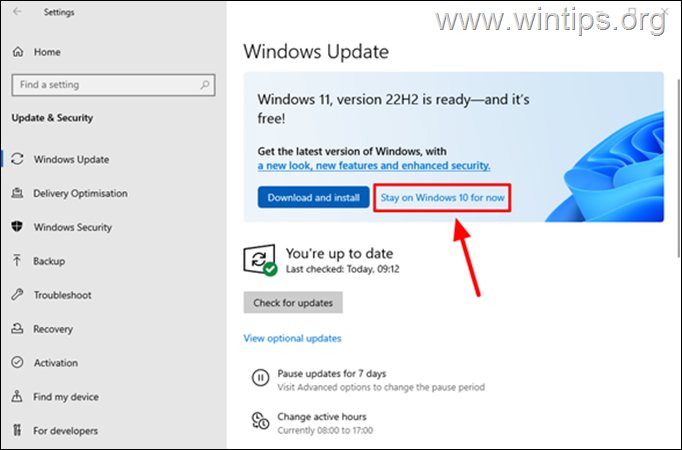
Méthode 2. Arrêtez la mise à niveau vers Windows 11 via le registre.
La première méthode pour empêcher Windows 10 de passer à Windows 11 consiste à utiliser le registre.
1. Allez dans Démarrer > Paramètres et sélectionnez Système parmi les options.
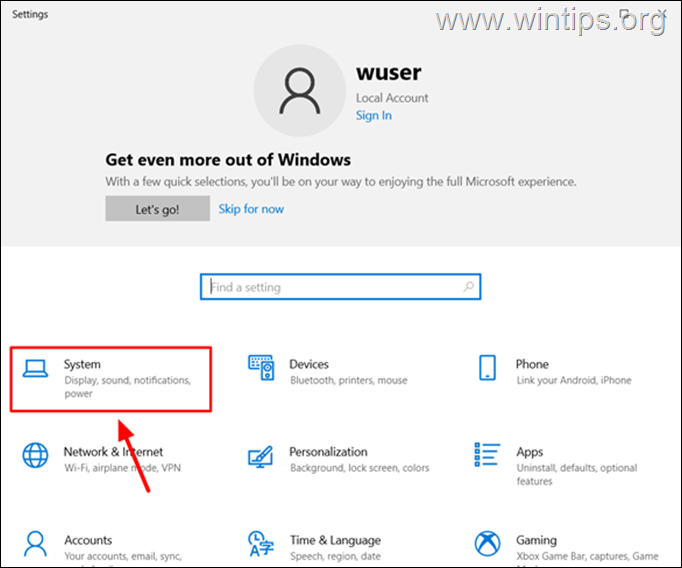
2. Dans le panneau de gauche, sélectionnez À propos et à droite, faites défiler jusqu’à Spécifications Windows pour trouver votre version actuelle de Windows 10/11. Normalement, vous verrez la version 22H2. Il s’agit, selon Microsoft, de la dernière version de Windows 10.
3. Pour rester sur Windows 10 v22H2 et bloquer la mise à niveau vers Windows 11, passez à l’étape suivante.
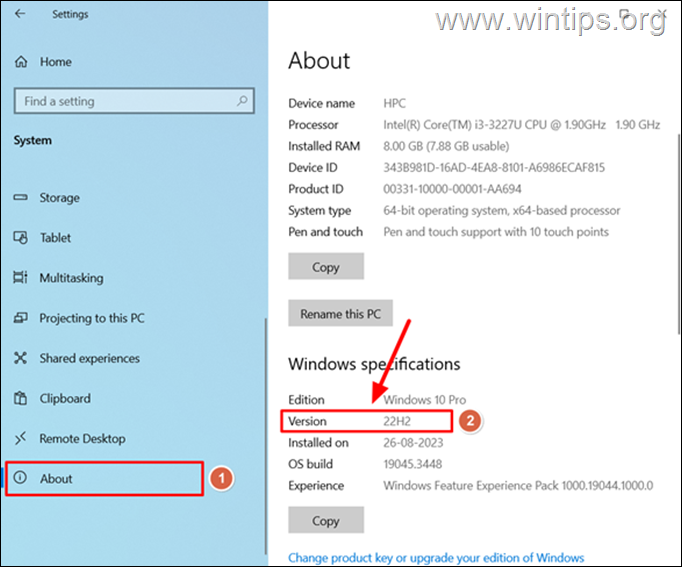
![]() + touches R pour charger la boîte de dialogue Exécuter.
+ touches R pour charger la boîte de dialogue Exécuter.
4b. Tapez regedit et appuyez sur Entrée, pour ouvrir l’éditeur de registre 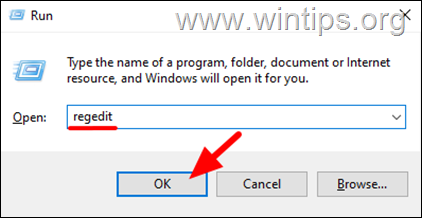
5. Dans l’Éditeur du Registre, naviguez à cet emplacement :*
HKEY_LOCAL_MACHINE\SOFTWARE\Policies\Microsoft\Windows\WindowsUpdate
* Remarque : Si vous ne parvenez pas à localiser la clé WindowsUpdate, cliquez avec le bouton droit sur la clé Windows. et choisissez Nouveau-> Clé. Renommez ensuite la nouvelle clé en”WindowsUpdate“.
6. Sélectionnez la clé WindowsUpdate à gauche et dans le volet de droite, procédez comme suit :
6a. Cliquez avec le bouton droit n’importe où sur l’espace vide et sélectionnez Nouveau > Valeur DWORD (32 bits). Puis renommez la nouvelle valeur comme : TargetReleaseVersion
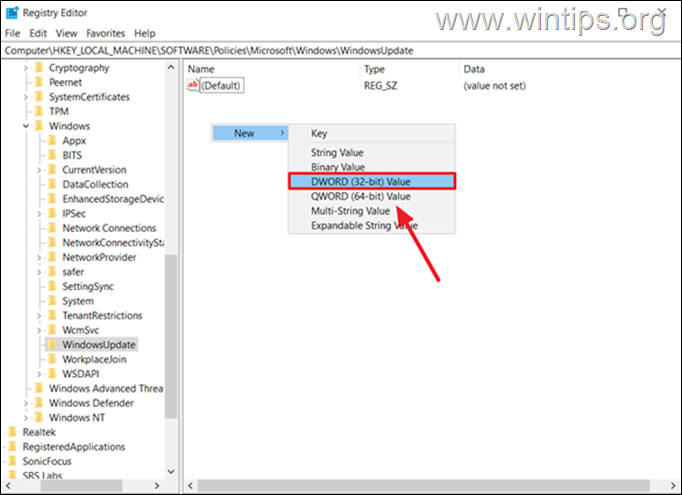
6b. Maintenant, double-cliquez pour ouvrir la valeur TargetReleaseVersion que vous avez créée et saisissez 1 dans le champ Données de la valeur. Appuyez sur OK pour enregistrer.
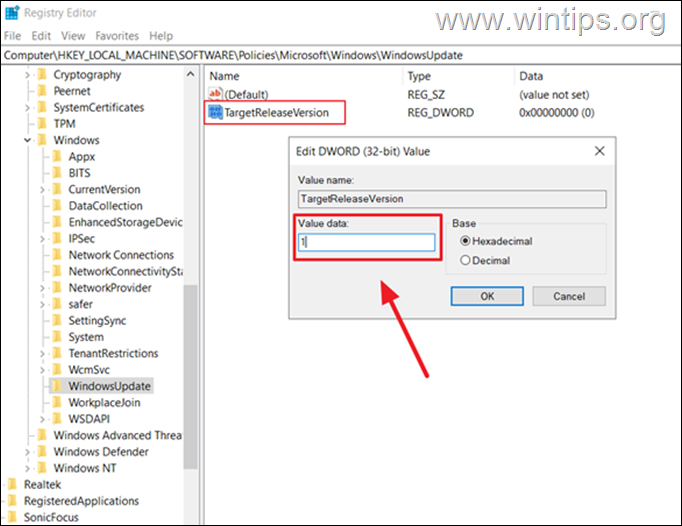
7a. Ensuite, cliquez avec le bouton droit n’importe où dans la même fenêtre et sélectionnez Nouveau > Valeur de chaîne. Puis renommer cette valeur comme : TargetReleaseVersionInfo
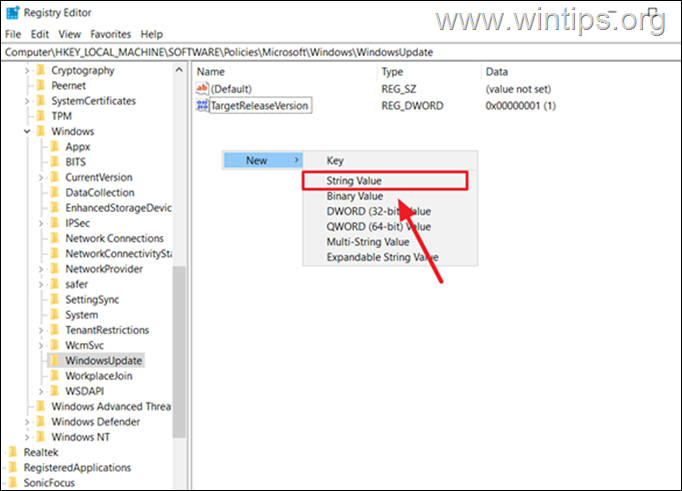
7b. Double-cliquez sur TargetReleaseVersionInfo et tapez 22H2 dans Value Champ de données. Une fois terminé, cliquez sur OK.

8a. Répétez l’étape 7a et créez une autre String Value avec le nom : ProductVersion
8b. Ouvrez la ProductVersion REG_SZ et saisissez les données de valeur : Windows 10
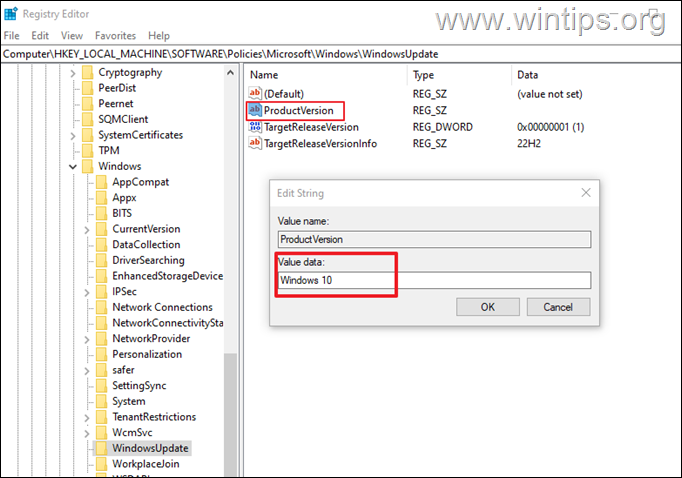
9. Enfin, fermez le registre Editor et redémarrez votre PC pour appliquer la modification afin de ne jamais effectuer de mise à niveau vers Windows 11.
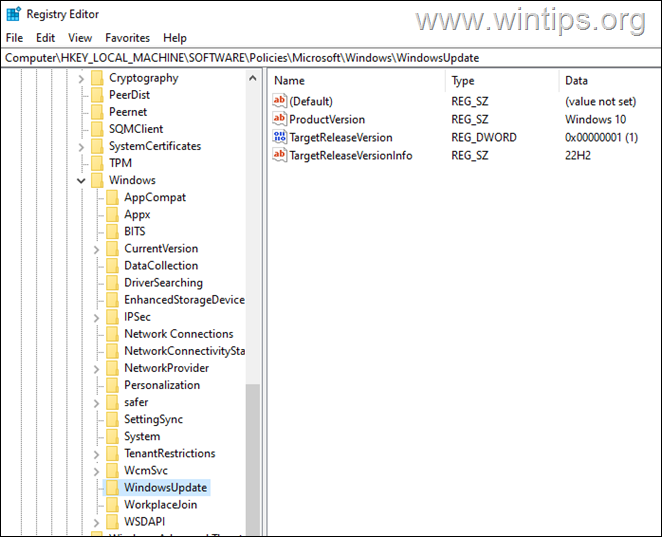
Méthode 3. Empêcher Windows 10 de passer à Windows 11 via la stratégie de groupe.
Si vous exécutez Windows 10 Édition Professionnel ou Entreprise, vous pouvez alors bloquer la mise à niveau vers Windows 11 à l’aide de l’éditeur de stratégie de groupe.
![]() + touches R pour charger la boîte de dialogue Exécuter.
+ touches R pour charger la boîte de dialogue Exécuter.
1b. Tapez gpedit.msc et appuyez sur Entrée pour ouvrir l’éditeur de stratégie. 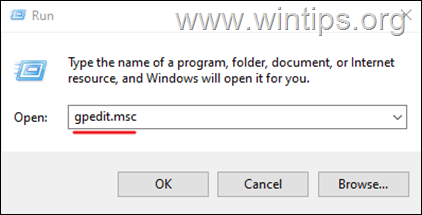
2. Dans l’éditeur de stratégie de groupe, accédez à l’emplacement suivant :
Configuration ordinateur > Modèles d’administration > Composants Windows > Windows Update > Windows Update for Business
3. Ensuite, dans le volet de droite, double-cliquez sur Sélectionnez la stratégie de version de mise à jour des fonctionnalités cibles.
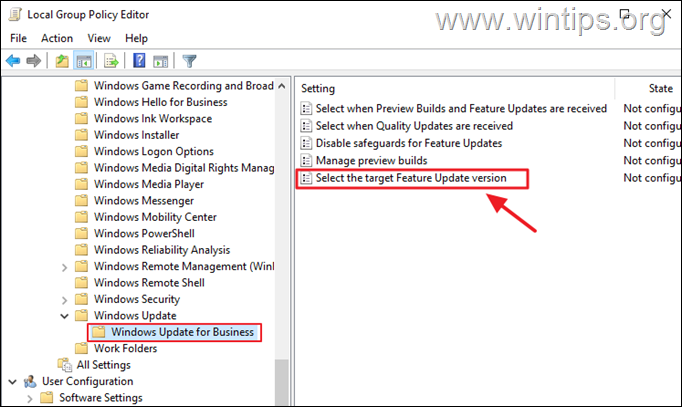
4. Dans la fenêtre des paramètres de stratégie :
a. Sélectionnez l’option Activé pour activer la stratégie.
b. Saisissez Windows 10 dans le champ Version du produit Windows
c. Tapez 22H2 dans le champ Version cible pour les mises à jour des fonctionnalités.
d. Cliquez sur Appliquer > OK pour enregistrer la modification et empêcher Windows 10 de se mettre automatiquement à jour vers Windows 11.
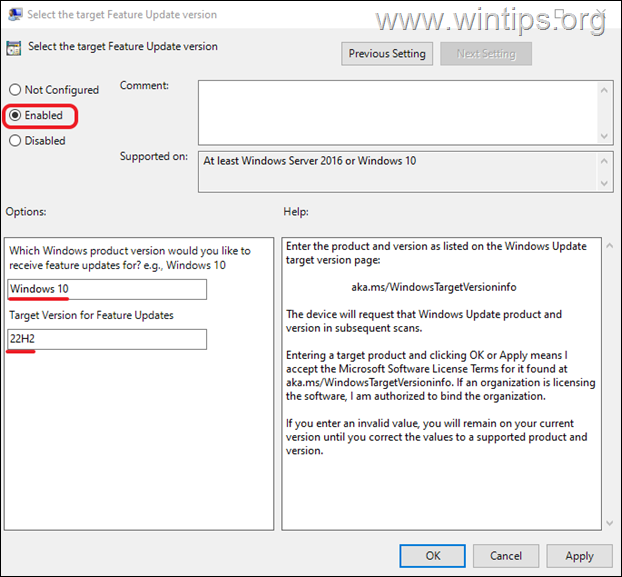
5. Redémarrez le PC ou ouvrez l’invite de commande en tant qu’administrateur et donnez le” gpupdate/force“pour rendre la stratégie active.
C’est tout ! Quelle méthode a fonctionné pour vous ?
Faites-moi savoir si ce guide vous a aidé en laissant votre commentaire sur votre expérience. Veuillez aimer et partager ce guide pour aider les autres.
