Microsoft Excel est un excellent outil pour stocker les informations de contact et d’adresse des clients, ce qui en fait un choix idéal pour créer et organiser une liste d’adresses postales de vos contacts. Cependant, si vous souhaitez imprimer des étiquettes pour des enveloppes, des cartes de vœux, etc., à partir d’une liste d’adresses que vous avez créée dans Microsoft Excel, vous devez utiliser la fonctionnalité « Fusion et publipostage » de Microsoft Word.
Plus précisément, Microsoft Word offre une fonctionnalité puissante appelée « Fusion et publipostage » qui facilite la création et l’impression d’étiquettes à partir d’une feuille de calcul Excel.
Dans ce guide, nous vous montrerons les étapes étape par étape, comment créer une liste d’adresses postales dans Microsoft Excel et comment imprimer des étiquettes à partir de cette liste à l’aide de la fonctionnalité”Mail Merge”de Microsoft Word.
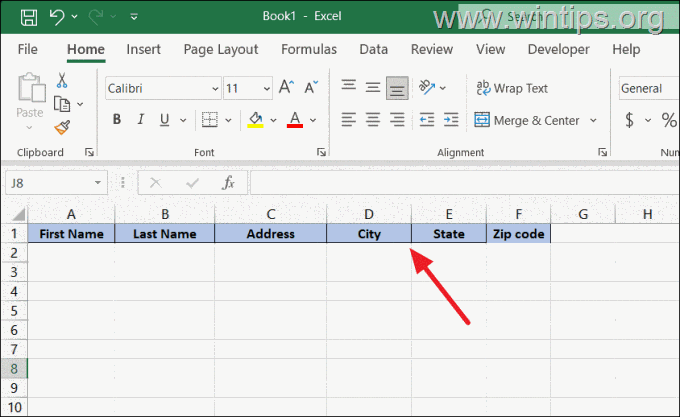
Comment imprimer des étiquettes à partir d’un fichier de liste d’adresses Excel à l’aide du publipostage Word.
Étape 1. Préparez la liste de diffusion dans Excel pour l’impression d’étiquettes.
Avant de créer et d’imprimer des étiquettes de diffusion, vous devez configurer correctement votre liste d’adresses dans Excel. Cela implique de saisir des en-têtes de colonne pour chaque élément d’exigence que vous souhaitez ajouter aux étiquettes, comme le prénom, le nom, l’adresse, le code postal, etc.
Voyons comment créer une liste d’adresses dans Excel pour impression d’étiquettes de publipostage :
1. Ouvrez Microsoft Excel et créez un nouveau classeur.
2. Saisissez les en-têtes de colonnes suivants pour chaque élément que l’adresse du destinataire doit inclure :
Prénom Nom Adresse postale Ville État Code postal
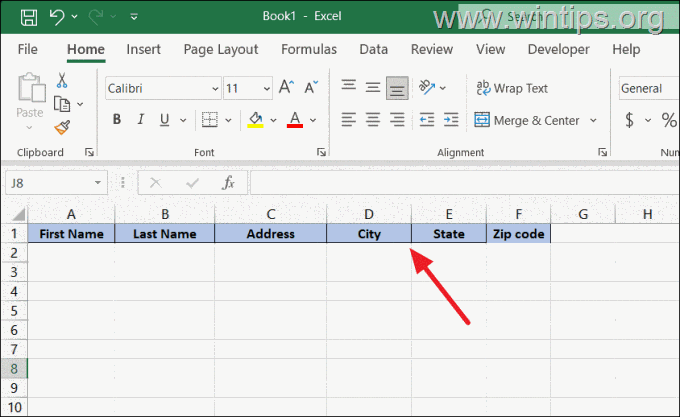
3. Remplissez maintenant les informations respectives sous chaque en-tête de colonne.
4. Une fois terminé, assurez-vous qu’il n’y a pas de lignes ou de colonnes vides et enregistrez la feuille de calcul.

Étape 2. Nommez la liste de diffusion (facultatif).
Après avoir créé votre liste de diffusion dans Excel, il est utile de lui attribuer un nom. En nommant l’ensemble de données, vous pouvez facilement y faire référence lorsque vous le connectez au document Word pour le publipostage.
1. Pour nommer la liste de diffusion, sélectionnez la liste des adresses, y compris les en-têtes.
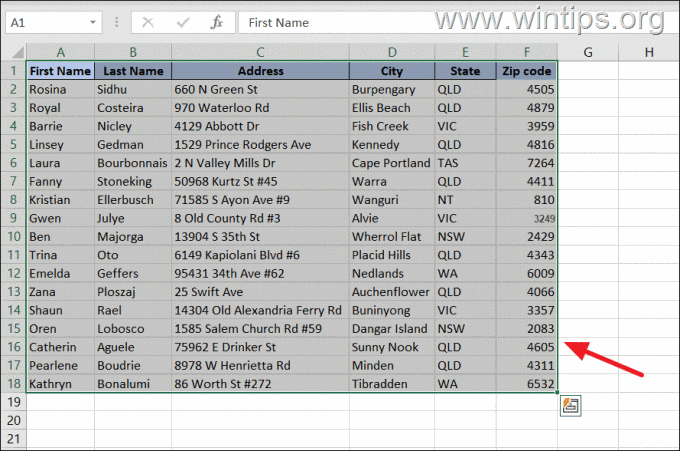
2. Accédez à l’onglet Formules et cliquez sur Définir le nom dans le Groupe Noms définis.
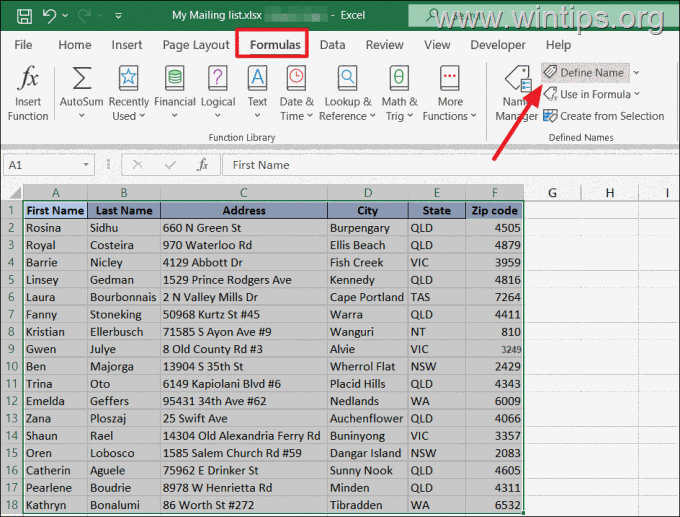
3. Entrez un nom pour la table dans la zone Nom et cliquez sur OK.*
* Remarque : Si un nom est composé de plusieurs mots, utilisez un trait de soulignement”_”entre et évitez d’utiliser des espaces ou des tirets.
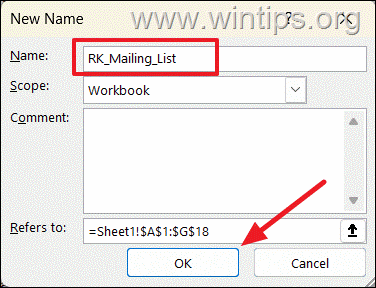
4. Enregistrez et fermez Microsoft Excel.
Étape 3. Configurez un document de publipostage dans Word.
Il est maintenant temps de configurez un document de publipostage dans Microsoft Word pour imprimer vos étiquettes.
1. Ouvrez un document Word vierge.
2. Dans l’onglet Mailings, cliquez sur Démarrer le courrier. Fusionnez et sélectionnez l’option Étiquettes dans le menu déroulant.
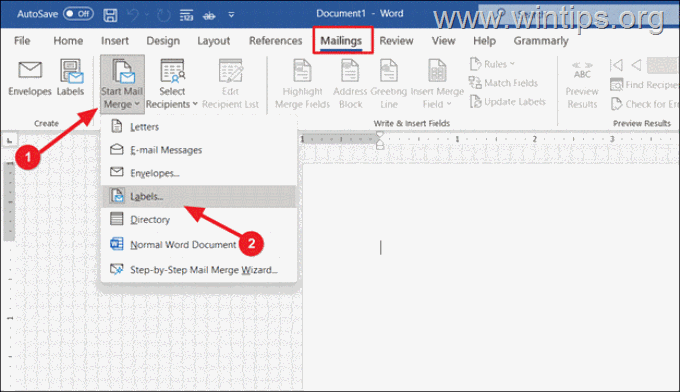
3. Choisissez votre fournisseur d’étiquettes et votre numéro de produit dans la fenêtre de dialogue Options d’étiquette.
4. Ensuite, cliquez sur le bouton Détails en coin inférieur gauche de la fenêtre.
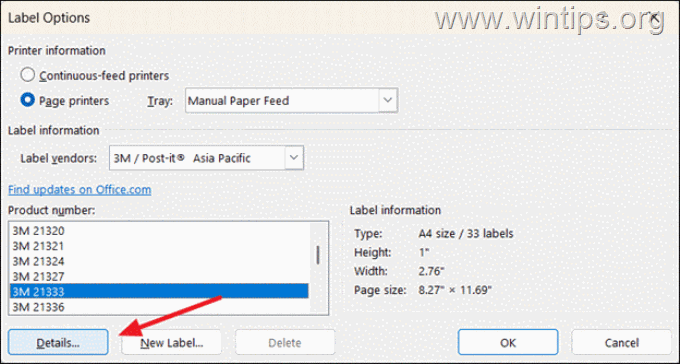
5. Procédez à l’ajustement des marges, de la hauteur, de la largeur, du pas et de la taille de l’étiquette si nécessaire, puis cliquez sur OK.
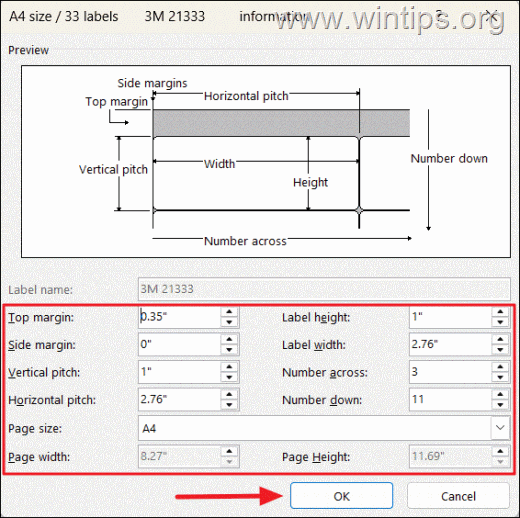
6. Après cela, cliquez sur OK dans la boîte de dialogue Options d’étiquette pour enregistrer les modifications.
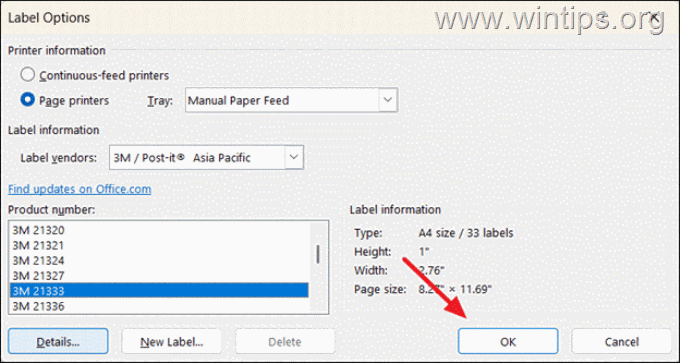
Étape 4. Activer la conversion du format de fichier entre Excel et Word.
Pour connecter votre document Word à la feuille de calcul Excel avec la liste d’adresses, vous devez vous assurer que la conversion du format de fichier entre les deux programmes Microsoft est activée.
1. Dans Word, cliquez sur l’onglet Fichier, puis sélectionnez Options en bas de la barre latérale gauche.
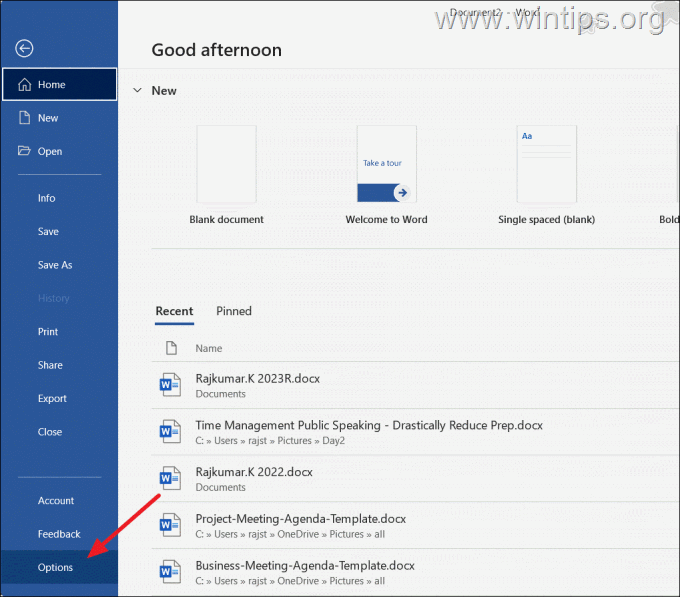
2. Dans la fenêtre Options Word, sélectionnez Avancé dans le volet de gauche.
3. Maintenant, faites défiler jusqu’à dans la section Général, cochez l’option Confirmer la conversion du format de fichier à l’ouverture, puis cliquez sur OK.
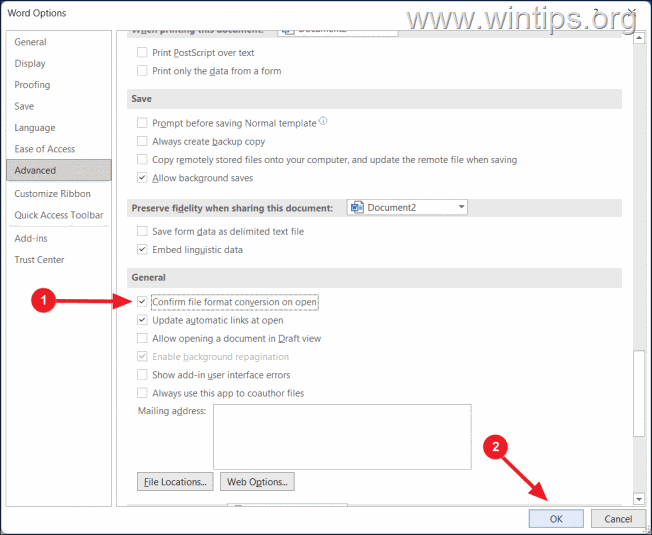
Étape 5. Sélectionnez la liste d’adresses Excel pour vos étiquettes.
Maintenant, procédez à”lier”le document Word à votre liste d’adresses Excel.
1. Dans le document Word, accédez à nouveau à l’onglet Mailings, cliquez sur Sélectionner les destinataires , puis choisissez Utiliser une liste existante dans le menu déroulant..
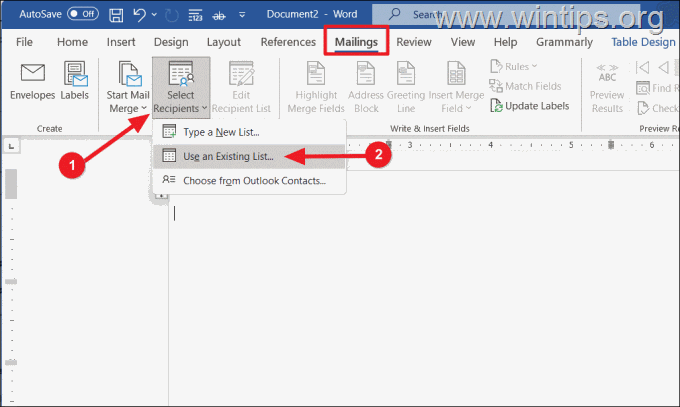
2. Localisez et sélectionnez le fichier Excel contenant la liste de diffusion puis cliquez sur Ouvrir.
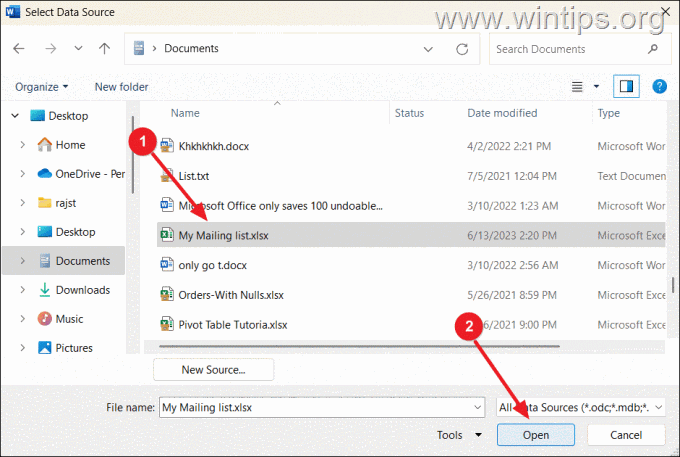
3. Dans la boîte de dialogue Confirmer la source de données, sélectionnez Fichiers de base de données OLE DB et cliquez sur OK.
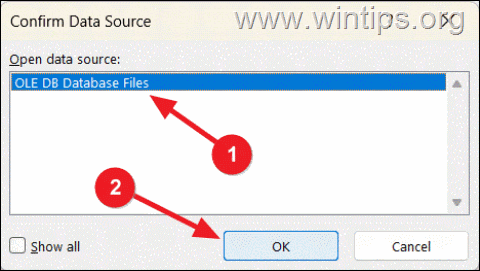
4. Ensuite, sélectionnez la liste de diffusion nommée ou la feuille de calcul contenant la liste d’adresses et cliquez sur OK.
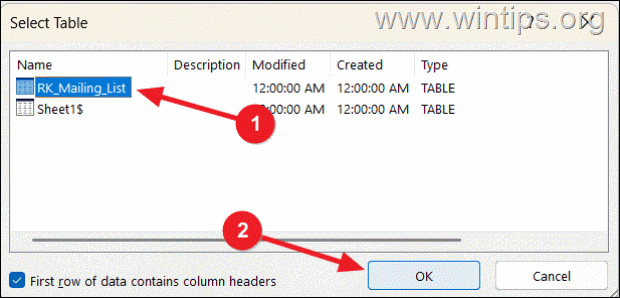
5. Le document Word est désormais rempli avec des étiquettes d’adresse indiquant”Enregistrement suivant“.
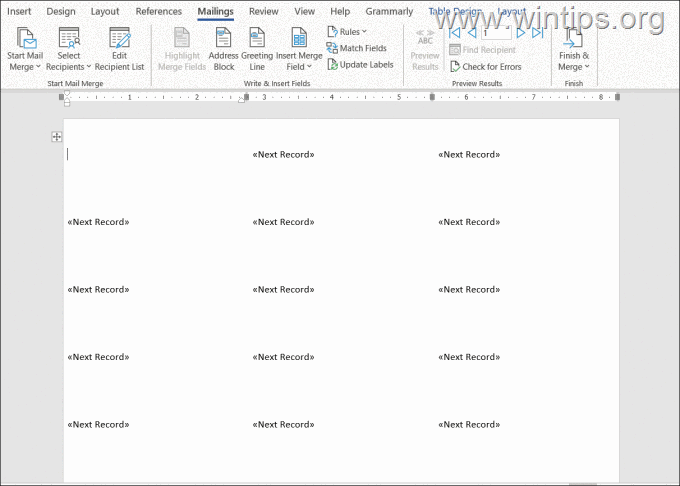
Étape 6. Modifier le destinataire Liste pour le publipostage.
Une fois le document Word lié à la liste de diffusion Excel, procédez à la révision et à la modification, si nécessaire, de la liste des destinataires avant la fusion finale.
1. Dans l’onglet Mailings, cliquez sur Modifier la liste des destinataires.

2. La fenêtre « Destinataires de publipostage » affichera tous les destinataires de votre liste d’adresses. Procédez au tri, au filtrage ou à la suppression des destinataires si nécessaire en décochant la case en regard de tout destinataire que vous ne souhaitez pas inclure. Cliquez ensuite sur OK pour confirmer.
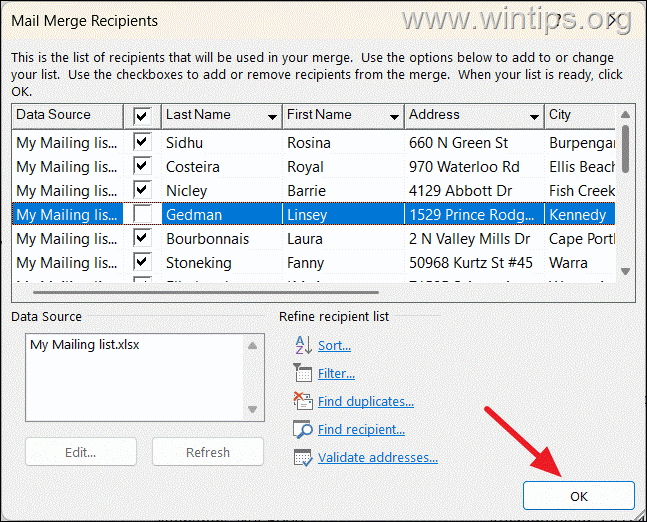 Étape 7. Personnaliser les champs de publipostage (éléments d’étiquette)
Étape 7. Personnaliser les champs de publipostage (éléments d’étiquette)
Maintenant, personnalisez les éléments d’étiquette et leur apparence en fonction de vos besoins.
1. Cliquez sur l’option Blocage d’adresse dans le groupe”Écrire et insérer des champs”de l’onglet Mailings.

2. Poursuivez et précisez le format du nom du destinataire, en choisissant celui que vous souhaitez dans la liste des options disponibles sous”Insérer le nom du destinataire dans ce format”.
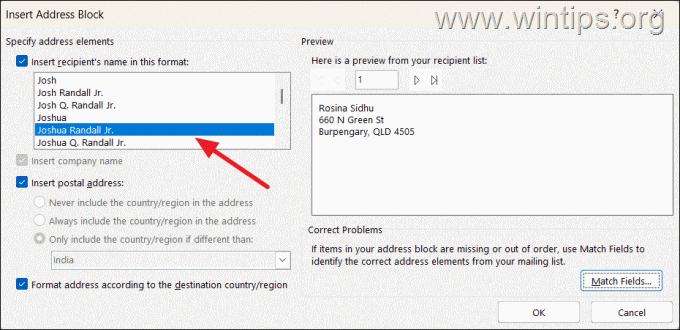
3. Ensuite, cliquez sur le bouton Faire correspondre les champs pour faire correspondre les bons champs de la liste d’adresses Excel.
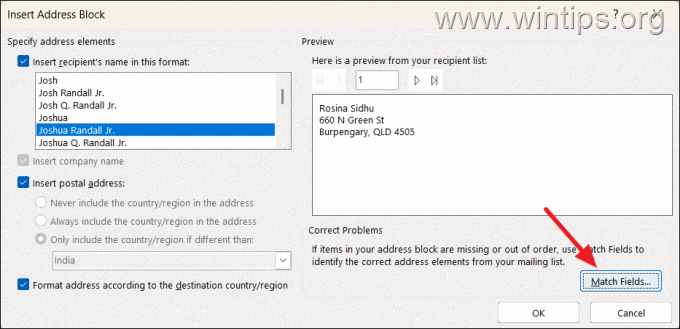
4. Dans la fenêtre « Champs de correspondance », assurez-vous que les champs requis pour les étiquettes sont correctement mappés aux champs correspondants (en-têtes de colonne) dans la liste d’adresses Excel.
S’ils ne correspondent pas, utilisez le bouton déroulant à côté de chaque champ et sélectionnez le en-tête de colonne correct de la liste d’adresses Excel. Ensuite, cliquez sur OK pour confirmer les correspondances.

5. Cliquez ensuite à nouveau sur OK pour appliquer les modifications.
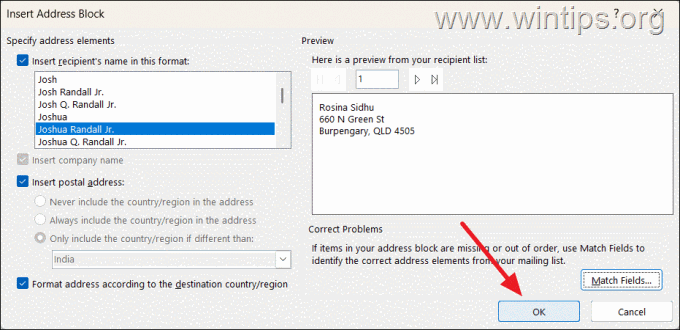
6. Maintenant, le «AddressBlock» Un espace réservé apparaîtra sur la première étiquette.
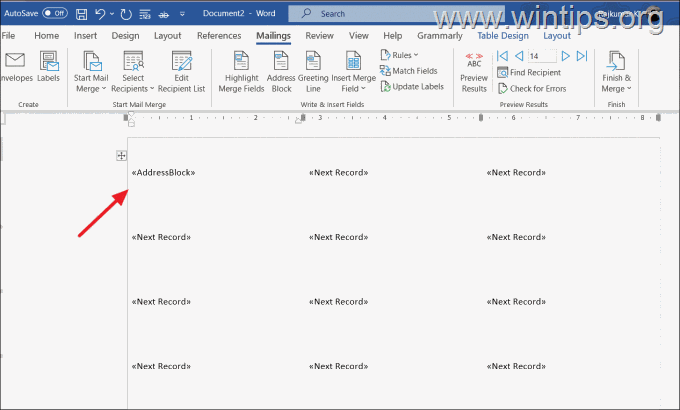
7. Cliquez sur Mettre à jour les étiquettes (dans l’onglet Mailings) pour mettre à jour toutes les autres étiquettes du document Word.
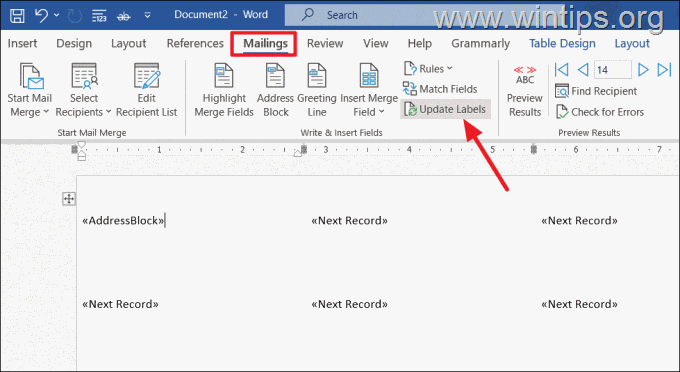
Étape 8. Prévisualisez vos étiquettes et terminez le publipostage.
Voyons maintenant à quoi ressembleront les étiquettes une fois imprimées.
1. Dans l’onglet Mailing, cliquez sur Aperçu. Bouton Résultats.

2. Regardez maintenant comment les étiquettes apparaîtront si elles sont imprimées. Si vous souhaitez modifier leur apparence, sélectionnez la première étiquette et utilisez les outils Format de texte dans l’onglet Accueil. Une fois terminé, cliquez sur Mettre à jour les étiquettes dans les Mailings pour appliquer le formatage à toutes les étiquettes.
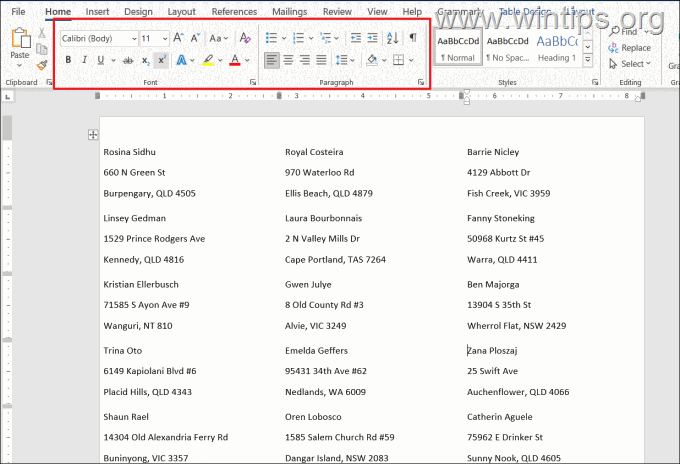
3. Si tout semble OK, allez dans l’onglet Mailings, cliquez sur Terminer & Fusionner et sélectionnez Modifier les documents individuels dans le menu déroulant.
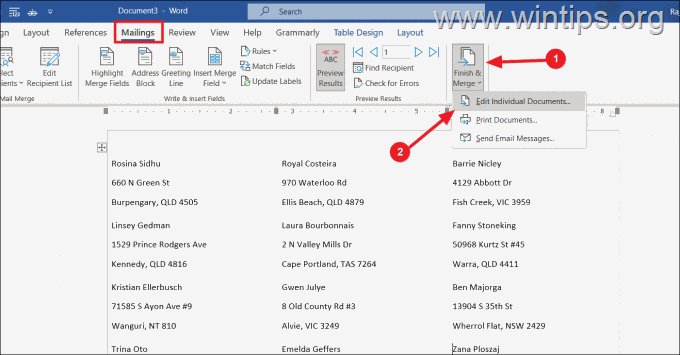
4. Dans la fenêtre Fusionner avec un nouveau document, sélectionnez Tout sous Fusionner les enregistrements et cliquez sur OK.
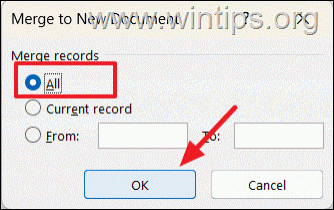
5. Un nouveau document apparaîtra avec les étiquettes de publipostage générées à partir de votre liste d’adresses Excel et vous pouvez modifier, formater, imprimer et enregistrer ce document comme vous le feriez avec n’importe quel autre document Word.
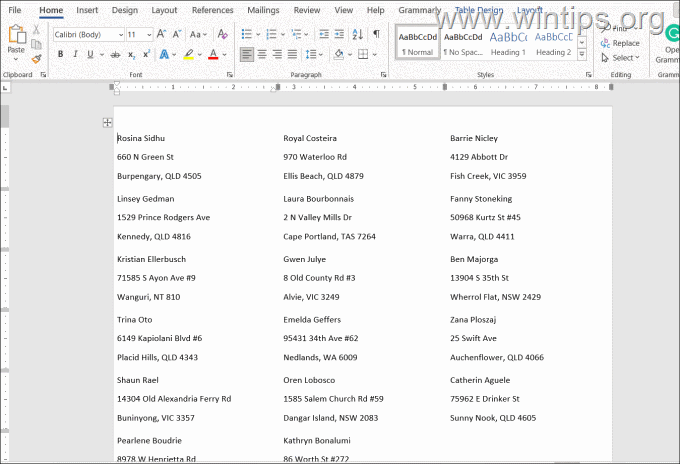 Étape 9. Astuce bonus : ajoutez des bordures aux étiquettes. (Facultatif)
Étape 9. Astuce bonus : ajoutez des bordures aux étiquettes. (Facultatif)
Pour faciliter la découpe des étiquettes (si elles ne le sont pas déjà), ajoutez-leur des bordures.
1. Cliquez sur le plus (+) icône en haut à gauche du document pour sélectionner toutes les étiquettes.

2. Ensuite, cliquez sur l’icône Bordure dans le menu flottant et choisissez Toutes les bordures parmi les options.
3. Des bordures seront ajoutées entre chaque étiquette les rend faciles à couper.
4. Maintenant, vos étiquettes sont prêtes à être imprimées.
C’est tout ! Faites-moi savoir si ce guide vous a aidé en laissant votre commentaire sur votre expérience. Veuillez aimer et partager ce guide pour aider les autres.