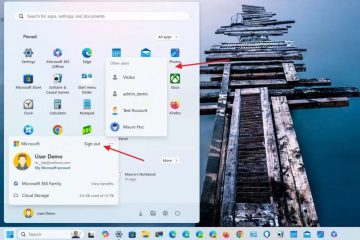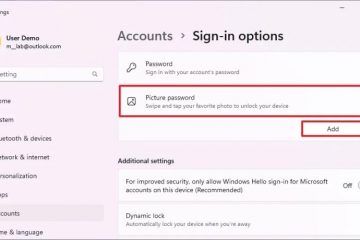Comment ajouter une photo au cadre dans Canva
Les cadres sont des outils intégrés à Canva qui contribuent à améliorer l’attrait visuel de l’image. Ils vous permettent d’incorporer des couleurs, des effets et des styles à vos photos. Tout cela vous aidera à stimuler votre créativité.
Ce guide explique comment ajouter des photos aux cadres sur Canva.
Ajouter des photos aux cadres sur PC
Vous Vous devrez peut-être insérer des images dans un cadre pour perfectionner vos créations sur Canva. Heureusement, le processus est relativement simple. Voici comment procéder sur PC :
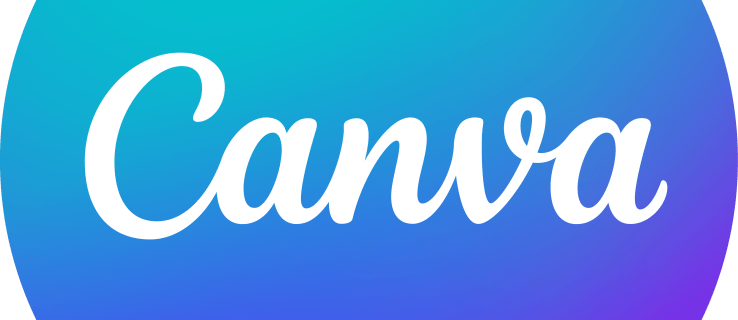 Sélectionnez le cadre auquel vous souhaitez ajouter la photo.
Sélectionnez le cadre auquel vous souhaitez ajouter la photo.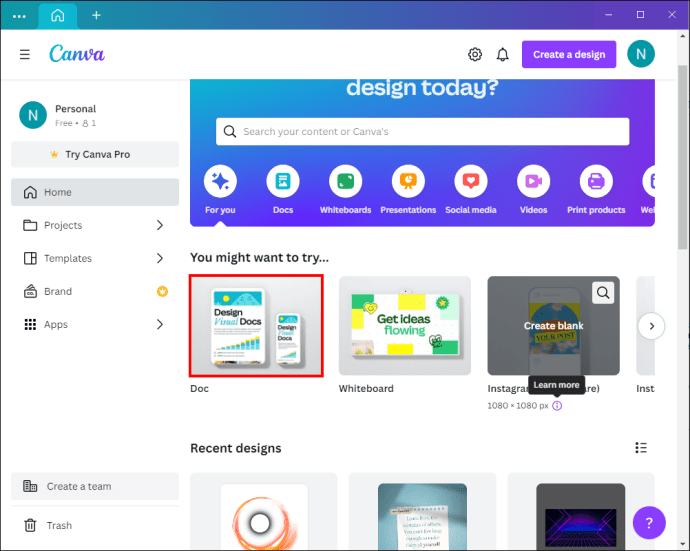 Accédez au panneau latéral de l’éditeur et choisissez”Photos”. Si vous ne voyez pas cette option, recherchez”Applications”.
Accédez au panneau latéral de l’éditeur et choisissez”Photos”. Si vous ne voyez pas cette option, recherchez”Applications”.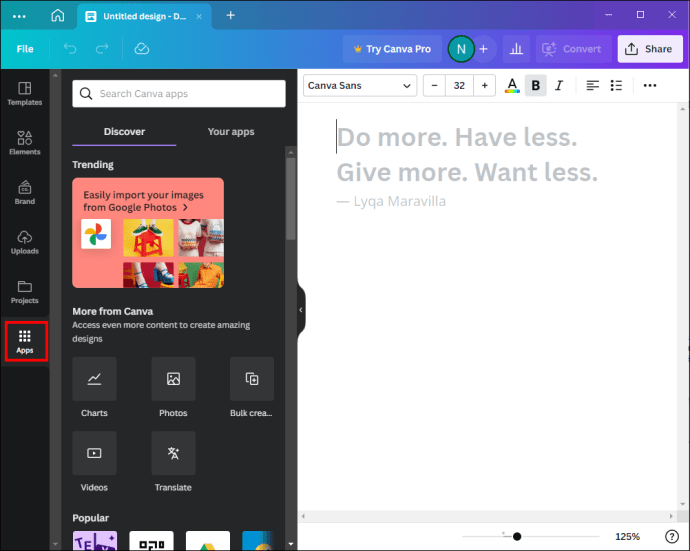 Utilisez l’icône en forme de loupe pour localiser les images que vous souhaitez insérer sur le cadre. Les « boutons de catégorie » sous le champ de recherche peuvent également vous aider à parcourir la bibliothèque pour trouver des images.
Utilisez l’icône en forme de loupe pour localiser les images que vous souhaitez insérer sur le cadre. Les « boutons de catégorie » sous le champ de recherche peuvent également vous aider à parcourir la bibliothèque pour trouver des images.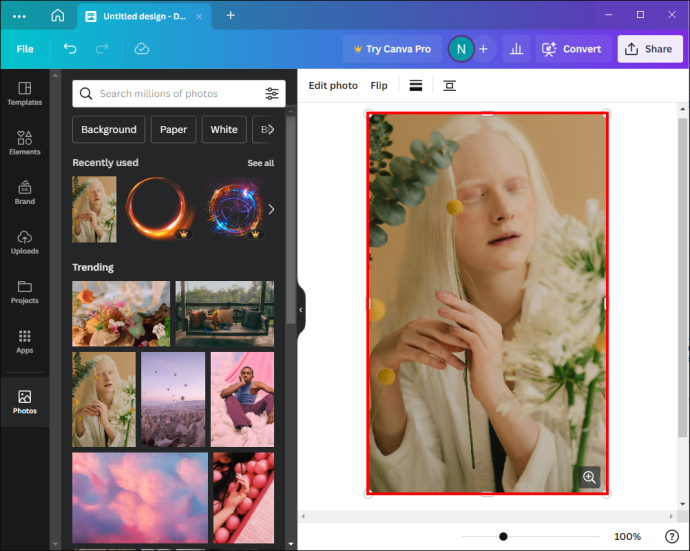 Sélectionnez « Télécharger » si vous souhaitez utiliser des images personnalisées.
Sélectionnez « Télécharger » si vous souhaitez utiliser des images personnalisées.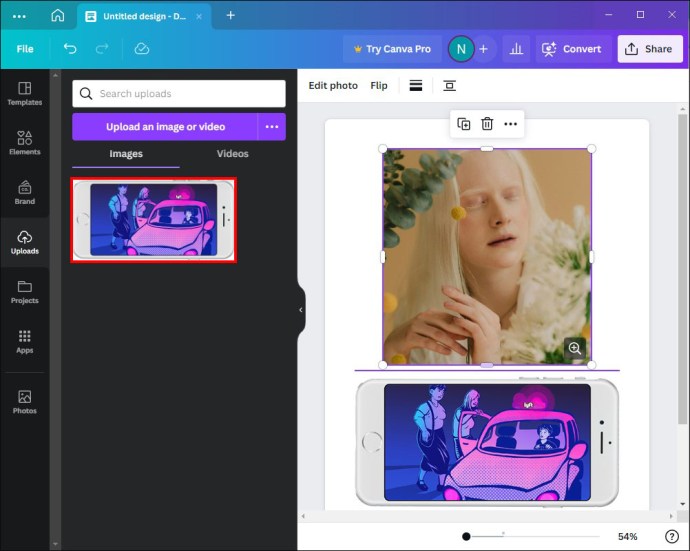
Ajout de photos aux cadres sur mobile
Les utilisateurs mobiles peuvent également ajouter des images à leurs cadres Canva, ce qui permet l’option largement accessible à la plupart des designers. Voici ce que vous devez faire :
Sélectionnez le cadre auquel vous souhaitez ajouter une photo en appuyant dessus.
Accédez à la barre d’outils de l’éditeur et choisissez « Remplacer ».
Sélectionnez « Photos ».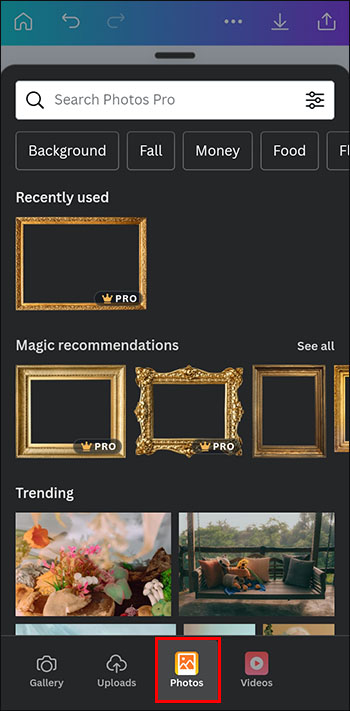 Cliquez sur l’icône « Rechercher » et utilisez-la pour localiser l’image que vous souhaitez utiliser. Accédez aux « Boutons de catégorie » pour parcourir la bibliothèque.
Cliquez sur l’icône « Rechercher » et utilisez-la pour localiser l’image que vous souhaitez utiliser. Accédez aux « Boutons de catégorie » pour parcourir la bibliothèque.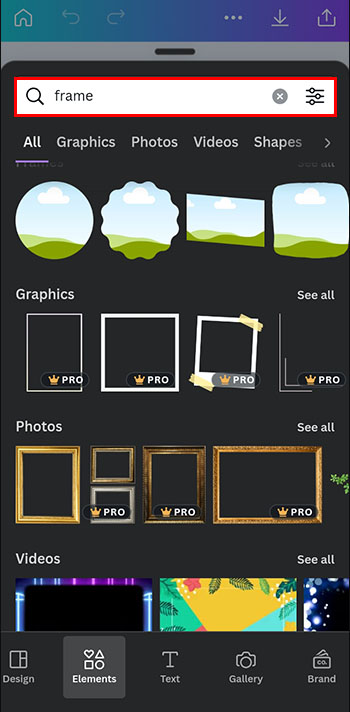 Choisissez « Pellicule » ou « Téléchargements » pour transférer des images vers l’application. Si une invite d’autorisation apparaît depuis Canva, assurez-vous d’accorder l’autorisation à l’application.
Choisissez « Pellicule » ou « Téléchargements » pour transférer des images vers l’application. Si une invite d’autorisation apparaît depuis Canva, assurez-vous d’accorder l’autorisation à l’application.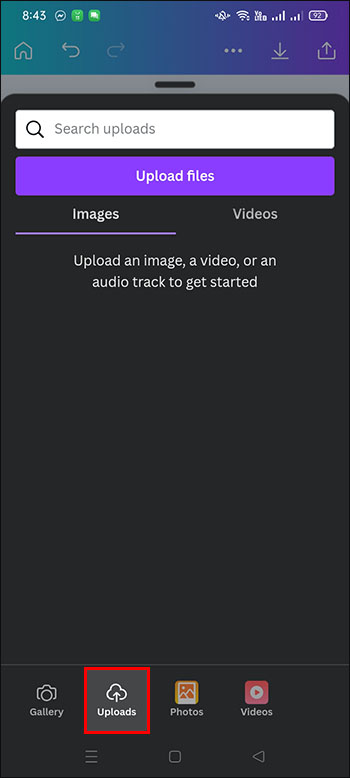 Appuyez sur la photo que vous souhaitez insérer sur le cadre pour l’ajouter.
Appuyez sur la photo que vous souhaitez insérer sur le cadre pour l’ajouter. 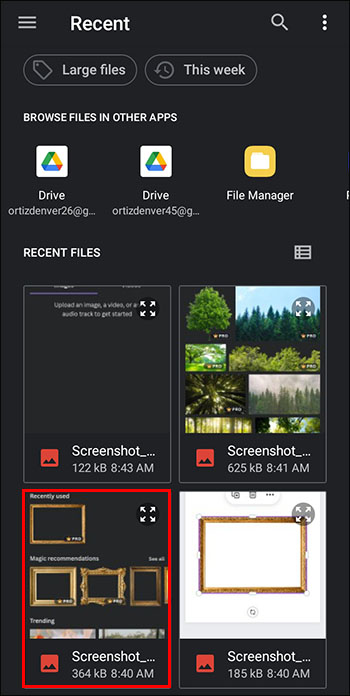
Redimensionnement et repositionnement de la photo ajoutée sur PC
Une fois que vous avez ajouté une image dans un cadre Canva, vous pouvez vous devez ajuster sa position ou sa taille pour améliorer le design.
Double-cliquez sur l’image que vous souhaitez modifier.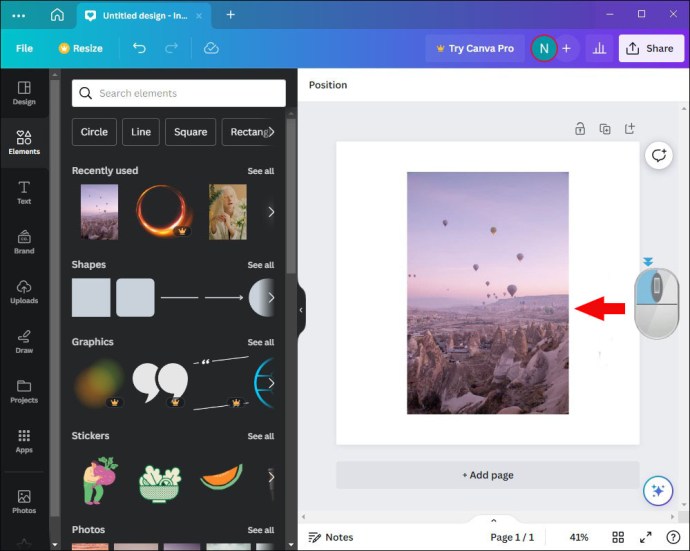 Cliquez et faites glisser les poignées du cercle blanc apparaissant dans les coins de l’image pour ajuster sa taille.
Cliquez et faites glisser les poignées du cercle blanc apparaissant dans les coins de l’image pour ajuster sa taille.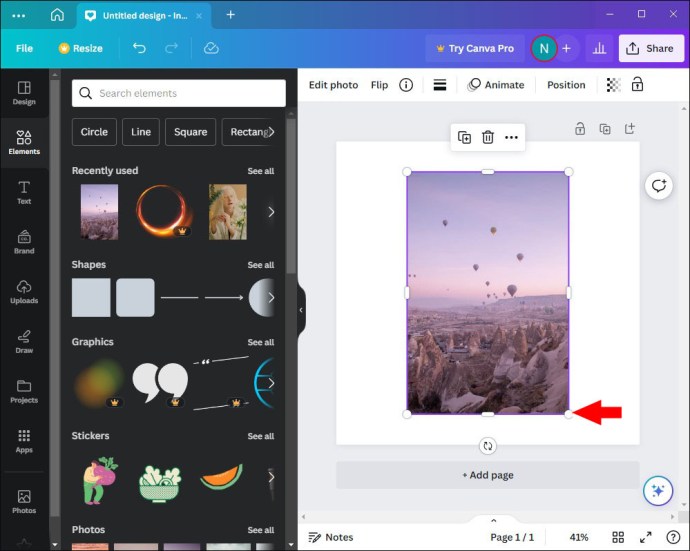 Repositionnez la photo en la faisant glisser à l’intérieur de l’espace du cadre.
Repositionnez la photo en la faisant glisser à l’intérieur de l’espace du cadre.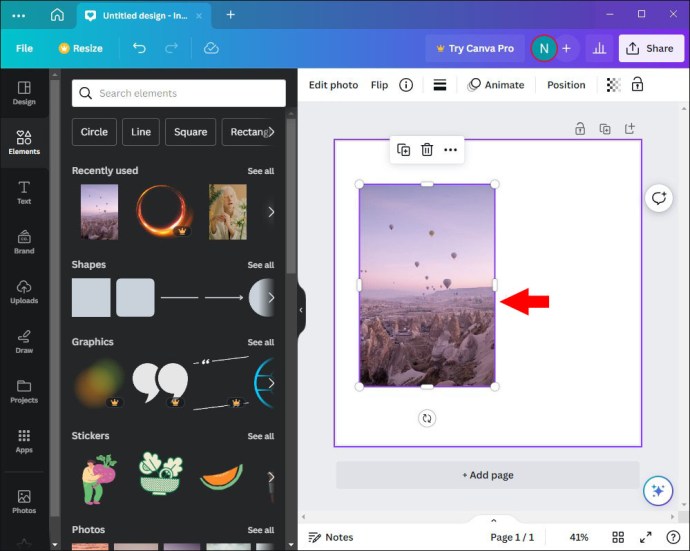 Sélectionnez « Terminé » pour terminer le processus.
Sélectionnez « Terminé » pour terminer le processus.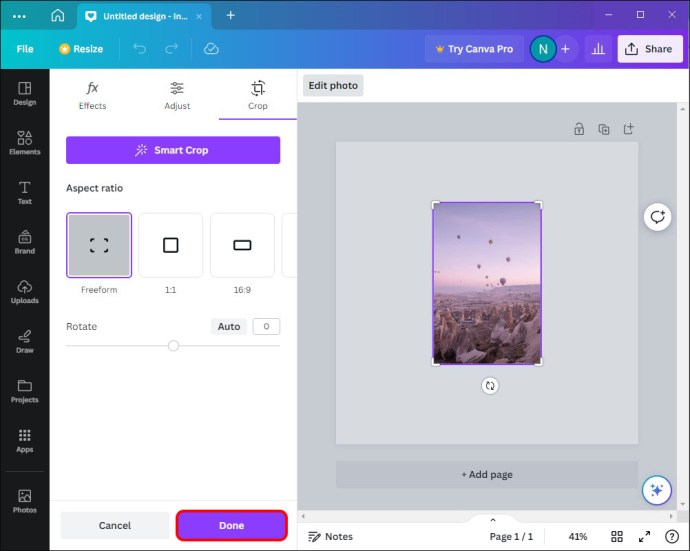
Ajuster la taille et la position de la photo ajoutée sur mobile
Redimensionner et modifier la position de l’image sur Canva est également relativement simple lorsque vous utilisez un mobile :
Appuyez deux fois sur l’image que vous souhaitez modifier.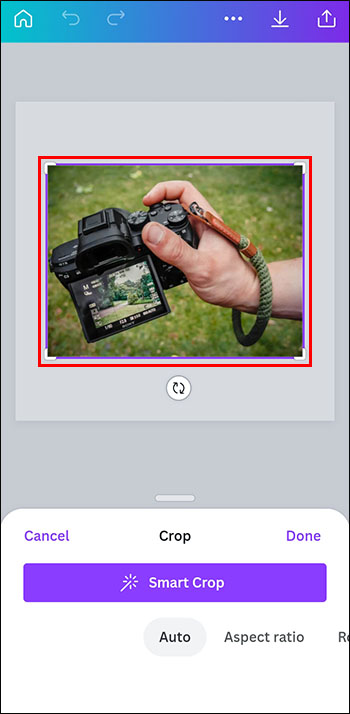 Faites glisser les poignées du cercle blanc sur les sommets de la photo.
Faites glisser les poignées du cercle blanc sur les sommets de la photo.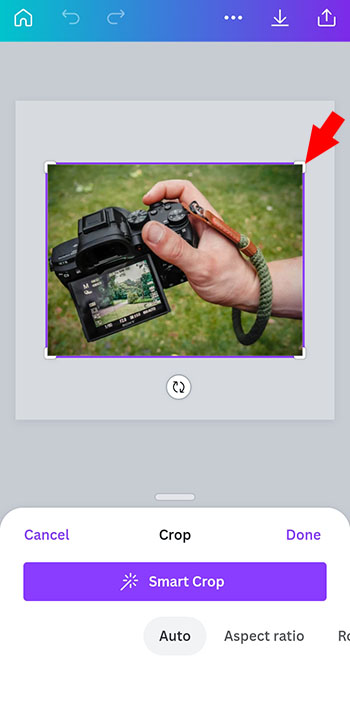 Faites glisser l’image à l’intérieur du cadre jusqu’à obtenir l’emplacement souhaité.
Faites glisser l’image à l’intérieur du cadre jusqu’à obtenir l’emplacement souhaité.
Choisissez « Terminé » pour terminer le processus. 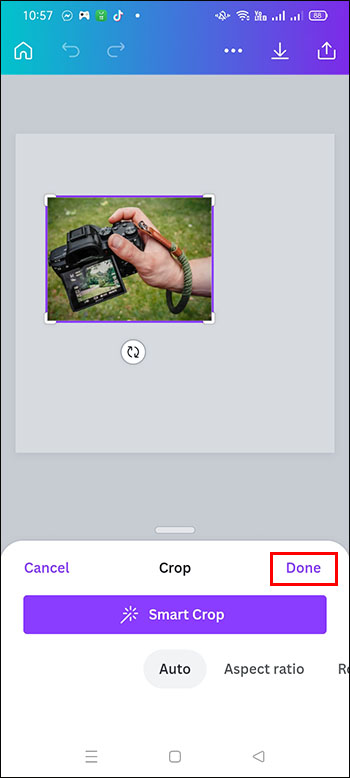
Décoder l’utilisation du cadre Canva
Il est courant de trouver votre bibliothèque regorgeant de photos que vous ne pouvez pas utiliser. Étant donné que la plupart des images sont unidimensionnelles, il peut être difficile de supprimer un élément spécifique de l’image. Heureusement, les cadres Canva vous permettent d’éliminer les aspects que vous n’aimez pas.
Localisez « Éléments ». Si vous ne le voyez pas, accédez à « Plus » et vérifiez en haut de la section.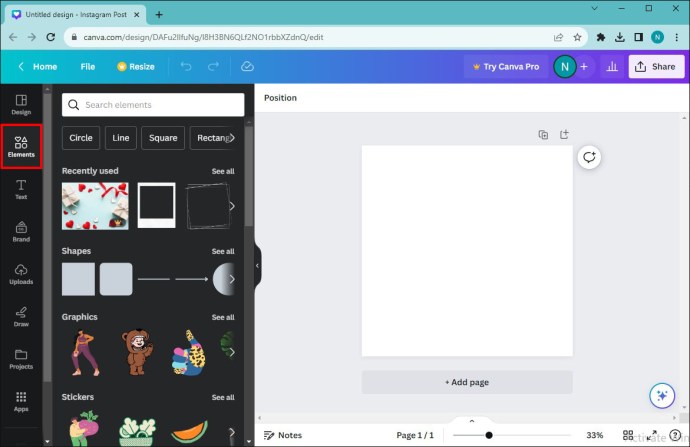 Parcourez les options et recherchez « Cadres », puis sélectionnez « Tout voir ». Vous pouvez également saisir « Frame » dans la barre de recherche pour accéder à la propriété.
Parcourez les options et recherchez « Cadres », puis sélectionnez « Tout voir ». Vous pouvez également saisir « Frame » dans la barre de recherche pour accéder à la propriété.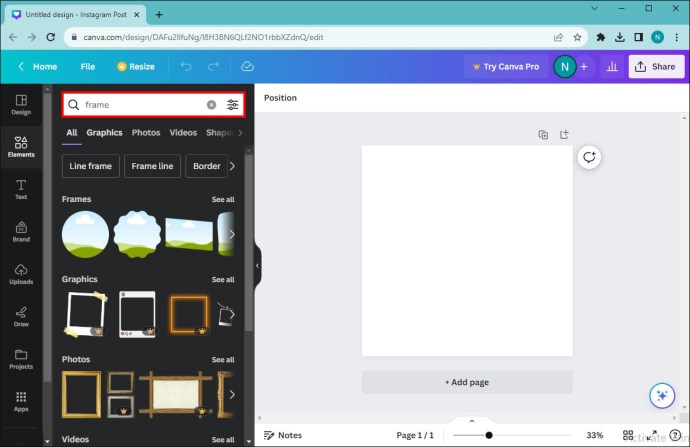 Sélectionnez celui que vous souhaitez insérer dans les cadres.
Sélectionnez celui que vous souhaitez insérer dans les cadres.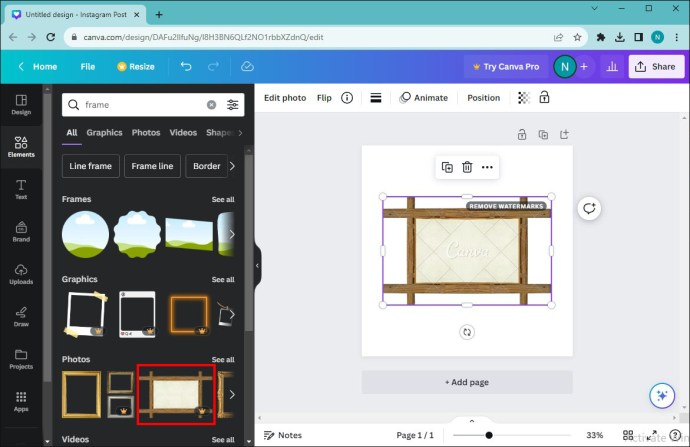
Ne vous inquiétez pas des distractions éléments de la photo. Vous pourrez les modifier. Sachez que vous pouvez également modifier l’arrière-plan de votre image à la perfection souhaitée à l’aide de cadres.
Changer les images dans un cadre
Les cadres Canva vous permettent de changer d’image placée à l’intérieur de la structure. Vous pouvez le faire de deux manières :
Sélectionnez une nouvelle photo et faites-la glisser sur l’ancienne. L’image ajoutée adoptera instantanément tous les effets ou filtres utilisés dans les images initiales..
Voici une méthode alternative pour changer d’image dans un cadre :
Cliquez sur l’image que vous souhaitez remplacer.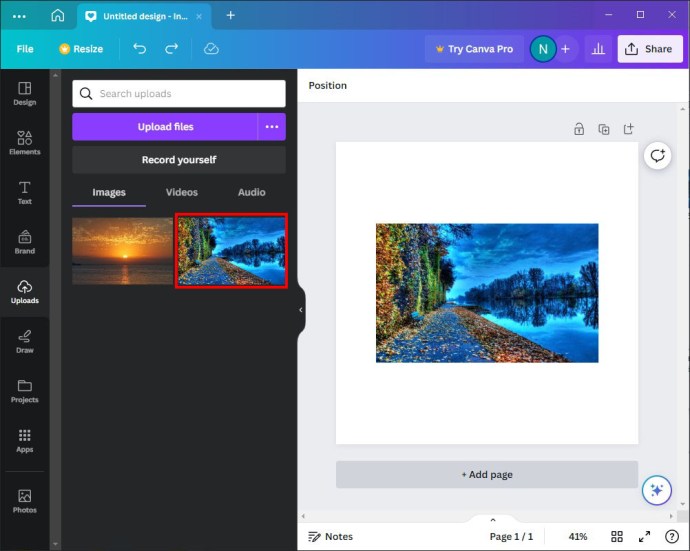 Sélectionnez « Supprimer » à l’aide de votre clavier pour rendre la structure visible.
Sélectionnez « Supprimer » à l’aide de votre clavier pour rendre la structure visible.
Faites glisser ou cliquez sur l’image dans le nouveau cadre.
Notez que, contrairement à la première méthode, la photo de remplacement ne sera pas utilisée. Ils ne comportent aucun filtre ou effet de l’image existante.
Ajout de cadres aux créations Canva
Voici comment insérer un cadre sur vos créations Canva :
Parcourez la collection de cadres sur Canva et sélectionnez-en un. Vous pouvez également en télécharger un sur l’application.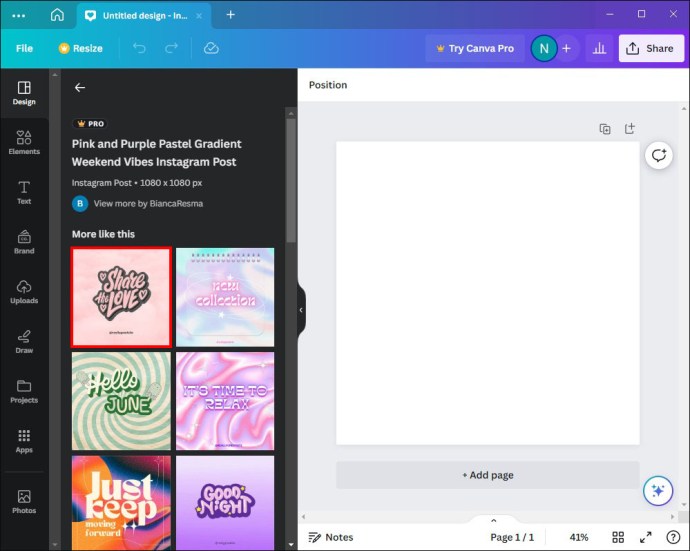 Faites glisser le cadre du panneau latéral gauche sur Canva. En cliquant dessus, vous pouvez également l’ajouter à votre conception. Cette deuxième option placera la bordure au centre de l’image.
Faites glisser le cadre du panneau latéral gauche sur Canva. En cliquant dessus, vous pouvez également l’ajouter à votre conception. Cette deuxième option placera la bordure au centre de l’image.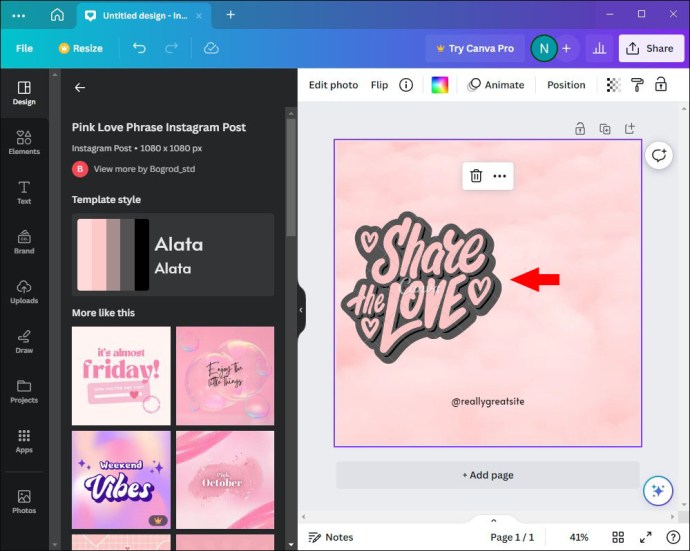
Ajout de plusieurs cadres à une seule conception Canva
L’un des aspects amusants de l’utilisation de Canva les cadres sont la flexibilité. Vous pouvez utiliser autant de cadres que vous le souhaitez dans vos créations, ce qui vous permet de gagner du temps. Voici comment les ajouter à votre illustration :
Ouvrez Canva et cliquez sur l’onglet « Éléments » pour accéder aux cadres.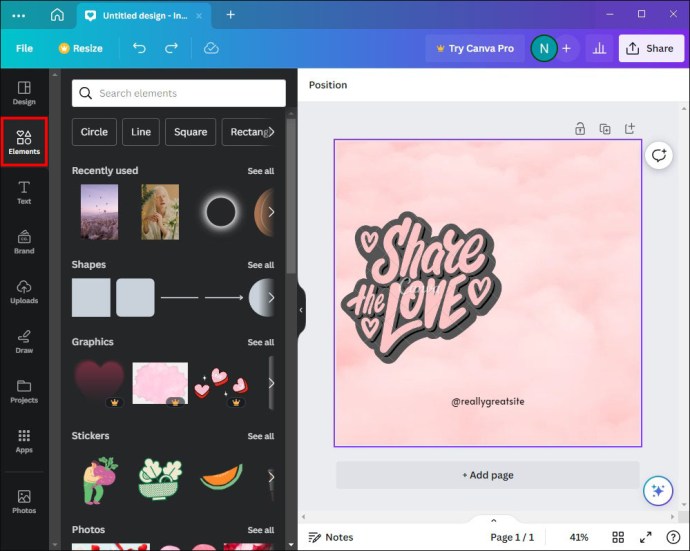 Sélectionnez le premier cadre que vous souhaitez ajouter à votre conception.
Sélectionnez le premier cadre que vous souhaitez ajouter à votre conception.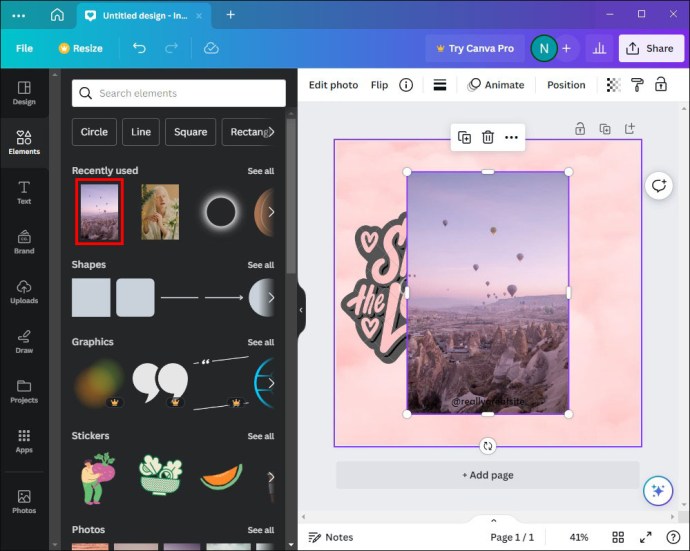 Ajustez le cadre selon vos préférences et votre style. Si vous prévoyez de l’utiliser sur plusieurs designs, accédez à la « Mini barre d’options » et choisissez « Dupliquer ».
Ajustez le cadre selon vos préférences et votre style. Si vous prévoyez de l’utiliser sur plusieurs designs, accédez à la « Mini barre d’options » et choisissez « Dupliquer ».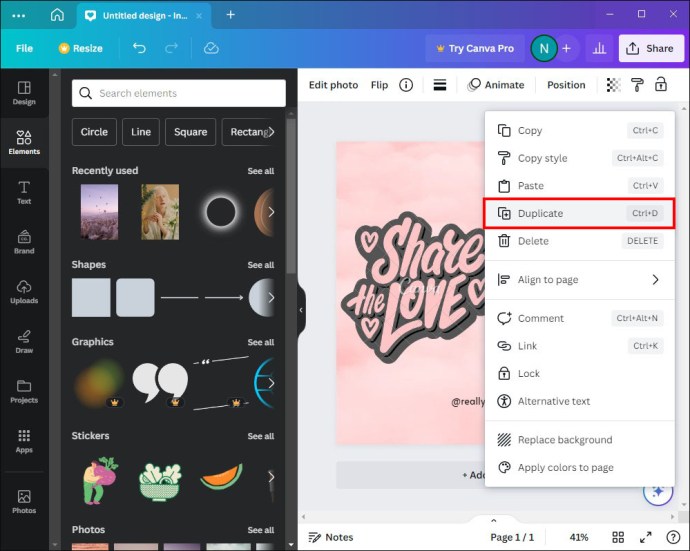
Une fois que vous avez configuré tous vos cadres, vous pouvez ajouter des photos :
Sélectionnez les images que vous souhaitez utiliser.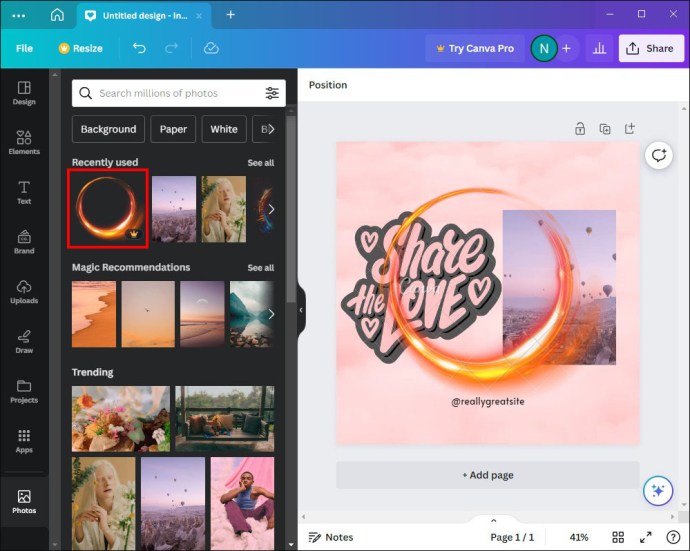 Faites-les glisser et déposez-les dans chaque image. Si vous travaillez avec un design complexe, vous devrez déplacer chaque image séparément.
Faites-les glisser et déposez-les dans chaque image. Si vous travaillez avec un design complexe, vous devrez déplacer chaque image séparément.
Enregistrement des cadres Canva pour de futures conceptions
Vous pouvez venir sur une superbe mise en page de cadres que vous aimeriez utiliser à l’avenir. Il existe des moyens d’y accéder rapidement plus tard. Voici comment l’enregistrer pour de futures créations :
Faites glisser votre souris sur les cadres du panneau latéral.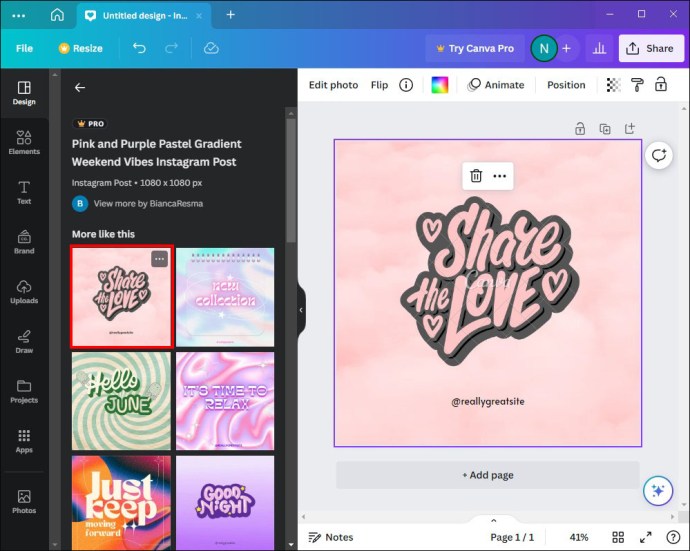 Cliquez sur les trois points qui apparaîtront dans le coin supérieur droit.
Cliquez sur les trois points qui apparaîtront dans le coin supérieur droit.
Sélectionnez « Étoile » parmi les options qui apparaîtront. Cela ajoutera le cadre à votre « Dossier étoilé ».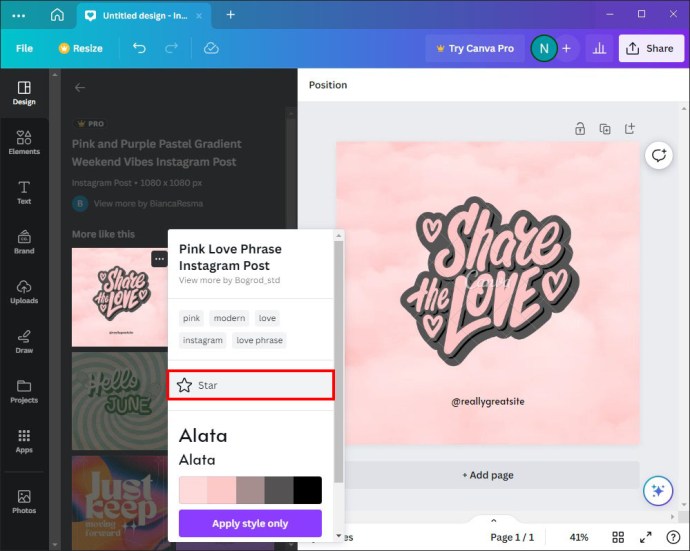 Cliquez sur l’option « Ajouter au dossier » pour enregistrez le cadre dans un dossier séparé.
Cliquez sur l’option « Ajouter au dossier » pour enregistrez le cadre dans un dossier séparé.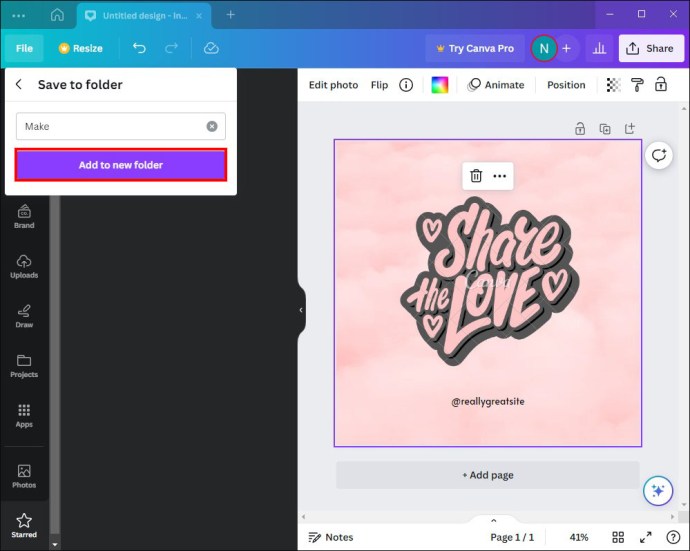
Voici comment localiser le dossier favori à l’avenir :
Allez dans « Projets ».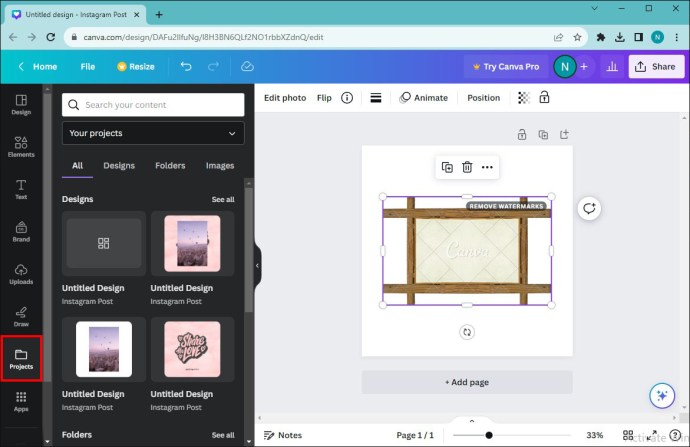 Accédez à Section « Dossiers ».
Accédez à Section « Dossiers ».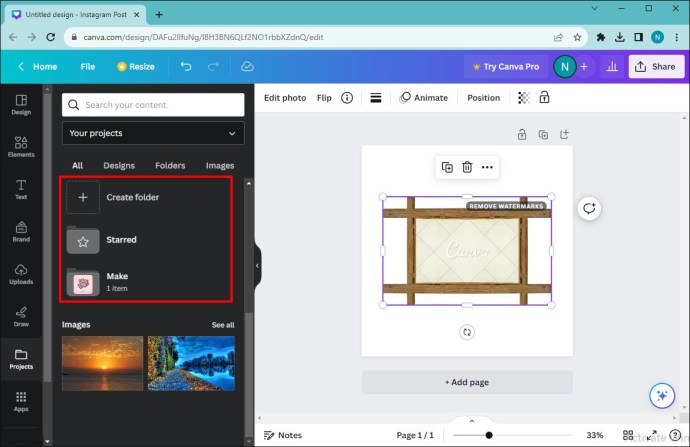 Parcourez les options pour trouver le « Dossier favoris ».
Parcourez les options pour trouver le « Dossier favoris ».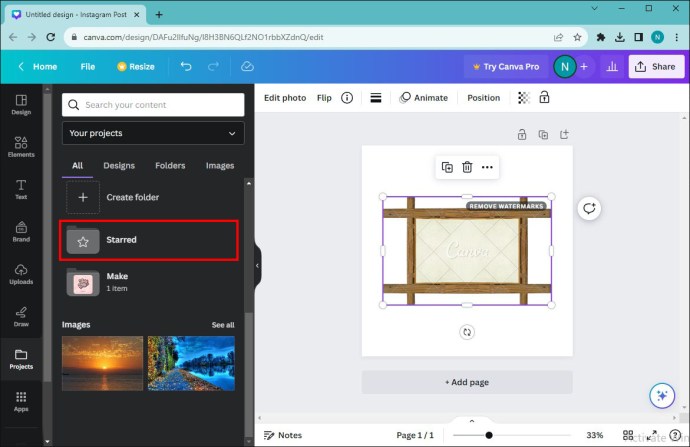
Suppression d’images et de cadres
Vous n’aimerez peut-être plus les cadres ou photos que vous avez sélectionnés pour votre conception. Heureusement, Canva vous permet de supprimer facilement ces aspects :
Cliquez sur la photo que vous souhaitez effacer.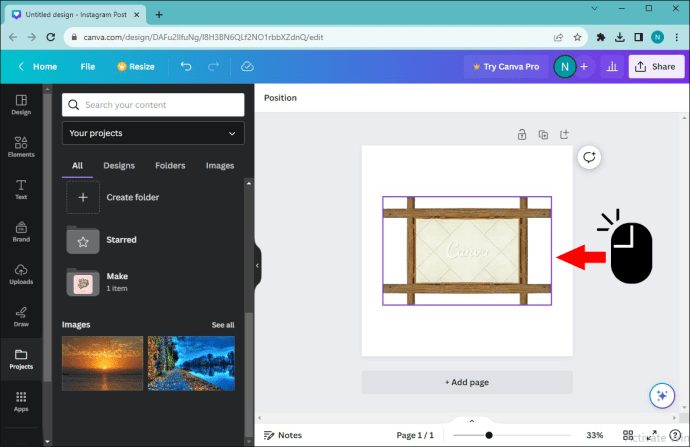 Choisissez « Supprimer » sur votre clavier. Cela rendra le cadre visible afin que vous puissiez en ajouter de nouveaux. images.
Choisissez « Supprimer » sur votre clavier. Cela rendra le cadre visible afin que vous puissiez en ajouter de nouveaux. images.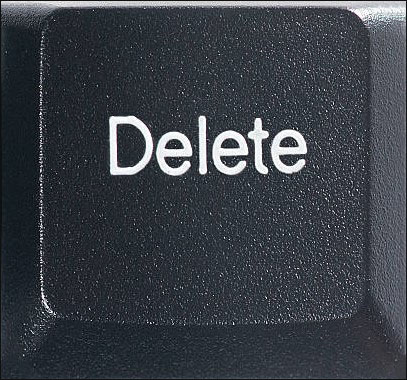
Vous pouvez également procéder comme suit :
Sélectionnez l’image que vous souhaitez supprimer.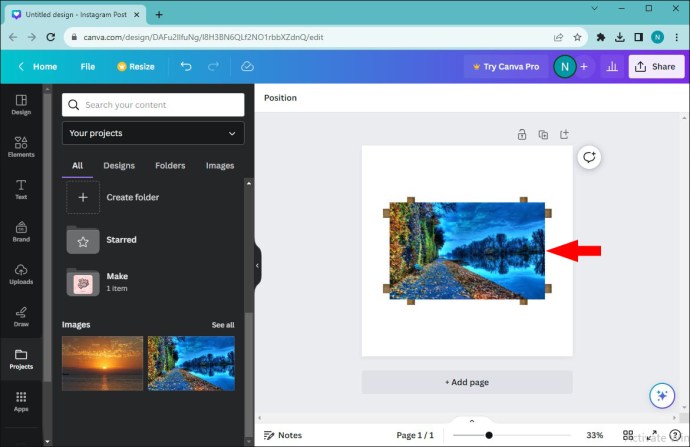 Localisez l’icône « Corbeille » sur dans le coin supérieur droit de l’écran et cliquez dessus.
Localisez l’icône « Corbeille » sur dans le coin supérieur droit de l’écran et cliquez dessus.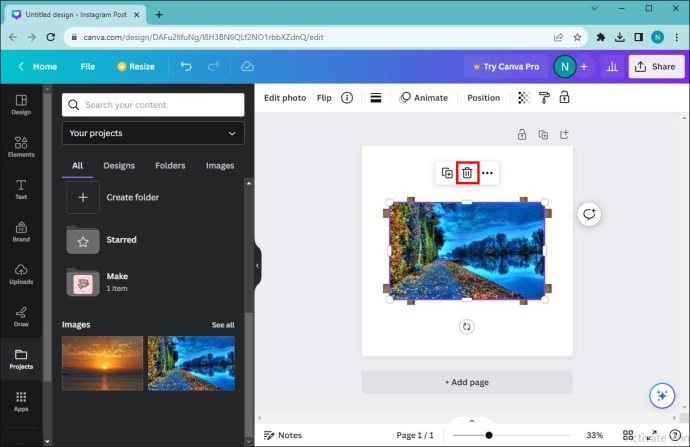
Si vous souhaitez supprimer les cadres Canva, voici ce que vous devez faire :
Cliquez sur n’importe quelle partie du cadre.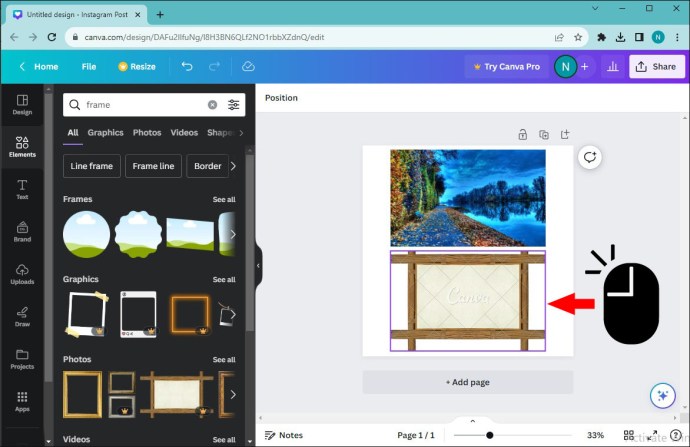 Appuyez sur « Supprimer » sur votre clavier. Vous pouvez également cliquer sur l’icône de la corbeille pour la supprimer.
Appuyez sur « Supprimer » sur votre clavier. Vous pouvez également cliquer sur l’icône de la corbeille pour la supprimer.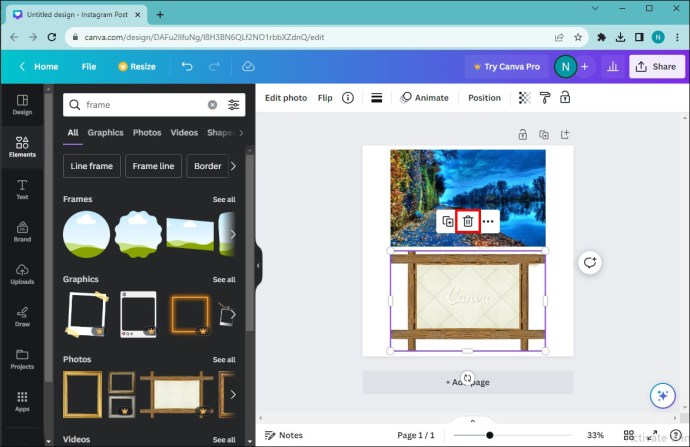
Dépannage des cadres qui ne fonctionnent pas dans Canva
Les cadres Canva peuvent ne pas parvenir à ajouter la photo que vous souhaitez inclure dans le design. Il y a deux raisons principales :
Image non sélectionnée : Vous ne pouvez pas ajouter une photo à votre cadre si elle n’est pas sélectionnée. Assurez-vous de cliquer sur l’image. Un cadre de délimitation violet apparaîtra si vous le faites correctement. Cela vous permettra d’ajouter un cadre à votre conception.
L’icône de verrouillage est active : Vous ne pouvez appliquer aucune modification à une image verrouillée. Vérifiez si vous avez accidentellement verrouillé votre photo et double-cliquez sur l’icône de verrouillage pour ajouter librement des cadres à l’image.
Créez de superbes designs avec les cadres Canva
Apprendre à utiliser les cadres Canva peut donner vos images une touche plus professionnelle. C’est une façon amusante de pimenter vos photos et d’introduire un aspect dimensionnel à vos créations. Mieux encore, vous pouvez recadrer ou remodeler vos images pour les rendre aussi attrayantes que possible.
Avez-vous utilisé des filtres ou des effets sur vos conceptions de cadres Canva ? Créez-vous vos cadres ou préférez-vous utiliser les options par défaut de l’application ? Faites-le nous savoir dans la section commentaires ci-dessous.
Avertissement : Certaines pages de ce site peuvent inclure un lien d’affiliation. Cela n’affecte en rien notre éditorial.