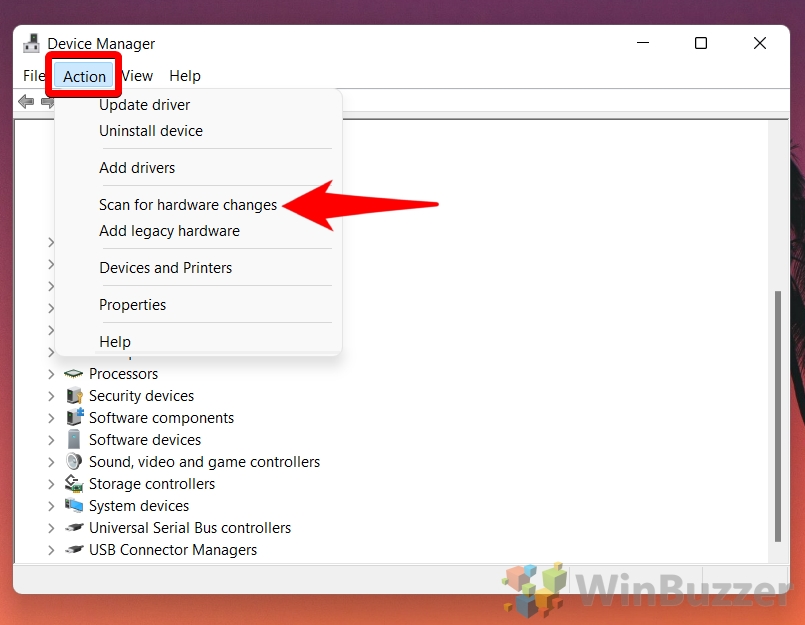Google Docs est un traitement de texte en ligne populaire qui vous permet de créer et de modifier des documents à partir de n’importe quel appareil doté d’une connexion Internet. Cependant, il présente également certaines limitations dont vous devez être conscient avant de l’utiliser pour vos projets. Si vous souhaitez formater votre texte en exposant ou en indice, vous avez de la chance.
L’exposant et l’indice sont deux façons d’écrire du texte plus petit que la taille normale du texte. Ils sont souvent utilisés en mathématiques, en sciences et dans d’autres domaines pour indiquer des symboles spéciaux, des unités, des variables ou des expressions. L’exposant est le texte qui apparaît au-dessus de la ligne normale de texte, tel que x2 ou 106.
L’indice est le texte qui apparaît sous la ligne normale de texte, comme H2O ou NO3. Utiliser un exposant ou un indice dans Google Docs est très facile si vous savez où chercher. Vous pouvez formater le texte en exposant ou en indice en quelques clics ou en utilisant des raccourcis clavier.
Comment utiliser l’exposant dans Google Docs via les options de format
Utilisez les étapes suivantes pour formater le texte en exposant dans Google Docs en seulement trois clics de souris.
Sélectionnez le texte que vous souhaitez mettre en exposant avec la souris
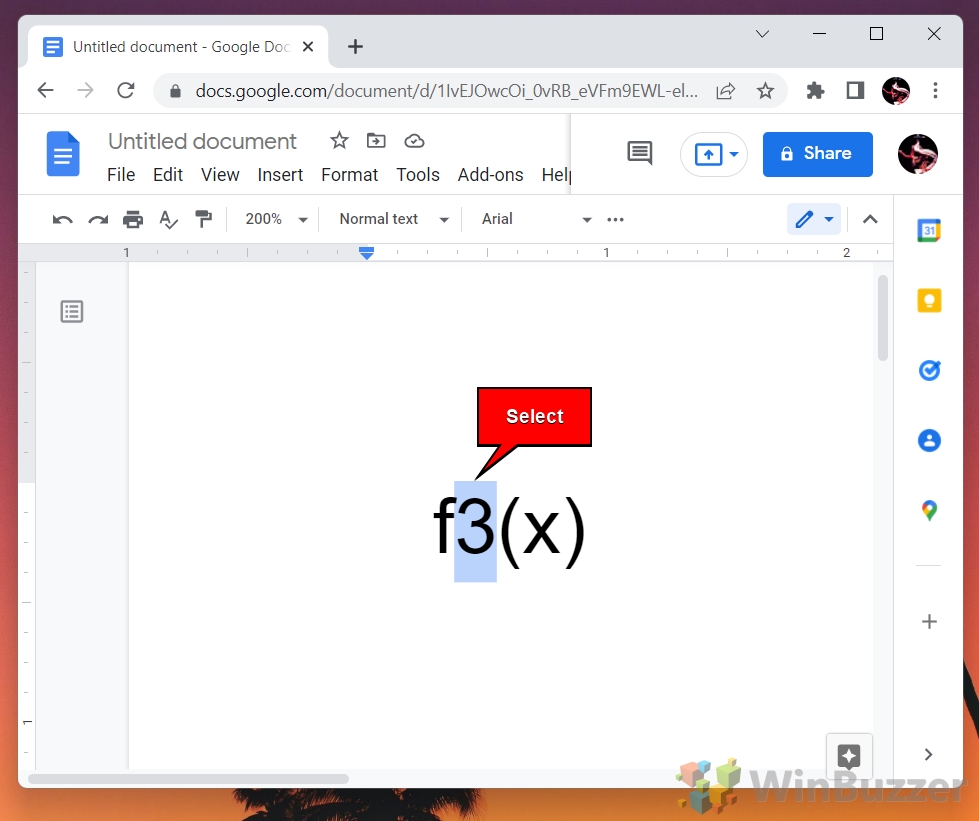
Cliquez sur”Format”dans le menu, puis sur”Texte” ->”Exposant”
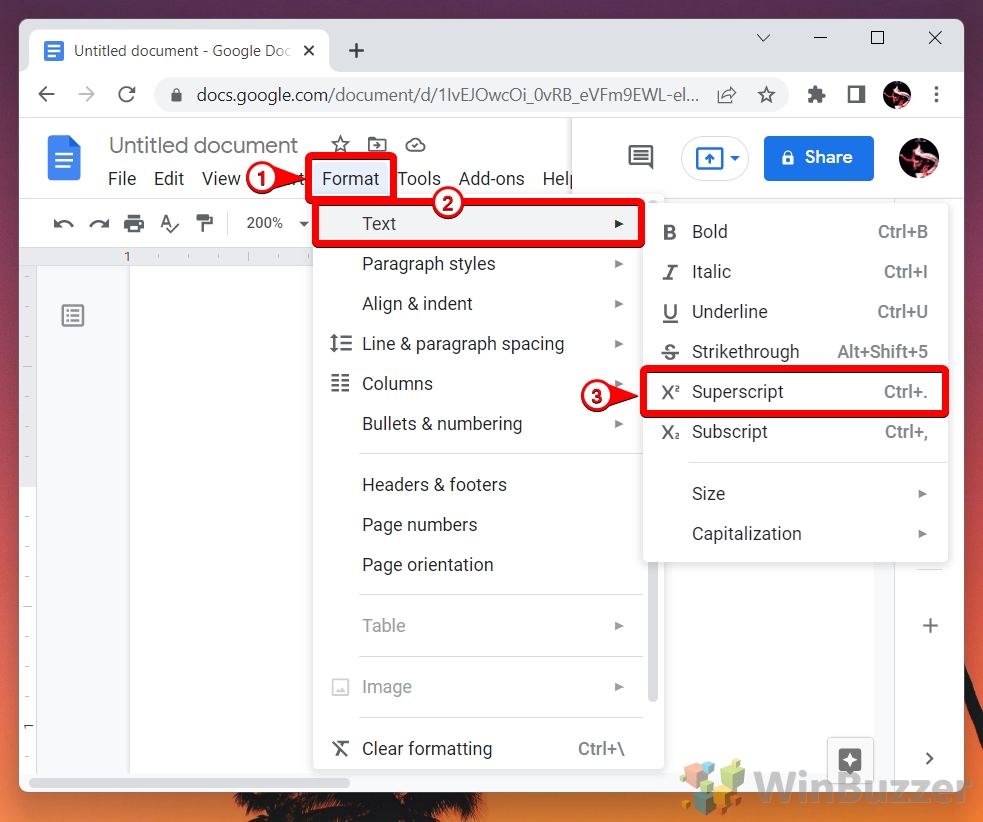
Le texte sélectionné sera mis en forme en exposant
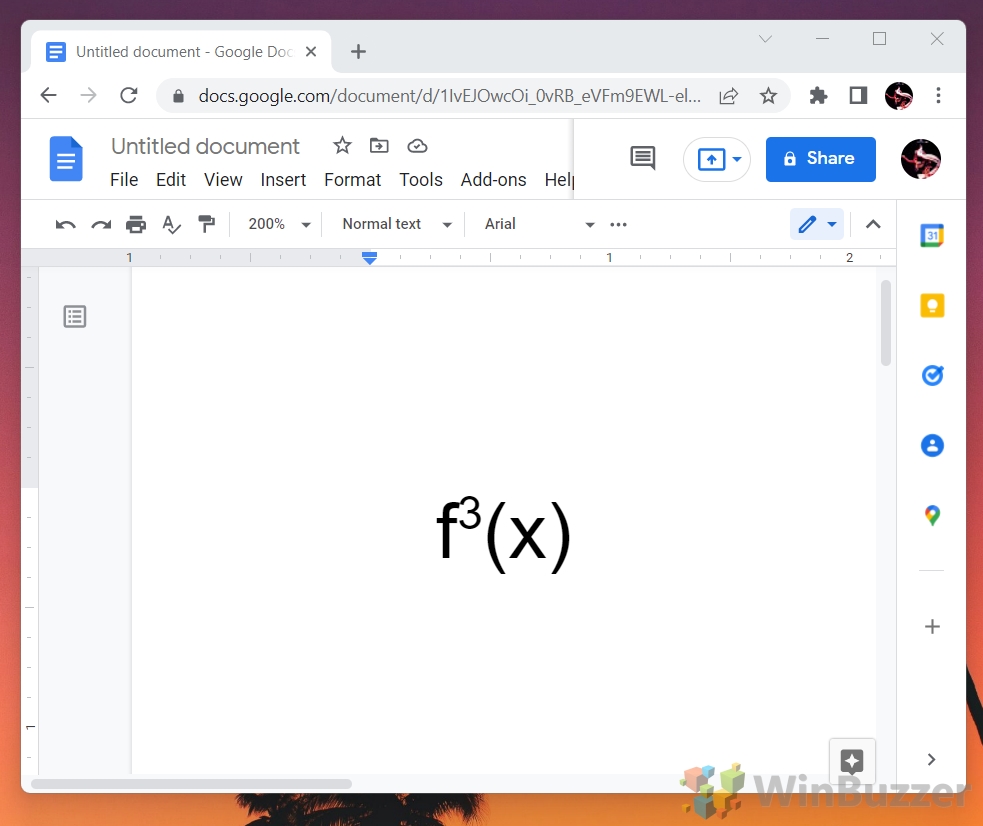
Comment utiliser l’exposant dans Google Docs en tant que caractères spéciaux
Si vous souhaitez utiliser un caractère spécial formaté en exposant, il s’agit d’une option alternative que vous pouvez utiliser.
Placez le curseur à l’endroit où vous souhaitez insérer un exposant dans Google Docs
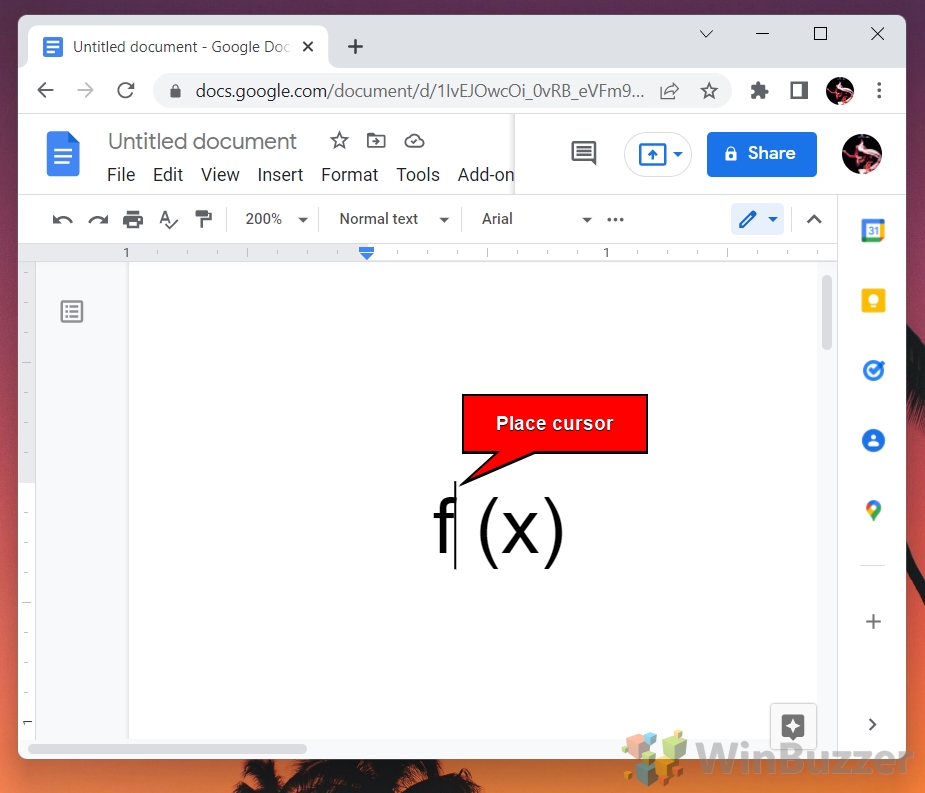
Cliquez sur”Insérer”dans le menu puis sur”Caractères spéciaux”
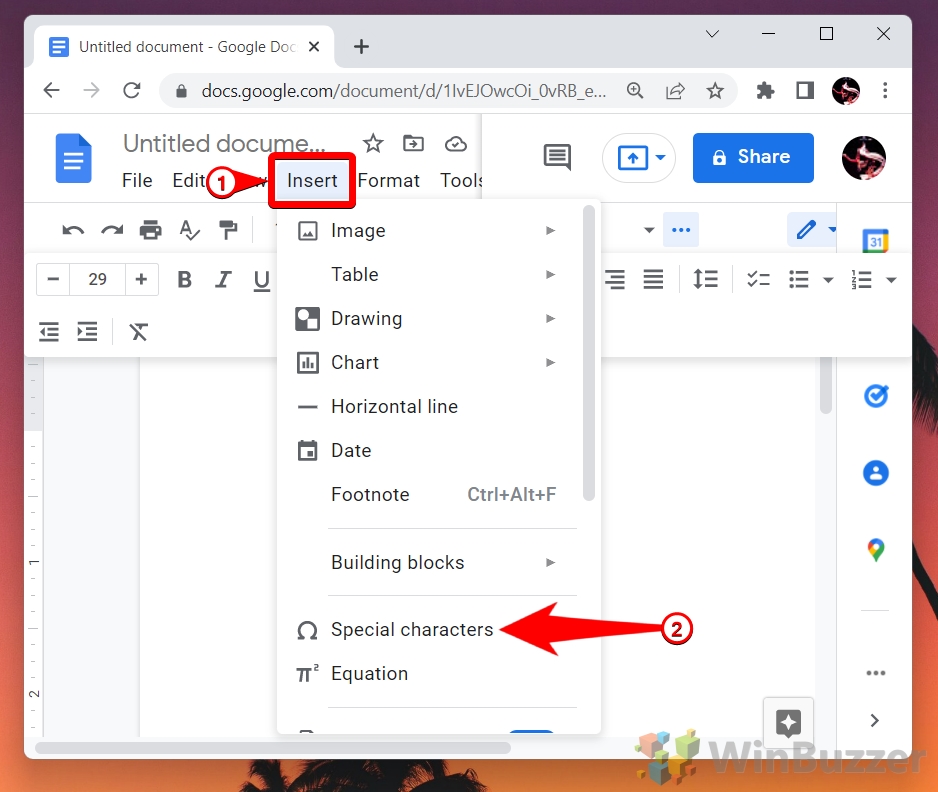
Recherchez”Exposant”, cliquez sur le caractère souhaité et fermez la fenêtre
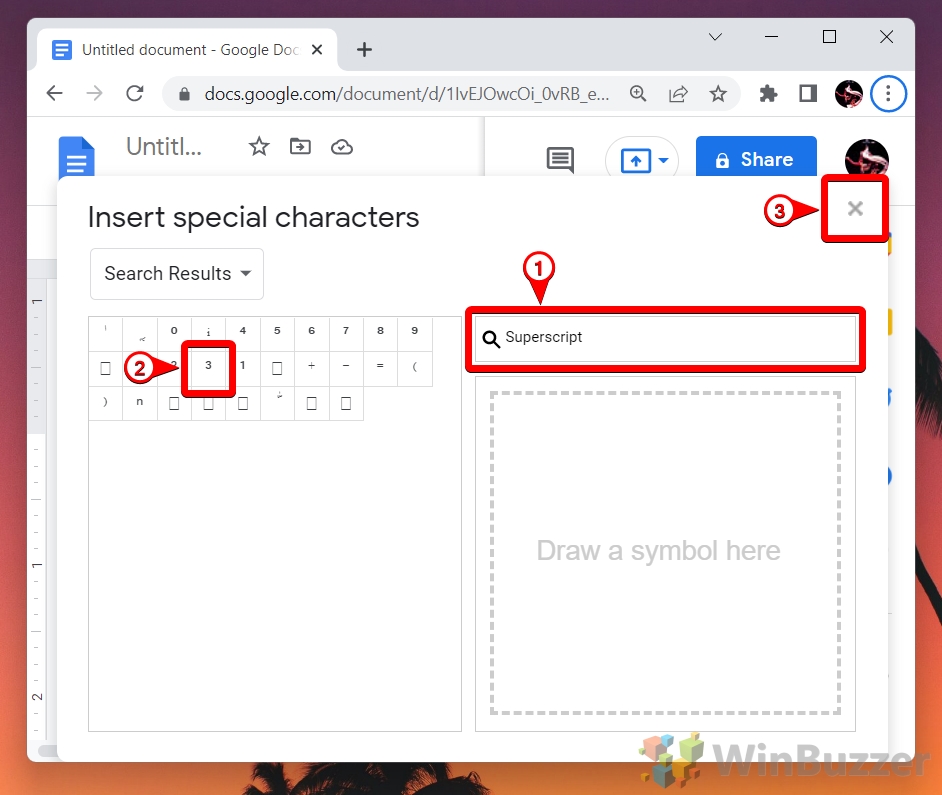
Le caractère en exposant sera placé à la position du curseur
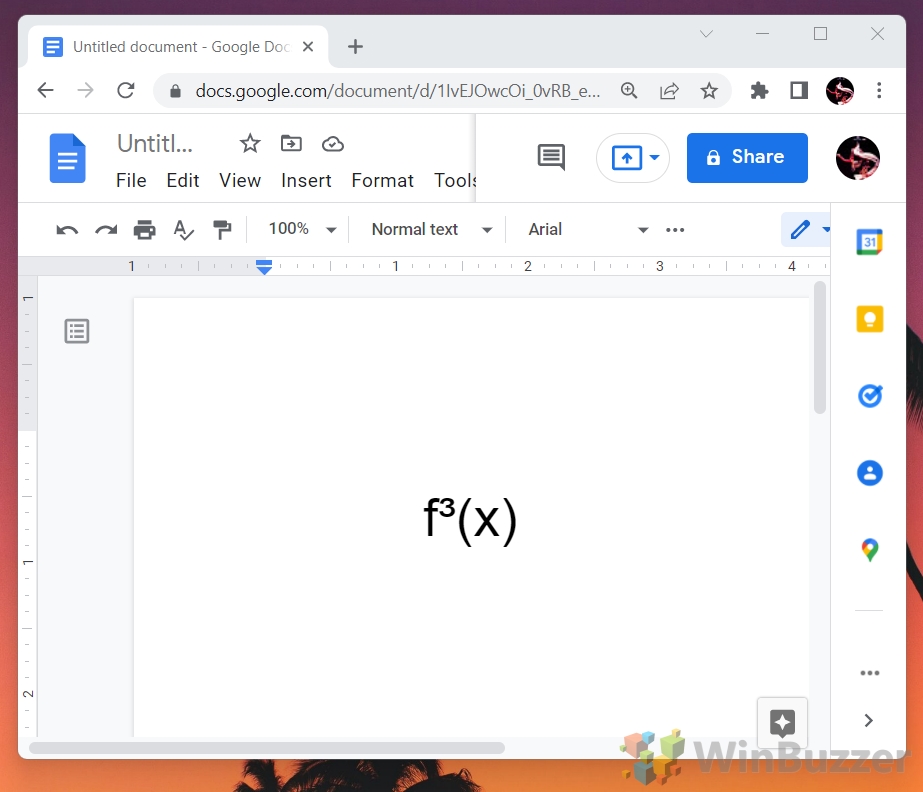
Comment insérer un indice dans Google Docs via les options de format
Utilisez les étapes suivantes pour mettre en forme le texte en indice dans Google Docs en seulement trois clics de souris.
Sélectionnez le texte avec lequel vous souhaitez créer un indice la souris
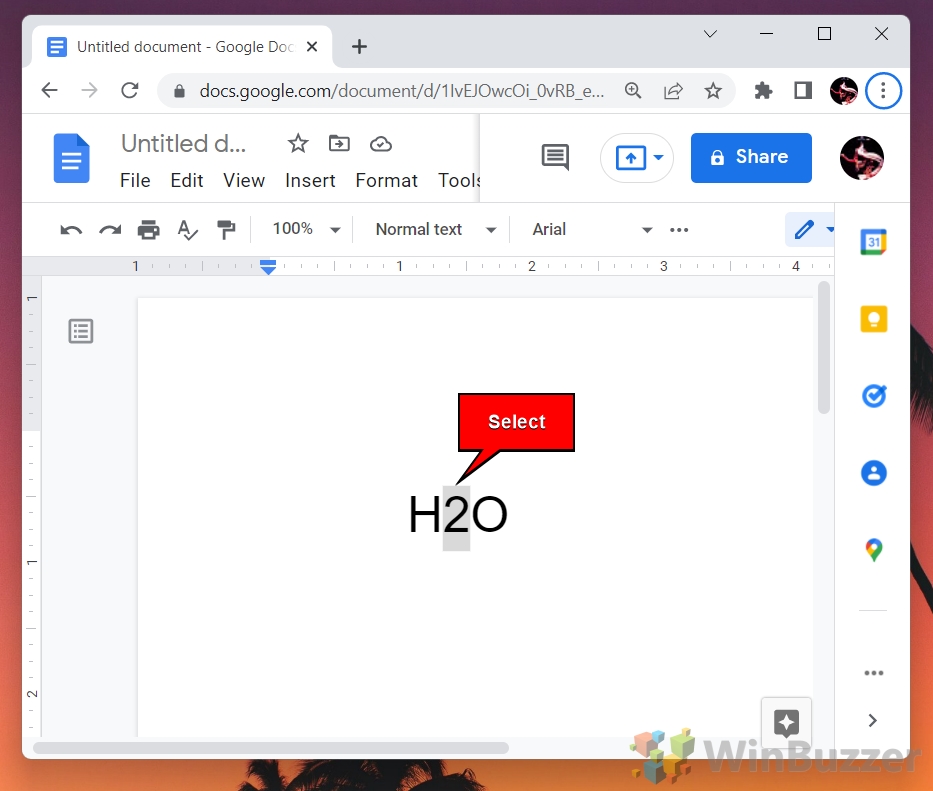
Cliquez sur”Formater”dans le puis”Texte”->”Indice”
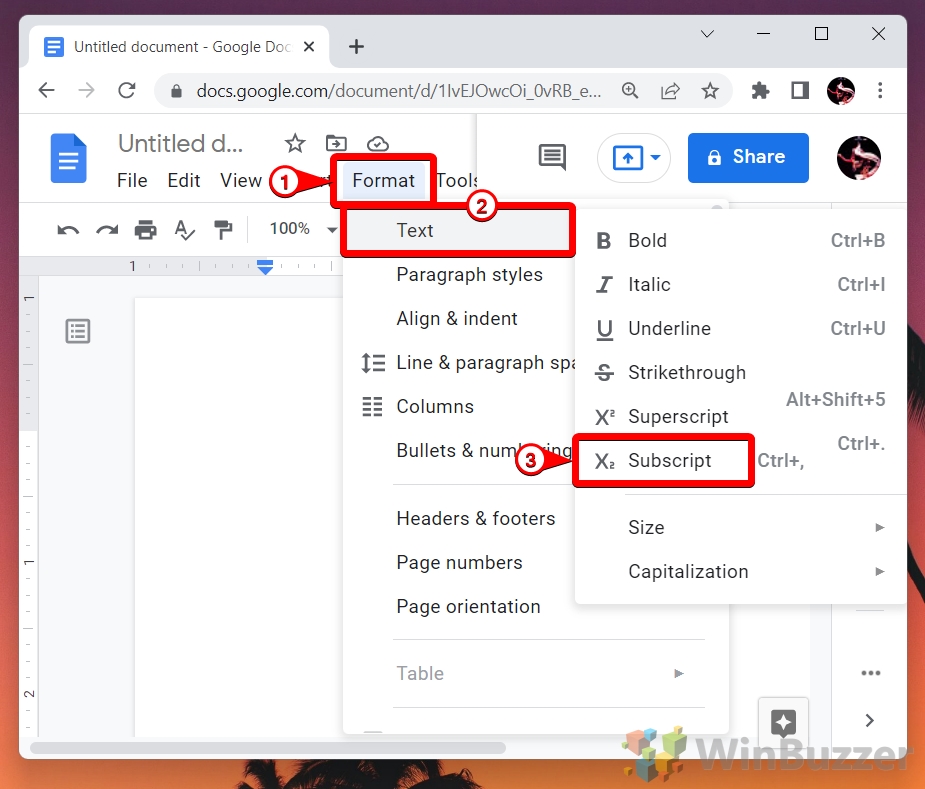
Le texte sélectionné sera formaté en indice
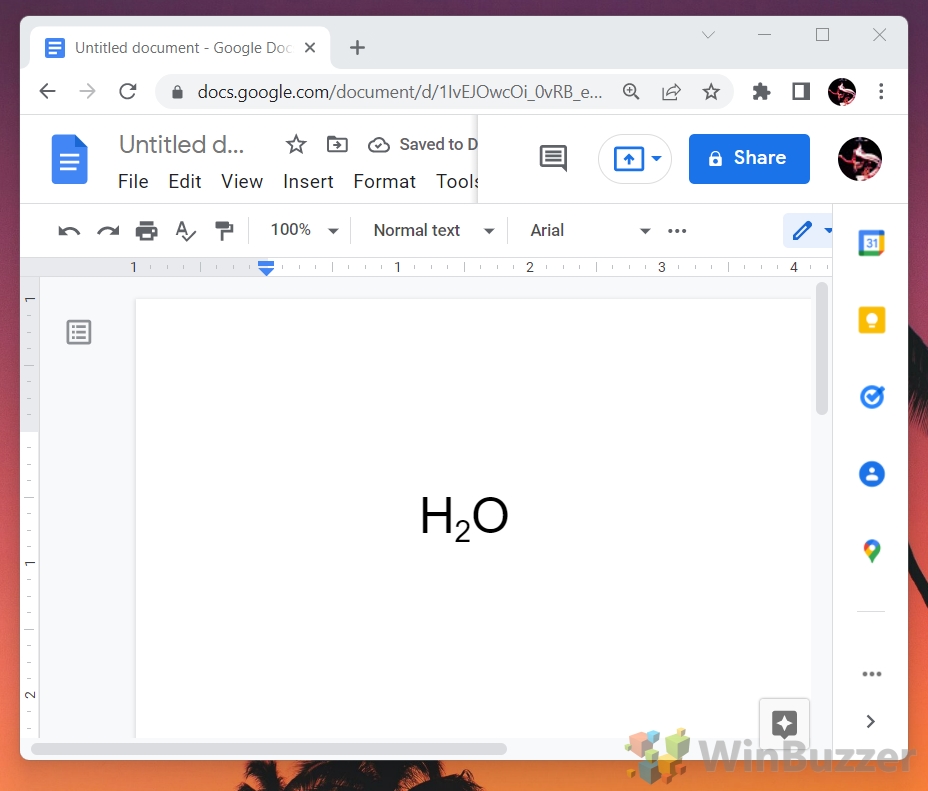
Comment utiliser les raccourcis clavier pour l’exposant ou l’indice dans Google Docs
Windows et macOS ont les différents raccourcis d’indice/exposant suivants pour Google Docs:
Raccourci clavier Windows exposant : CTRL+. Raccourci clavier Windows indice : CTRL+, Raccourci clavier macOS exposant : ⌘ +. clavier macOS indice raccourci : ⌘ +,
Marquez simplement le texte que vous souhaitez formater et appuyez sur la touche de raccourci correspondante en exposant/indice. Vous pouvez consulter ces raccourcis et d’autres à tout moment directement dans Google Docs à tout moment si nécessaire. Si le raccourci clavier exposant/indice ne fonctionne pas, vous devrez peut-être corriger le pilote Windows. Nous vous montrons tout ci-dessous :
Tapez l’indice/exposant pour formater directement le texte en surbrillance
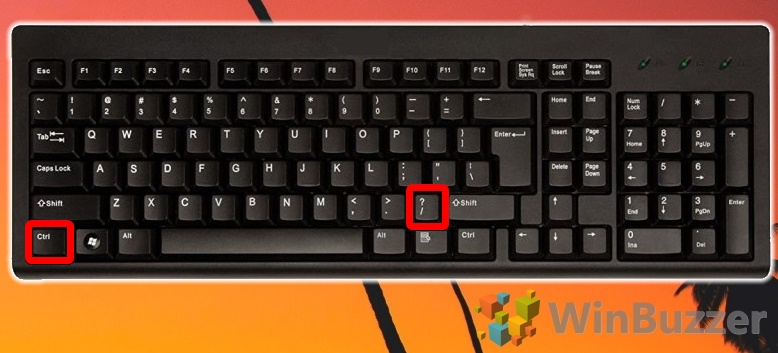
Dans le menu, cliquez sur”Aide”->”Raccourcis clavier”pour voir tous les raccourcis clavier de Google Docs
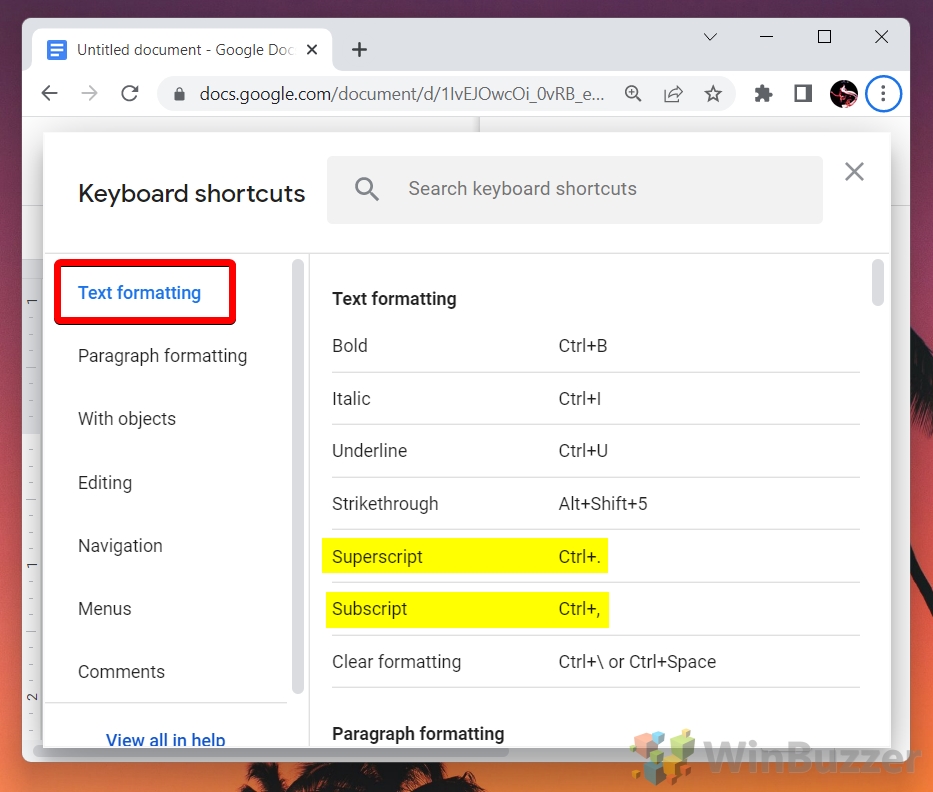
Pour résoudre les problèmes de clavier sous Windows, ouvrez le”Gestionnaire de périphériques”dans le menu Démarrer
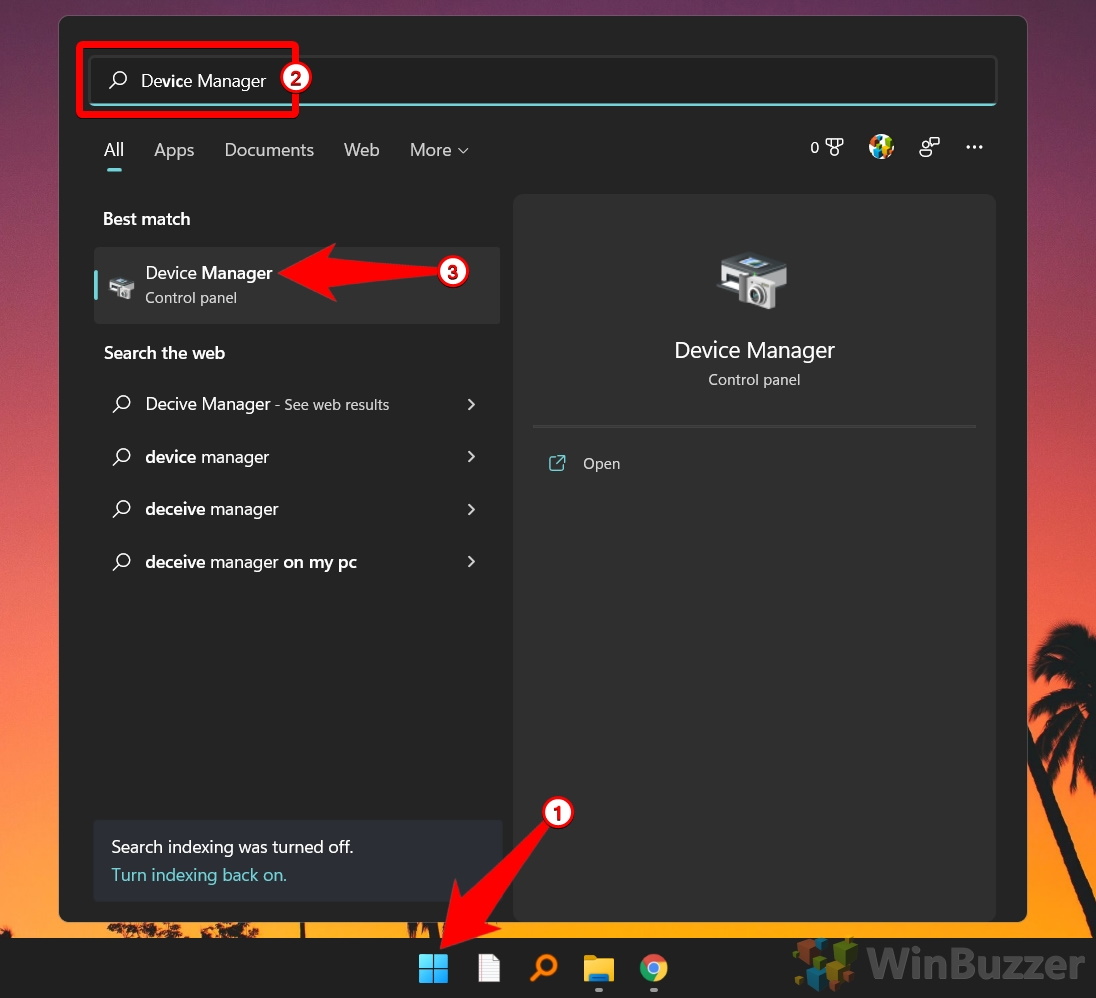
Ouvrir les claviers, à droite cliquez sur votre clavier et sélectionnez”Désinstaller l’appareil”
Cela déclenchera la réinstallation automatique du pilote du clavier. Sinon, vous pouvez d’abord essayer”Mettre à jour le pilote”pour voir si un nouveau pilote est disponible.
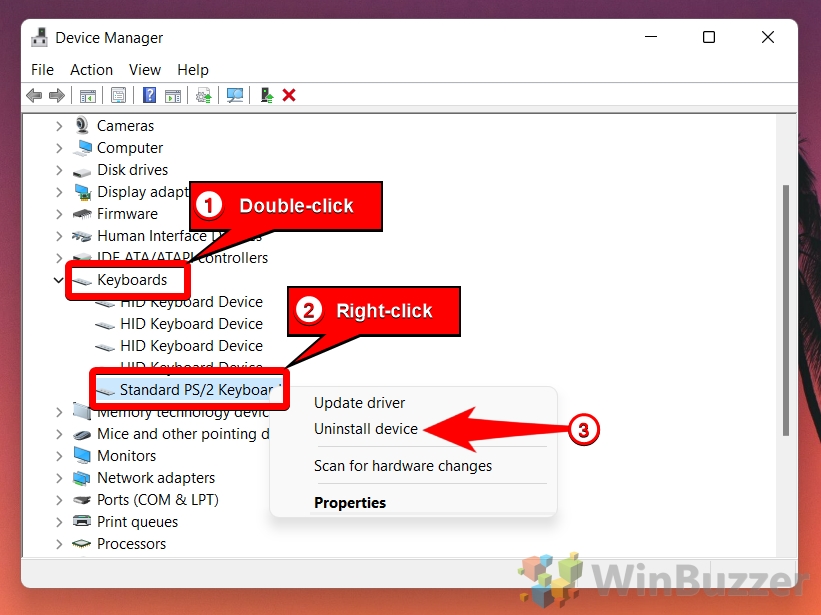
Si vous avez désinstallé le pilote du clavier, vous pouvez effectuer une nouvelle analyse automatique
Pour ce faire, cliquez sur “Action” dans le menu du haut et sélectionnez “Rechercher les modifications matérielles”. Windows devrait alors détecter à nouveau votre clavier et installer automatiquement le nécessaire pilote à partir de zéro.