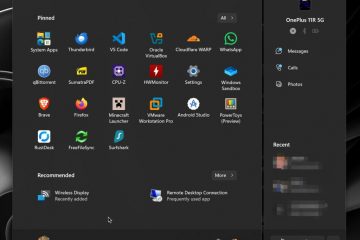Tous les ordinateurs Windows, qu’ils soient 10 ou 11, sont livrés avec une carte graphique intégrée également appelée carte graphique intégrée. Il s’agit généralement d’un niveau inférieur et fabriqué par Intel. Les ordinateurs de jeu ont des cartes graphiques dédiées qui sont plus puissantes et fabriquées par AMDA ou Nvidia. Alors, comment définir la carte graphique par défaut pour différentes applications sous Windows, car vous en avez deux maintenant ?
Commençons.
Pourquoi choisir une carte graphique par défaut (GPU)
Les cartes graphiques puissantes sont gourmandes en ressources. Ils consommeront plus de ressources système comme le GPU et la batterie et parfois aussi le CPU. Il y a une raison pour laquelle les ordinateurs portables de jeu ont une faible autonomie. Surtout lorsque vous jouez à des jeux gourmands en graphismes comme Call of Duty. Ainsi, la configuration de la carte graphique par défaut pour différentes applications peut aider à économiser le précieux jus de la batterie tout en améliorant les performances globales.
Aussi, moins vous les utilisez, plus leur durée de conservation est longue. Plus vous les utilisez, plus votre ordinateur chauffera, ce qui peut entraîner une usure supplémentaire. Et si vous utilisez un ordinateur portable, il peut devenir très chaud, ce qui le rend inconfortable à utiliser sur vos genoux.
Configuration de la carte graphique par défaut sous Windows
Notez que certains utilisateurs avancés ont plus de deux GPU. Bien qu’ils en aient déjà une intégrée d’Intel qui est utilisée pour des tâches moins intensives comme le rendu d’images et de vidéos, ils ont plus de deux cartes graphiques externes de haut niveau pour des tâches spécifiques de jeu, de montage vidéo, etc.
Il existe deux façons de définir la carte graphique par défaut sur votre ordinateur. L’un depuis les paramètres Windows et l’autre depuis l’application Nvidia ou AMDA dédiée. Windows essaie constamment de trouver un équilibre entre puissance et performances.
1. Choisir la carte graphique par défaut à partir des paramètres Windows
Les paramètres Windows vous permettent de choisir le GPU par défaut pour les applications individuelles telles que les jeux installés, Photoshop, les éditeurs vidéo, puis des applications plus petites comme la visionneuse d’images.
1. Appuyez sur les touches Windows+I de votre clavier pour ouvrir les paramètres Windows directement sur n’importe quel écran.
2. Maintenant sélectionnez Paramètres dans la barre latérale gauche et cliquez sur Affichage dans le volet droit de la fenêtre.
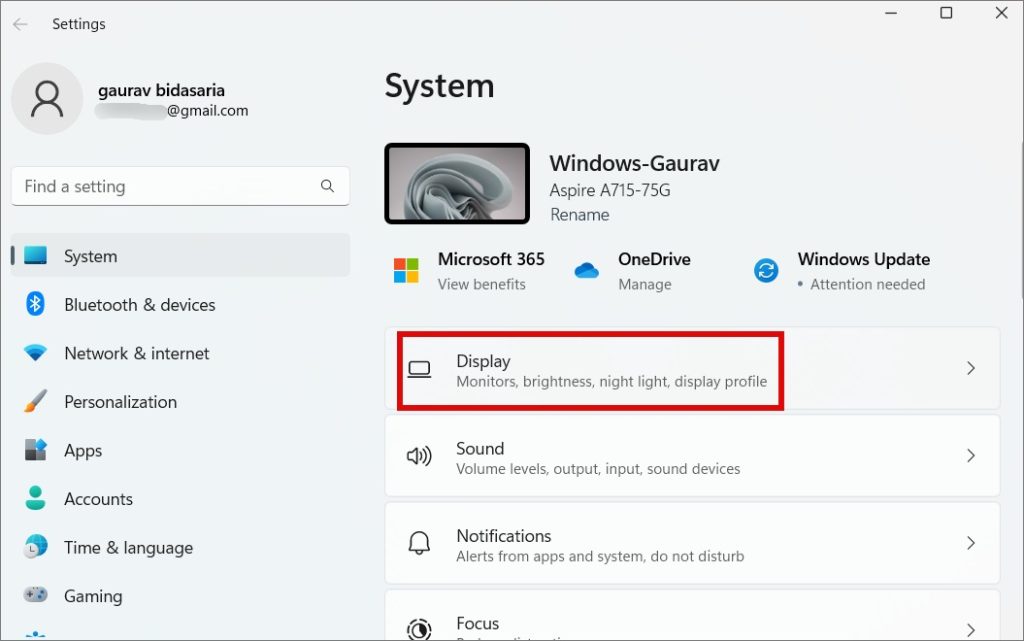
3. Faites défiler un peu et cliquez sur Graphiques sous la section Paramètres associés.

4. Faites défiler un peu et vous trouverez une liste d’applications pour lesquelles Windows pense que vous pourriez vouloir configurer manuellement la carte graphique. Il s’agit principalement d’applications de jeux, d’images et de vidéos. Sélectionnez une application et cliquez sur Options.
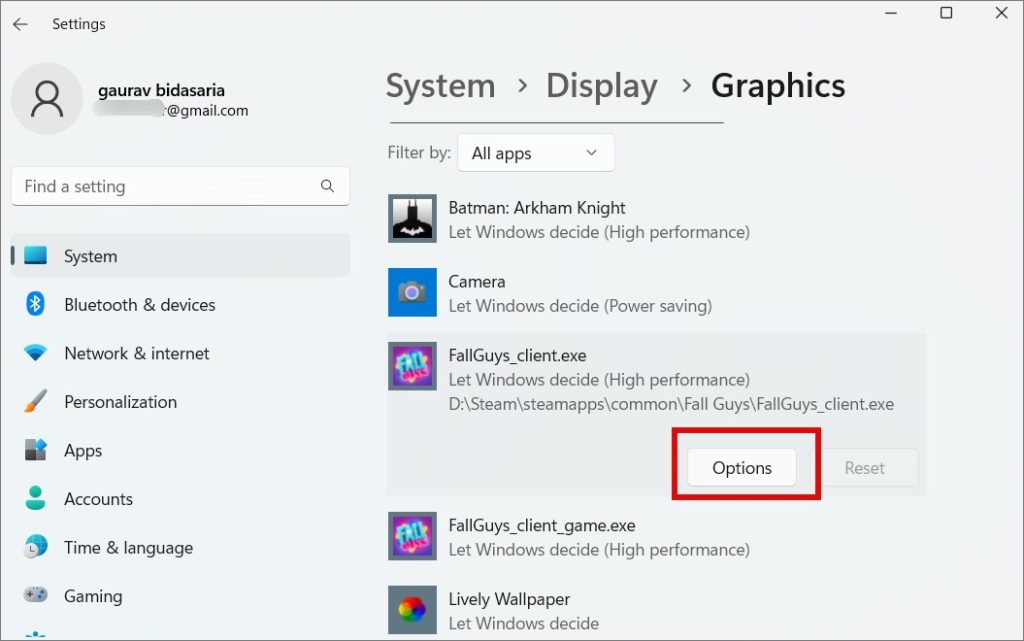
5. Dans la fenêtre contextuelle qui suit, vous trouverez trois options :
Laisser Windows décider-Windows choisira la carte graphique (GPU) à utiliser en fonction des exigences de performances. Économie d’énergie-Windows utilisera le moins puissant des GPU pour économiser de l’énergie. C’est le GPU intégré qui est normalement Intel. Haute performance-Windows utilisera le GPU le plus puissant qui est généralement Nvidia ou AMDA.
À partir de Windows 11, vous verrez un paramètre de case à cocher appelé Ne pas utiliser les optimisations pour les jeux fenêtrés. Introduit avec Windows 11 build 22557, il améliore la latence et ajoute de nouvelles fonctionnalités telles que le HDR automatique et le VRR lorsque vous jouez à des jeux dans des jeux fenêtrés ou sans bordure.
Sélectionnez votre carte graphique et cliquez sur Enregistrer.

Ainsi, vous pouvez désormais définir une carte graphique par défaut pour des applications individuelles. Mais que se passe-t-il si vous ne voyez pas votre application répertoriée ici ? Vous pouvez également les ajouter manuellement.
1. Sur le même écran Paramètres, faites défiler un peu vers le haut et cliquez sur Menu déroulant Ajouter une application:
Application de bureau-applications préinstallées ou utilisant directement des fichiers exécutables (.exe). Application Microsoft Store-applications installées à partir du Store. 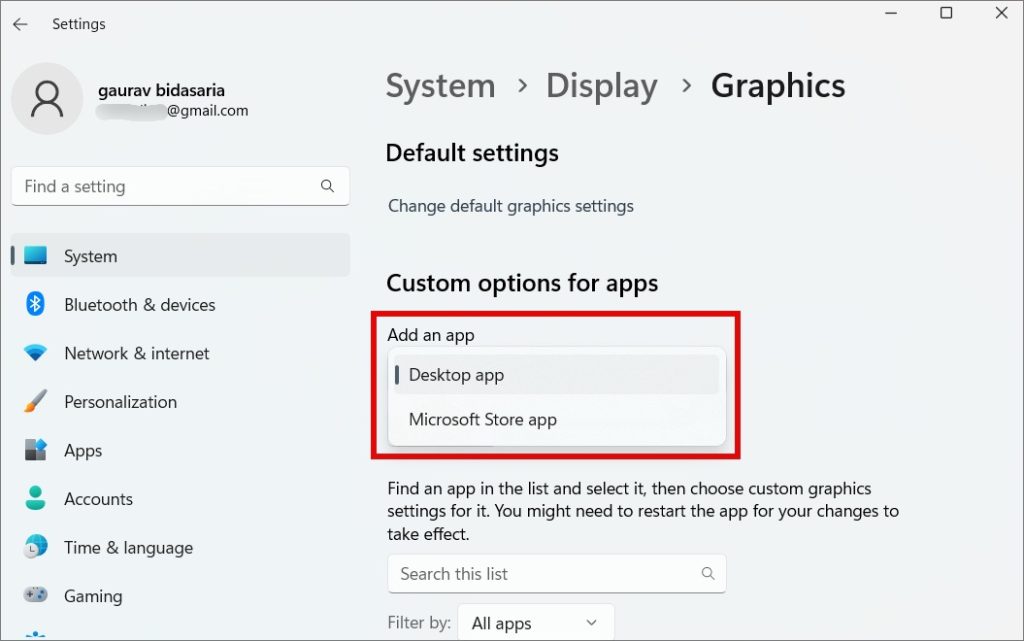
2. Cliquez maintenant sur le bouton Navigateur.
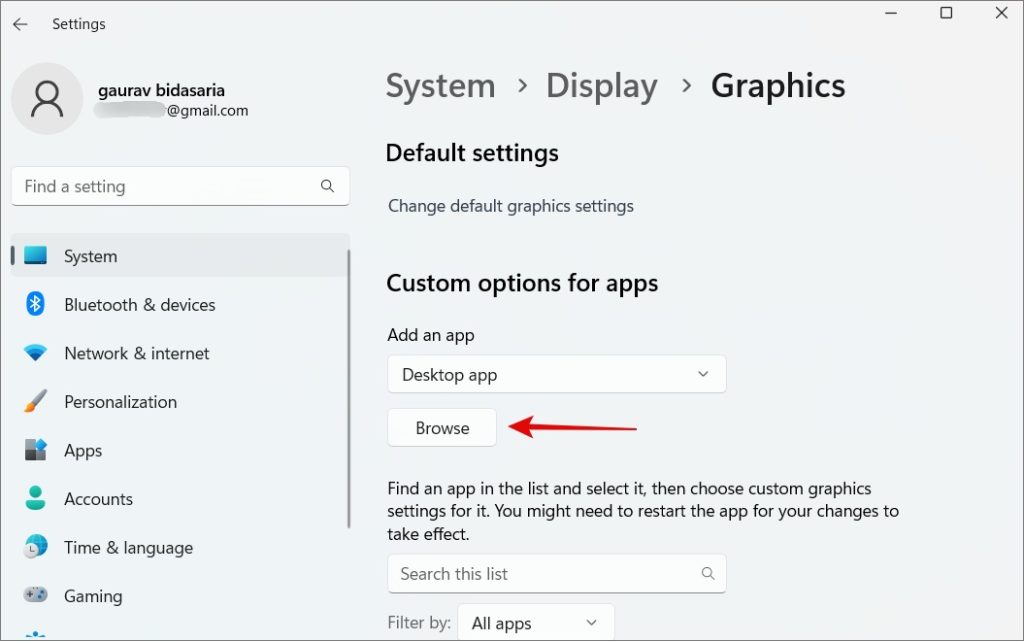
3. Dans la fenêtre contextuelle qui suit, accédez au dossier dans lequel vous avez installé l’application et choisissez le fichier name.exe que vous utilisez pour lancer le jeu. Notez que nous ne parlons pas ici des raccourcis des applications de bureau.
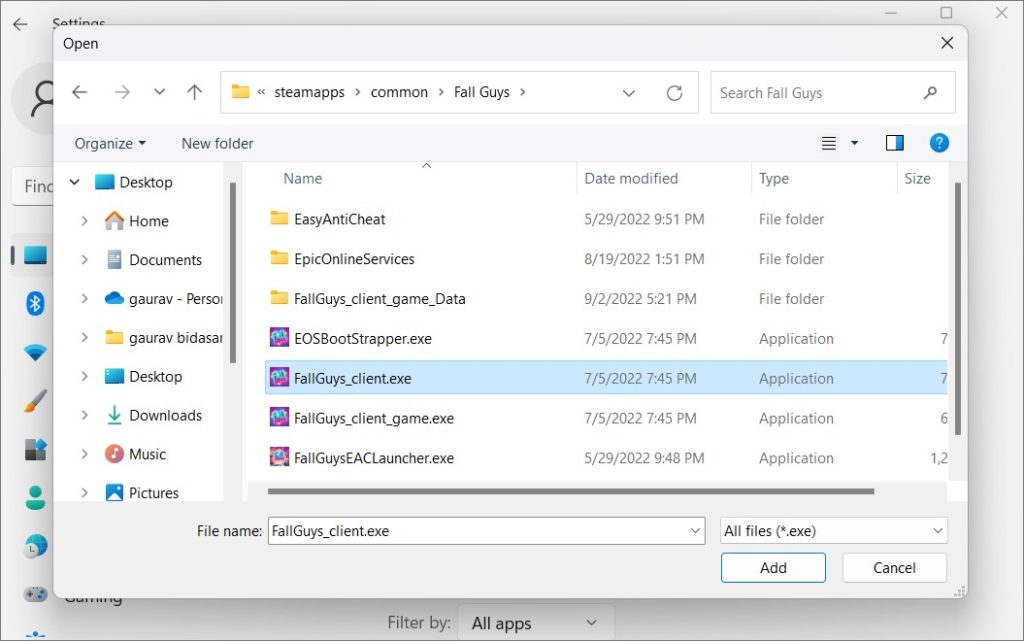
2. Choisir la carte graphique par défaut à partir de l’application de carte graphique dédiée
AMDA et Nivida ont leurs propres applications de carte graphique dédiées qui permettent aux utilisateurs un certain niveau de personnalisation. Ils vous permettent de mieux contrôler quelle carte graphique est utilisée pour quelle application ou quel jeu. En fait, vous pouvez même personnaliser les paramètres au niveau des tâches individuelles que l’application ou le jeu exécute. Mais c’est pour les utilisateurs professionnels et la plupart d’entre vous n’auront pas à s’en mêler.
Conseil : Vous pouvez réinitialiser la carte graphique si elle ne fonctionne pas correctement.
1. Appuyez sur Windows+S pour ouvrir la recherche Windows, saisissez le nom de la société de votre carte graphique et ouvrir l’application. Pour moi, c’est le panneau de configuration NVIDIA.
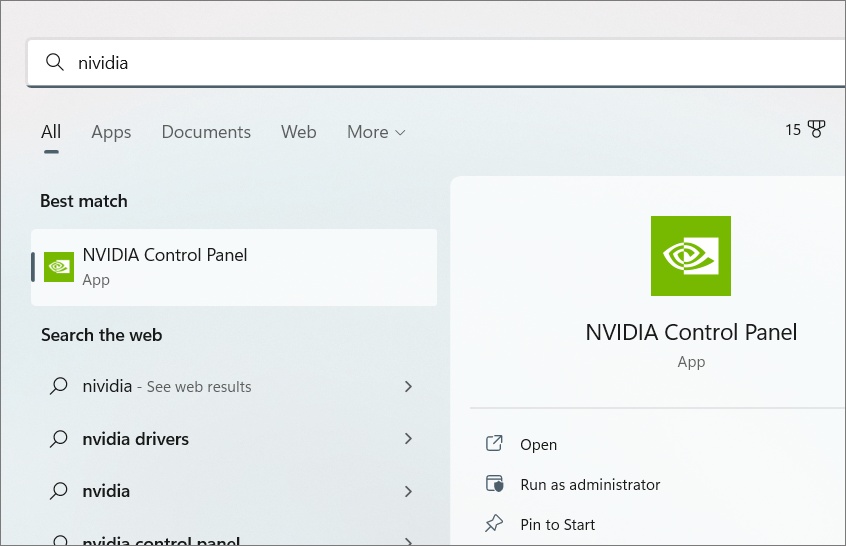
2. Sous Paramètres 3D > Gérer les paramètres 3D, sélectionnez Sélection automatique sous l’onglet Global. Ce sont des paramètres globaux qui s’appliquent à toutes les applications et prendront les instructions des paramètres Windows pour la sélection des cartes graphiques au niveau de l’application.
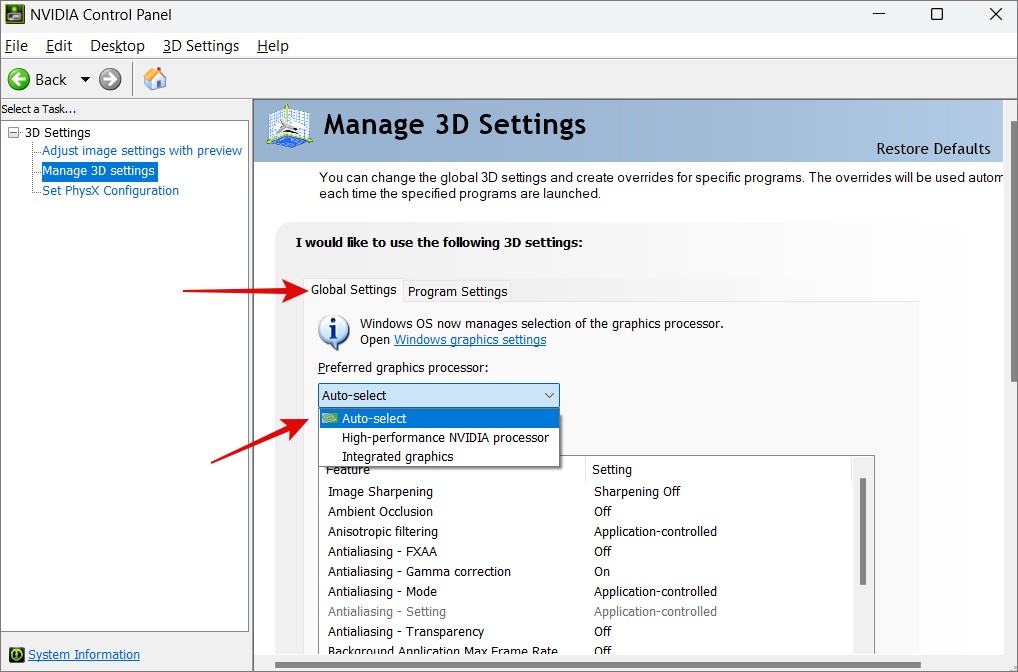
3. Pour choisir une carte graphique par défaut pour une application individuelle, cliquez sur l’onglet Paramètres du programme. Ici, vous pouvez sélectionner une application dans le menu déroulant en 1, puis choisir la carte graphique par défaut en 2. Vous pouvez également utiliser le paramètre global si vous le souhaitez.

4. N’oubliez pas de cliquer sur Appliquer pour enregistrer les modifications apportées.
5. En 3, vous pouvez également choisir la valeur par défaut paramètres pour les tâches individuelles. Par exemple, dans le cas d’Adobe, vous pouvez choisir les paramètres de netteté et de filtrage des images.
6. Maintenant, sous Paramètres 3D > Définir la configuration PhysX , vous pouvez sélectionner votre carte graphique de jeu dans le menu déroulant. Cliquez sur Appliquer pour enregistrer les paramètres. Je vous recommande de le laisser faire à moins que vous ne sachiez ce que vous faites.

Cependant, ce n’est pas si flexible et vous ne pouvez pas choisir au niveau de l’application. Celles-ci ressemblent davantage à des paramètres globaux et s’appuient sur les paramètres Windows pour prendre la bonne décision.
Choisissez votre arme
Les applications de carte graphique dédiées telles que Nvidia et AMDA sont vraiment puissantes. Mais il est bon de voir que Windows a également ses propres paramètres pour choisir une carte graphique par défaut pour les applications et les jeux. Ce qui peut prêter à confusion, c’est lequel a priorité sur l’autre. Je recommanderais de choisir la même option sur les deux applications afin qu’il n’y ait aucune erreur de prise de décision qui puisse ruiner votre gameplay.
Saviez-vous qu’il existe de nombreuses applications qui peuvent vous aider à overclocker votre GPU, améliorant ainsi les performances de votre carte graphique dans le jeu ?