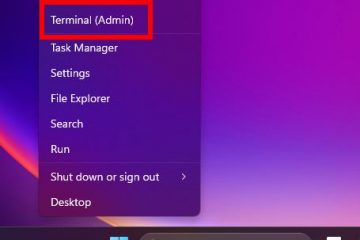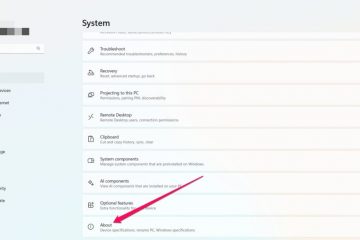Si votre écran tactile s’arrête soudainement de fonctionner, cela indique généralement des problèmes système temporaires qui font que le pilote de l’écran tactile reste en veille. Mais l’écran tactile peut également cesser de fonctionner s’il y a des problèmes avec son pilote ou certains de vos composants système.
En dehors de cela, si le contrôleur ou le panneau de l’écran tactile subit des dommages, l’écran tactile sera naturellement cesser de fonctionner également. Vous devez tester toutes ces situations pour résoudre votre problème.
Effectuer un redémarrage forcé
La première chose à faire est de forcer le redémarrage de votre Surface au cas où des problèmes temporaires empêcheraient l’écran tactile de travailler.

Pour forcer le redémarrage de l’appareil, appuyez sur le bouton d’alimentation et maintenez-le enfoncé jusqu’à ce que le logo Surface ou Microsoft s’affiche à l’écran.

Cela devrait prendre environ 30 à 40 secondes pour que ce logo apparaisse. Après cela, Surface redémarrera et vous pourrez vérifier si l’écran tactile commence à fonctionner.
Essayez d’effectuer à nouveau le redémarrage forcé si cela ne fonctionne pas la première fois.
Nettoyez l’écran
Le toucher peut ne pas s’enregistrer sur l’appareil si votre doigts ou l’écran est sale. Alors, nettoyez-les au cas où. Vous pouvez utiliser n’importe quelle lingette nettoyante pour écran ou un chiffon non pelucheux pour essuyer l’écran.
S’il y a des zones collantes ou huileuses, utilisez un nettoyant pour lunettes ou de l’alcool isopropylique (70 % ou moins) sur le chiffon et essuyez l’écran avec. Vous pouvez également tremper la lingette dans de l’eau savonneuse, la presser pour enlever l’excès d’eau et l’utiliser pour nettoyer l’écran.


De plus, certains protecteurs d’écran, en particulier ceux en plastique plus épais, peuvent réduire la sensibilité de l’écran tactile. En tant que tel, essayez de retirer votre écran et voyez si l’écran tactile fonctionne maintenant.
Je recommande d’utiliser des protecteurs plus fins et de les remplacer régulièrement pour éviter tout problème d’écran tactile.
Vérifier l’effet tactile sur UEFI
Vous devez également vérifier si l’écran tactile fonctionne sur l’interface UEFI ou non. UEFI utilise son propre ensemble de pilotes qui sont différents des pilotes du système d’exploitation. Ainsi, l’effet tactile devrait fonctionner sur l’UEFI même si le pilote de l’écran tactile du système d’exploitation présente des erreurs.
Éteignez votre appareil Surface. Après quelques secondes, appuyez sur le bouton d’augmentation du volume et maintenez-le enfoncé. Ensuite, appuyez une fois sur le bouton d’alimentation.
 Attendez d’accéder aux paramètres UEFI. Ensuite, relâchez le bouton d’augmentation du volume.
Attendez d’accéder aux paramètres UEFI. Ensuite, relâchez le bouton d’augmentation du volume.
Si l’écran tactile ne fonctionne pas ici également, cela indique que le contrôleur tactile ou le panneau ne fonctionne pas. Vous devez passer une commande de service pour les réparer dans de tels cas.
Mais si l’écran tactile fonctionne ici, vous rencontrez un problème logiciel. Vous devez donc dépanner le pilote ou le système d’exploitation.
Réinstaller le pilote de l’écran tactile
Les problèmes avec les pilotes peuvent causer toutes sortes de problèmes avec leurs appareils correspondants. Ainsi, si l’écran tactile ne fonctionne pas du tout ou présente d’autres problèmes, cela indique principalement une incompatibilité ou une corruption du pilote. Vous pouvez résoudre ces problèmes en réinstallant le pilote.
Appuyez sur la touche Windows + R pour ouvrir Exécuter. Tapez devmgmt.msc et appuyez sur Entrée pour ouvrir le Gestionnaire de périphériques. Développez Périphériques d’interface utilisateur. Faites un clic droit sur l’écran tactile compatible HID et cliquez sur Désinstaller l’appareil> Désinstaller.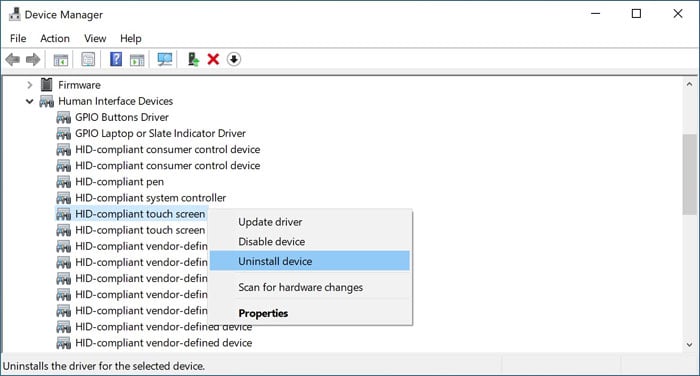
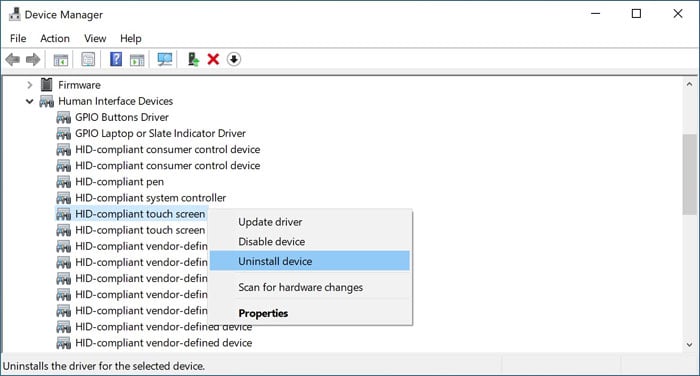 Tout désinstaller les pilotes d’écran tactile, y compris Intel Precise Touch Driver de la même manière. Ensuite, faites un clic droit sur le nom de l’ordinateur et sélectionnez Rechercher les modifications matérielles pour réinstaller les pilotes.
Tout désinstaller les pilotes d’écran tactile, y compris Intel Precise Touch Driver de la même manière. Ensuite, faites un clic droit sur le nom de l’ordinateur et sélectionnez Rechercher les modifications matérielles pour réinstaller les pilotes.
Mettre à jour ou restaurer Windows
Si vous avez commencé à rencontrer l’erreur après la mise à jour de votre système, la mise à jour peut contenir des bogues qui affectent le pilote de l’écran tactile.
Microsoft déploie régulièrement d’autres mises à jour pour résoudre ce type de problème. En attendant, vous pouvez désinstaller la dernière mise à jour et restaurer votre système à la version stable précédente.
Ouvrez Exécuter. Tapez appwiz.cpl et cliquez sur OK pour ouvrir Programmes et fonctionnalités. Accédez à Afficher les mises à jour installées et faites défiler jusqu’à la catégorie Microsoft Windows.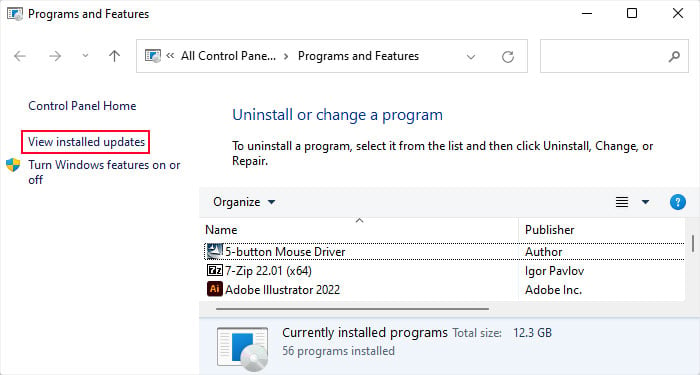
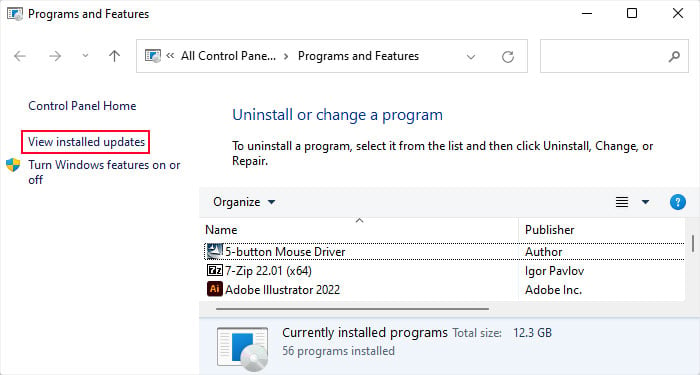 Recherchez la dernière mise à jour dans cette catégorie en vérifiant la colonne Installé sur et sélectionnez-la. Ensuite, cliquez sur Désinstaller et confirmez avec Oui.
Recherchez la dernière mise à jour dans cette catégorie en vérifiant la colonne Installé sur et sélectionnez-la. Ensuite, cliquez sur Désinstaller et confirmez avec Oui.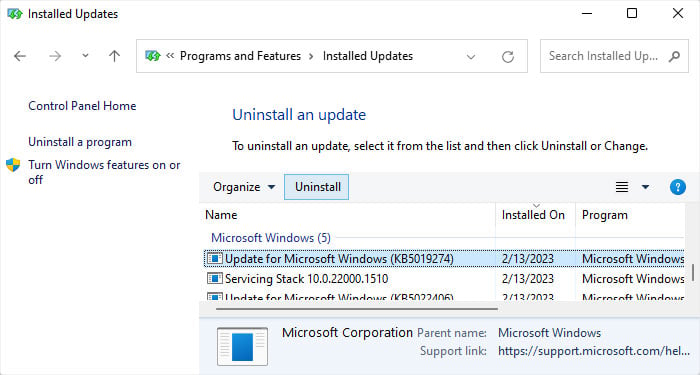
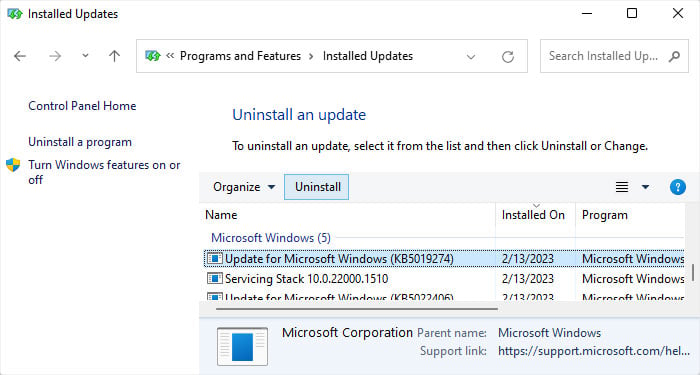
Si la mise à jour problématique continue d’être installée automatiquement, vous pouvez également suspendre temporairement les mises à jour ultérieures.
Appuyez sur Windows + I pour ouvrir les paramètres Windows. Accédez à Windows Update ou Mise à jour et sécurité > Windows Update. Cliquez sur Suspendre pendant 1 semaine ou Suspendre les mises à jour pendant 7 jours.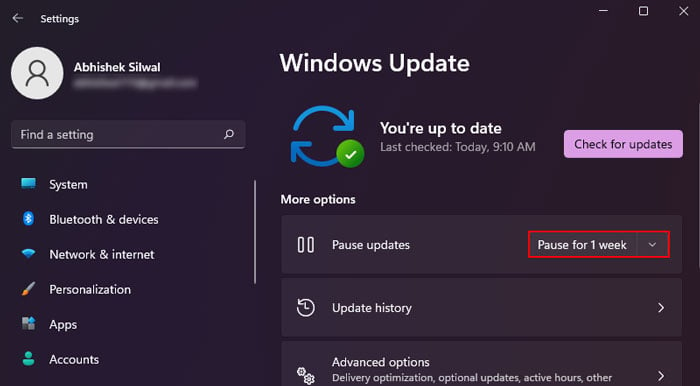
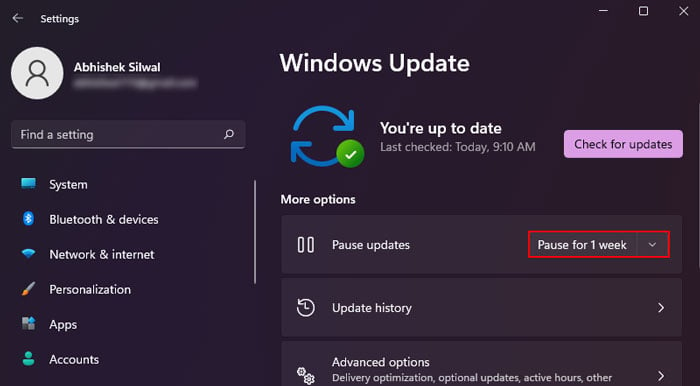
Une fois que d’autres mises à jour seront disponibles à l’avenir, mettez à jour votre système d’exploitation dès que possible.
Ouvrez les paramètres de mise à jour Windows. Cliquez sur Reprendre les mises à jour si vous les avez interrompues plus tôt. Cliquez sur Installer maintenant si des mises à jour sont disponibles. Sinon, sélectionnez Vérifier les mises à jour. Ensuite, cliquez sur Installer maintenant si l’option apparaît.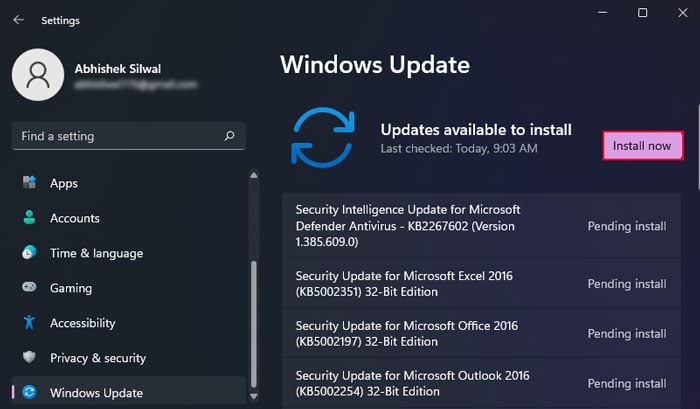
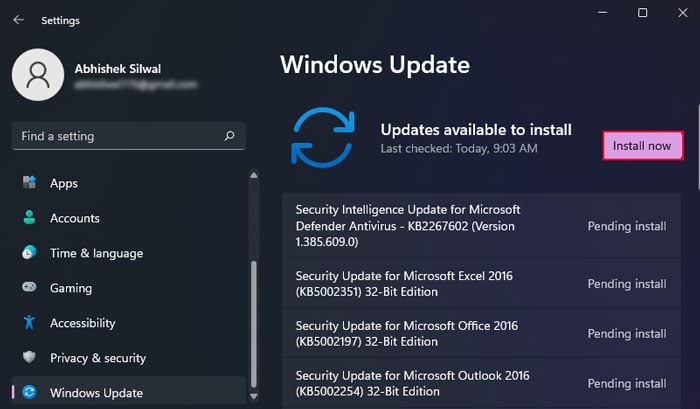
Réinitialiser le système d’exploitation Surface
Si vous n’avez pas pu résoudre le problème en réinstallant le pilote ou en mettant à jour/restaurant le système d’exploitation, vous devez réinitialiser le système d’exploitation Windows pour résoudre les problèmes logiciels.
Ce processus effacera toutes vos données. Sauvegardez donc les fichiers nécessaires avant de réinitialiser votre appareil Surface.
Assurez-vous que l’appareil est connecté à Internet et ouvrez Exécuter. Tapez systemreset-factoryreset et appuyez sur Entrée pour exécuter la fonction de réinitialisation. Sélectionnez Conserver mes fichiers puis Télécharger dans le cloud.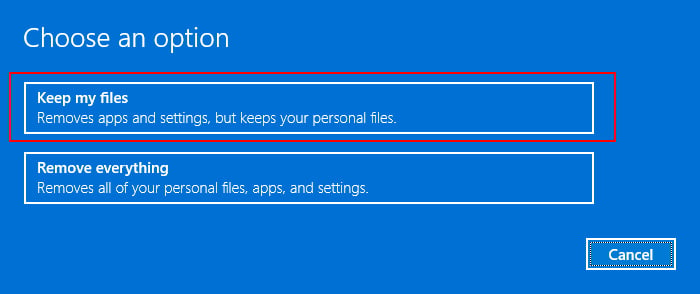
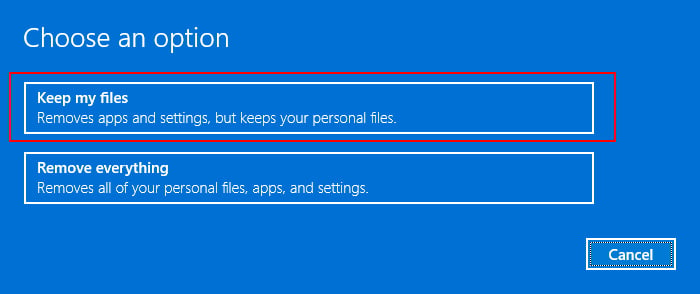 Suivez les instructions à l’écran.
Suivez les instructions à l’écran.
Remplacez le panneau de l’écran de surface
Si vous rencontrez ce problème sur l’interface UEFI, il est plus que probable que le matériel de votre écran tactile ne fonctionne pas correctement.
Le contrôleur d’écran tactile et le panneau tactile sont intégrés au panneau d’écran Surface. Vous devrez donc ouvrir l’écran, retirer les connexions et le panneau, puis le remplacer pour résoudre le problème.
Cependant, l’écran Surface est fixé au reste de l’appareil avec de la colle, vous besoin d’outils comme des tapis chauffants et des outils indiscrets pour le sortir. De plus, même si vous disposez des outils nécessaires, vous risquez d’endommager les composants internes si vous n’avez pas d’expérience préalable.
Il est donc toujours préférable de demander l’aide d’un centre de service pour toute réparation ou remplacement de matériel.. Vous pouvez également soumettre une commande de service sur la plateforme officielle.