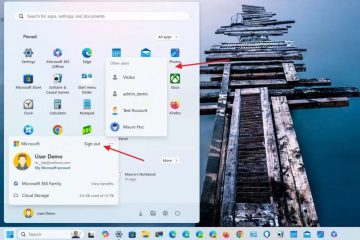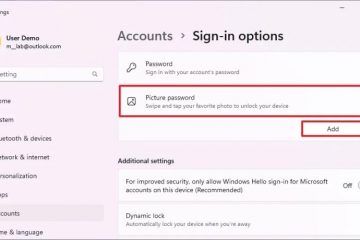Comment réparer une erreur d’achat en attente sur Steam
Avez-vous essayé d’acheter un jeu sur Steam et avez reçu une erreur d’achat en attente ? Tu n’es pas le seul. Bien que cela soit rare, d’autres ont reçu ce message désagréable et déroutant après avoir tenté d’effectuer un achat. Ce problème peut être causé par une myriade de raisons. Dans cet article, nous discuterons de ce message d’erreur malheureux, pourquoi cela a pu se produire et ce que vous pouvez faire pour résoudre le problème.
Durée de l’achat en attente de Steam
A l’achat en attente sur Steam peut prendre quelques instants ou beaucoup plus. En règle générale, le temps qu’il faudra pour qu’un achat en attente soit compensé dépend de votre institution bancaire. Selon Steam, cela peut prendre jusqu’à 10 jours pour que votre transaction soit effacée. Heureusement, une erreur d’achat en attente signifie que les fonds n’ont pas encore été prélevés auprès de votre institution financière, vous n’avez donc pas payé pour quelque chose que vous n’avez pas reçu.
Erreur d’achat en attente Steam
Si vous avez reçu une erreur d’achat en attente, il y a plusieurs raisons pour lesquelles cela a pu se produire. Parfois, la solution la plus simple consiste à redémarrer votre ordinateur ou votre ordinateur portable et à réessayer la transaction. Si cela ne résout pas le problème, jetez un œil à ces raisons d’achat et correctifs courants en attente.
 Problèmes de connectivité
Problèmes de connectivité
Votre erreur d’achat Steam en attente peut être due à un problème de connectivité. Le problème pourrait être de votre côté, et une solution rapide consiste à redémarrer votre Wi-Fi ou votre routeur. Si les serveurs de Steam rencontraient des problèmes lorsque vous tentiez de payer votre achat, cela pourrait être la raison pour laquelle votre achat n’a pas été finalisé. Attendez quelques instants et réessayez votre achat.
Utilisez-vous un VPN (réseau privé virtuel) ? Bien qu’un VPN soit un excellent moyen d’ajouter un niveau de protection et de sécurité à vos achats en ligne, une transaction peut parfois être répertoriée comme en attente.
Avant d’effectuer un achat sur Steam, vous pouvez essayer de désactiver votre VPN, ce qui pourrait résoudre le problème. Pour ce faire, suivez ces étapes :
Cliquez avec le bouton droit sur le bouton”Démarrer”, puis localisez et sélectionnez”Gestionnaire des tâches”.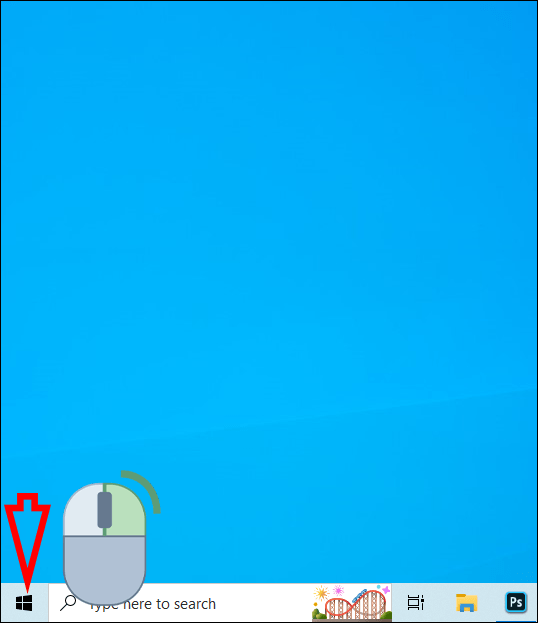 Dans l’onglet”Processus”, sélectionnez votre logiciel VPN.
Dans l’onglet”Processus”, sélectionnez votre logiciel VPN.
Appuyez sur le bouton”Fin de tâche”. Cliquez sur l’onglet”Démarrage”.
Cliquez sur l’onglet”Démarrage”.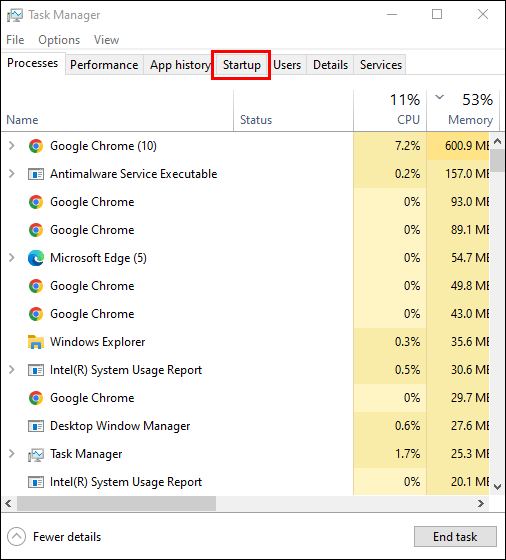 Trouvez votre VPN et cliquez dessus.
Trouvez votre VPN et cliquez dessus.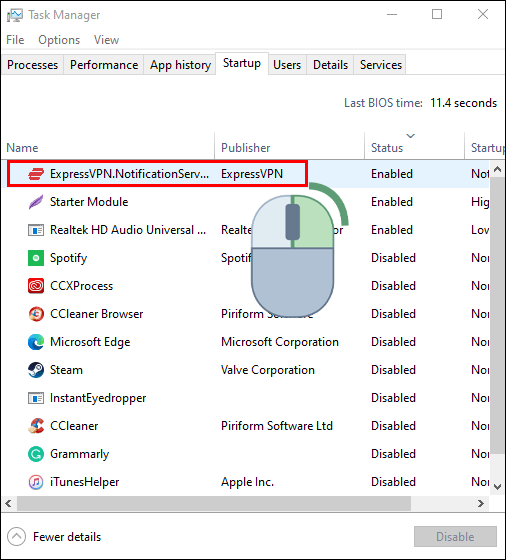 Dans le menu déroulant, appuyez sur”Désactiver”.
Dans le menu déroulant, appuyez sur”Désactiver”.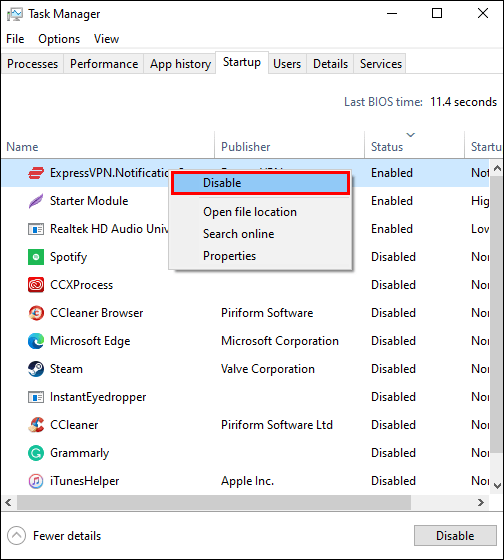
La désactivation de votre VPN pourrait éviter de futurs problèmes avec l’erreur d’achat en attente de Steam.
Paiements antérieurs en attente
Si vous avez un paiement antérieur en attente, aucune autre transaction ne sera effectuée tant qu’elle n’aura pas été résolue. La meilleure solution consiste à annuler tous les paiements en attente et à réessayer d’effectuer votre achat. Nous verrons comment annuler un achat Steam plus loin dans cet article.
Trafic du site
Il est possible que le site Web de Steam ait connu un volume élevé d’utilisateurs actifs et n’ait pas pu traiter votre paiement pour cette raison. Bien que rare, il est possible que leurs serveurs soient en panne dans votre région. Pour vérifier si les serveurs Steam sont en panne, vous pouvez accéder à Downdetector pour vérifier les pannes.
Annulation d’un achat Steam en attente
Vous pouvez prendre plusieurs mesures si vous avez un achat qui semble bloqué en attente. La solution la plus évidente est d’annuler la transaction. Pour savoir comment procéder, procédez comme suit :
Lancez Steam et appuyez sur votre”Nom de compte d’utilisateur”.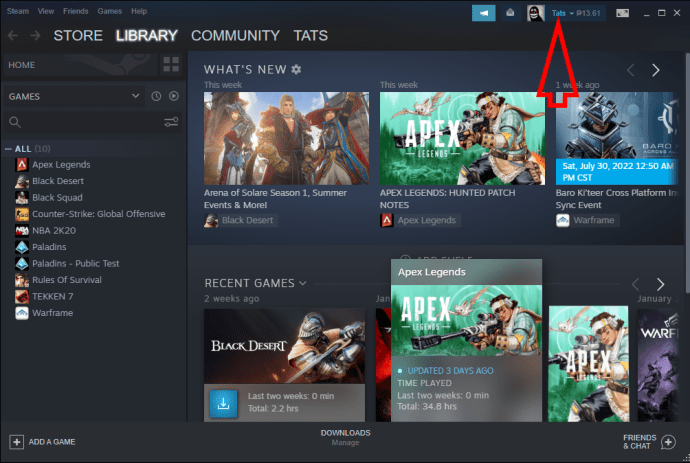 Dans le menu déroulant, sélectionnez « Détails du compte ».
Dans le menu déroulant, sélectionnez « Détails du compte ».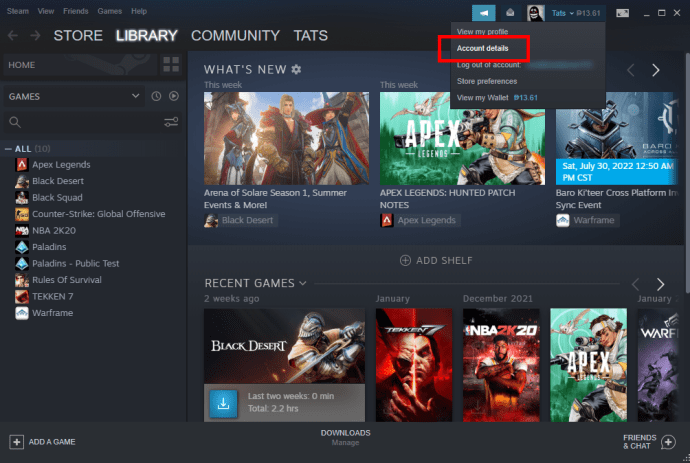 Trouvez et cliquez sur”Afficher l’historique des achats”pour voir une liste de vos transactions Steam.
Trouvez et cliquez sur”Afficher l’historique des achats”pour voir une liste de vos transactions Steam.
Cliquez sur la transaction en attente.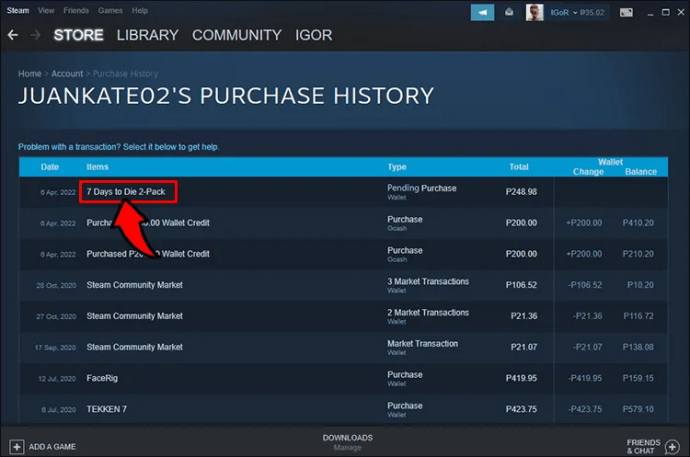 Choisissez”Annuler cette transaction”.Appuyez sur”Annuler mon achat”pour confirmer votre choix.
Choisissez”Annuler cette transaction”.Appuyez sur”Annuler mon achat”pour confirmer votre choix.
Si la transaction que vous avez annulée a été un précédent, alors l’achat en attente le plus récent devrait pouvoir continuer. Sinon, suivez les étapes ci-dessus et annulez-le. Si votre achat en attente a été effectué à l’aide de l’application Steam, essayez à nouveau d’effectuer l’achat à l’aide du site Web de Steam.
Autres options après l’annulation de l’achat
Vous disposez de plusieurs options après avoir annulé un achat en attente. Si vous souhaitez continuer et tenter à nouveau d’effectuer votre achat, voici certaines choses que vous pouvez essayer.
Modifier votre mode de paiement
Steam propose de nombreux modes de paiement différents. Si votre mode de paiement préféré provoque une erreur d’achat en attente, vous avez la possibilité de changer votre mode de paiement. Vous pouvez essayer de sélectionner un autre mode de paiement pour voir s’il a un effet sur votre achat. Voici comment procéder.
Lancez l’application Steam et appuyez sur votre”Nom de compte”.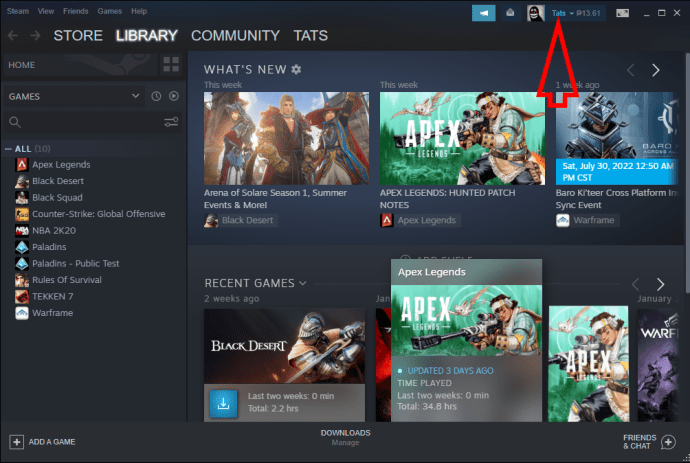 Dans le menu déroulant, sélectionnez”Détails du compte”.
Dans le menu déroulant, sélectionnez”Détails du compte”.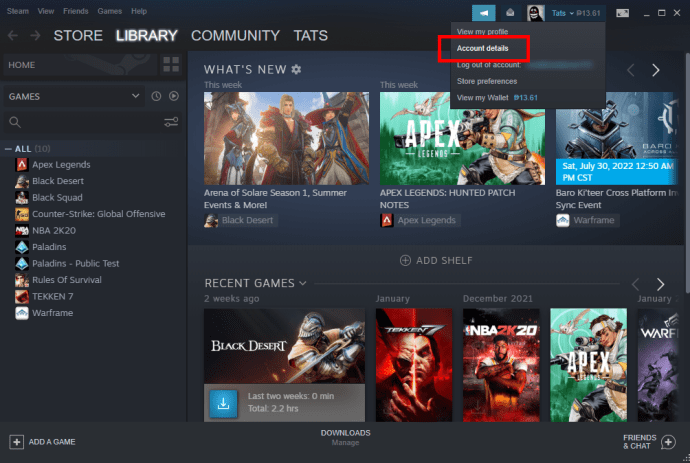 Localisez la carte que vous utilisez pour effectuer des achats et cliquez sur”Modifier”. Remplissez les informations appropriées pour votre institution bancaire et appuyez sur”Enregistrer”.
Localisez la carte que vous utilisez pour effectuer des achats et cliquez sur”Modifier”. Remplissez les informations appropriées pour votre institution bancaire et appuyez sur”Enregistrer”.
Maintenant, essayez à nouveau d’effectuer votre achat en utilisant votre mode de paiement mis à jour.
Vérifiez votre région de téléchargement
Il est possible que votre région de téléchargement soit par défaut une région qui ne vous appartient pas et cela pourrait être la cause du blocage de votre paiement. Pour savoir comment vérifier votre région de téléchargement, suivez ces étapes :
Ouvrez l’application Steam et sélectionnez le”Menu Steam”dans le coin supérieur gauche de l’écran.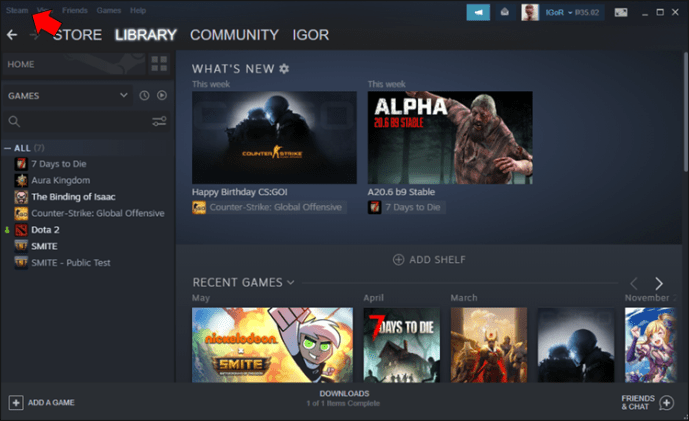 Cliquez sur”Paramètres”.
Cliquez sur”Paramètres”.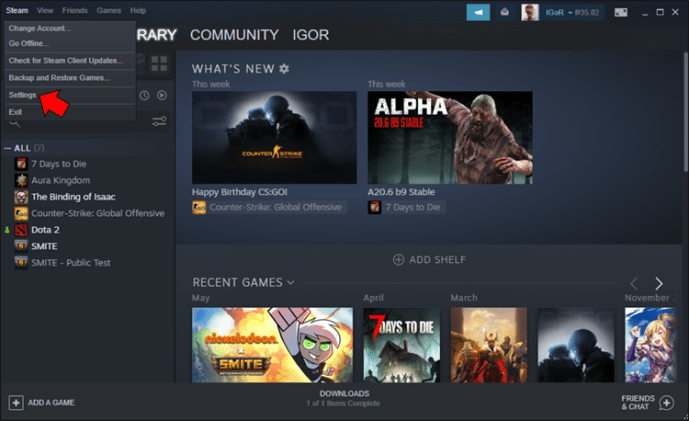 Dans le menu de gauche, appuyez sur”Téléchargements”.
Dans le menu de gauche, appuyez sur”Téléchargements”.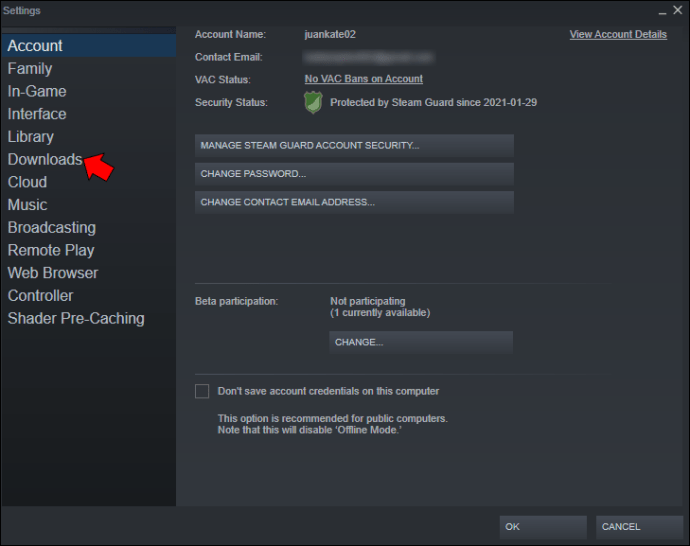 Assurez-vous que la région de téléchargement est celle dans laquelle vous Si c’est le cas, essayez de l’activer et de le désactiver en sélectionnant une autre région, puis en revenant à celle qui vous appartient.
Assurez-vous que la région de téléchargement est celle dans laquelle vous Si c’est le cas, essayez de l’activer et de le désactiver en sélectionnant une autre région, puis en revenant à celle qui vous appartient.
Appuyez sur le bouton”OK”.
Si votre région de téléchargement était correcte, parfois la basculer et réenregistrer votre sélection éliminera l’erreur d’achat en attente. Réessayez d’effectuer votre achat après avoir suivi ces étapes.
Vérifiez votre devise de paiement
Tout comme votre région de téléchargement aurait pu être par défaut une région incorrecte, la même chose aurait pu se produire avec votre devise de paiement. Il est possible que si vous avez changé d’emplacement de serveur, cela ait également affecté votre devise de paiement par défaut. Pour vérifier votre devise de paiement, suivez ces étapes :
Lancez Steam et cliquez sur votre”Nom de compte”.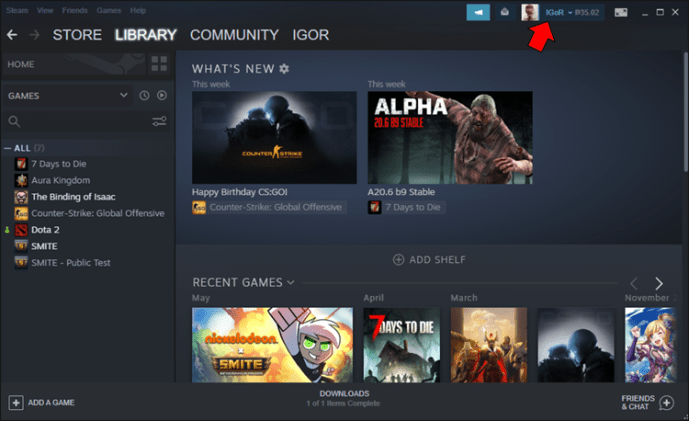 Choisissez”Détails du compte”dans le menu déroulant.
Choisissez”Détails du compte”dans le menu déroulant.
Appuyez sur”Historique de la boutique et des achats”et”Mettre à jour le lien du pays de la boutique.”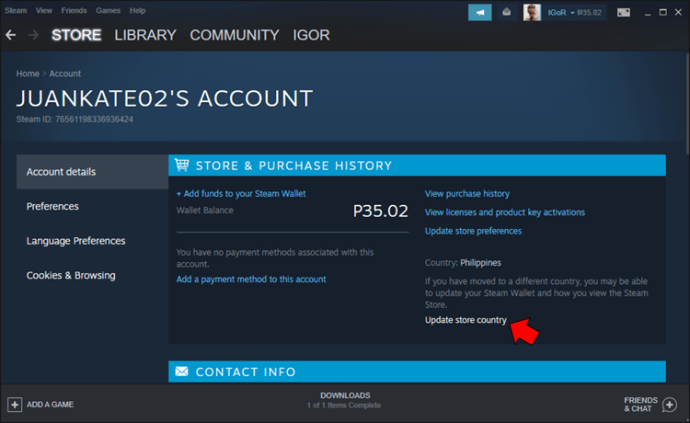 Assurez-vous que votre devise est correcte.Cliquez sur”OK”.
Assurez-vous que votre devise est correcte.Cliquez sur”OK”.
Si votre sélection de devise était correcte, essayez d’en choisir une autre, puis sélectionnez à nouveau votre devise correcte. Parfois, activer et désactiver cette sélection aidera à mettre fin au problème d’achat en attente. Essayez à nouveau d’effectuer votre achat.
Contactez Steam équipe d’assistance
Si votre achat est bloqué dans les limbes en attente, contactez l’équipe d’assistance de Steam. Il y a peut-être un problème avec votre compte dont vous n’êtes pas au courant. Voici comment les contacter :
Accédez à la page Steam Support et connectez-vous à votre compte. 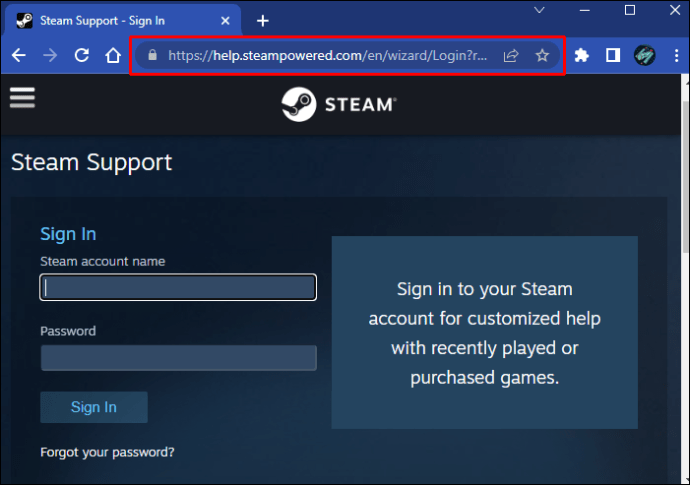 Dans le menu déroulant, appuyez sur”Achats”.
Dans le menu déroulant, appuyez sur”Achats”.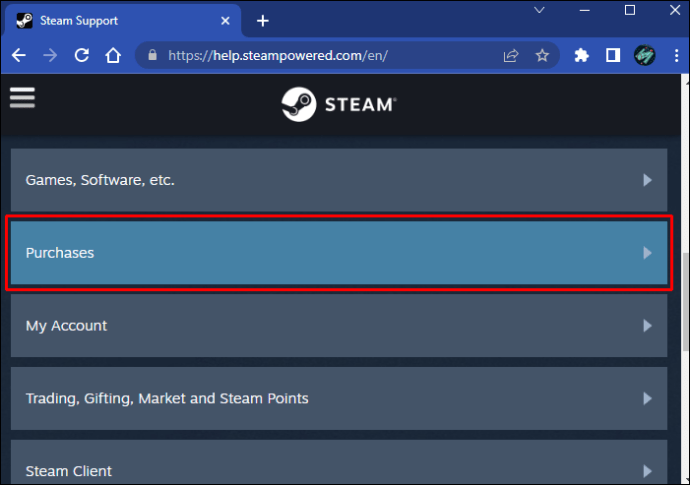 Cliquez sur”Je n’arrive pas à finaliser mon achat sur le Steam Store”.
Cliquez sur”Je n’arrive pas à finaliser mon achat sur le Steam Store”. 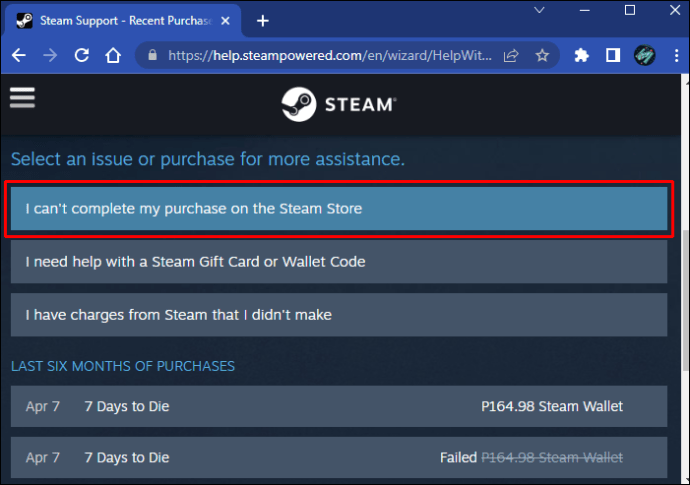 Suivez les instructions à l’écran jusqu’à ce que vous obteniez l’option de contacter le support Steam.
Suivez les instructions à l’écran jusqu’à ce que vous obteniez l’option de contacter le support Steam.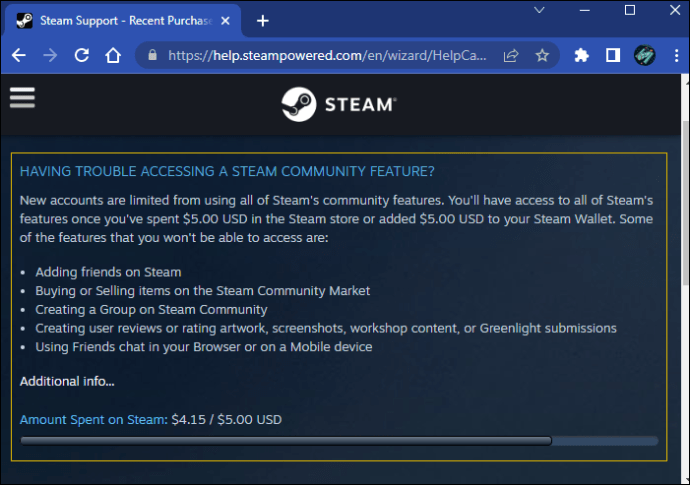
Les solutions d’erreur d’achat en attente de Steam simplifiées/h2>
C’est frustrant lorsque vous êtes prêt à acheter et à jouer à un nouveau jeu, mais que votre paiement est bloqué dans les limbes de l’achat en attente. La meilleure solution consiste à annuler la transaction et à réessayer après avoir désactivé votre VPN et vérifié que les serveurs de Steam sont opérationnels. Parfois, il suffit d’utiliser un autre mode de paiement.
Avez-vous reçu une erreur d’achat en attente sur Steam ? Avez-vous utilisé l’une des méthodes décrites dans cet article pour résoudre ce problème ? Faites-le nous savoir dans la section des commentaires ci-dessous.
Avertissement : certaines pages de ce site peuvent inclure un lien d’affiliation. Cela n’affecte en rien notre rédaction.