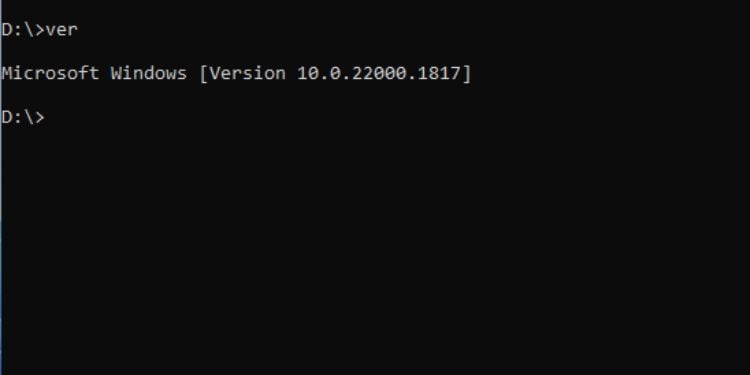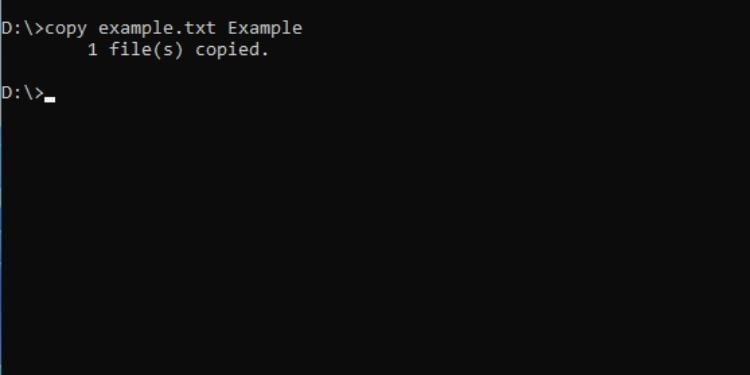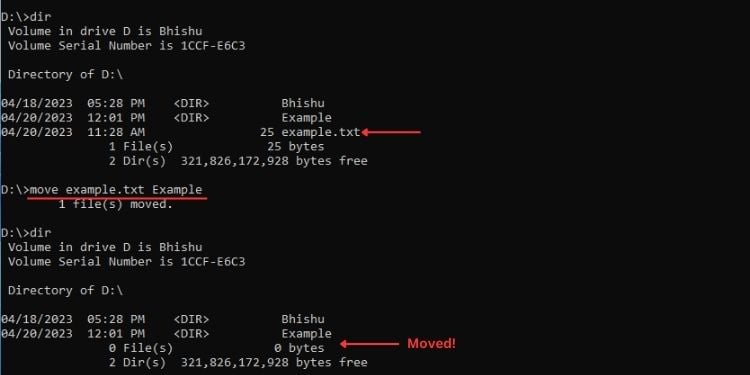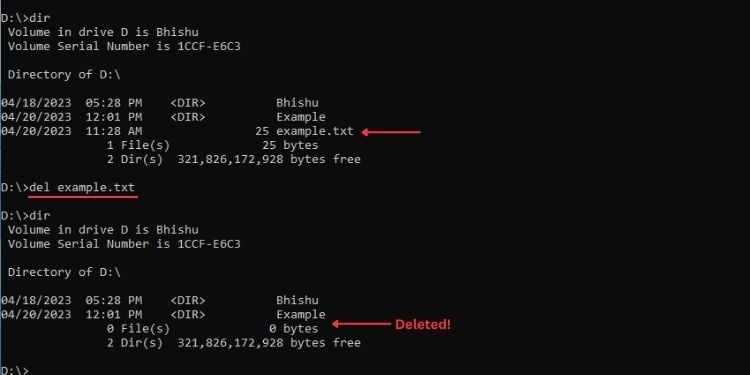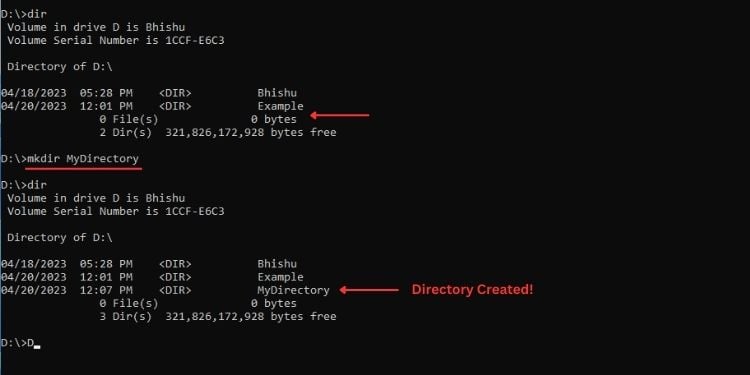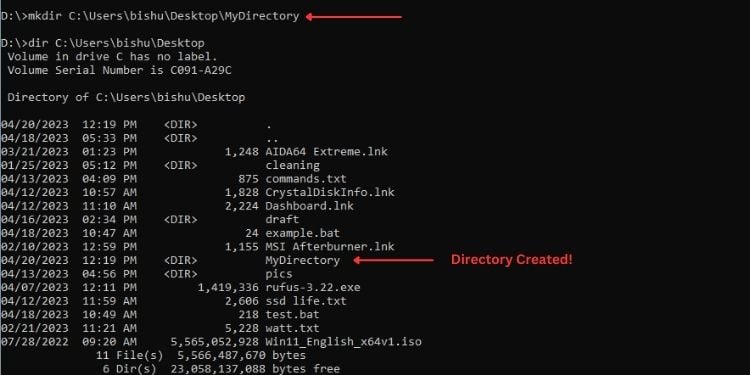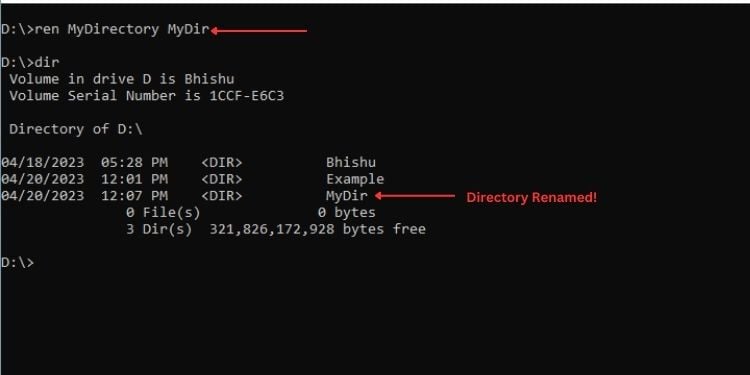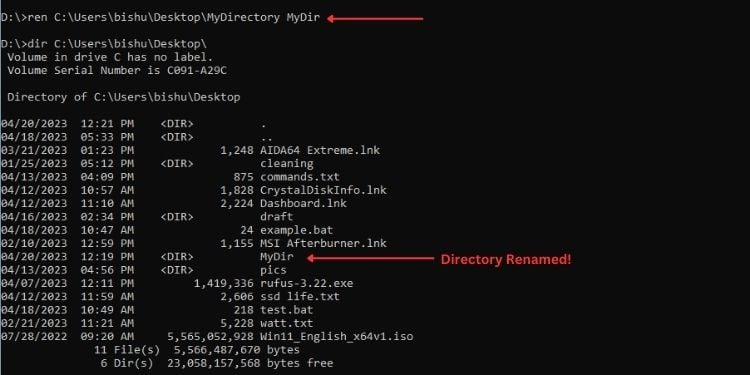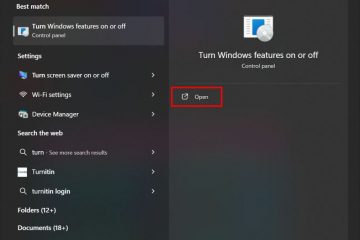La plupart d’entre nous comptent sur l’interface utilisateur graphique (GUI) car c’est plus pratique que de mémoriser les lignes de commande traditionnelles. Mais une chose est certaine : vous ne pouvez pas effectuer toutes les tâches dans l’interface graphique de Windows, et c’est là que l’invite de commande peut être à votre service.
Cette interface de ligne de commande intégrée peut produire des sorties immédiates à l’aide de commandes simples avec moins de ressources informatiques. De cette façon, vous n’avez pas à naviguer dans différentes fenêtres juste pour accomplir une seule tâche. Avec ce programme, vous pouvez exécuter des fonctions administratives avancées ou résoudre vous-même différents problèmes Windows !
Dans cet article, je vais discuter de 50 commandes que vous devez connaître pour maîtriser l’invite de commande. Mais si vous êtes relativement nouveau dans cet utilitaire, je vous conseille de consulter d’abord notre guide du débutant.
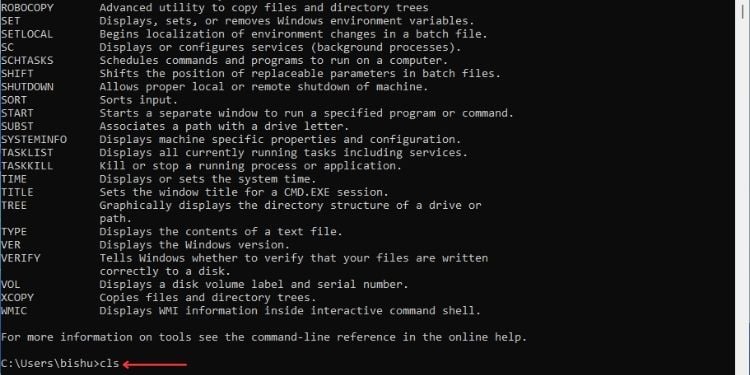
Commandes de base
Avant de plonger dans les principales commandes, je vais commencer par les commandes de base. Que vous envisagiez d’utiliser l’invite de commande de manière intensive ou à des fins générales, elles vous seront utiles.
CLS
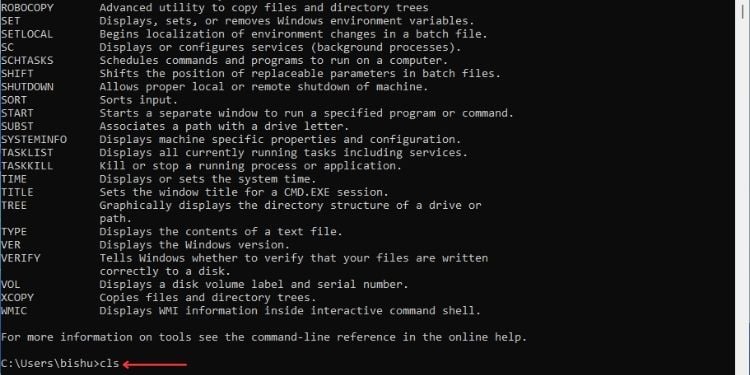
Cette commande efface simplement l’écran d’invite de commande. Si vous avez envie de nettoyer l’espace de travail après avoir exécuté trop de commandes, cela peut être extrêmement utile. Tout ce que vous avez à faire est de taper cls et d’appuyer sur Entrée.
Syntaxe : cls
Exit
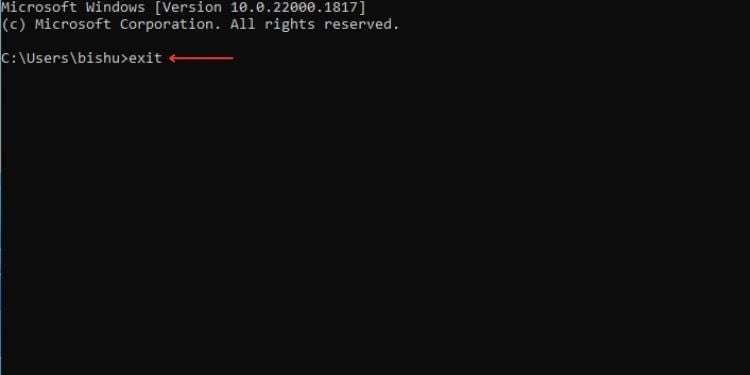
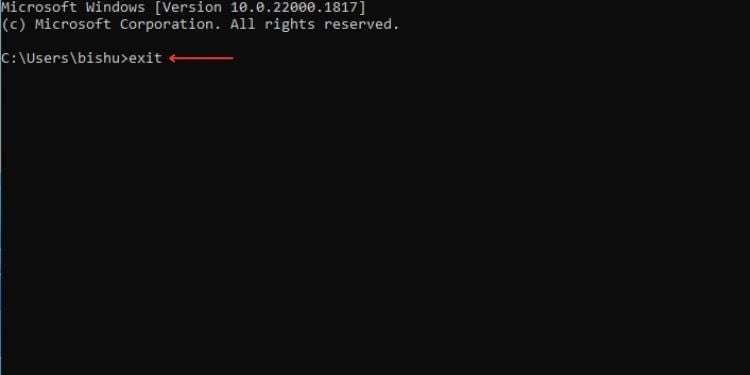
Si vous prévoyez de fermer l’invite de commande, vous n’avez pas besoin de déplacer le curseur pour appuyer sur le bouton Fermer. Exécutez simplement la commande exit et le programme se ferme.
Vous pouvez également utiliser le paramètre/b pour quitter le script batch chargé. De cette façon, la fenêtre principale reste ouverte et seul le fichier batch est quitté. Cependant, si vous utilisez le paramètre en dehors du script, il fermera l’application CMD.
Syntaxe : exit/b [code d’erreur]
où le code d’erreur spécifie un certain
Aide
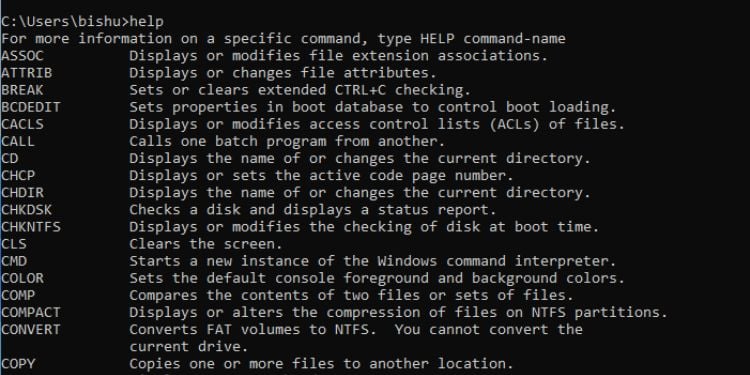
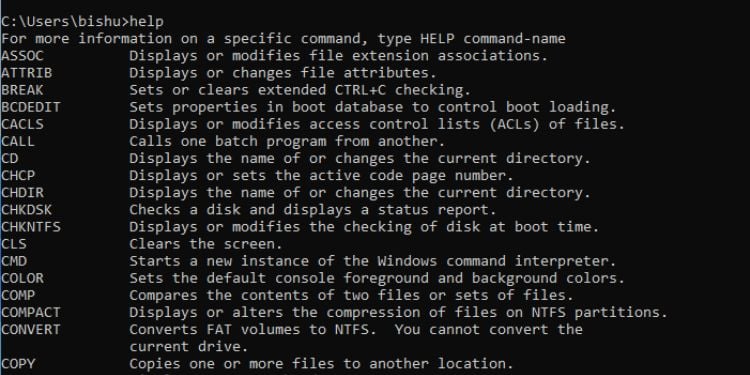
Cette commande est disponible pratique si vous rencontrez une commande et souhaitez connaître sa fonction. Il vous fournit la syntaxe ainsi que les différents paramètres (commutateurs).
Si vous exécutez simplement l’aide, elle affiche une liste des commandes courantes utilisées dans l’invite de commande.
Syntaxe : help
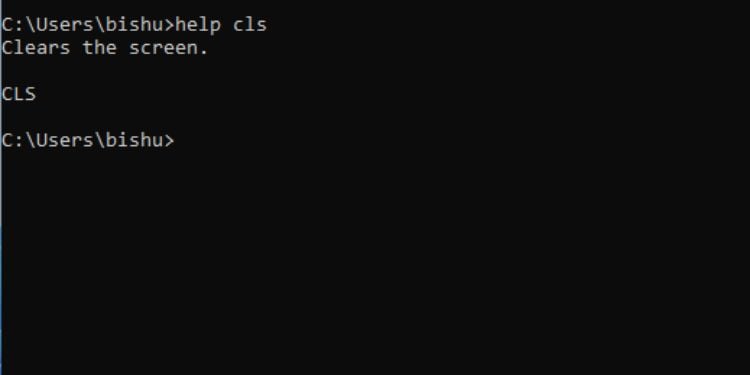
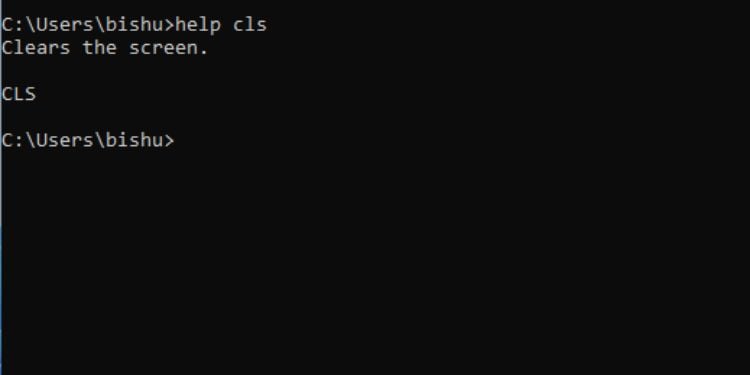
Cependant, toutes les commandes ne prennent pas en charge cet utilitaire. Dans ce cas, vous pouvez utiliser le/? paramètre et cela devrait fonctionner pour chaque commande.
Syntaxe :/?
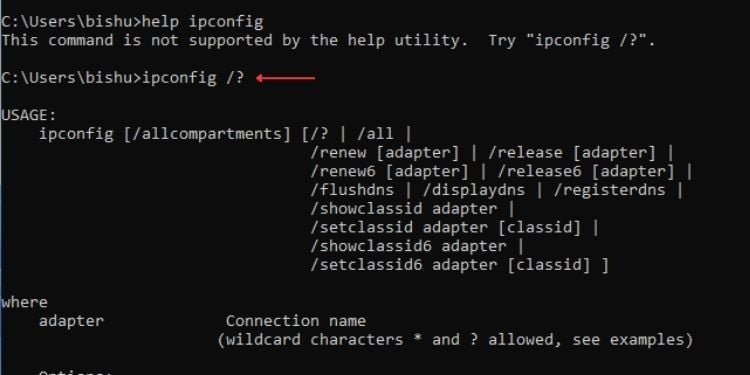
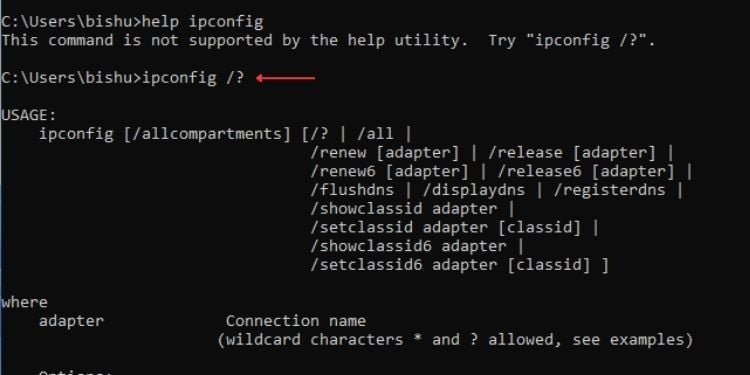
CD ou CHDIR
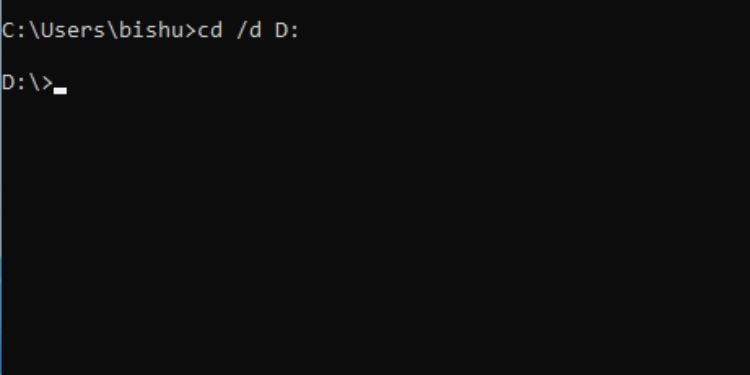
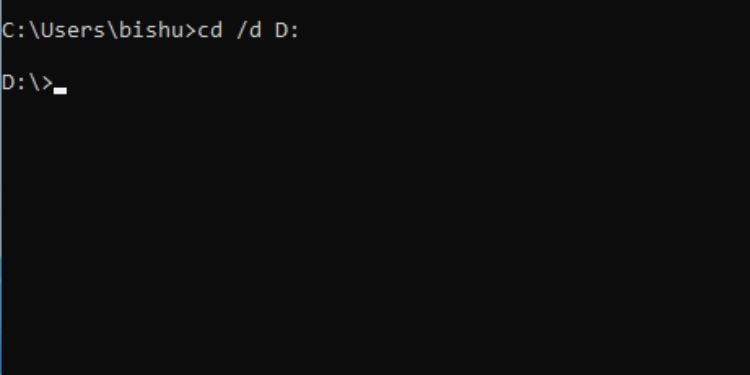
Cela signifie simplement”Changer de répertoire”et comme son nom l’indique, il vous fait passer du répertoire actuel en fonction du chemin spécifié.
Si vous exécutez simplement cd, il n’affichera que le nom de votre répertoire actuel. Par conséquent, il est important de connaître les différents paramètres ainsi que leurs fonctions et leur syntaxe :
Remarque : les commandes chdir et cd effectuent les mêmes actions. Ainsi, vous pouvez changer de répertoire en utilisant n’importe quelle option préférée.
Clip
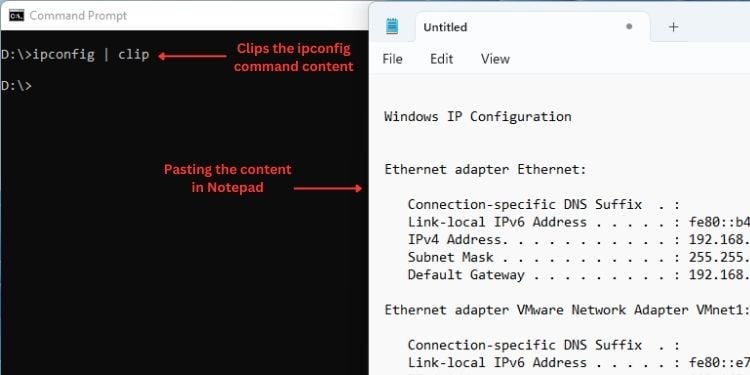
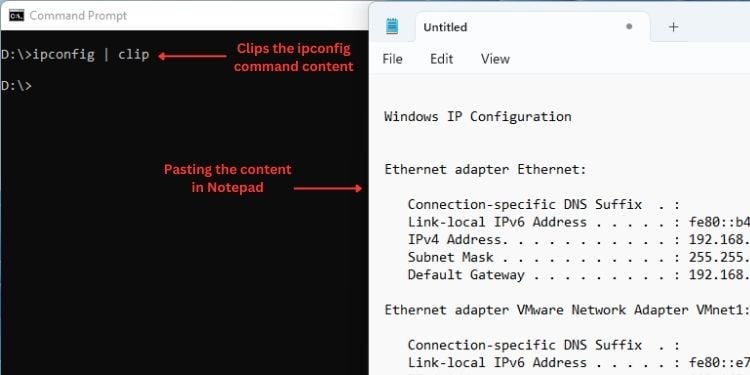
Cette commande copie la sortie exécutée à partir d’une certaine commande dans le presse-papiers de Windows. De cette façon, vous pouvez directement copier les données dans n’importe quel autre programme.
Il est extrêmement utile de copier directement les fichiers texte ou script sans les ouvrir. Voici les paramètres qui lui sont associés :
Powercfg
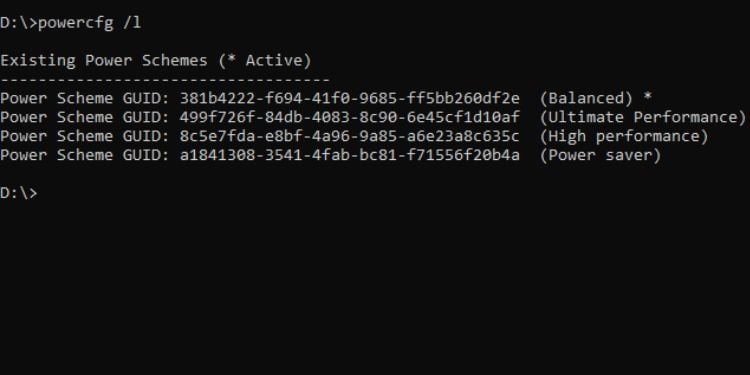
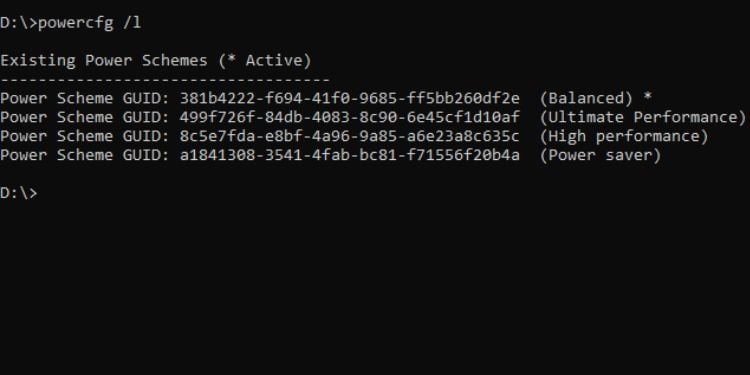
Cet utilitaire d’invite de commande vous permet de contrôler les paramètres d’alimentation généraux de votre ordinateur. Notez que si vous l’utilisez sans les paramètres appropriés, vous rencontrerez une erreur”Paramètres non valides”.
Bien qu’il existe de nombreux paramètres disponibles, je ne vais aborder que les plus courants ci-dessous. Si vous voulez en savoir plus, exécutez simplement powercfg/?.
Pour apprendre les commandes ci-dessus en détail, je recommande d’exécuter le powercfg/? Commande
Par exemple, si vous souhaitez en savoir plus sur le paramètre/list, vous pouvez exécuter powercfg/list.
Shutdown
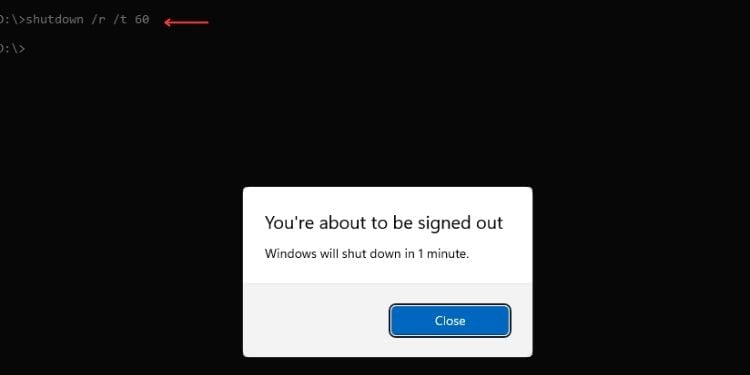
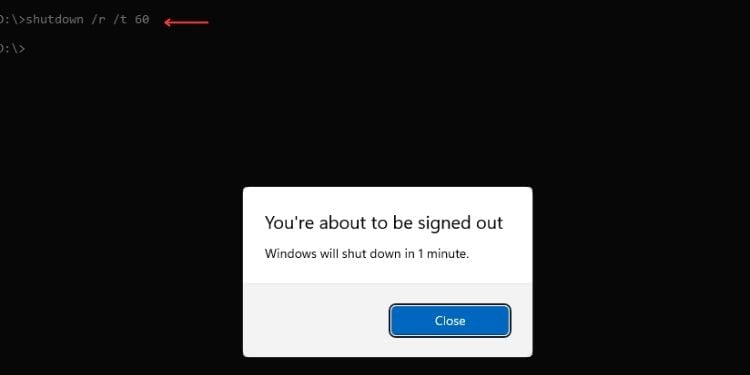
Il est intéressant de noter que vous pouvez éteindre votre ordinateur à l’aide d’une seule commande sur l’invite de commande. De plus, il est possible de programmer le processus d’arrêt comme vous le souhaitez.
Voici quelques paramètres courants qui pourraient être utiles :
Remarque : l’exécution de shutdown sans paramètre exécutera help ou/? pour la commande d’arrêt.
Driverquery
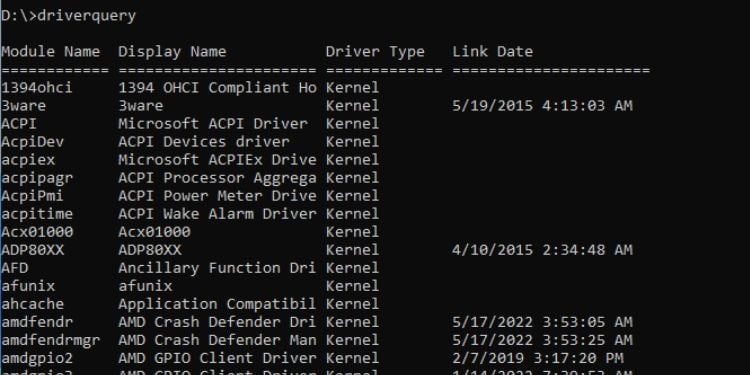
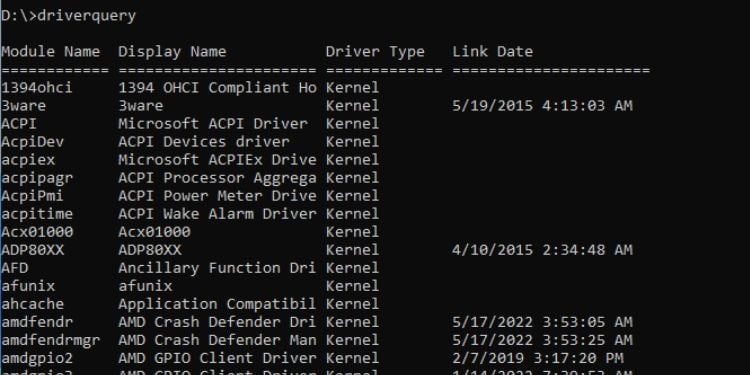
Passons à autre chose, les pilotes de périphériques font partie intégrante d’un ordinateur. Si vous recherchez des informations à leur sujet, nous avons déjà l’utilitaire Gestionnaire de périphériques sur l’interface graphique de Windows.
Cependant, si vous souhaitez afficher des informations détaillées sur le pilote tout en travaillant sur l’interface de ligne de commande, vous pouvez simplement taper driverquery et appuyez sur Entrée.
En plus de cela, vous pouvez utiliser les paramètres suivants, chacun ayant des fonctions individuelles :
Nom d’hôte
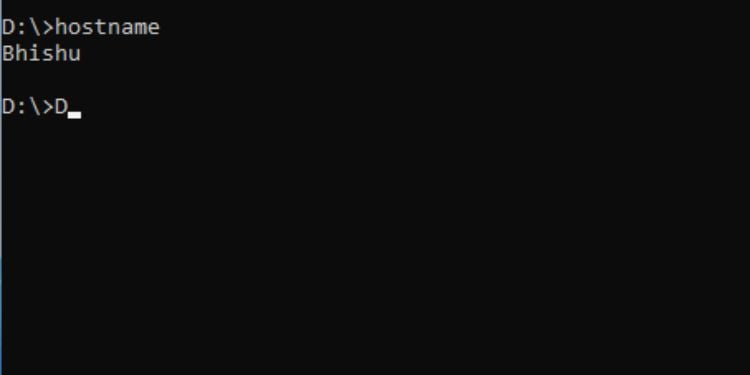
Cette commande imprime le nom de l’appareil. Si vous n’êtes pas sûr du vôtre ou si vous essayez de l’identifier sur un autre ordinateur, saisissez simplement le nom d’hôte et appuyez sur Entrée dans l’invite de commande pour afficher le résultat.
Syntaxe : nom d’hôte
Systeminfo
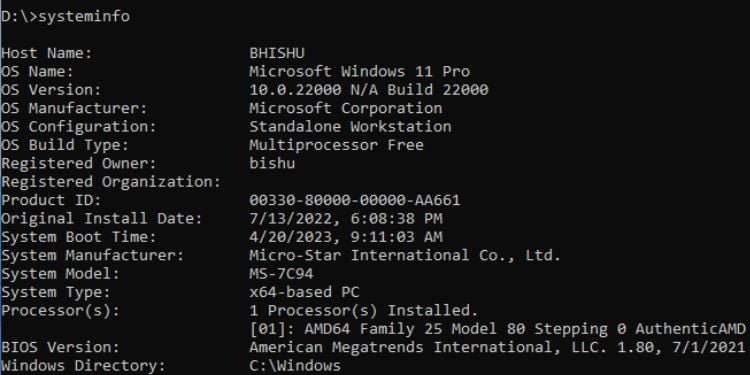
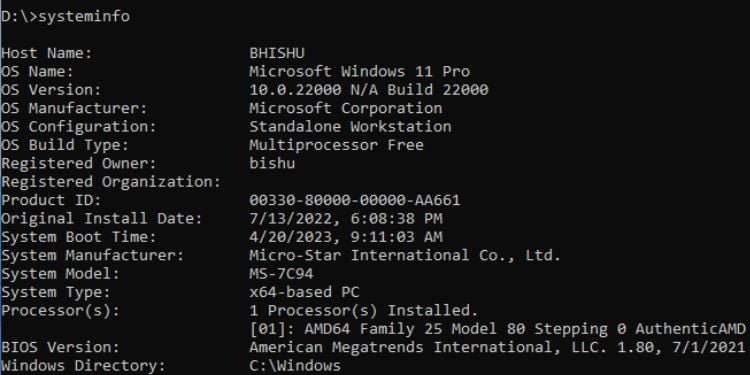
Contrairement à la commande hostname , cela imprimera des informations détaillées sur votre ordinateur. En gros, cela revient à lancer l’application Informations système pour vérifier les spécifications de votre PC.
De plus, vous pouvez utiliser les mêmes paramètres que ceux utilisés dans devicequery (/s,/u,/p,/fo,/nh,/si et/v) pour imprimer la sortie dans le format souhaité.
Syntaxe : systeminfo [paramètre]
Commandes de dépannage Windows
Si vous rencontrez un problème lié à Windows, il se peut avoir plusieurs causes: lecteur corrompu, fichiers système, images, etc. Habituellement, l’exécution de dépanneurs et de commandes utiles peut résoudre le problème, et c’est exactement ce que je vais couvrir dans cette section.
CHKDSK
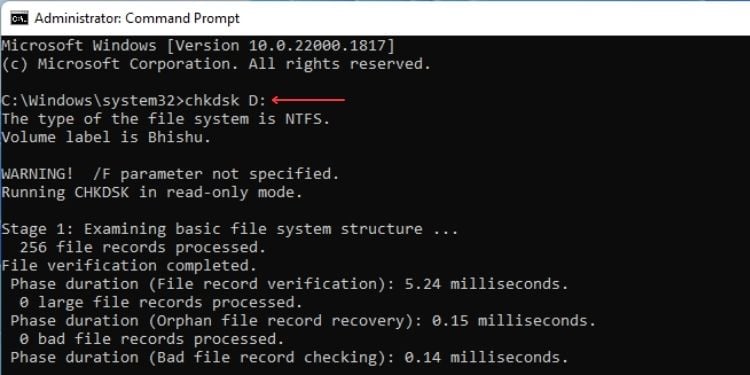
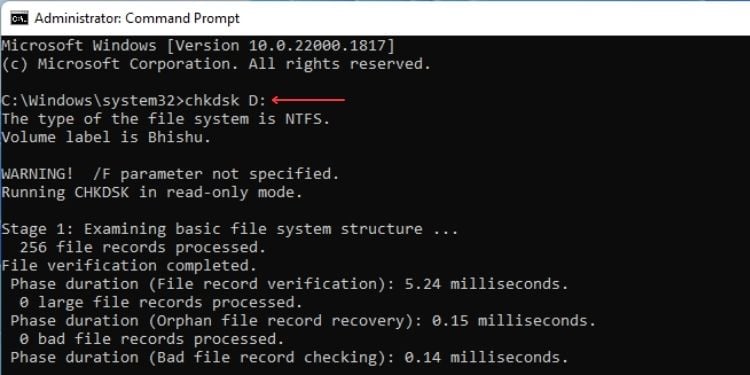
Cette commande vérifie les disques locaux sur l’ordinateur et informe les utilisateurs des erreurs logiques et physiques . Notez que la correction des erreurs n’est possible que si vous utilisez les paramètres suivants à bon escient.
Ici, je n’ai abordé que les plus courants. Mais si vous voulez en savoir plus, voici un guide complet sur la façon d’exécuter CHKDSK pour réparer et réparer un disque dur.
SFC
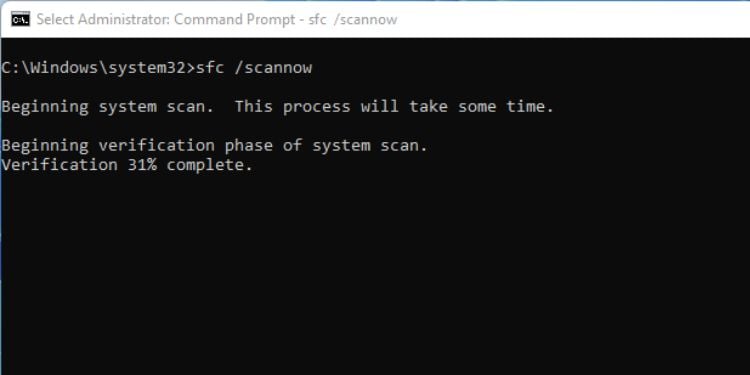
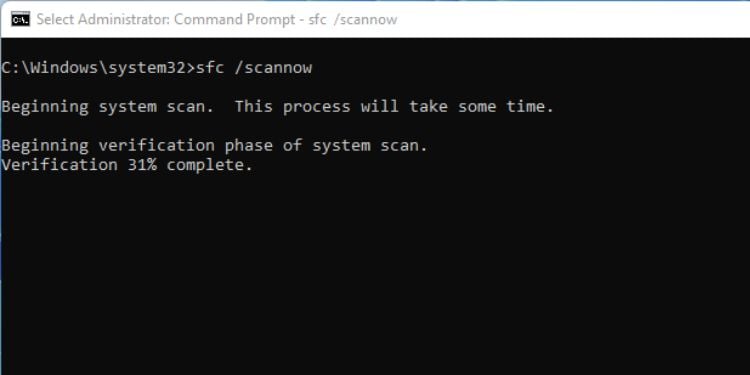
Le vérificateur de fichiers système Windows (SFC) vous aide à réparer les fichiers Windows corrompus. Cela fonctionne en remplaçant les fichiers corrompus par une copie en cache, ce qui peut même optimiser les performances de l’ordinateur.
Voici quelques-unes des commandes SFC les plus utilisées :
DISM
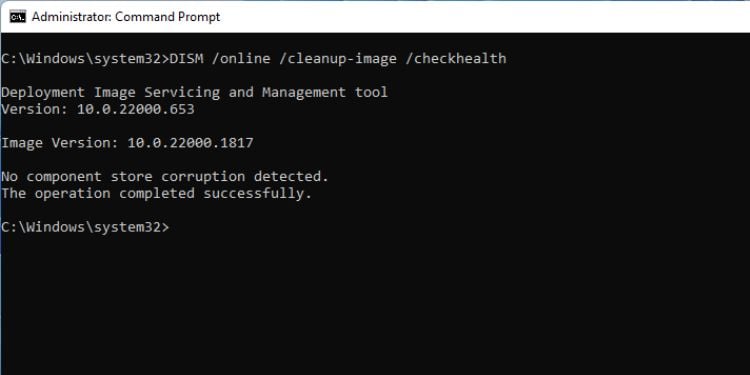
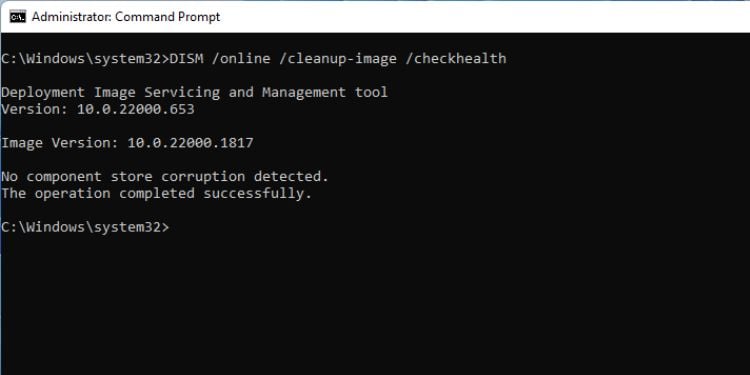
Cette commande démarre l’outil de maintenance et de gestion des images de déploiement pour configurer les fonctionnalités et packages des images Windows. Il existe de nombreuses commandes DISM à utiliser lors du dépannage de Windows, notamment FFU, WIM, Imaging, etc. Mais je ne parlerai que des paramètres communs.
Pour votre confort, nous avons déjà fourni un guide détaillé sur l’exécution des différentes commandes DISM.
Conseil supplémentaire : Pour en savoir plus sur une commande individuelle, vous pouvez exécuter le/? paramètre à la fin. Par exemple, si vous souhaitez en savoir plus sur/image, exécutez simplement dism.exe/image/?.
msdt.exe-id DeviceDiagnostic
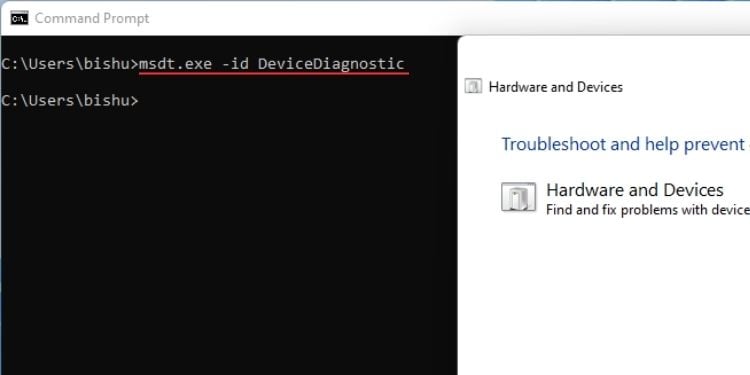
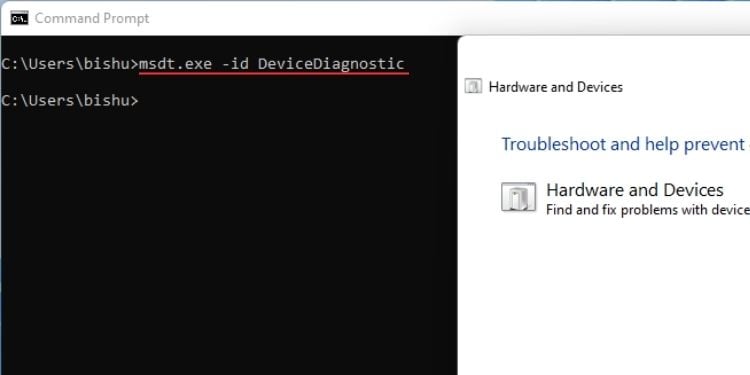
L’outil de dépannage du matériel et des appareils n’est plus disponible avec les autres outils de dépannage dans les paramètres Windows. Cependant, l’utilitaire peut trouver et résoudre les problèmes liés à tous les composants matériels.
Sous Windows 11, vous pouvez le lancer à l’aide de la commande msdt.exe-id DeviceDiagnostic sur l’invite de commande.
Commandes de gestion des fichiers et des répertoires
Gestion des fichiers et Les répertoires sur l’invite de commande peuvent être un peu délicats. Néanmoins, voici quelques-unes des commandes de base qui peuvent rendre vos tâches beaucoup plus faciles.
DIR
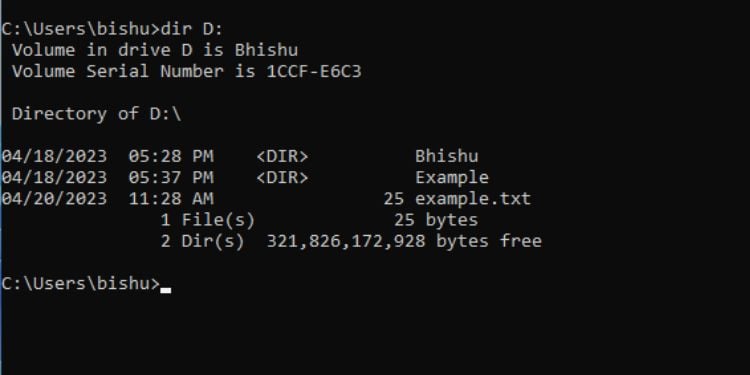
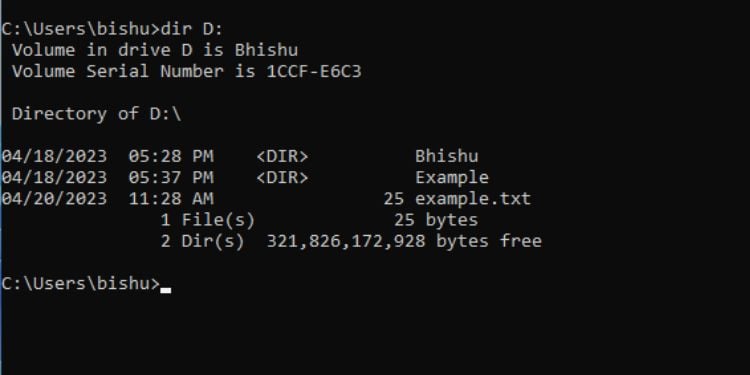
Ce La commande affiche tous les fichiers et répertoires/sous-répertoires du lecteur/répertoire spécifié.
La plupart des utilisateurs utilisent cette commande pour répertorier les fichiers et les répertoires. Ceci est possible en exécutant simplement la commande dir. Outre les listes, il affiche également l’étiquette du volume, le numéro de série et le nombre total de fichiers et de répertoires.
En dehors de cela, vous pouvez également utiliser les paramètres suivants :
A titre d’exemple, je vais vous montrer comment supprimer le fichier MyDirectory qui J’ai créé plus tôt :
rmdir MyDir
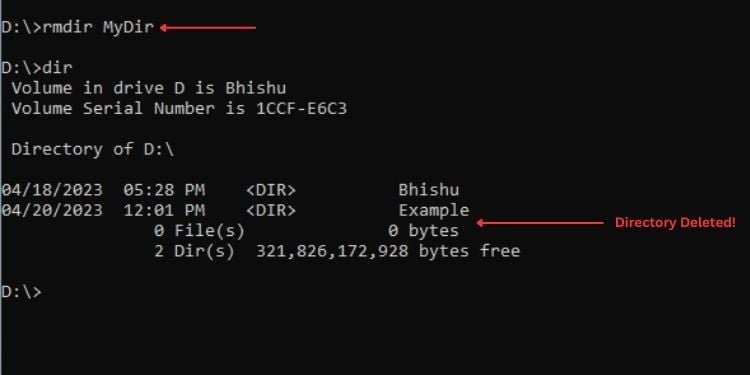
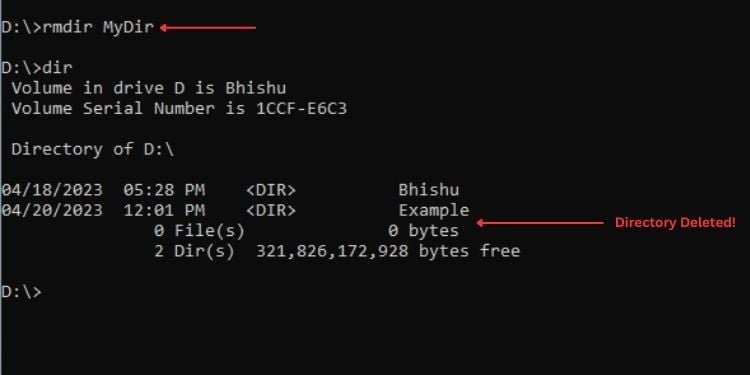
rmdir C:\Users\bishu\Desktop\MyDir
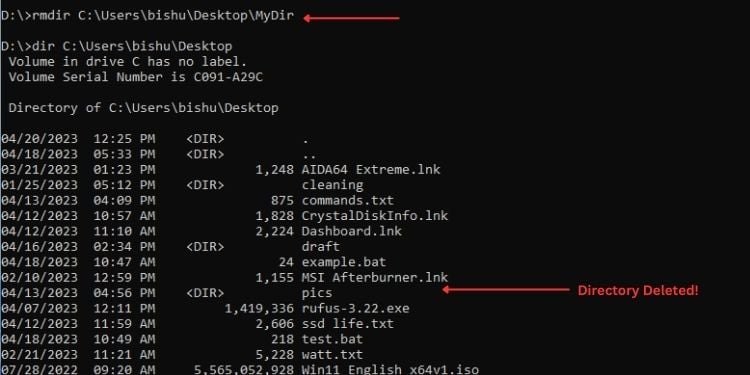
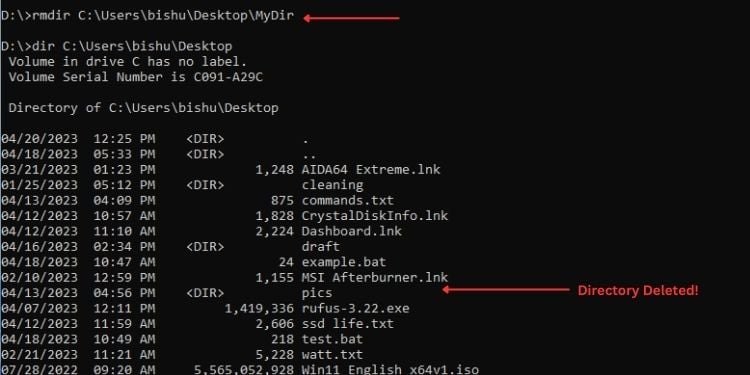
Type
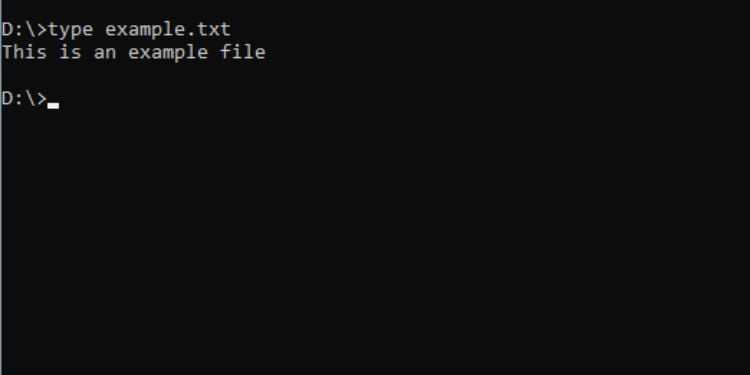
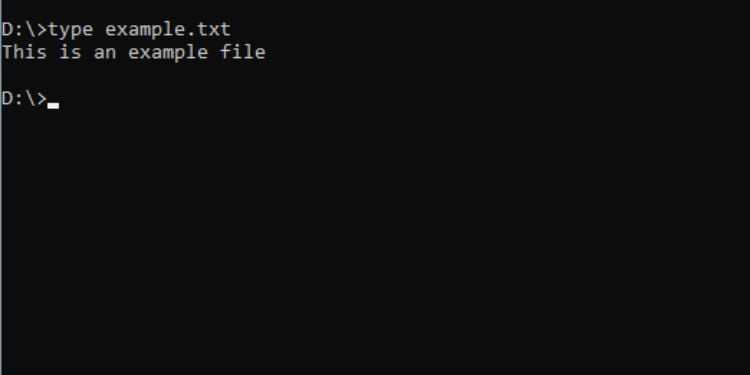
Cette commande est utilisée pour afficher le contenu d’un fichier texte sur l’invite de commande. De cette façon, vous n’avez pas besoin de naviguer jusqu’à un certain emplacement, d’ouvrir le fichier et de le refermer si ce n’est pas nécessaire.
Syntaxe : tapez [chemin] [nom du fichier]
Vous pouvez ignorer [chemin] si vous êtes dans le même répertoire que le fichier texte.
Assoc
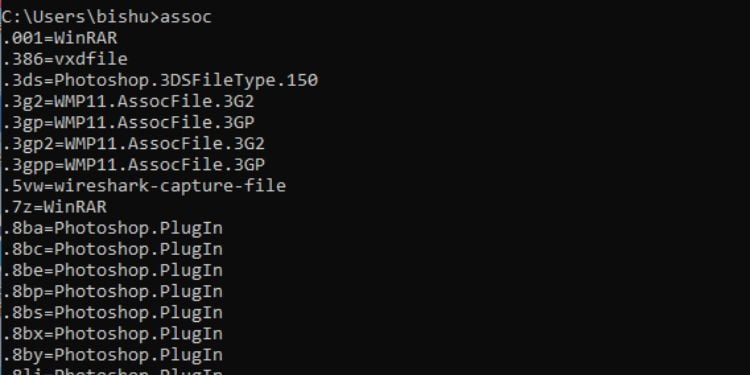
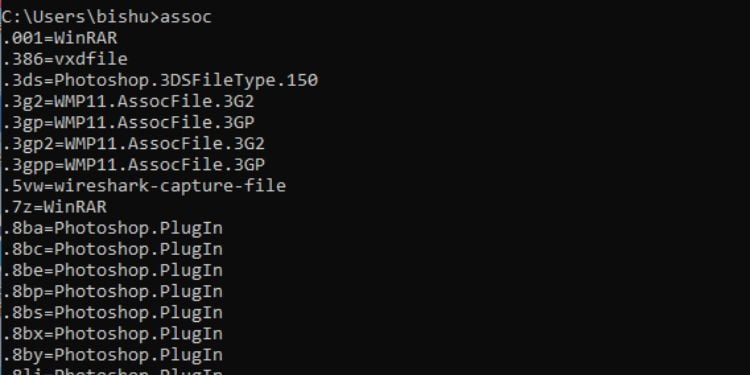
Cette commande est utilisée pour afficher ou gérer différentes associations d’extensions de noms de fichiers. Notez que vous avez besoin de privilèges administratifs pour modifier les associations.
Si vous exécutez simplement la commande assoc, l’utilitaire de ligne de commande répertorie toutes les extensions avec leurs types de fichiers associés.
Syntaxe : assoc
Vous pouvez également vérifier quelles extensions de fichiers sont associées à des types de fichiers individuels. Par exemple, vous pouvez trouver toutes les extensions associées à”sysfile”, comme indiqué dans l’exemple ci-dessous.
Syntaxe : assoc | trouver”[filetype]”
Exemple :assoc | trouver”sysfile”
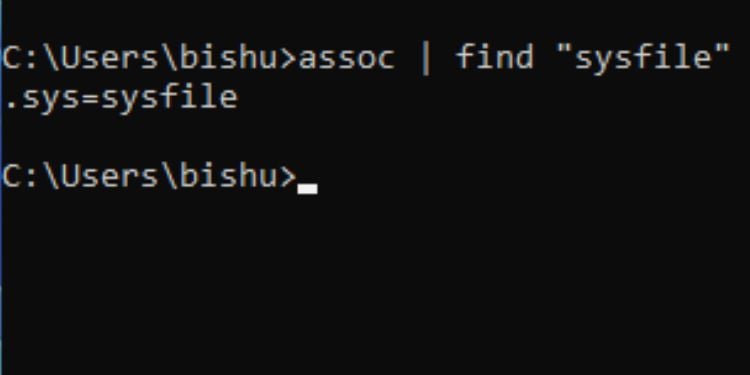
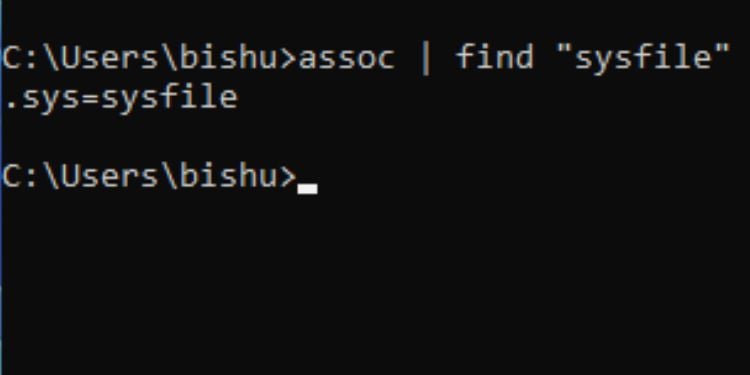
Il est également possible de modifier les associations. Vous pouvez associer n’importe quelle extension de fichier au type de fichier de votre choix.
Syntaxe : assoc=
Exemple : assoc.abc=sysfile
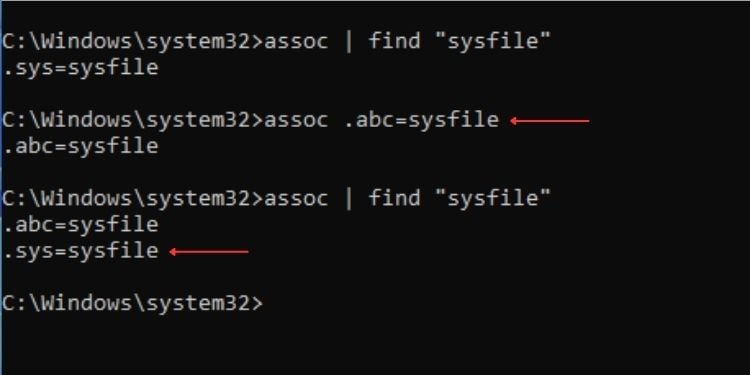
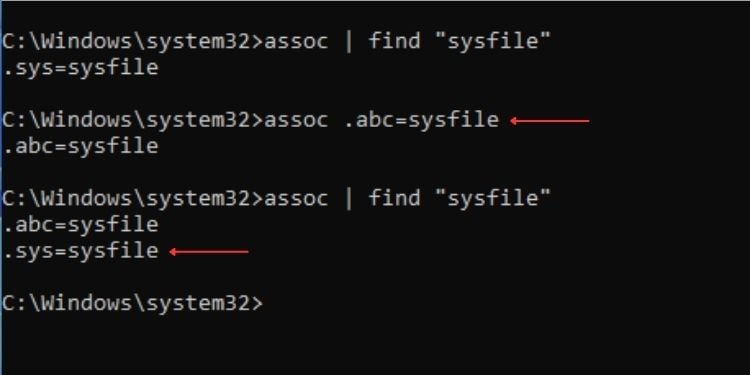
Enfin, vous pouvez même supprimer un association. Cependant, vous devrez redémarrer votre ordinateur pour appliquer les modifications.
Syntaxe : assoc [extension]=
Exemple : assoc.abc=
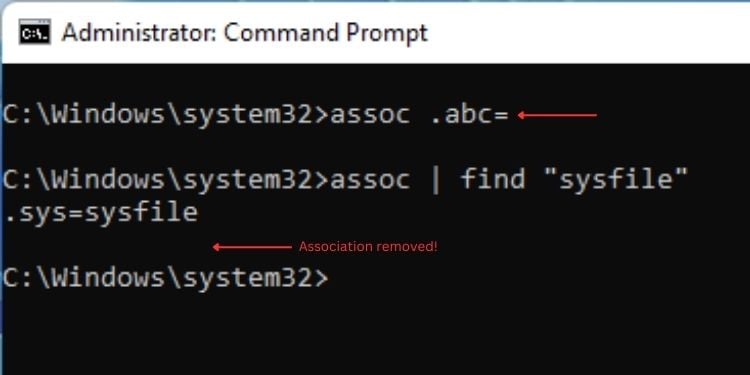
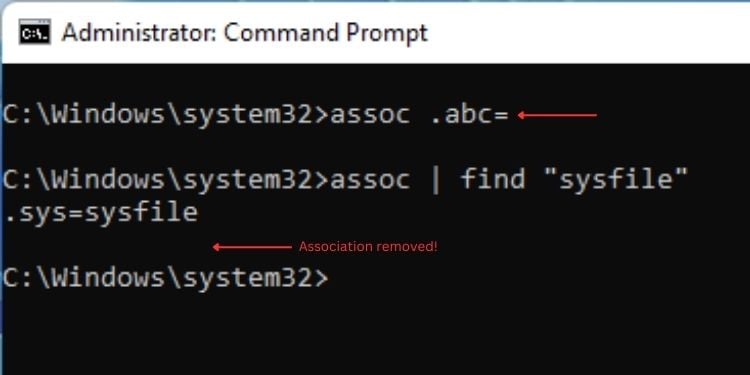
FC
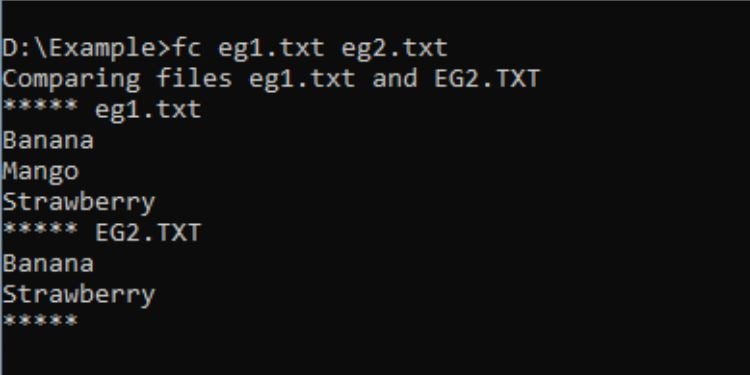
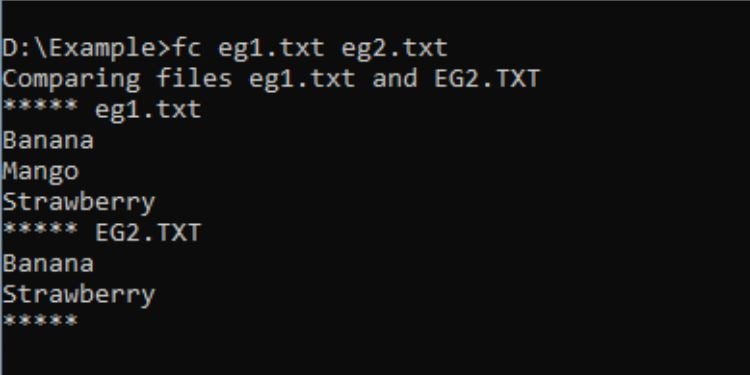
FC signifie”File Compare”et comme il semble, il est utilisé pour comparer deux fichiers afin que vous puissiez apprendre sur leurs différences. Comme indiqué dans la démonstration ci-dessus, j’ai comparé deux fichiers texte pour connaître la différence d’élément à l’intérieur.
Syntaxe : fc [file1] [file2]
Voici quelques-uns des paramètres utiles pour la commande FC :
Attrib
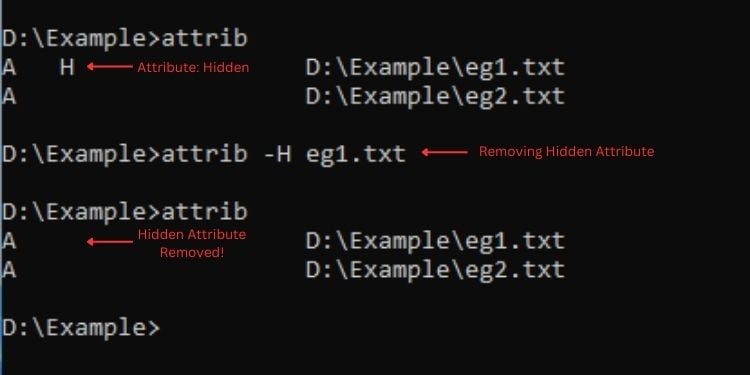
Cette commande gère les attributs des fichiers et des dossiers. Vous pouvez définir l’attribut de votre choix: masqué, en lecture seule, système, etc. Pour définir un attribut, utilisez’+’et pour supprimer, utilisez’-‘.
Syntaxe : attrib [+/-][attribute_value] [file/folder name]
Remarque : Je n’ai pas mentionné les paramètres pour attrib (/s,/d et/l). Vous pouvez utiliser le/? basculez pour en savoir plus à leur sujet.
Arbre
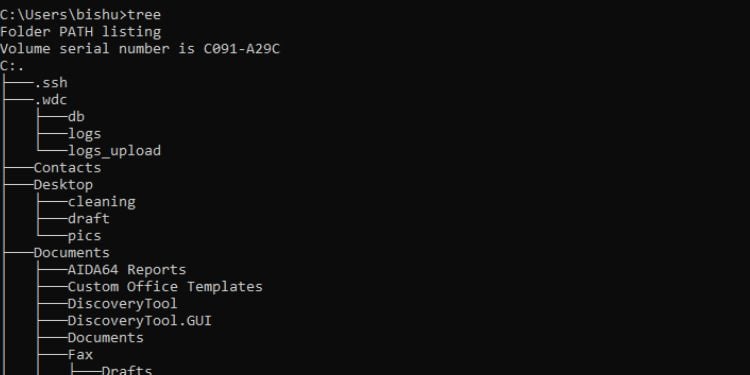
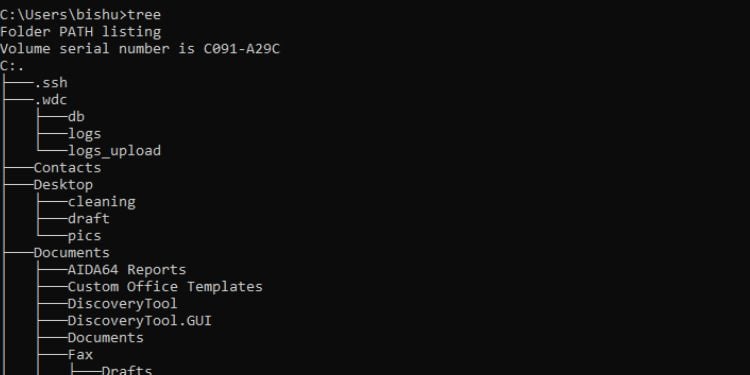
Si vous souhaitez pour afficher les sous-répertoires à l’intérieur d’un répertoire ou d’un lecteur, la commande tree le rendra agréable graphiquement. Il structure le document dans un format facile à consulter. Tout ce que vous avez à faire est d’exécuter la commande tree et de spécifier le chemin si nécessaire.
Syntaxe : arbre [chemin]
Ci-dessous se trouvent les deux paramètres que vous pouvez adopter avec la commande arbre :
Commandes de gestion des disques/lecteurs
En plus de la gestion des fichiers et des répertoires, il est également possible de configurer les disques et les lecteurs dans l’invite de commande.
Voici les 7 commandes les plus utilisées à cet effet :
Vol
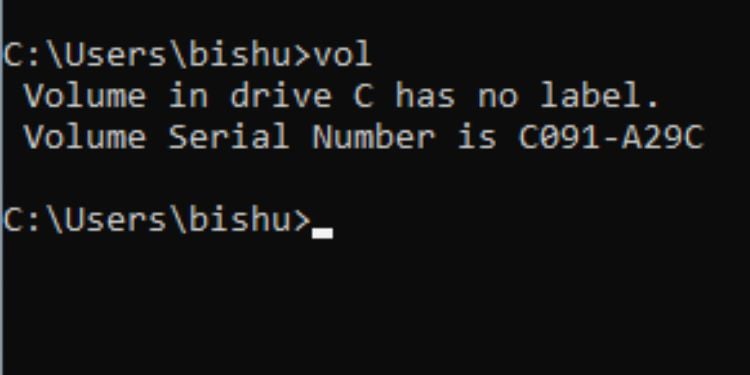
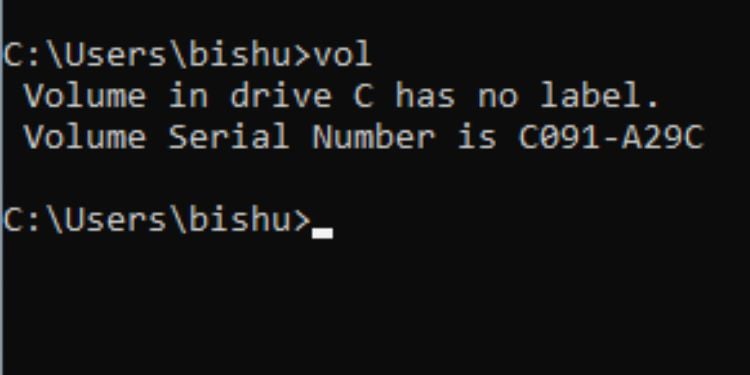
Ceci est une commande pour rapidement vérifier le nom du volume ou le numéro de série. Tout ce que vous avez à faire est d’exécuter vol avec la lettre du lecteur.
Syntaxe : vol [dirve_letter] :
Format
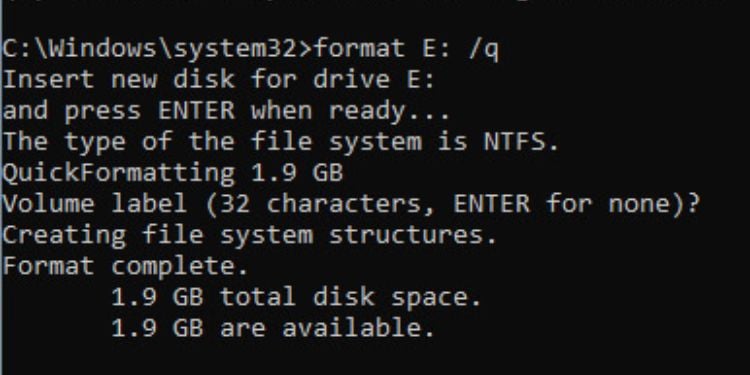
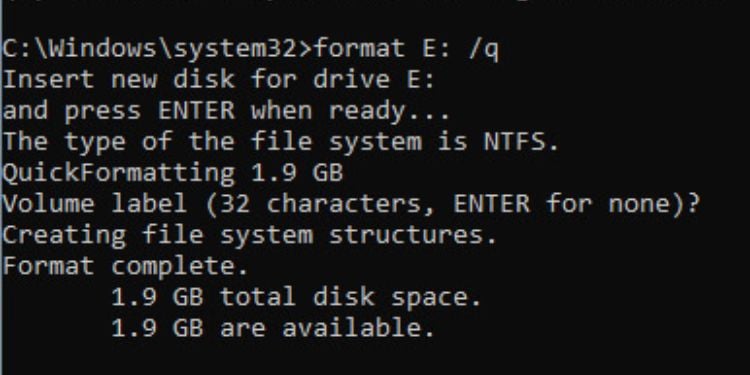
While there already exists easy-to-use GUI applications for formatting your disk drives, it’s never a bad idea to learn this on Command Prompt.
If you want to format a hard drive having just one partition, the format command should work out for you. However, the better option would be using diskpart, which I shall discuss below.
Here, I’ll only mention the common parameters. Nonetheless, you can go through the other guide that should help you format a hard drive from CMD in detail.
Diskpart
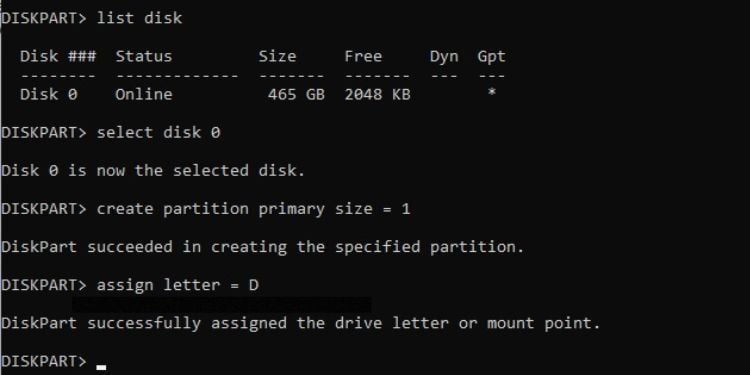
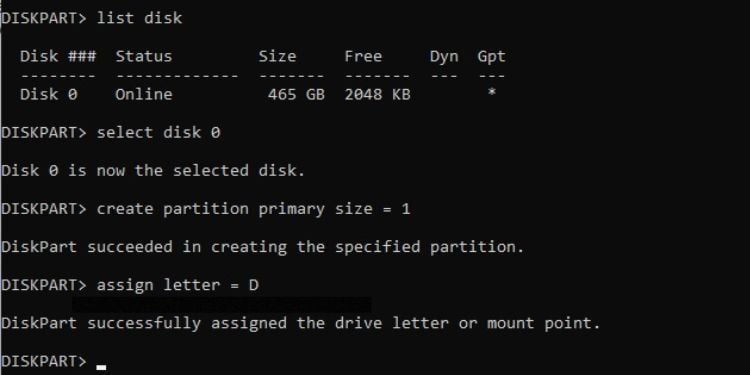
This is a command-line interpreter that offers disk management features on Command Prompt. With this utility, you can assign drive letters, manage the drive attributes, configure partitions, display disk information, format a drive, and much more.
Type diskpart and this should launch the interpreter. However, you require administrative privilege to use it.
In the table below, I have mentioned the most used commands in Diskpart. If you wish to learn more about disk partitions using the diskpart command, you can check out our dedicated guides for both HDD and SSD.
Defrag
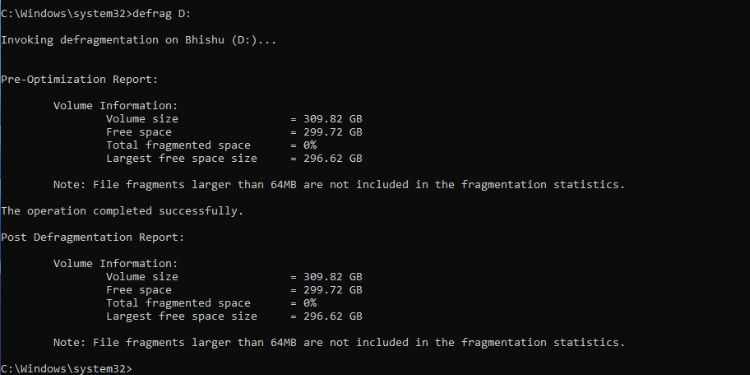
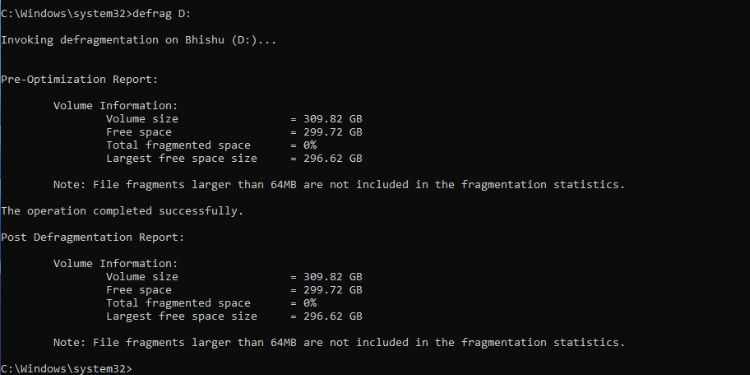
Defragmentation simply means reorganizing the data inside an HDD to achieve better performance (not recommended on SSD).
Like any other action, Windows already offers a dedicated utility.
However, if you wish to know this in detail, Command Prompt offers tons of parameters that should help you out. Note that this command requires administrative privilege.
Diskusage
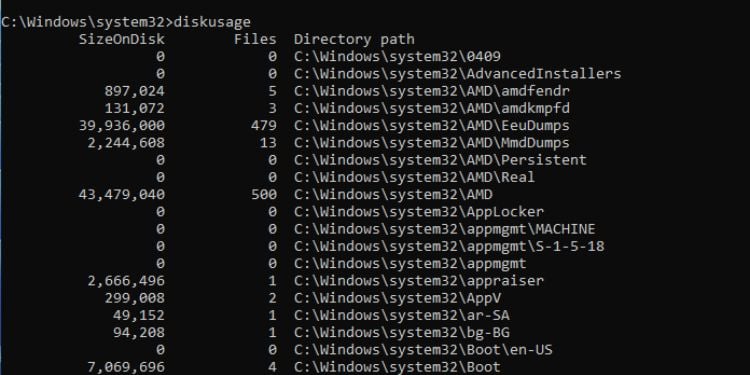
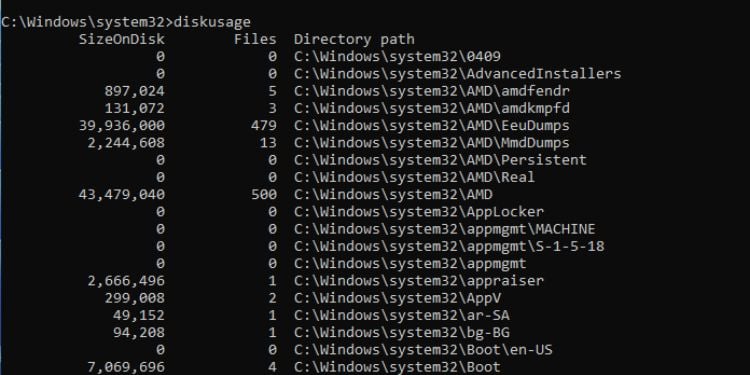
This might not be the most used command but is definitely worth it. You can get the summarized details on the selected disk’s usage in no time.
Simply executing the diskusage command should do the job (note that you need to open CMD as an administrator). Along with that, you can take a look at the following parameters that might be beneficial:
Networking Commands
Unlike others, networking commands are widely used mainly for troubleshooting purposes. In fact, fetching IP addresses or configuring network settings is much easier on Command Prompt than using GUI components.
If you’re a networking enthusiast, here are the commands that you need to focus on:
Net
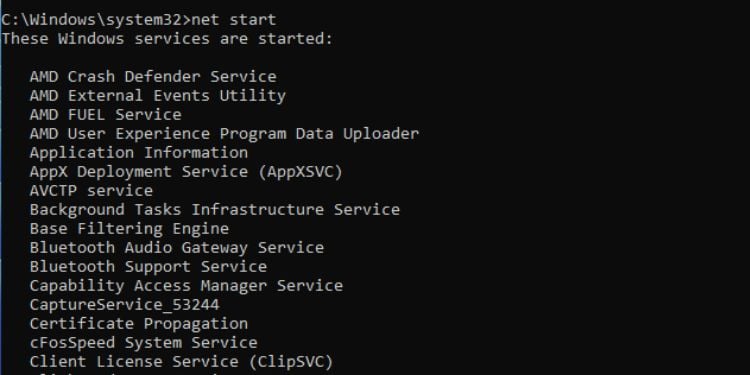
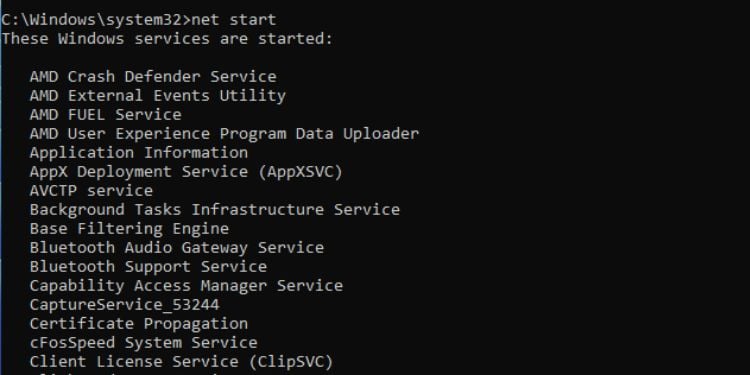
You can use this command to manage different networking services. It comes with multiple options each performing a specialized task.
Here, I’ve only mentioned the most common ones. You can execute the net command without a parameter to get more.
Ipconfig
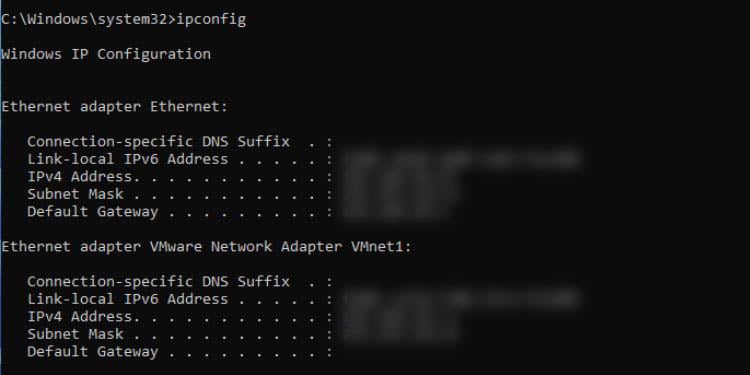
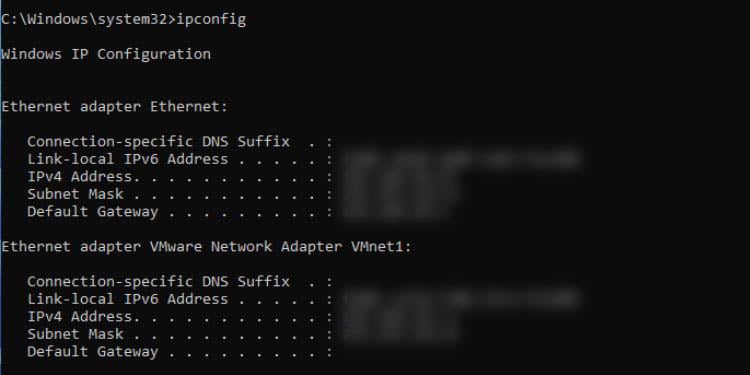
This command is for network configuration and management. You can view the detailed Windows TCP/IP information, release/renew IP addresses, flush the DNS cache, and much more.
Executing ipconfig without parameters displays the IPv4, IPv6, subnet mask, and default gateway for every adapter. For other purposes, you can adopt the following parameters:
Netsh
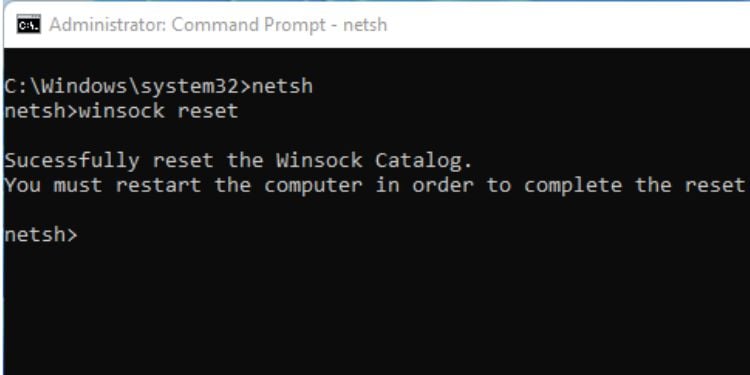
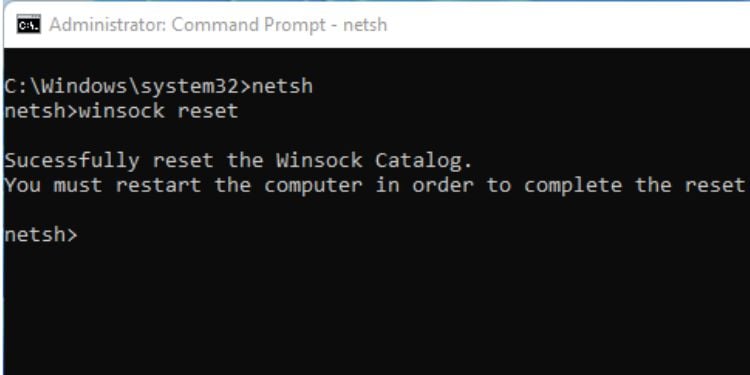
This is another essential networking command used for managing network configurations. You can execute netsh to launch the dedicated shell. After that, you can perform desired networking operations using some of the well-known parameters from the below table:
Additional Tip: You can further learn about each of the above command’s arguments using ? in the netsh shell or use the/? parameter with the netsh command.
Netstat
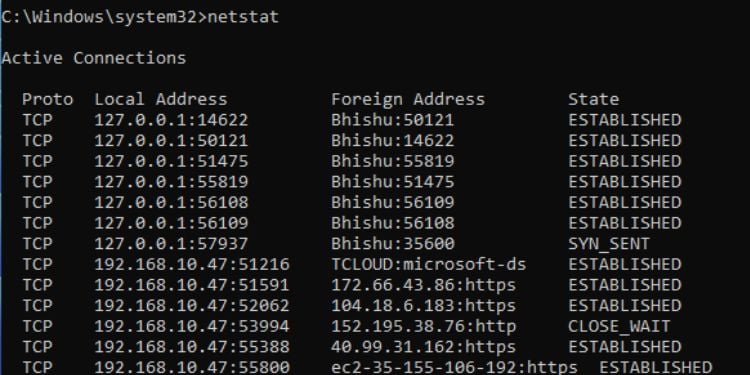
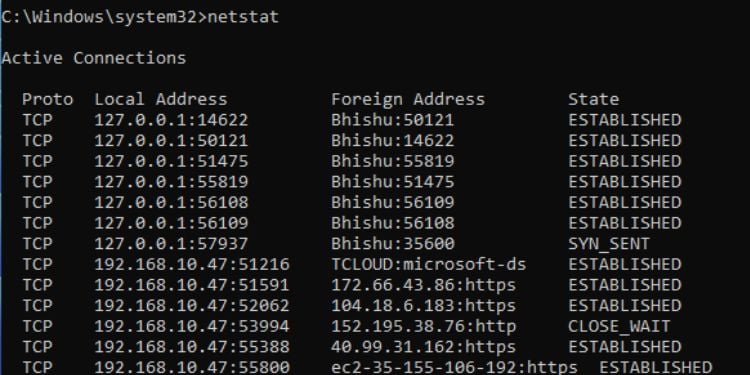
This command lists the active connections on your computer. It displays the protocol, local as well as foreign address, and the current state. Just executing the netstat command will list the active TCP connections.
To display other protocols, here are some parameters you can use:
Ping
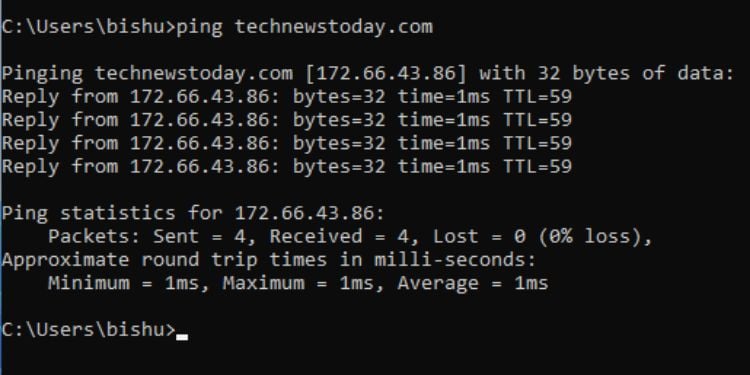
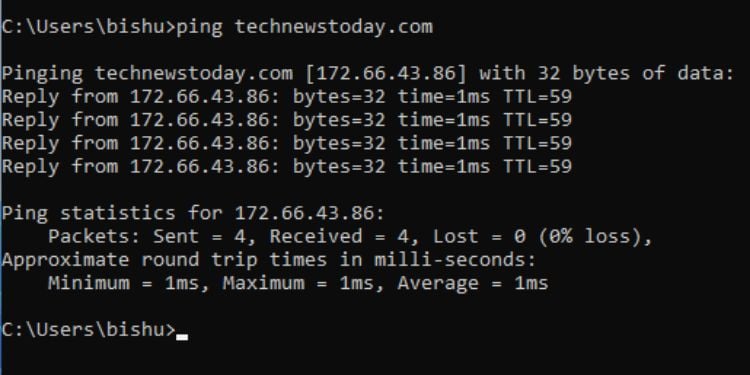
This command is widely used for testing host-server reachability and internet connectivity. Executing ping displays the IP address statistics and the approximate round trips in milliseconds.
Here are a few parameters that I recommend trying out:
Tracert
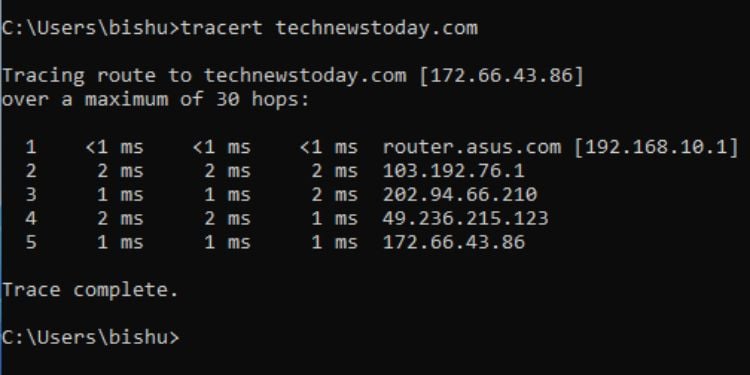
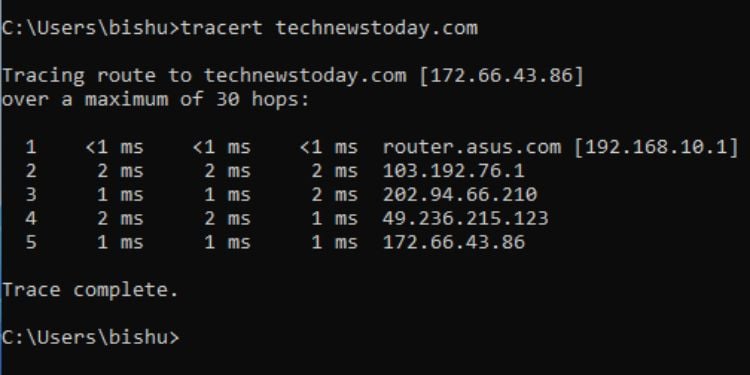
This command traces the route to a certain IP or domain by sending ICMP or ICMPv6 messages with increasing TTL values. It’s extremely useful during network troubleshooting as it informs users about the routing issues and validates the network paths.
Implementing the tracert command without a parameter traces the route of the specified domain/IP over a maximum of 30 hops.
Nevertheless, you could make use of the following parameters to gain additional networking information:
Pathping
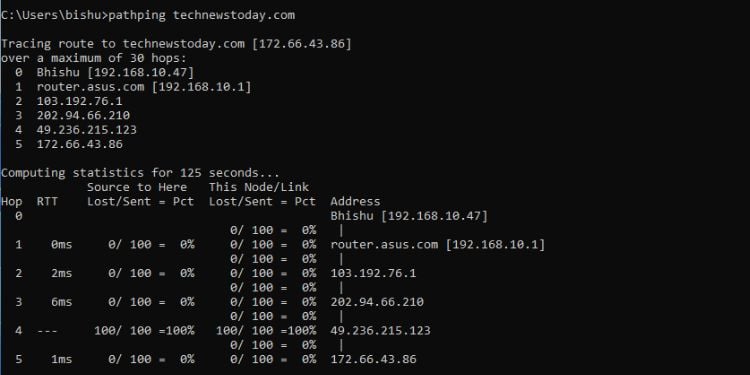
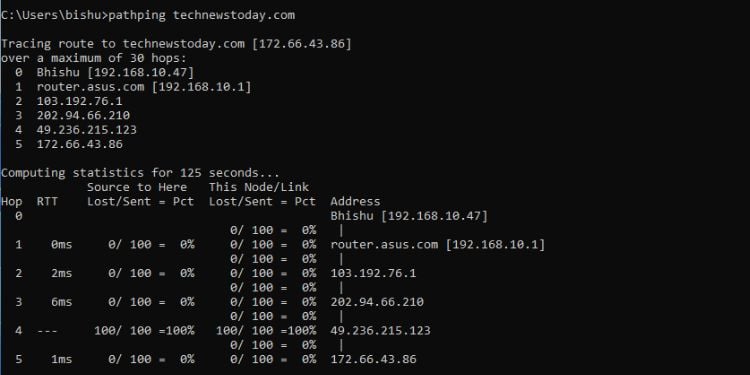
This command is a combination of Tracert and Ping. When executed without a parameter, it traces the route to the target over a maximum of 30 hops and computes statistics for 125 seconds (by default).
Here are some of the most used pathping parameters:
Getmac
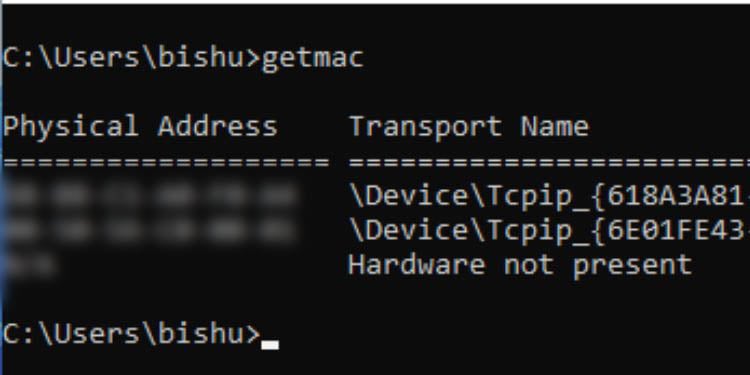
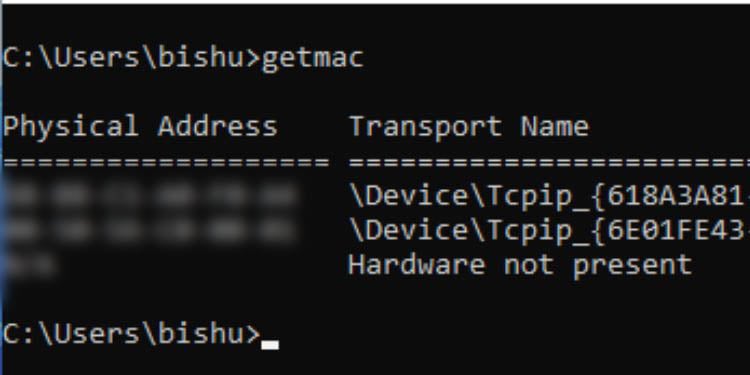
If you wish to get the MAC address of your computer, you can execute the getmac command and this will display the result in no time. The result includes both the physical address and the transport name.
Along with that, I highly recommend trying out the following parameters:
NSLookUp
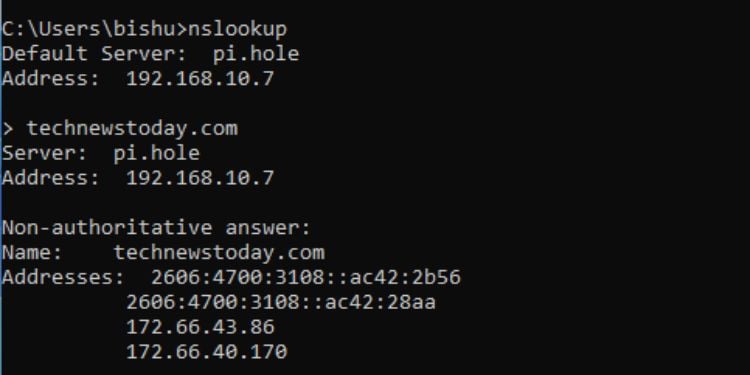
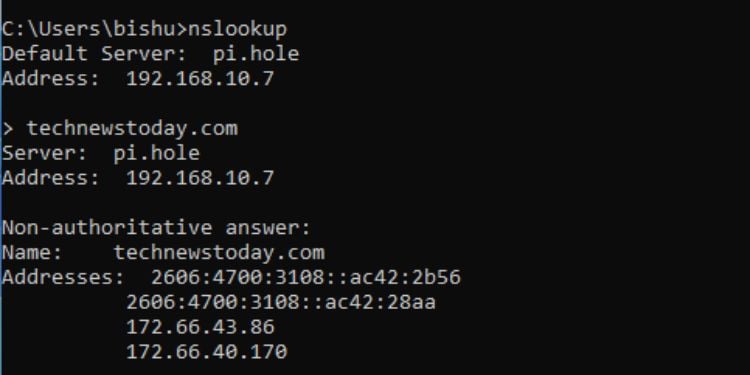
This is yet another command-line utility that includes numerous commands to obtain domain name or IP address information. To start the prompt, simply type nslookup in the Command Prompt and hit Enter.
While there are countless parameters for nslookup, I’m only going to focus on a few common ones in the table below:
Miscellaneous
If you have implemented each of the commands I’ve discussed, you should now be proficient enough to use Command Prompt. However, the aforementioned commands are not enough to master this Windows command-line interface.
There are thousands more, and it’s impossible for me to include all of them in this single post.
For now, I would recommend trying out the following commands that could come in handy while you’re on the way to mastering Command Prompt:
Tasklist
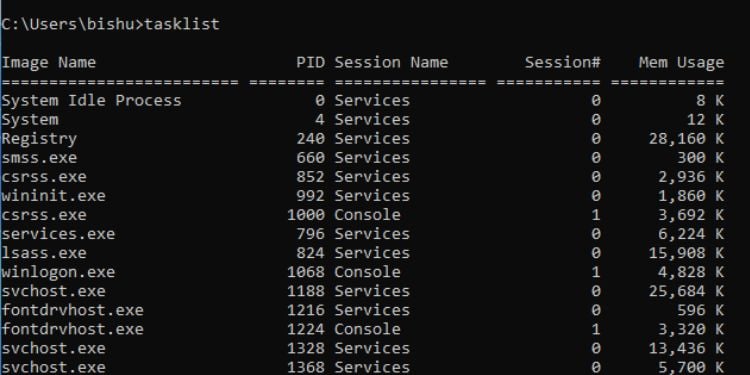
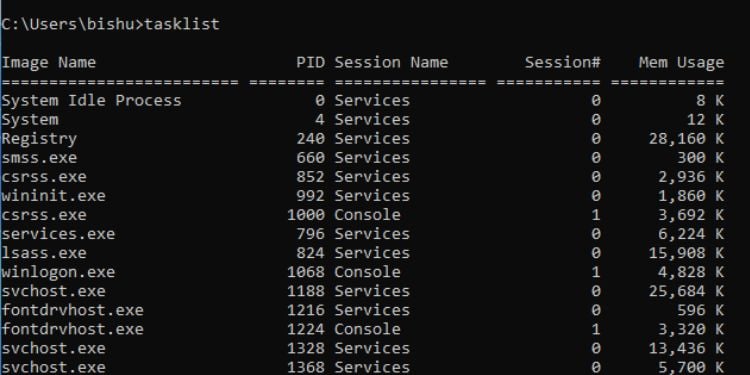
You can use this command to display the currently running processes on your computer. Executing tasklist lists down the name of the process, its PID, session name, session number, and memory usage. Also, you can try out the following parameters:
Taskkill
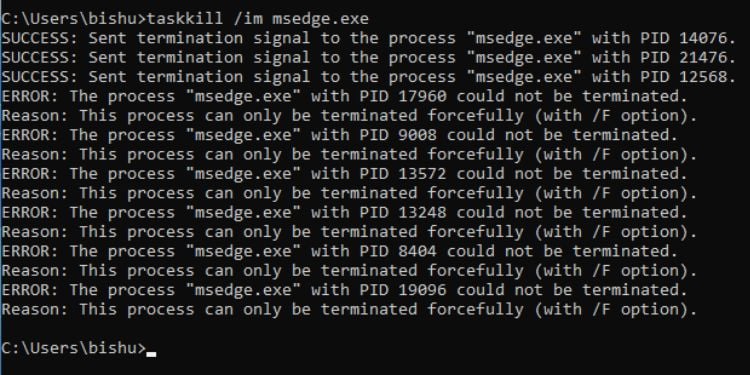
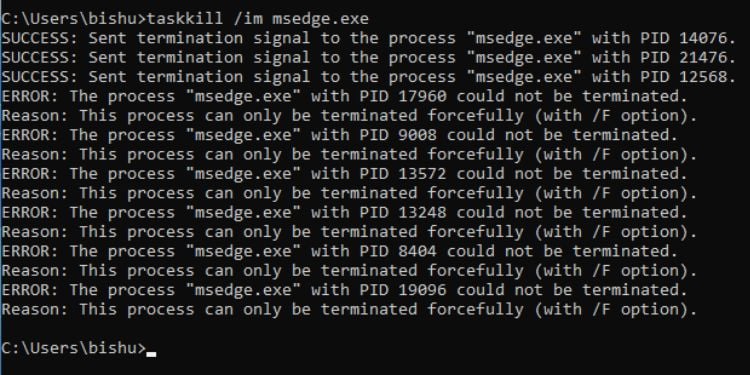
While the tasklist command displays the processes, taskkill kills/ends them. You can use either process ID or image name to do this task. Therefore, you need to utilize any of the following common parameters:
Powershell
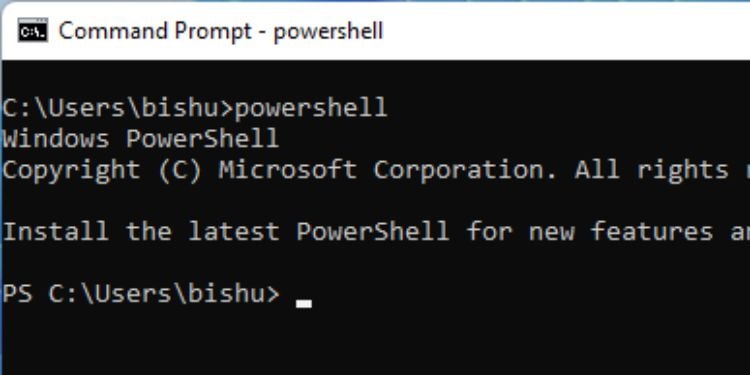
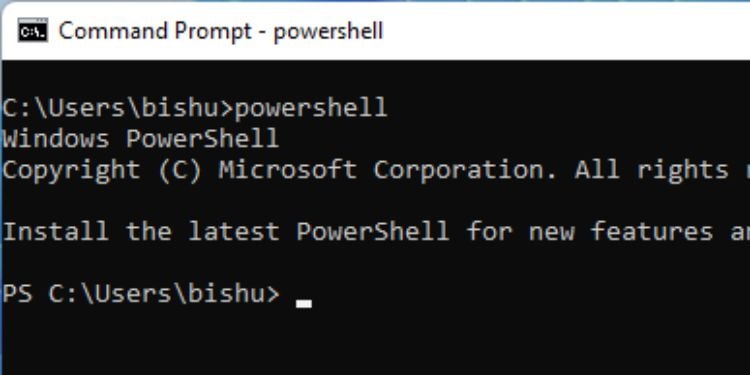
If you prefer Windows PowerShell over CMD, you can actually run the Command Prompt as a Powershell window. Just type powershell and hit Enter. You’ll likely get the PS prefix indicating that you can now run all the Powershell cmdlets here.
Syntax: powershell
Set
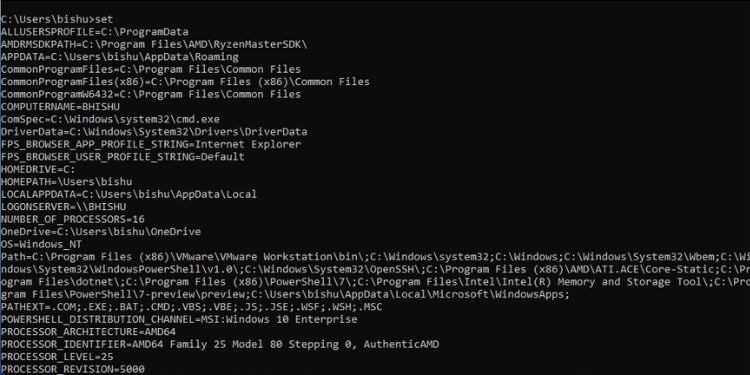
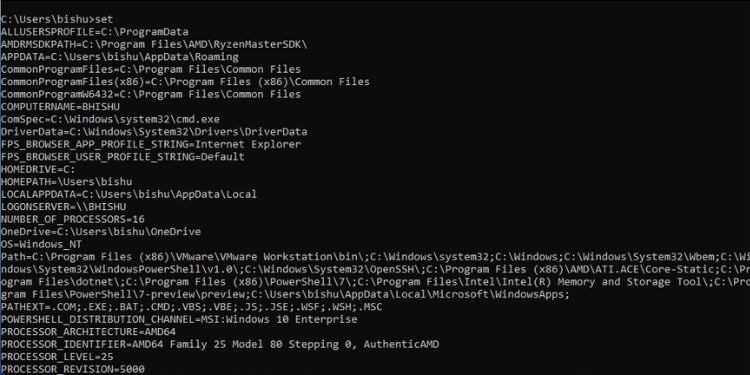
This command is used for configuring the Windows environment variables. To display all the available ones, you can use the set command without any parameters. In order to set a new environment variable, you can use a variable name and provide the necessary value.
Syntax: set [variable_name]=[value]
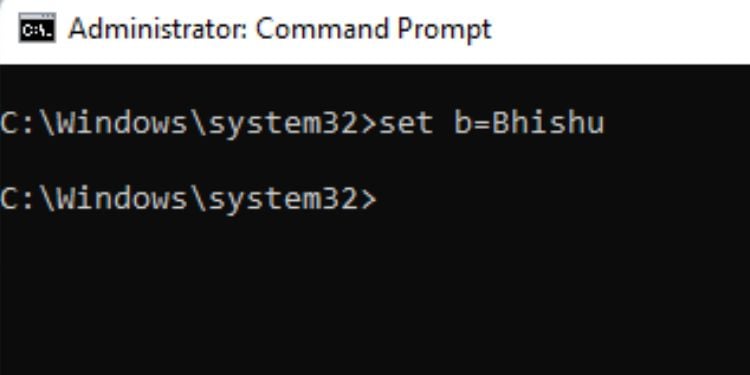
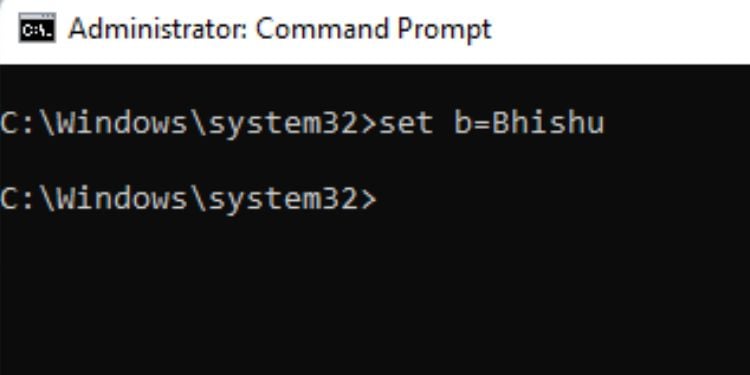
Likewise, it’s possible to delete any environment variable too. Below is the syntax that should clear your doubt.
Syntax: set [variable_name]=
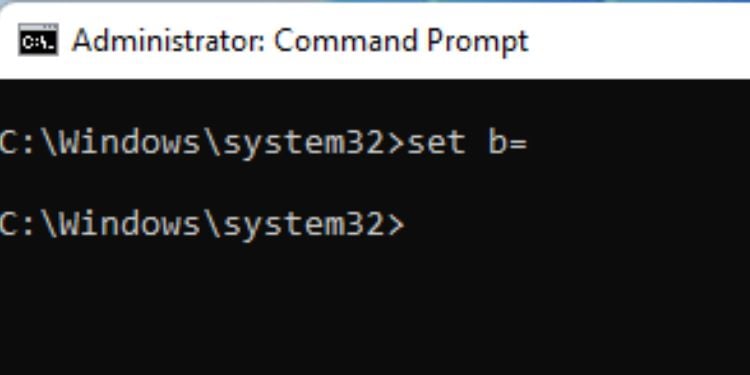
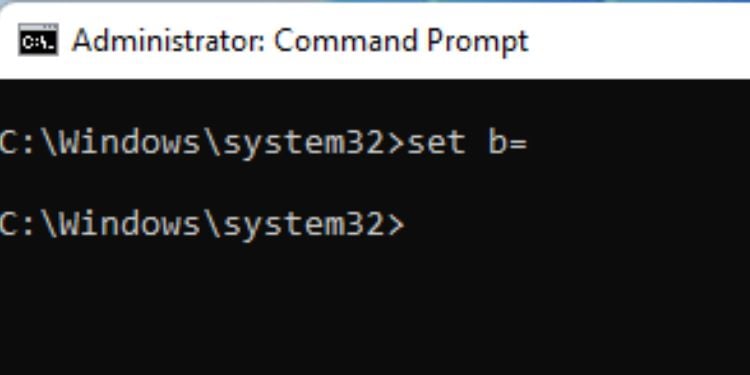
The set command on Command Prompt has the following two parameters with individual functionality:
Start
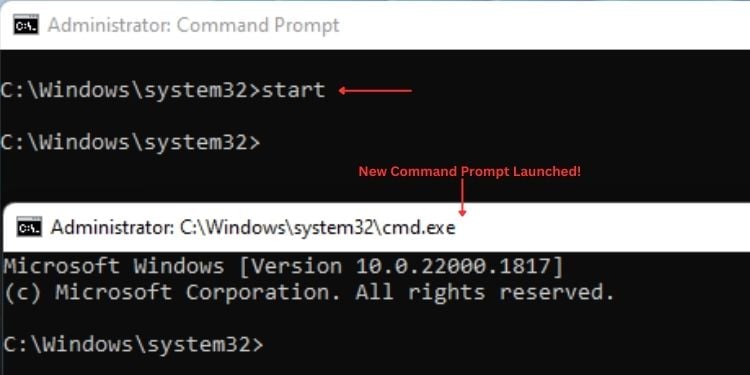
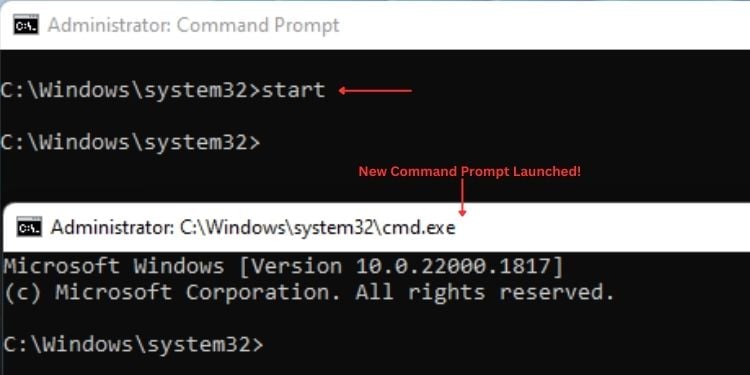
You can use this command to launch a new Command Prompt window. Without the use of any parameter, it will simply launch the new prompt. However, utilizing the following parameters can help you perform just more than that:
BCDBoot
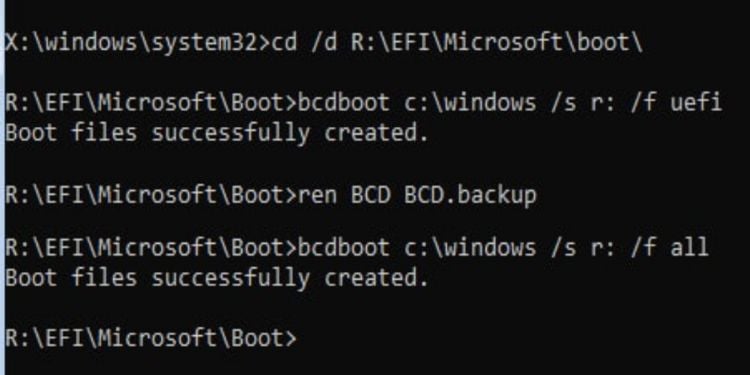
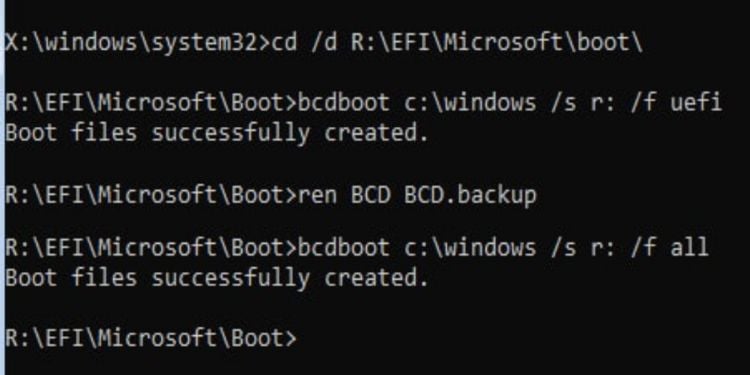
Most users utilize this command to repair the boot environment from the Windows Recovery Environment. It works by copying the Windows installation files to a system partition. You need to execute bcdboot with the following parameters:
Date
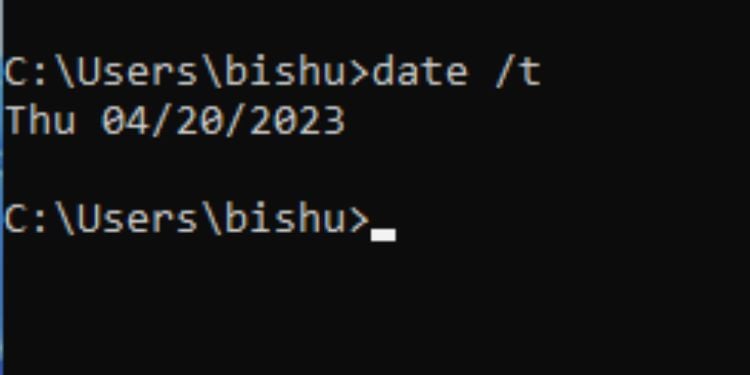
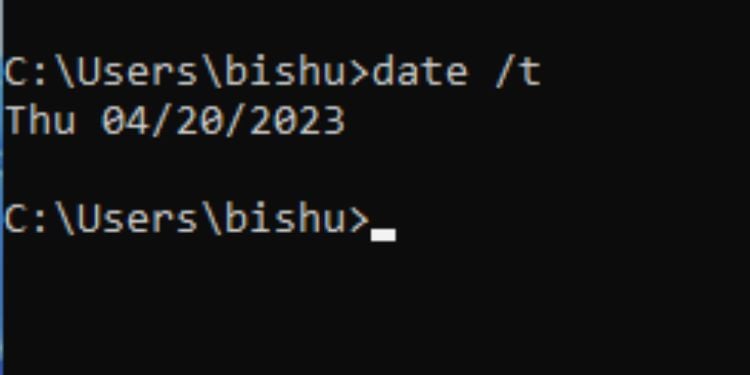
This is another useful command to quickly check the current date. You can display or set a new date as per your requirement. If you execute just the date command, the prompt displays the date and asks you to set a new one. But if you quickly want to check the date, use the/t parameter.
Syntax: date/t
Prompt
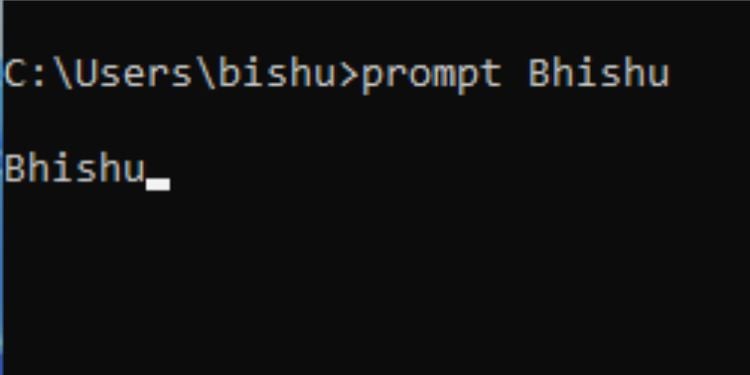
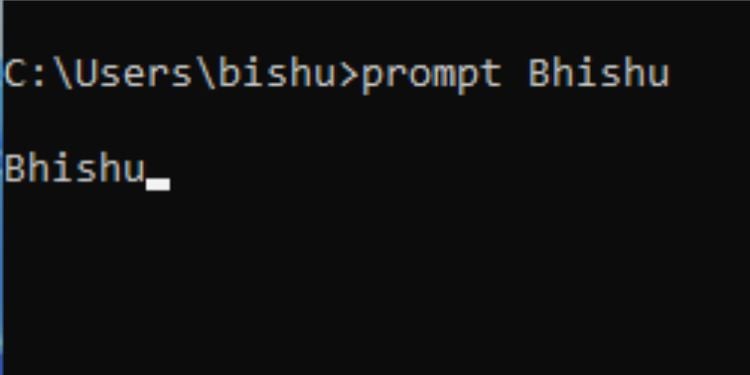
This command offers customization of the text that appears in front of the cursor (by default, it’s the current directory path).
You can change this to any character string of your choice or predefined characters (like current date, drive, path, times, windows version, etc.) using special codes. You can check using the/? Parameter. To switch back to the normal format, execute the prompt without any parameters.
Syntax: prompt [text/special_code]
Color
Certainly, you have thought of customizing the Command Prompt. To your surprise, it’s possible to tweak the default black (background) and white (foreground/text) combination. For this, you require specifying two hex digits—the first representing the background and the second corresponding to the text.
Syntax: color [hexcode]
As per the above table, let’s say you want a red background with light blue text. So, you’ll have to execute the following command:
color 49
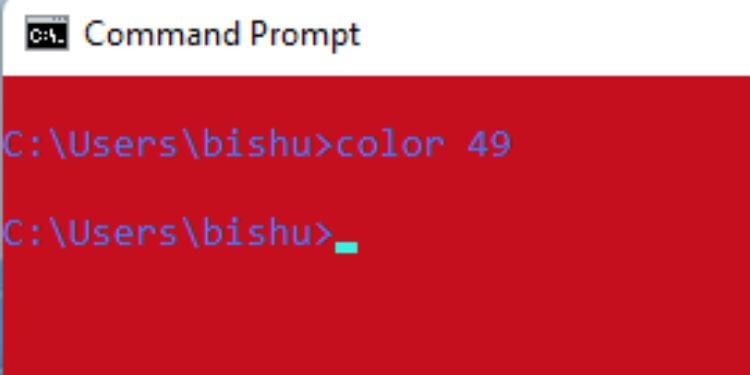
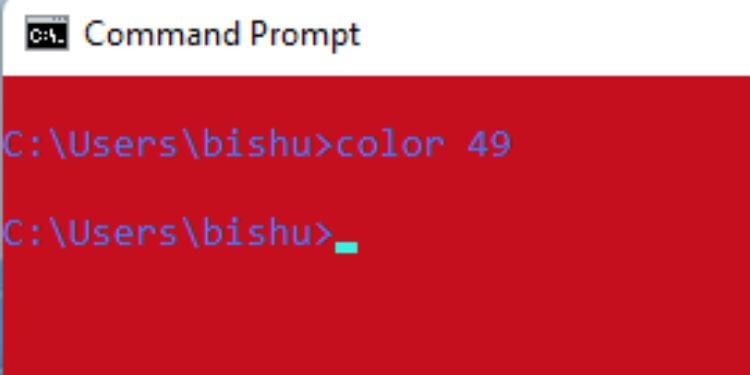
While you’re at it, note that you cannot set the same background and foreground colors. Even if you do it, the command will not execute and you’ll be left with the existing combination.
To switch back to default, run the color command without any parameter.