Cet article explique comment ajouter, modifier ou supprimer des serveurs de temps Internet dans Windows 11.
Par défaut, votre ordinateur Windows synchronise automatiquement son horloge avec le serveur Internet, généralement les serveurs Internet Microsoft, une fois par semaine. L’horloge enregistre les événements et les heures associés à ces événements chaque fois que vous créez ou modifiez des fichiers.
Votre PC utilise également des serveurs de temps Internet pour conserver l’heure exacte et mettre à jour son fuseau horaire et l’heure d’été lorsqu’ils sont disponibles.
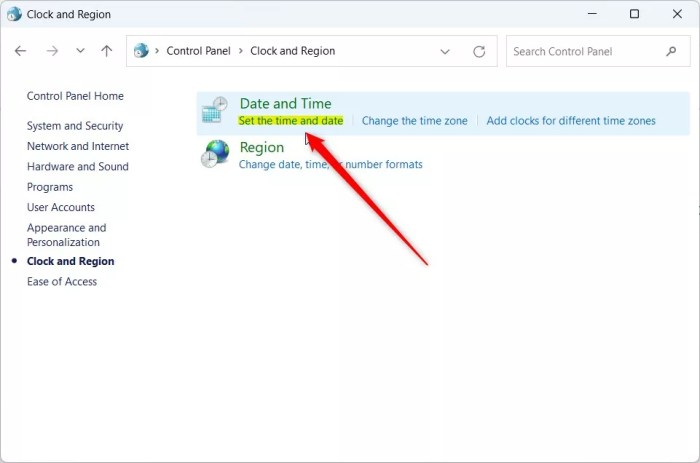
Windows inclut une liste de serveurs de temps Internet disponibles parmi lesquels vous pouvez choisir par défaut. Cependant, vous pouvez également ajouter ou supprimer des serveurs de temps existants à tout moment.
Les étapes ci-dessous vous montrent comment procéder dans Windows 11.
Modifier le serveur de temps Internet via le Panneau de configuration
Comme décrit ci-dessus, les utilisateurs peuvent modifier le serveur de temps Internet de l’ordinateur pour synchroniser leurs horloges dans Windows.
Vous pouvez le faire à l’aide de l’application Panneau de configuration ou de l’Éditeur du Registre Windows.
Voici comment procéder !
Tout d’abord, ouvrez l’application Panneau de configuration .
Ensuite, accédez à la page des paramètres Panneau de configuration > Horloge et région . Cliquez sur le lien Définir l’heure et la date sur la page de configuration Horloge et région.
Sélectionnez l’onglet Heure Internet sur la fenêtre contextuelle Date et heure, puis cliquez sur le bouton Modifier les paramètres.
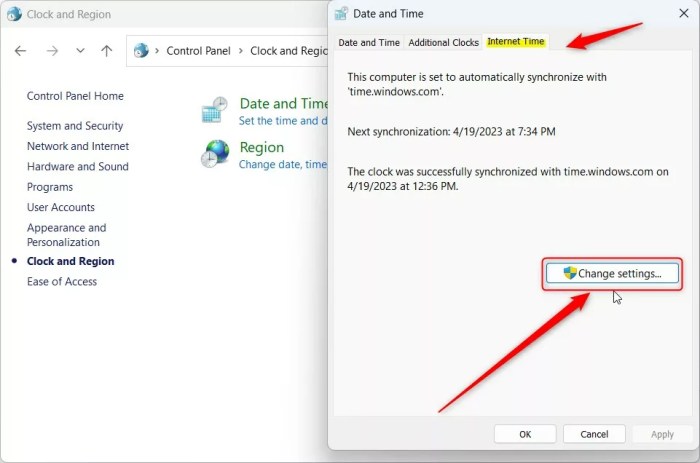
Ensuite, sélectionnez un serveur de temps dans l’option de menu déroulant de la fenêtre Paramètres de temps Internet.
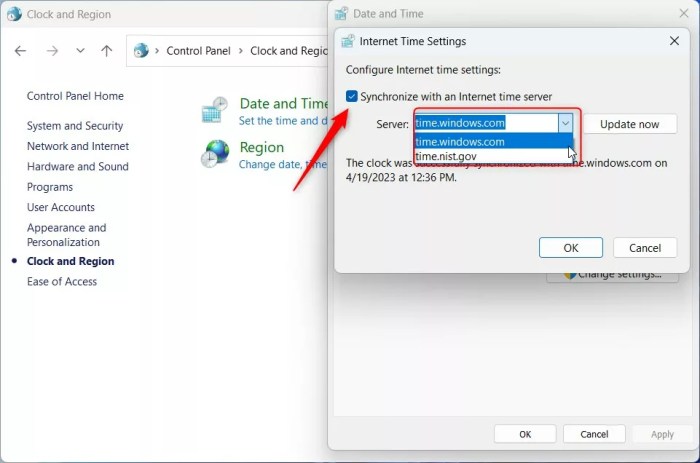
Comme indiqué ci-dessus, on peut choisir parmi très peu de serveurs de temps Internet. Ci-dessous, nous vous montrerons comment en ajouter d’autres.
Ajouter ou modifier des serveurs de temps Internet via l’éditeur de registre Windows
Si vous souhaitez ajouter des serveurs de temps Internet ou modifier la valeur par défaut, Windows vous permet de le faire via l’éditeur de registre système.
Tout d’abord, ouvrez le registre Windows et accédez au chemin de la clé de dossier ci-dessous.
HKEY_LOCAL_MACHINE\SOFTWARE\Microsoft\Windows\CurrentVersion\ DateTime\Servers
Si vous ne voyez pas la clé de dossier Server , faites un clic droit sur la clé DateTime , puis créez la sous-clé (Serveur) dossiers.
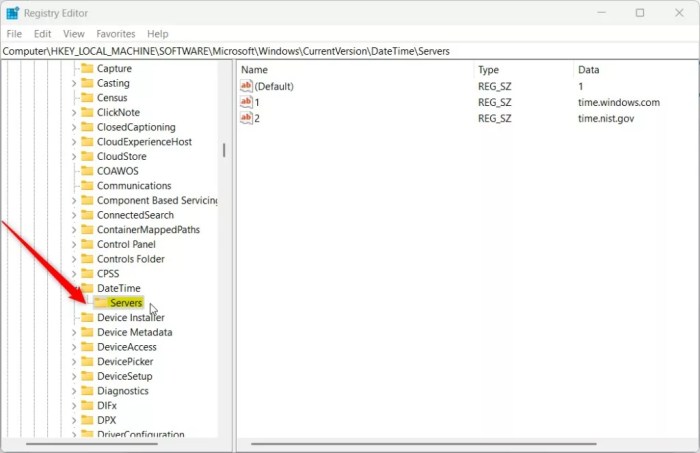
Sur le volet de droite, vous verrez une liste des serveurs de temps Internet disponibles avec une valeur par défaut définie pour l’un des serveurs.
Les noms de serveur doivent être dans l’application Panneau de configuration.
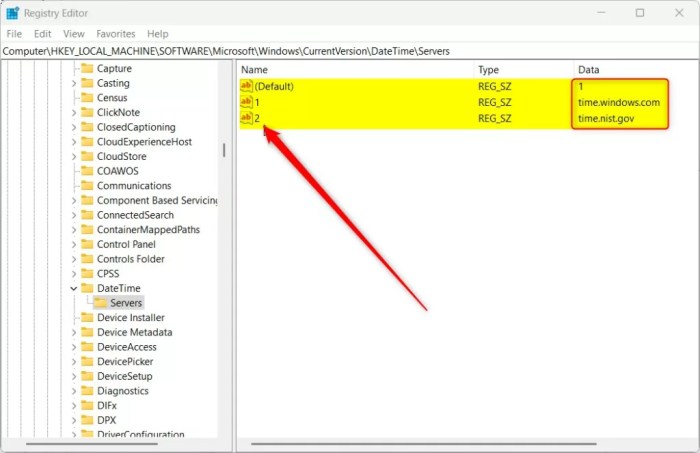
Pour créer des serveurs supplémentaires, cliquez avec le bouton droit sur Serveur volet droit de la clé de dossier et sélectionnez Nouveau > Valeur de chaîne. Ensuite, tapez un nouveau nom de numéro de chaîne. Ex. 3.
Double-cliquez sur le nouveau nom de l’élément clé (3) et saisissez dans une données de valeur :
ex. time.google.com
Vous pouvez ensuite utiliser le nom (par défaut) pour définir le serveur de temps par défaut à partir de la liste disponible.
Ensuite, parcourez la clé de registre ci-dessous.
HKEY_LOCAL_MACHINE\SYSTEM\CurrentControlSet\Services\w32time\Parameters
Double-cliquez sur la clé de paramètres NtpServer dans le volet de droite pour l’ouvrir. Modifiez ensuite la valeur du serveur de temps (ex : “time.windows.com, 0x9″) en fonction du serveur de temps que vous avez ajouté ci-dessus (par exemple :”time.google.com, 0x9″).
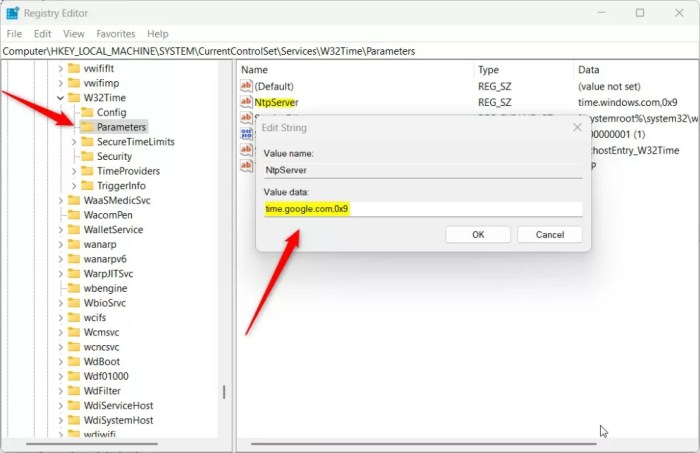
Enregistrez vos modifications et redémarrez votre ordinateur.
Ça devrait suffire !
Conclusion :
Ce message vous a montré comment ajouter ou modifier les serveurs de temps Internet dans Windows 11. Si vous trouvez des erreurs ci-dessus ou si vous avez quelque chose à ajouter, veuillez utilisez le formulaire de commentaires ci-dessous.


