Cet article couvrira toutes les étapes pour déployer Windows 11 22H2 à l’aide de SCCM (aka Configuration Manager). Ce guide comprend le téléchargement de Windows 11 22H2 ISO, l’importation de Windows 11 dans SCCM et son déploiement à l’aide de la séquence de tâches.
La nouvelle version 22H2 de Windows 11 est désormais disponible pour tous les utilisateurs sous forme de mise à jour gratuite. Cette mise à jour introduit un nouveau groupe de fonctionnalités pour l’utilisateur concernant la sécurité, la visibilité et bien d’autres. Microsoft a officiellement publié la dernière mise à jour le 20 septembre 2022.
Vérifions les étapes pour installer la dernière version de Windows sur un nouvel ordinateur ( métal nu) à l’aide de sccm. Le scénario bare metal se produit lorsque vous avez une machine vide que vous devez déployer ou un appareil existant que vous souhaitez effacer et redéployer sans conserver les données existantes.
Ce scénario bare metal nous aide à installer une nouvelle version de Windows sur un nouvel ordinateur. Il s’agit d’une nouvelle installation du système d’exploitation et n’inclut aucun paramètre ni migration de données utilisateur. Le processus de déploiement pour le scénario de la nouvelle machine est le suivant :
Démarrez la configuration à partir du support de démarrage (CD, USB, ISO ou PXE). Nettoyez le disque dur et créez un nouveau volume. Installez l’image du système d’exploitation.Appliquez les pilotes de périphérique en détectant les fabricants de périphériques.Installez les applications.Appliquez la personnalisation, les paramètres supplémentaires si nécessaire.Après avoir suivi ces étapes, l’ordinateur est prêt à être utilisé.
Prérequis – Déploiement de Windows 11
Avant de déployer Windows 11, vous devez vous assurer des prérequis suivants.
Version SCCM (ConfigMgr) prise en charge
Assurez-vous que vous utilisez la dernière version de Configuration Manager 2207. Ici, dans la matrice de support, vous pouvez voir la version prise en charge pour Windows 11, 21H2. Je m’attends à ce que la version reste la même pour Windows 11, 22H2.
 Version SCCM (ConfigMgr) prise en charge-Windows 11
Version SCCM (ConfigMgr) prise en charge-Windows 11
Configuration matérielle requise pour Windows 11
Les appareils doivent répondre à la configuration minimale requise de Windows 11 pour la mise à niveau vers Windows 11. À l’aide de l’application PC Health Check, vous pouvez vérifier la compatibilité pour voir si votre PC actuel répond à la configuration système minimale requise pour exécuter Windows 11. Vous devez télécharger le Application de bilan de santé pour PC Windows 11 sur le site de Microsoft.
Assurez-vous que vous exécutez une version prise en charge de Windows ADK. L’ADK pour Windows 10, version 2004 et Windows 11 fonctionnera avec Windows 11.Ajoutez les pilotes Réseau et Stockage requis à l’image de démarrage.Configurez l’image de démarrage à déployer à partir d’un point de distribution compatible PXE.
Télécharger Windows 11 22H2 ISO
Vous pouvez télécharger Windows 11 22H2 ISO depuis MSDN ou VLSC (Volume Licensing Service Center). Recherchez Windows 11 (éditions professionnelles) version 22H2. Sélectionnez l’architecture et la langue. Cliquez sur Télécharger.
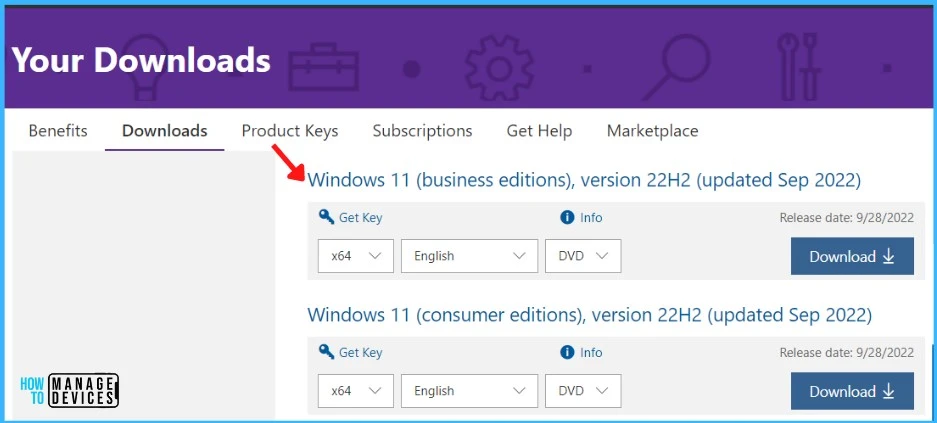 Télécharger Windows 11 22H2 (éditions professionnelles)-Meilleur guide pour déployer Windows 11 22H2 à l’aide de SCCM
Télécharger Windows 11 22H2 (éditions professionnelles)-Meilleur guide pour déployer Windows 11 22H2 à l’aide de SCCM
Monter et Extraire Windows 11 22H2 ISO
Avant d’importer le système d’exploitation Windows 11 22H2 dans SCCM, montez et extrayez ou copiez le contenu ISO de Windows 11 dans un dossier. Créez un dossier partagé et montez l’ISO à l’aide de l’Explorateur de fichiers ou de toute autre option disponible.
Copiez l’ISO téléchargée sur le serveur du site SCCM, Double-cliquez sur un fichier ISO à monter ou Cliquez avec le bouton droit sur un fichier ISO dans l’explorateur de fichiers. Sélectionnez l’option Monter.
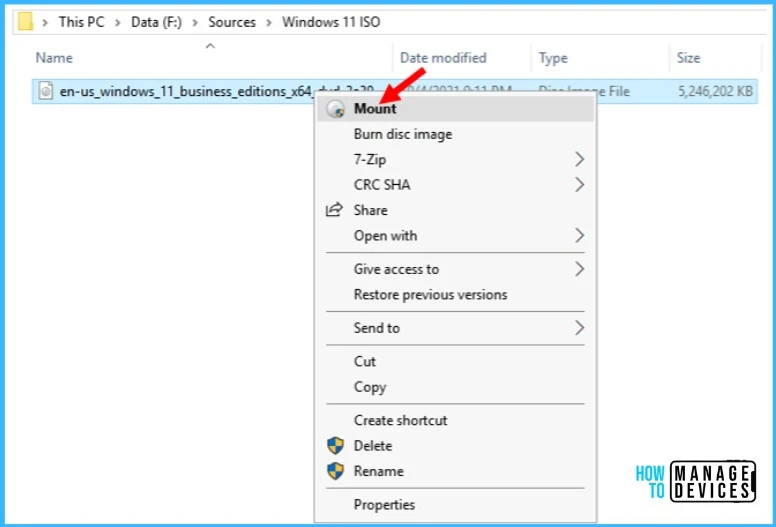 Windows 11 22H2 ISO – Sélectionnez le montage
Windows 11 22H2 ISO – Sélectionnez le montage
Vous remarquerez que Windows 11 ISO créera un lecteur de disque que vous pourrez utiliser pour accéder au contenu. Sélectionnez tout le contenu et copiez-le dans un dossier source partagé dans SCCM Server. Le processus de copie du contenu peut prendre un certain temps. Attendez la fin du processus.
Remarque – Vous pouvez localiser l’image du système d’exploitation par défaut dans le dossier source Windows \Sources\install.wim. Prenez un fichier de cet ISO et copiez-le dans le répertoire partagé pour l’utiliser.
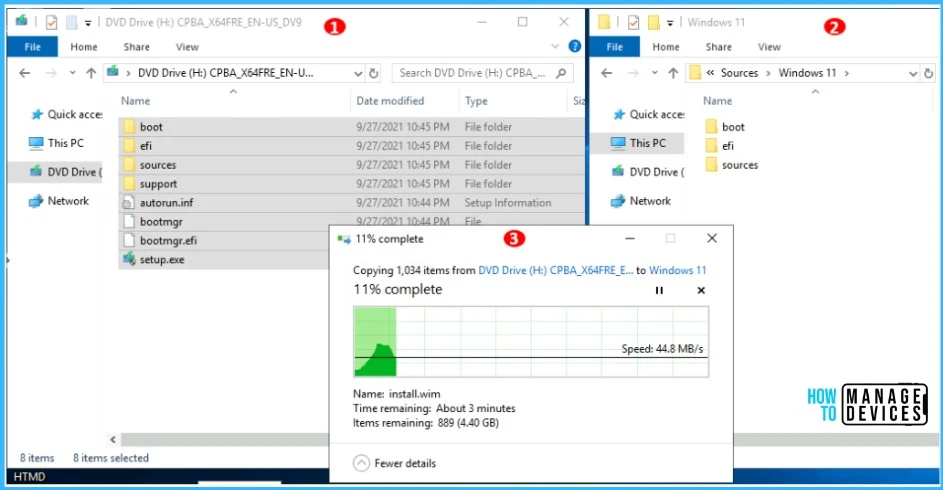 Copier les fichiers Windows 11 22H2 sur le serveur SCCM-Meilleur guide pour déployer Windows 11 22H2 à l’aide de SCCM
Copier les fichiers Windows 11 22H2 sur le serveur SCCM-Meilleur guide pour déployer Windows 11 22H2 à l’aide de SCCM
Importer Windows 11 22H2 Image du système d’exploitation
L’image du système d’exploitation contient les fichiers nécessaires pour installer le système d’exploitation sur l’ordinateur de destination. Utilisez ce qui suit pour préparer l’image du système d’exploitation –
Dans la console Configuration Manager, accédez à Bibliothèque de logiciels > Systèmes d’exploitation > Images du système d’exploitation.Cliquez avec le bouton droit sur Images des systèmes d’exploitation et cliquez sur Ajouter une image du système d’exploitation. 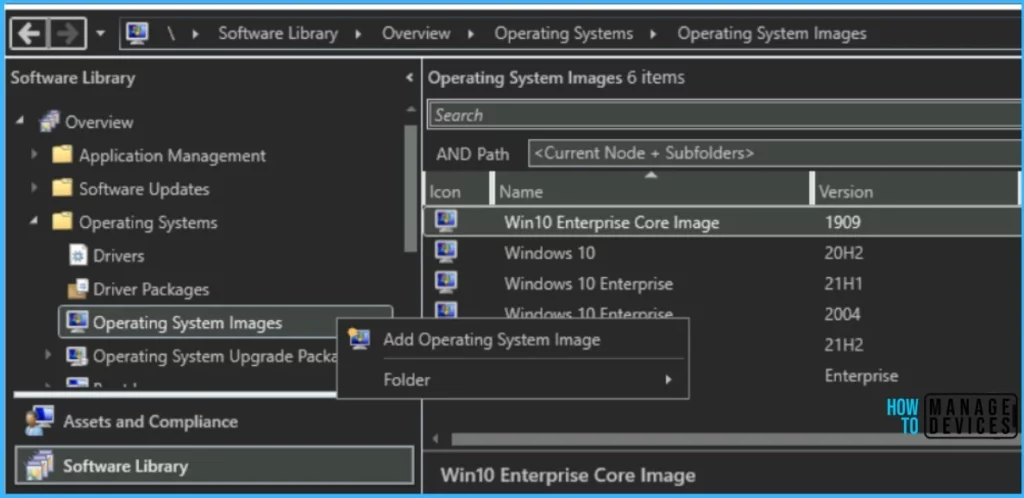 Ajouter une image de système d’exploitation – Meilleur guide pour déployer Windows 11 22H2 à l’aide de SCCM
Ajouter une image de système d’exploitation – Meilleur guide pour déployer Windows 11 22H2 à l’aide de SCCM
Dans Source de données, cliquez sur Parcourir et spécifiez chemin d’accès réseau partagé vers install.wim à partir du répertoire source de Windows 11 dans lequel vous avez extrait la source d’un fichier ISO.
Remarque ! Extraire un index d’image spécifique du fichier WIM spécifié – Vous pouvez désormais importer automatiquement un seul index d’image plutôt que tous les index d’image dans le dossier. L’utilisation de cette option donne un fichier image plus petit.
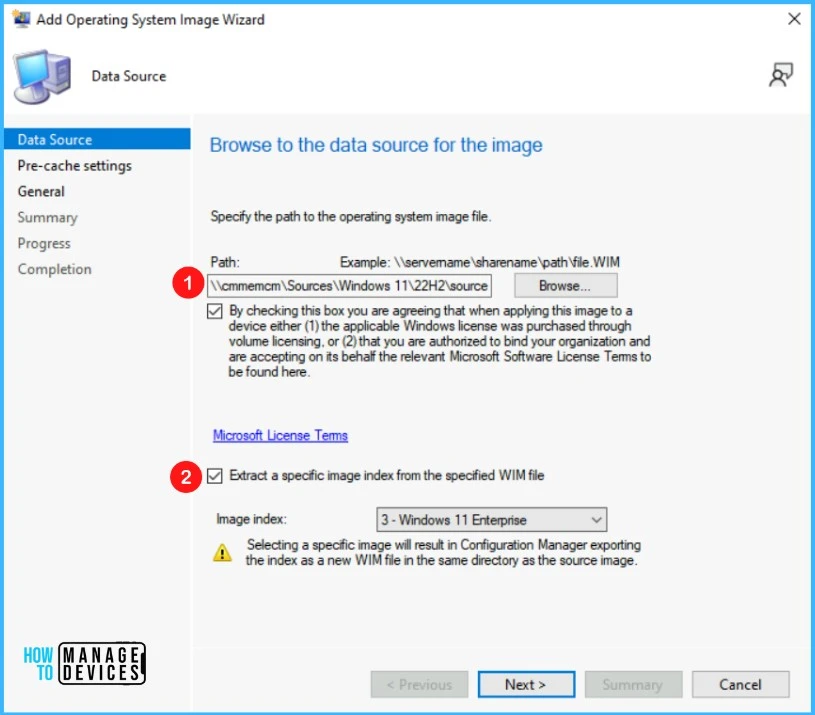 Spécifiez le chemin d’accès au fichier image du système d’exploitation
Spécifiez le chemin d’accès au fichier image du système d’exploitation
Sur la page Paramètres de pré-cache, sélectionnez Architecture comme x64 et Langue Anglais (États-Unis), puis cliquez sur Suivant. Vous pouvez laisser cette option par défaut.
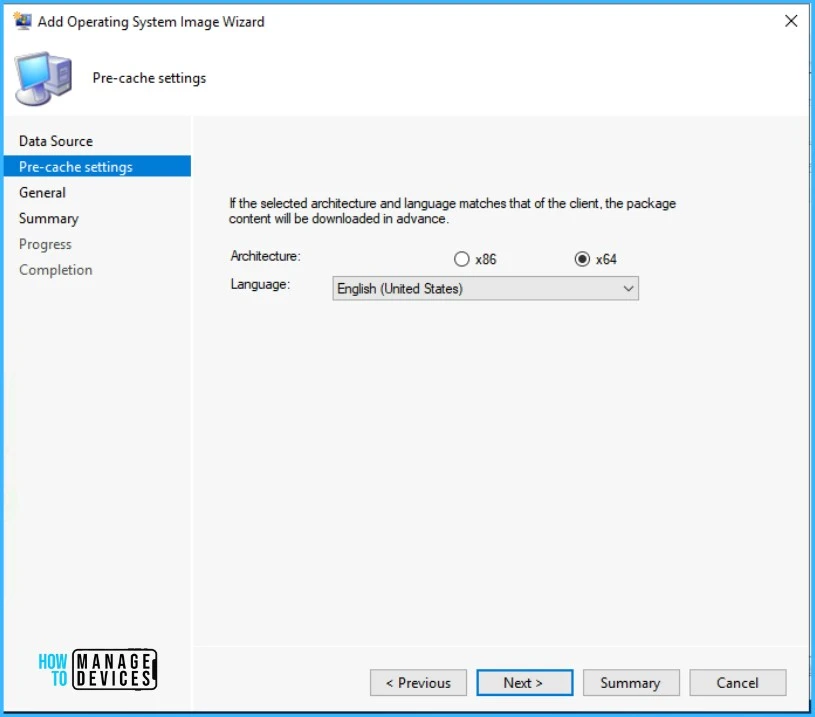 Paramètres de pré-cache Sélectionnez Architecture, Langue-Déployer Windows 11 22H2 à l’aide de SCCM
Paramètres de pré-cache Sélectionnez Architecture, Langue-Déployer Windows 11 22H2 à l’aide de SCCM
Il est préférable de fournir toutes les informations pour l’image du système d’exploitation. Sur la page Général , saisissez le Nom, la Version et le Commentaire pour la séquence de tâches. Cliquez sur Suivant.
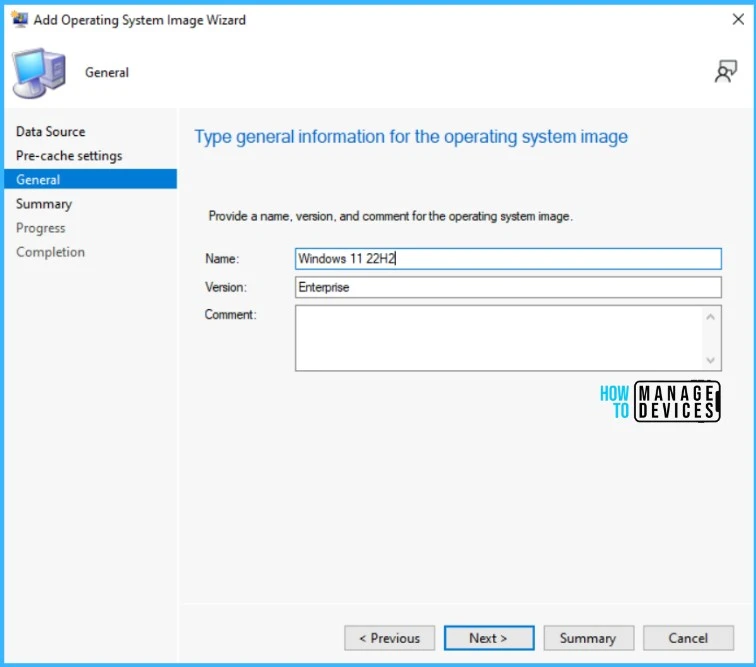 Entrez le nom, la version de l’image du système d’exploitation – Déployez Windows 11 22H2 à l’aide de SCCM
Entrez le nom, la version de l’image du système d’exploitation – Déployez Windows 11 22H2 à l’aide de SCCM
Une fois que vous avez terminé, passez en revue les informations fournies, et cliquez sur Suivant pour terminer l’assistant.
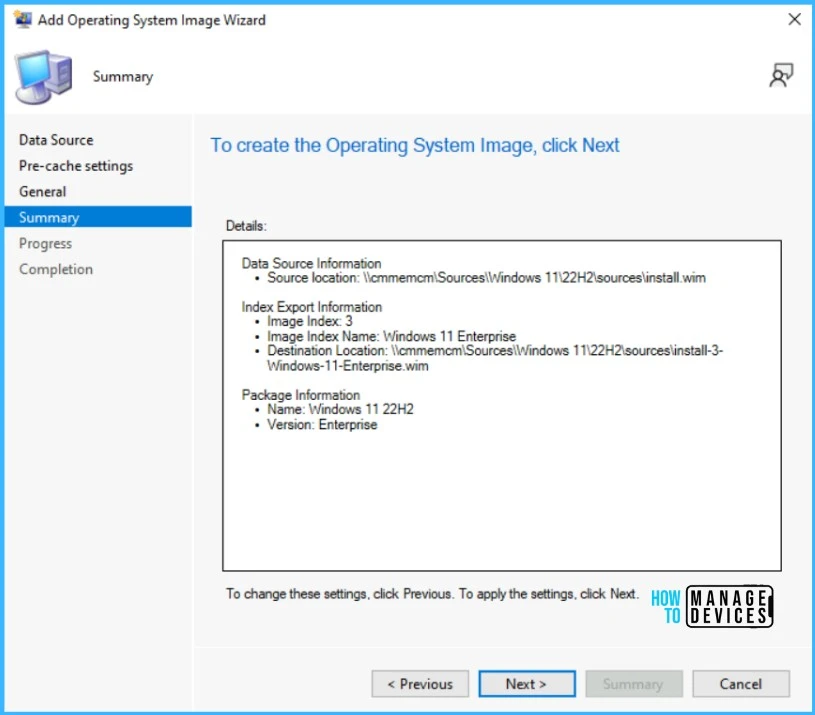 Examinez les détails de l’image du système d’exploitation-Déployez Windows 11 22H2 à l’aide de SCCM
Examinez les détails de l’image du système d’exploitation-Déployez Windows 11 22H2 à l’aide de SCCM
Attendez un moment pendant que l’exportation est en cours. Une fois l’opération terminée, cliquez sur Fermer pour quitter l’assistant.
L’image du système d’exploitation Windows 11 22H2 s’affiche désormais dans le nœud Images du système d’exploitation de la configuration. Console du gestionnaire.
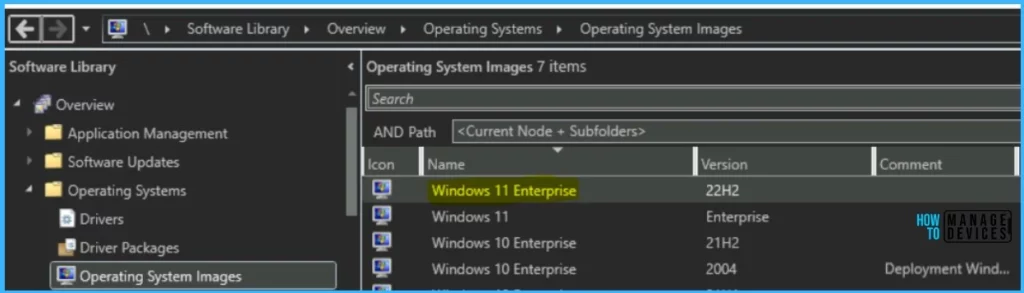 L’image du système d’exploitation a été ajoutée avec succès-Déployer Windows 11 22H2 à l’aide de SCCM
L’image du système d’exploitation a été ajoutée avec succès-Déployer Windows 11 22H2 à l’aide de SCCM
Distribuer l’image du système d’exploitation Windows 11 22H2
Après la création du package d’images du système d’exploitation, il apparaîtra dans le nœud d’images du système d’exploitation. Pour commencer, la distribution fait un clic droit sur l’image Windows 11 et cliquez sur Distribuer le contenu.
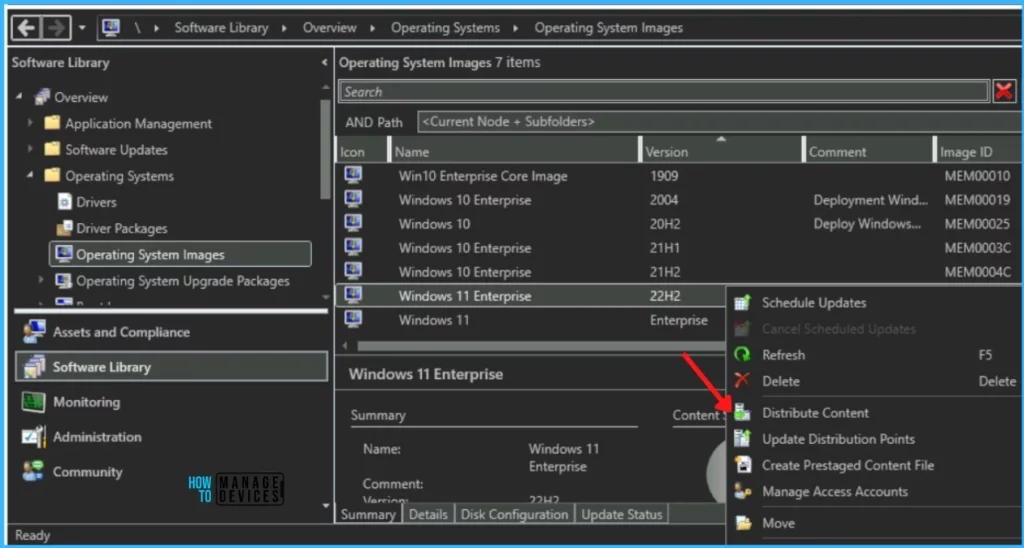 Cliquez sur Distribute Content-Best Guide to Deploy Windows 11 22H2 Utilisation de SCCM
Cliquez sur Distribute Content-Best Guide to Deploy Windows 11 22H2 Utilisation de SCCM
Ici, vous avez sélectionné l’image Windows 11 pour la distribution, passez en revue le contenu sélectionné pour la distribution. Cliquez sur Suivant.
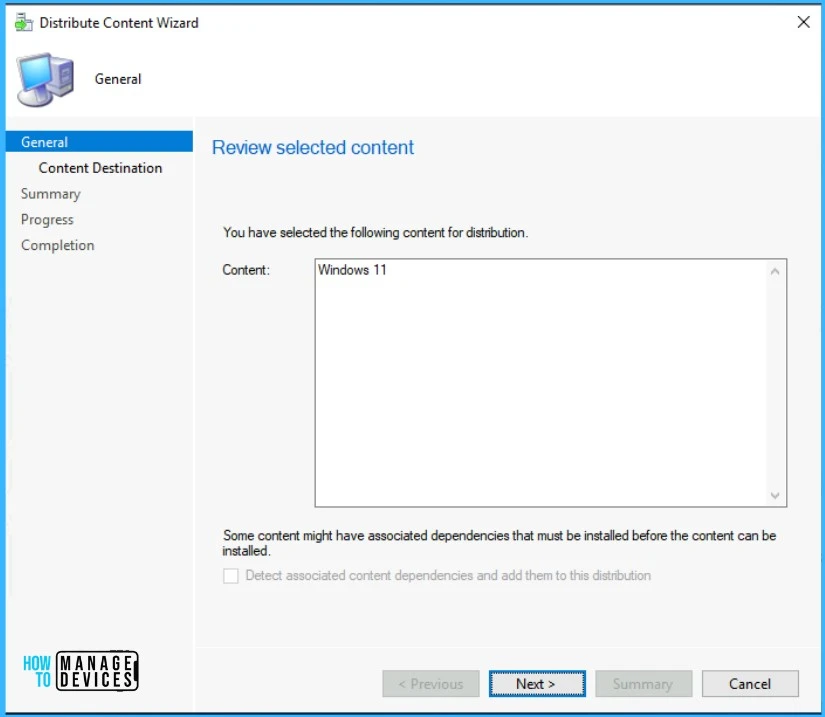 Distribuer l’image Windows 11 22H2-Examiner le contenu sélectionné
Distribuer l’image Windows 11 22H2-Examiner le contenu sélectionné
Ajouter le point de distribution pour distribuer le contenu, examiner le points de distribution sélectionnés, groupes. Cliquez sur Suivant.
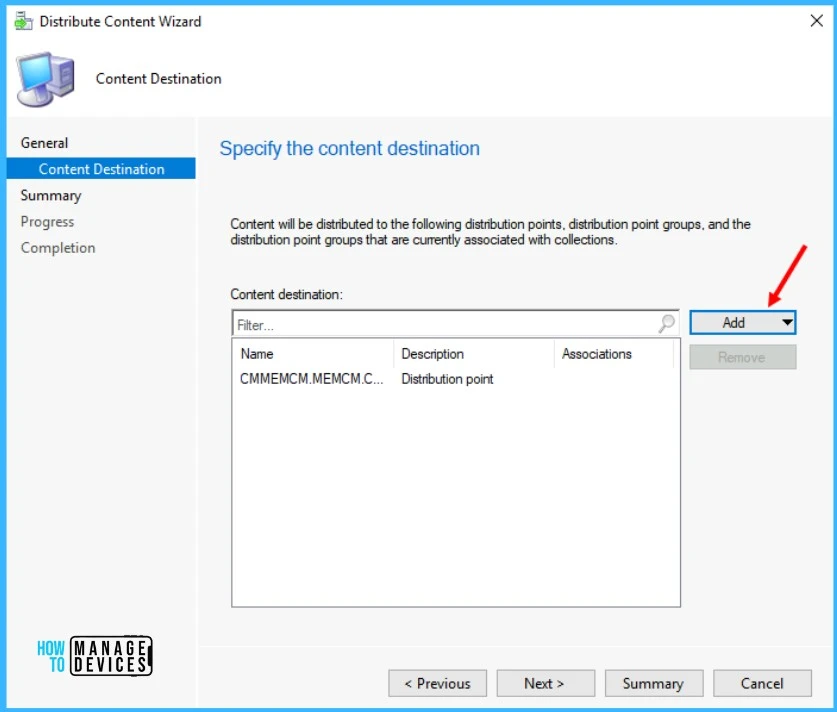 Spécifiez les DP, les groupes DP-Meilleur guide pour déployer Windows 11 22H2 à l’aide de SCCM
Spécifiez les DP, les groupes DP-Meilleur guide pour déployer Windows 11 22H2 à l’aide de SCCM
Sur la page Résumé, passez en revue les paramètres. Cliquez sur Suivant. Cliquez sur Fermer pour terminer l’assistant de distribution de contenu.
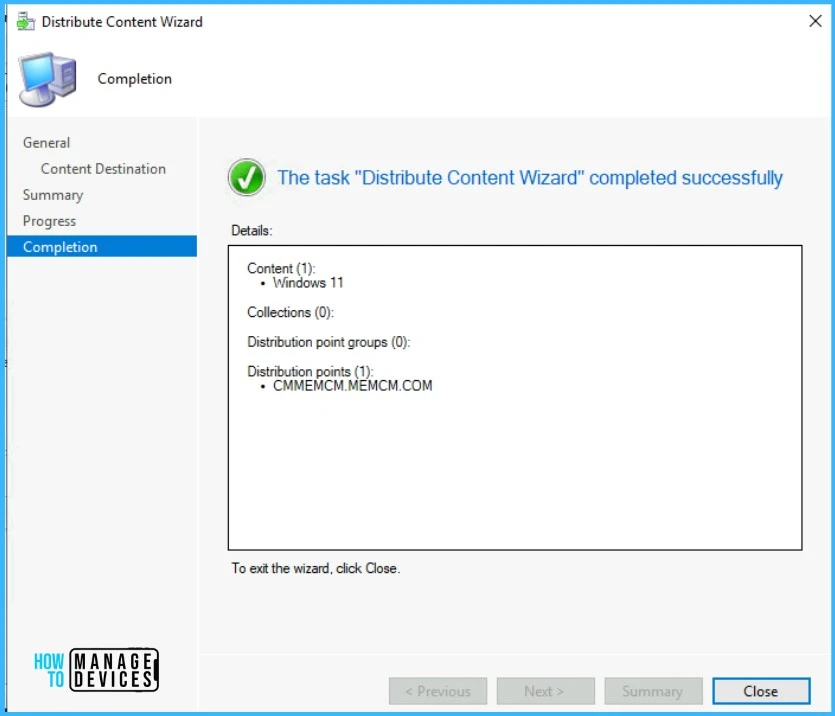 Distribuer l’image Windows 11 22H2-Meilleur guide pour déployer Windows 11 22H2 à l’aide SCCM
Distribuer l’image Windows 11 22H2-Meilleur guide pour déployer Windows 11 22H2 à l’aide SCCM
Vous pouvez surveiller l’état du contenu. S’il affiche une couleur jaune, cela signifie que la distribution est en cours. Si la distribution de contenu a réussi, il apparaîtra avec la couleur verte comme indiqué.
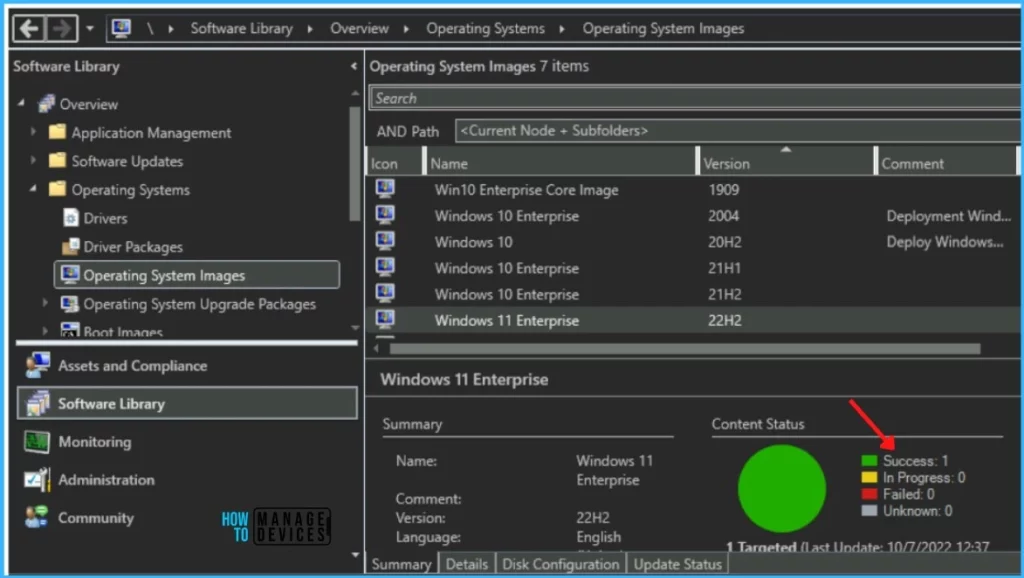 La distribution de contenu s’est terminée avec succès-Meilleur guide pour déployer Windows 11 22H2 à l’aide de SCCM
La distribution de contenu s’est terminée avec succès-Meilleur guide pour déployer Windows 11 22H2 à l’aide de SCCM
Créer une séquence de tâches pour déployer Windows 11 22H2
Dans la console Configuration Manager, accédez à Bibliothèque de logiciels espace de travail, développez Systèmes d’exploitation, cliquez avec le bouton droit sur Séquences de tâches et sélectionnez Créer une séquence de tâches.
Sélectionnez Installez un package d’image existant. Cette option crée une séquence de tâches qui installe le système d’exploitation, migre les paramètres utilisateur, applique les mises à jour logicielles, installe les applications, puis sélectionne Suivant.
Sur le Sur la page Informations sur la séquence de tâches , spécifiez les paramètres suivants et cliquez sur Suivant.
Nom de la séquence de tâches : Spécifiez un nom qui identifie la séquence de tâches.Description : spécifiez éventuellement une descriptionSur l’image de démarrage, cliquez sur Parcourir et sélectionnez le package d’image de démarrage disponible. Cochez la case Exécuter en tant que plan d’alimentation hautes performances . 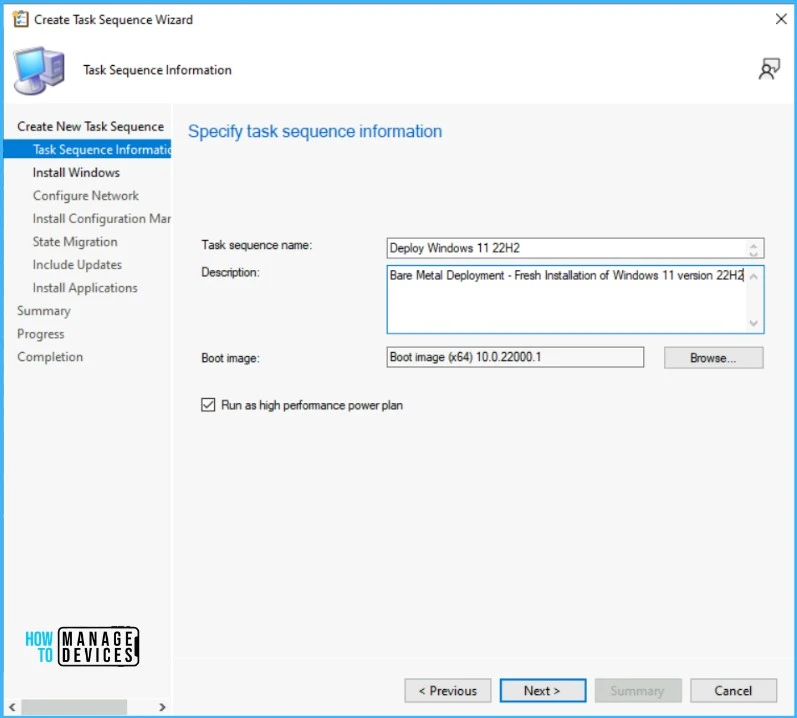 Spécifier les informations sur la séquence de tâches – Meilleur guide pour déployer Windows 11 22H2 à l’aide de SCCM
Spécifier les informations sur la séquence de tâches – Meilleur guide pour déployer Windows 11 22H2 à l’aide de SCCM
Sur la page Installer Windows, spécifiez les paramètres suivants et cliquez sur Suivant.
Package d’images : Cliquez sur Parcourir pour sélectionner l’image. Sélectionnez Partitionner et formater l’ordinateur cible en installant le système d’exploitation.
Décoché Configurer la séquence de tâches à utiliser avec BitLocker – Étant donné que nous ne souhaitons pas ajouter l’étape Bitlocker à la séquence de tâches,Clé de produit : vous pouvez spécifier la clé de produit Windows pour le système d’exploitation à installer.
Spécifiez comment gérer le compte administrateur pour le nouveau système d’exploitation. Activez le compte et spécifiez le mot de passe de l’administrateur local – Windows utilise le même mot de passe pour le compte de l’administrateur local sur tous les ordinateurs sur lesquels la séquence de tâches déploie l’image du système d’exploitation.
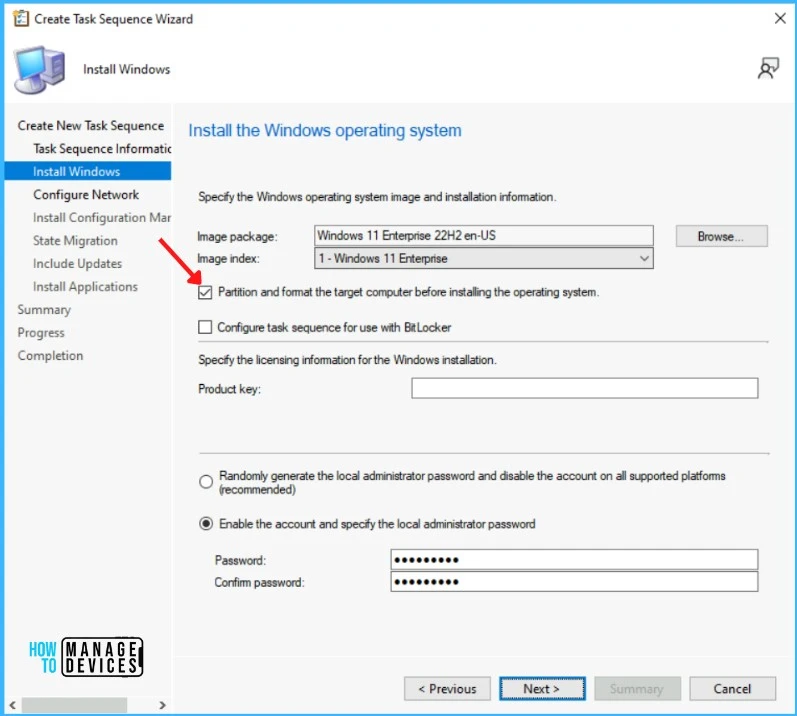 Créer une séquence de tâches Assistant – Spécifiez le système d’exploitation Windows et les informations d’installation
Créer une séquence de tâches Assistant – Spécifiez le système d’exploitation Windows et les informations d’installation
Sur la page Configurer le réseau , spécifiez les paramètres suivants. Cliquez sur Suivant.
Rejoindre un groupe de travail : Ajouter l’ordinateur de destination à un groupe de travail.
Rejoindre un domaine : Ajoutez l’ordinateur de destination à un domaine. Dans Domaine, cliquez sur Parcourir pour spécifier le nom du domaine. Vous pouvez également spécifier une unité d’organisation (OU) dans le champ Domain OU. Ce paramètre est facultatif : Compte : le nom d’utilisateur et le mot de passe du compte sont autorisés à rejoindre le domaine spécifié.
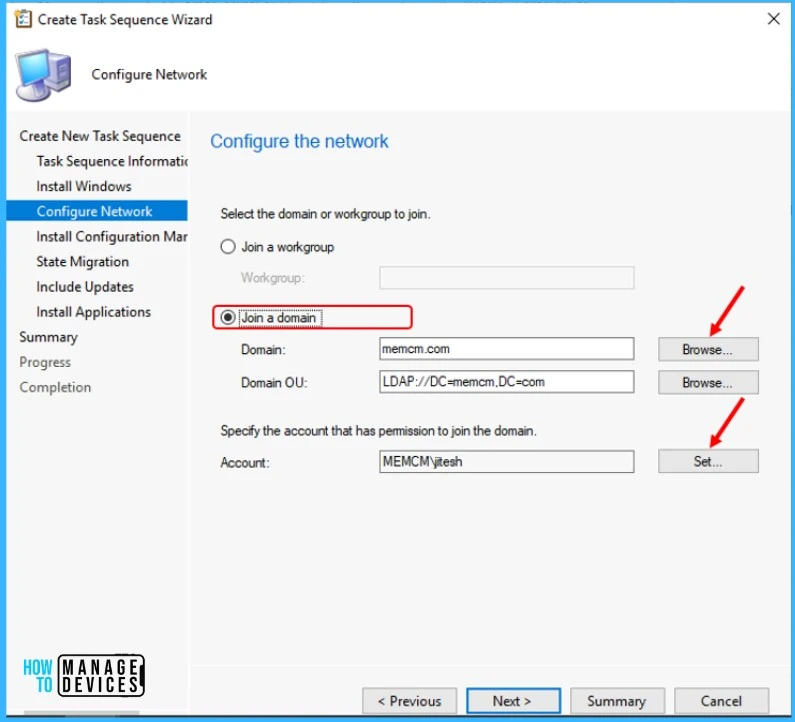 Créer un assistant de séquence de tâches – Configurer le réseau – Meilleur guide de déploiement Windows 11 22H2 à l’aide de la séquence de tâches SCCM
Créer un assistant de séquence de tâches – Configurer le réseau – Meilleur guide de déploiement Windows 11 22H2 à l’aide de la séquence de tâches SCCM
Sur la page Installer Configuration Manager , spécifiez que le package client Configuration Manager est sélectionné automatiquement. Si nécessaire, vous pouvez spécifier des propriétés d’installation supplémentaires du client SCCM. Cliquez sur Suivant.
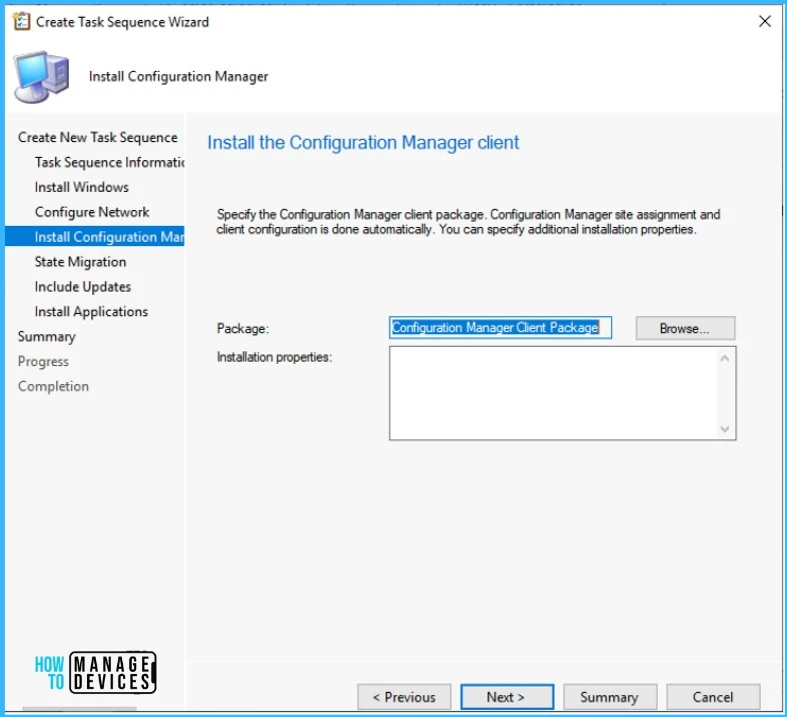 Assistant de création de séquence de tâches – Spécifier le package client SCCM
Assistant de création de séquence de tâches – Spécifier le package client SCCM
Sur la page State Migration , vous pouvez le laisser par défaut ou Décochez toutes les options si vous ne souhaitez pas capturer les paramètres.
Ces étapes sont basées sur des conditions dans une séquence de tâches qui ne va pas s’exécuter automatiquement. Cliquez sur Suivant.
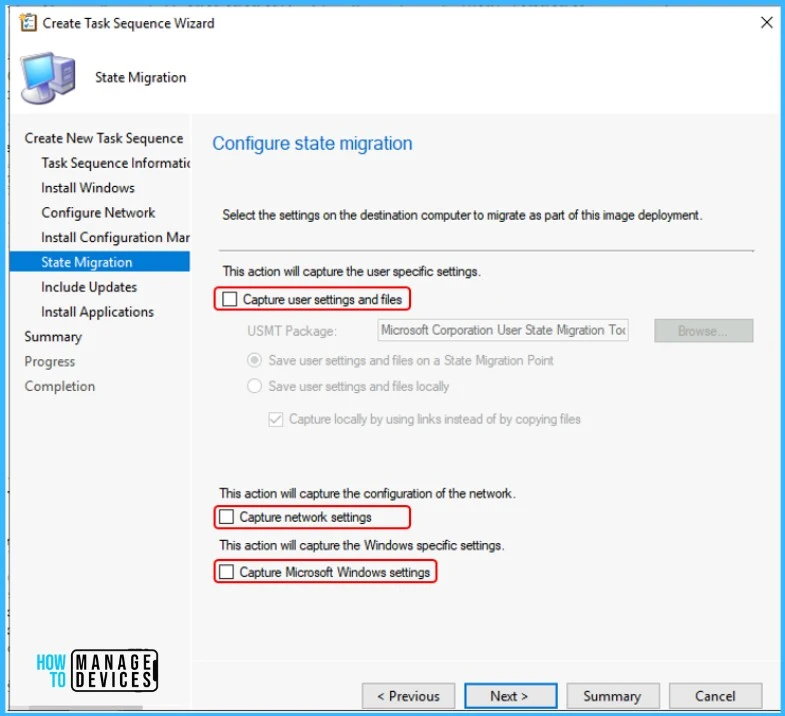 Create Task Sequence Wizard-Configure state migration
Create Task Sequence Wizard-Configure state migration
Sur la page Inclure les mises à jour , vous pouvez indiquer si vous souhaitez installer les mises à jour logicielles ou toutes les mises à jour logicielles. Ici, je n’installe aucune mise à jour logicielle, je laisse l’option par défaut et je clique sur Suivant.
Inclure les mises à jour logicielles-Meilleur guide pour déployer Windows 11 222H2 à l’aide de SCCM
Activé la page Installer des applications , spécifiez les applications à installer, ou plus tard, vous pouvez ajouter des étapes de séquence de tâches. Cliquez sur Suivant.
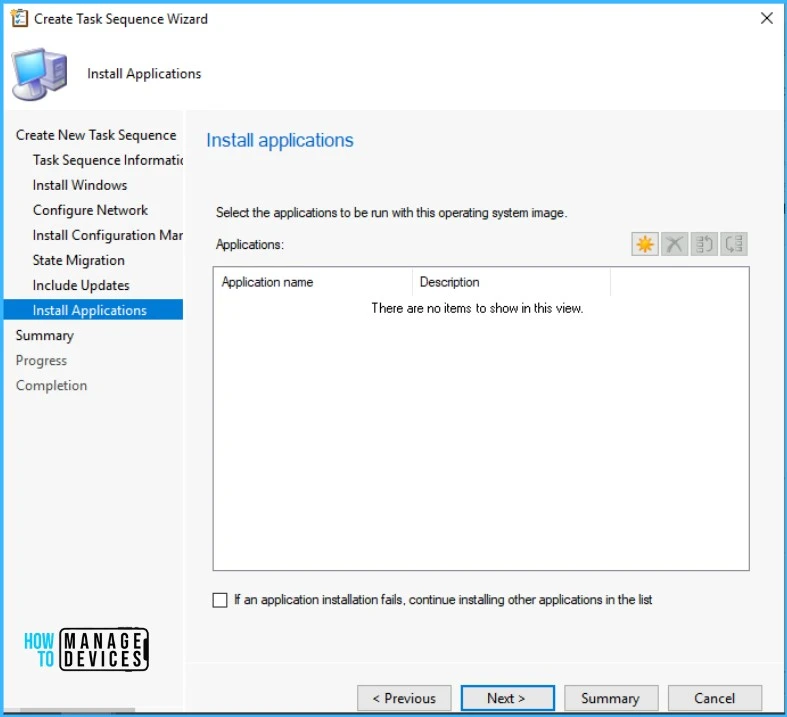 Sélectionnez les applications-Meilleur guide pour déployer Windows 11 22H2 à l’aide de SCCM
Sélectionnez les applications-Meilleur guide pour déployer Windows 11 22H2 à l’aide de SCCM
Examinez les détails de la séquence de tâches, cliquez sur Suivant.
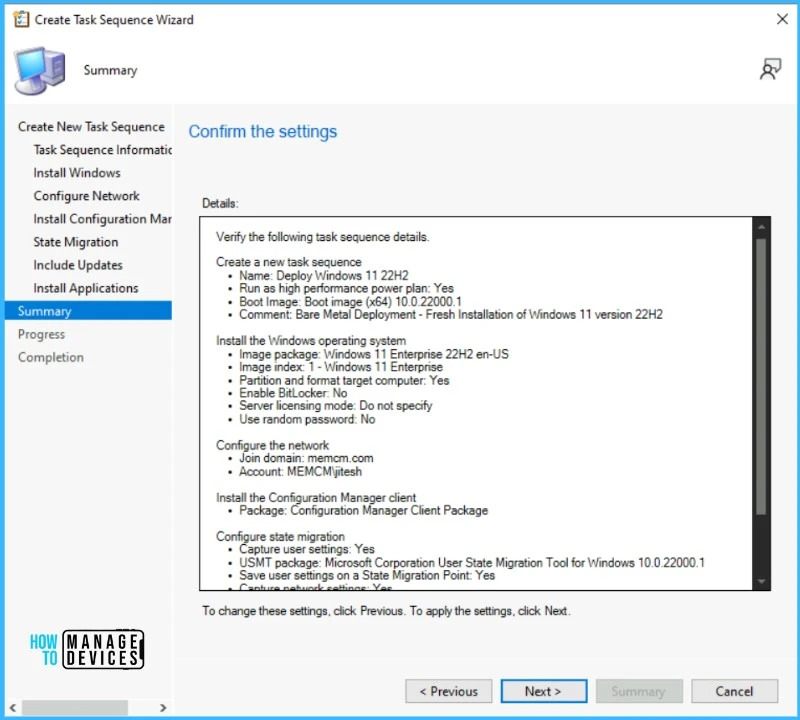 Séquence de tâches Windows 11 22H2 – Confirmez les détails de la séquence de tâches
Séquence de tâches Windows 11 22H2 – Confirmez les détails de la séquence de tâches
Cliquez sur Fermer pour terminer l’assistant.
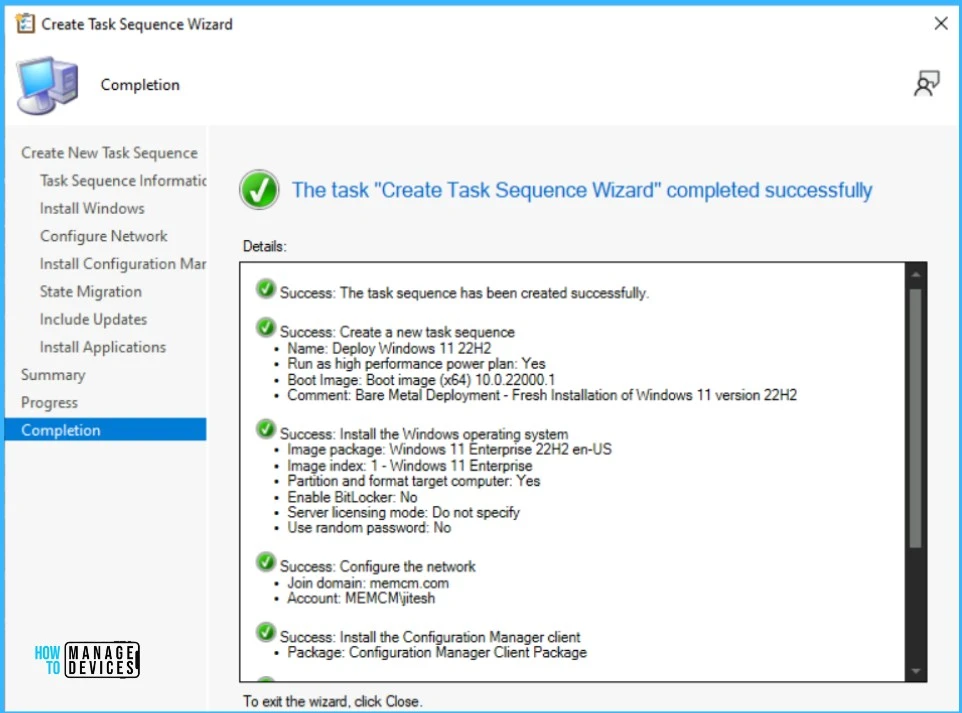 Séquence de tâches Windows 11 22H2 – Terminé avec succès
Séquence de tâches Windows 11 22H2 – Terminé avec succès
Modifier la séquence de tâches Windows 11 22H2
Suivons les étapes pour modifier une séquence de tâches existante dans la console Configuration Manager –
Sous Bibliothèque de logiciels – Systèmes d’exploitation – Séquences de tâches. Cliquez avec le bouton droit sur la séquence de tâches et sélectionnez Modifier.
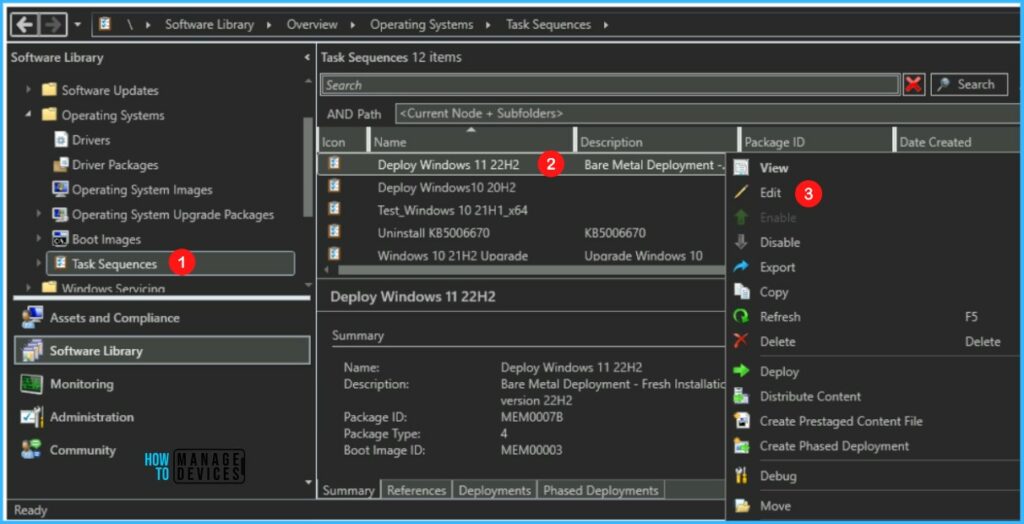 Modifier la séquence de tâches Windows 11 22H2 – Sélectionnez Modifier
Modifier la séquence de tâches Windows 11 22H2 – Sélectionnez Modifier
Modifier la séquence de tâches pour ajouter ou supprimer des paramètres – la séquence de tâches utilise ces phases pour déterminer les tâches à accomplir. Vous pouvez utiliser l’éditeur de séquence de tâches pour –
Ajouter ou supprimer des étapes et des groupes de la séquence de tâchesModifier l’ordre des étapes de la séquence de tâchesDéfinir les options d’étape comme si la séquence de tâches continue en cas d’erreur se produitAjoutez des conditions aux étapes et aux groupes d’une séquence de tâches
Ajouter des pilotes
Vérifions les étapes pour Ajouter l’étape Appliquer le package de pilotes à la séquence de tâches SCCM. Passez en revue les pilotes et les applications qui seront installés avec la séquence de tâches.
Avant de déployer la séquence de tâches, assurez-vous que les pilotes sont compatibles. Pour Importer des pilotes, Créer des packages de pilotes et Procéder pour intégrer le package de pilotes dans la séquence de tâches.
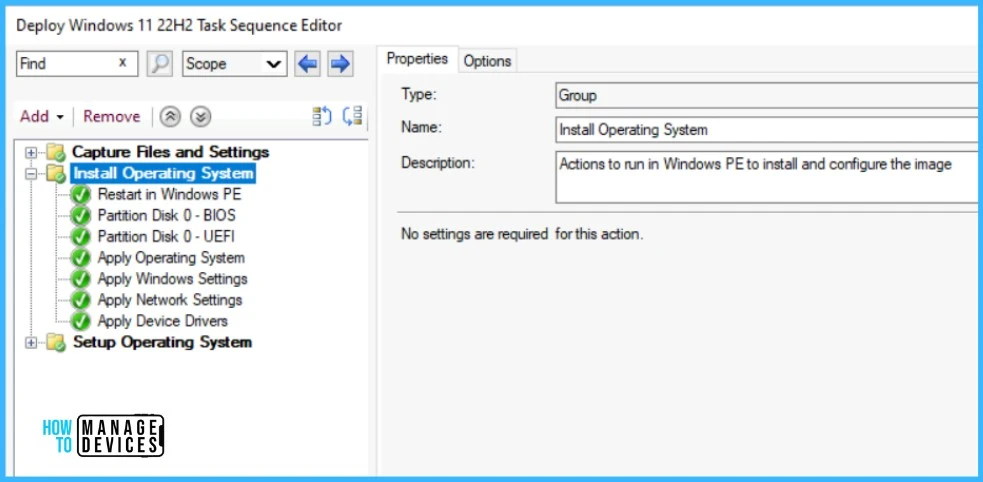 Modifier la séquence de tâches de déploiement Windows 11 22H2-Meilleur guide pour déployer Windows 11 22H2 à l’aide de SCCM
Modifier la séquence de tâches de déploiement Windows 11 22H2-Meilleur guide pour déployer Windows 11 22H2 à l’aide de SCCM
Vous pouvez vous référer au message suivant pour modifier une séquence de tâches existante –
Important⚠️-Passez en revue les autres paramètres ajoutés dans la séquence de tâches. Assurez-vous d’appliquer toutes les modifications. Cliquez sur Appliquer et OK, puis fermez l’éditeur de séquence de tâches.
Déployer Windows 11 22H2 à l’aide de SCCM
Utilisez la procédure suivante pour déployer une séquence de tâches sur les ordinateurs d’une collection.
Dans la liste Séquence de tâches , sélectionnez la séquence de tâches que vous avez créée, Cliquez avec le bouton droit de la souris , et sélectionnez Déployer.
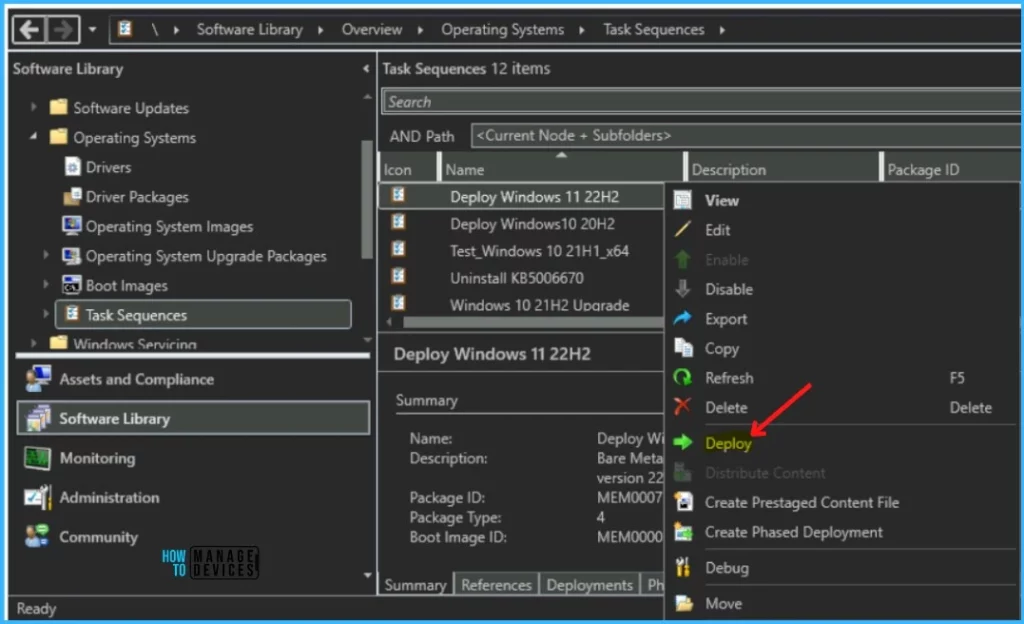 Séquence de tâches Windows 11 22H2 – Sélectionnez Déployer
Séquence de tâches Windows 11 22H2 – Sélectionnez Déployer
Sur Général, cliquez sur Parcourir pour sélectionnez la collection d’appareils sur laquelle vous souhaitez effectuer le déploiement.
Déployer sur tous les ordinateurs inconnus – Ordinateurs qui ne sont pas gérés par Configuration Manager ou un ordinateur non importé dans Configuration Manager.
Select Collection – Best Guide to Deploy Windows 11 22H2 using SCCM
Sur les Paramètres de déploiement, sélectionnez l’objectif du déploiement.
Disponible – Les déploiements disponibles nécessitent que l’utilisateur soit présent sur l’ordinateur de destination. Un utilisateur doit appuyer sur la touche F12 pour continuer le processus de démarrage PXE. Si un utilisateur n’est pas présent pour appuyer sur F12, l’ordinateur démarre dans le système d’exploitation actuel ou à partir du prochain périphérique de démarrage disponible. Required – Les déploiements requis utilisent PXE sans aucune intervention de l’utilisateur. Pour utiliser un déploiement de système d’exploitation lancé par PXE, pour le paramètre Rendre disponible pour les éléments suivants, sélectionnez l’une des options suivantes: Clients Configuration Manager, support et support PXE uniquement et support PXE uniquement et PXE (masqué)
Remarque – Utilisez le paramètre Uniquement média et PXE (masqué) pour les déploiements automatisés de séquences de tâches. Pour que l’ordinateur démarre automatiquement le déploiement sans intervention de l’utilisateur, sélectionnez Autoriser le déploiement du système d’exploitation sans surveillance et définissez la variable SMSTSPreferredAdvertID dans le cadre du média.
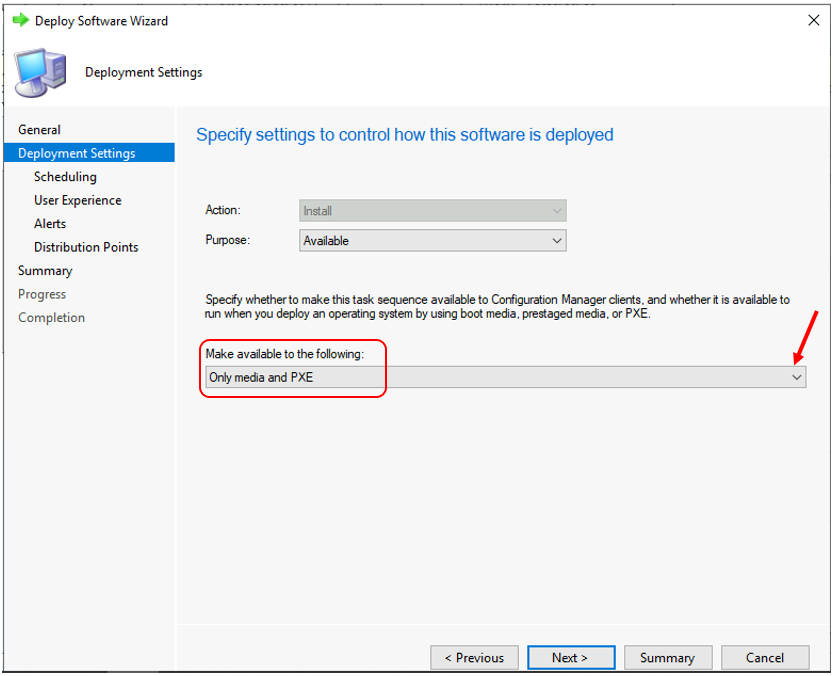 Configurer les paramètres de déploiement-Meilleur guide pour déployer Windows 11 22H2 à l’aide de SCCM
Configurer les paramètres de déploiement-Meilleur guide pour déployer Windows 11 22H2 à l’aide de SCCM
Sur l’onglet Planification , vous pouvez spécifier la planification de ce déploiement. Cliquez sur Suivant.
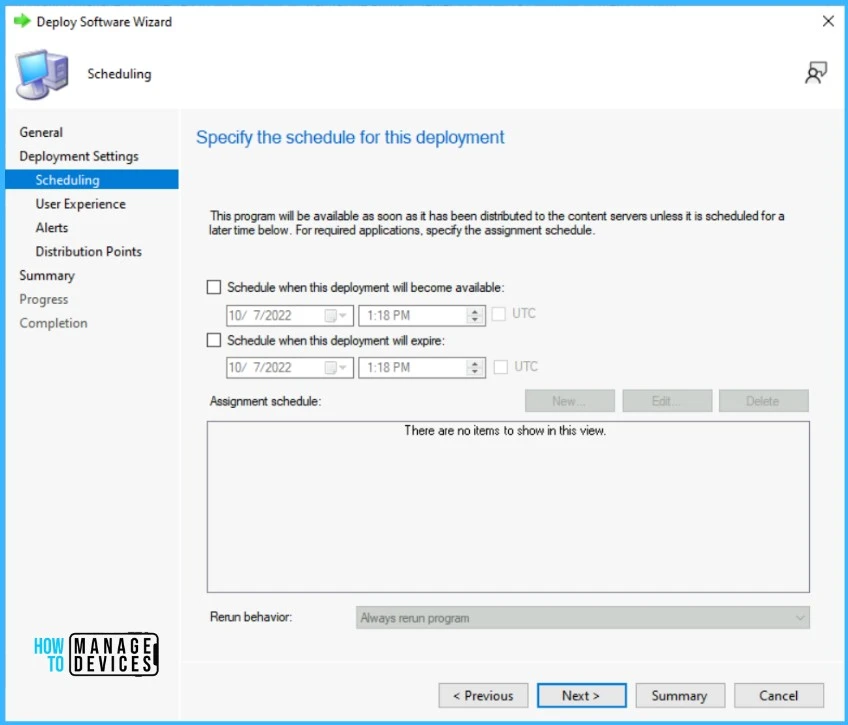 Spécifiez le calendrier de déploiement – Best Guide to Deploy Windows 11 22H2 using SCCM
Spécifiez le calendrier de déploiement – Best Guide to Deploy Windows 11 22H2 using SCCM
Sur l’onglet e User Experience , laissez la valeur par défaut sélectionnée options. Cliquez sur Suivant.
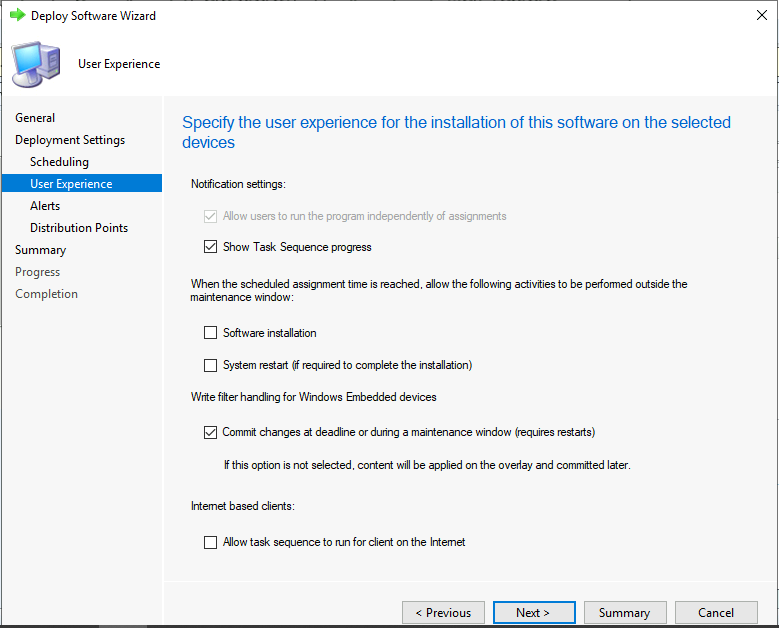 Spécifier les paramètres d’expérience utilisateur-Meilleur guide pour déployer Windows 11 22H2 à l’aide de SCCM
Spécifier les paramètres d’expérience utilisateur-Meilleur guide pour déployer Windows 11 22H2 à l’aide de SCCM
Sur la page Alertes , laissez-le par défaut. Cliquez sur Suivant.
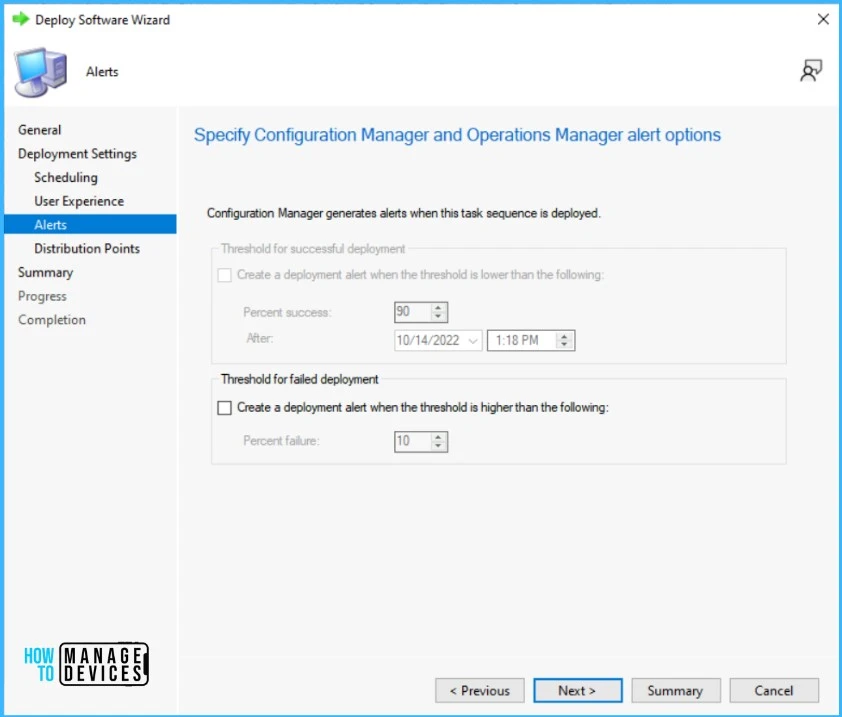 Option d’alerte-Meilleur guide pour déployer Windows 11 22H2 à l’aide de SCCM
Option d’alerte-Meilleur guide pour déployer Windows 11 22H2 à l’aide de SCCM
Sur la page Points de distribution , vous pouvez spécifier la façon dont les clients interagissent avec le DPs pour récupérer le contenu des packages de référence. Cliquez sur Suivant.
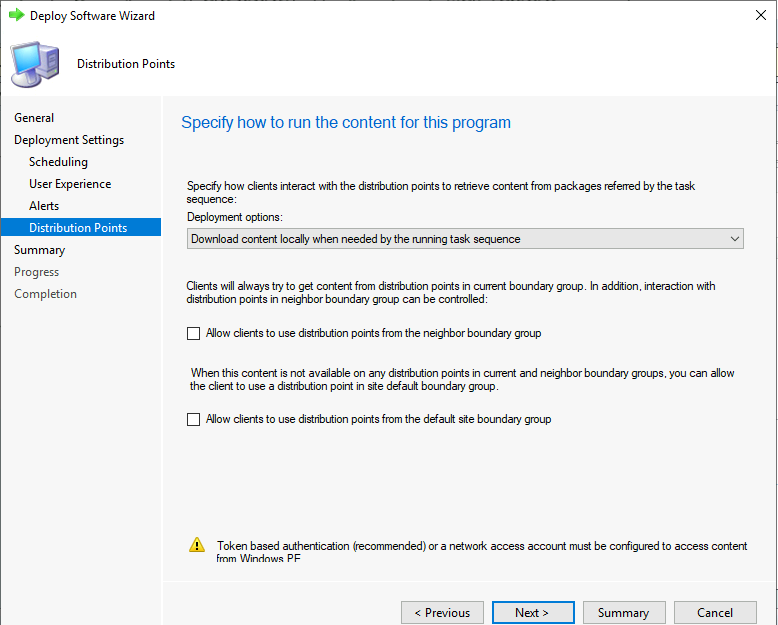 Points de distribution – Meilleur guide pour déployer Windows 11 22H2 à l’aide de SCCM
Points de distribution – Meilleur guide pour déployer Windows 11 22H2 à l’aide de SCCM
Pour comprendre les options disponibles dans l’onglet Points de distribution lors du déploiement de la séquence de tâches – Séquence de tâches SCCM Options de déploiement disponibles dans l’onglet Points de distribution | ConfigMgr
Vérifiez les paramètres sélectionnés et cliquez sur Suivant.
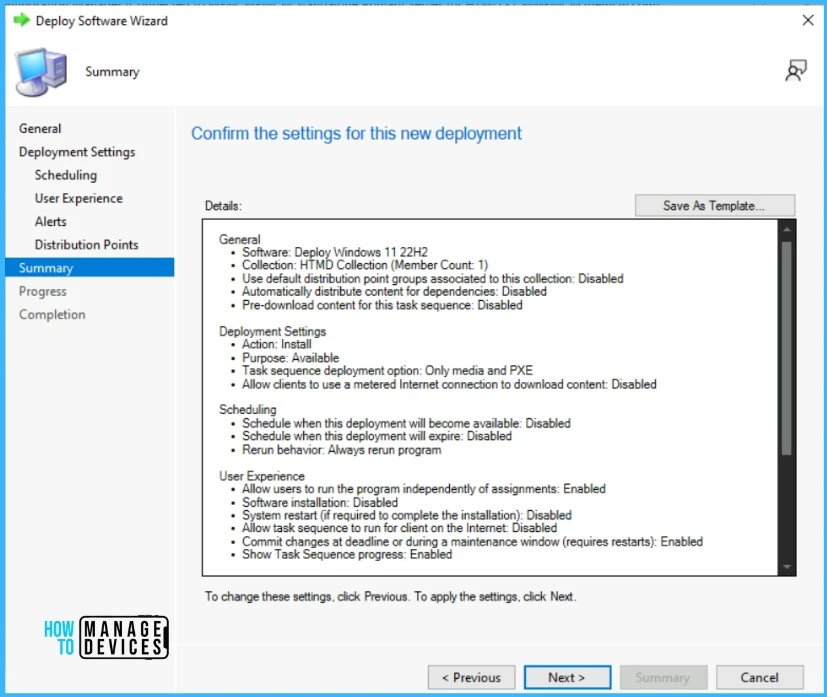 Résumé du déploiement-Meilleur guide pour déployer Windows 11 22H2 à l’aide de SCCM
Résumé du déploiement-Meilleur guide pour déployer Windows 11 22H2 à l’aide de SCCM
Le déploiement ciblé avec succès sur la collection. Cliquez sur Fermer pour quitter l’assistant.
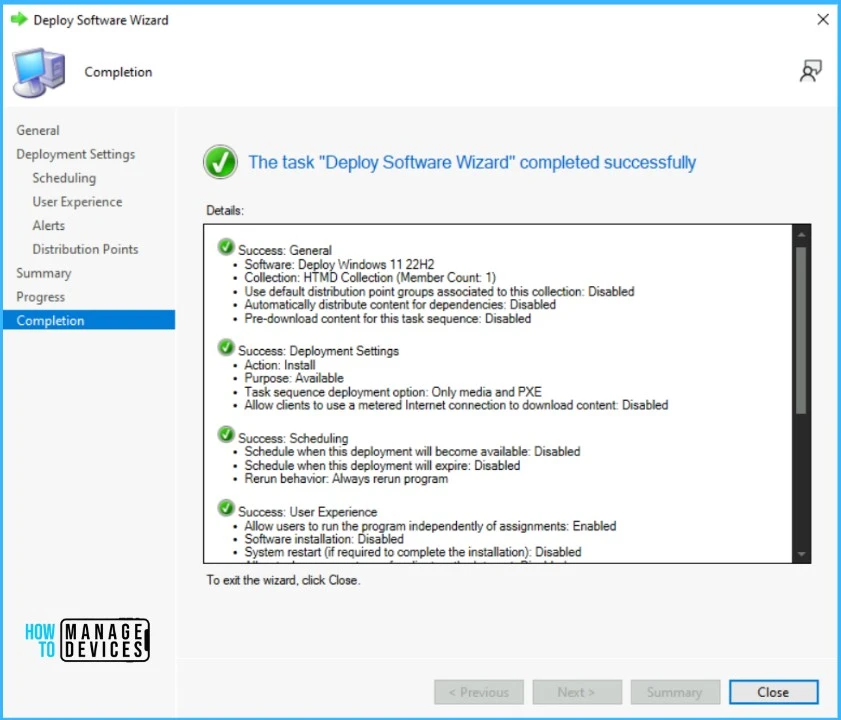 La tâche s’est terminée avec succès – Meilleur guide pour déployer Windows 11 22H2 à l’aide de SCCM
La tâche s’est terminée avec succès – Meilleur guide pour déployer Windows 11 22H2 à l’aide de SCCM
Résultats – Déploiement Windows 11 22H2
Différents modèles matériels ont des expériences différentes pour PXE. Pour démarrer sur le réseau, les appareils basés sur UEFI utilisent généralement la clé et les appareils basés sur le BIOS utilisent la clé.
Une fois que l’appareil a démarré avec succès via PXE, l’assistant de séquence de tâches apparaît. Si vous protégez le média par un mot de passe, l’utilisateur doit saisir le mot de passe sur cette page d’accueil. Cliquez sur Suivant.
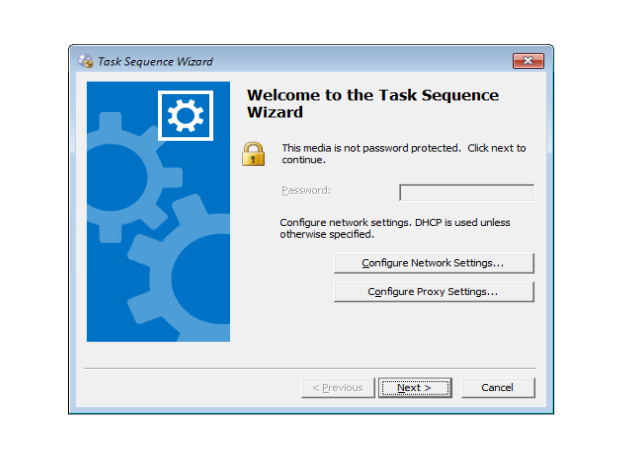 Cliquez sur Suivant-Meilleur guide pour déployer Windows 11 22H2 à l’aide de SCCM
Cliquez sur Suivant-Meilleur guide pour déployer Windows 11 22H2 à l’aide de SCCM
Sélectionnez une séquence de tâches à exécuter : Si vous déployez plusieurs séquences de tâches sur l’appareil, vous voyez ceci page pour sélectionner une séquence de tâches.
Assurez-vous d’utiliser un nom et une description pour votre séquence de tâches que les utilisateurs peuvent comprendre. Terminez l’assistant de séquence de tâches en sélectionnant la séquence de tâches déployée.
Cliquez sur Suivant. La séquence de tâches commence lorsque la stratégie de la séquence de tâches est téléchargée et que l’emplacement du contenu est vérifié.
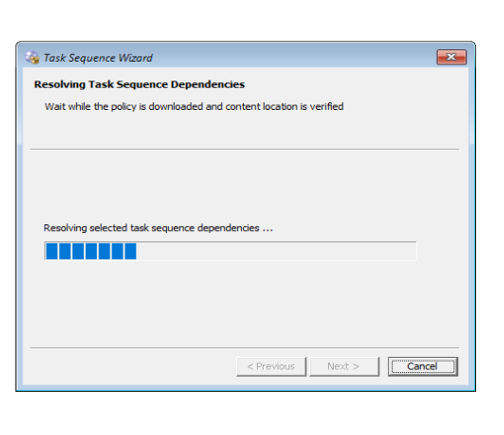 Téléchargement de la politique – Meilleur guide pour déployer Windows 11 22H2 à l’aide de SCCM
Téléchargement de la politique – Meilleur guide pour déployer Windows 11 22H2 à l’aide de SCCM
Une fois l’assistant terminé, le déploiement du nouveau système d’exploitation commence. Lorsque la séquence de tâches s’exécute, elle affiche la fenêtre Progression de l’installation . En savoir plus Comment améliorer l’expérience de l’utilisateur final de la barre de progression de la séquence de tâches SCCM | ConfigMgr
Veuillez patienter pour terminer le déploiement de la séquence de tâches. Connectez-vous à l’appareil avec votre domaine ou vos informations d’identification locales. Cliquez sur Démarrer, saisissez Winver et appuyez sur Entrée. Vous verrez que Windows 11 version 22H2 (OS Build 22621) a été installé avec succès.
Regardons rapidement les numéros de build et les numéros de version de Windows 11. Le numéro de build de la version de Windows 11 commence par 22000. Mais la version de Windows 11 22H2 est 10.0.22621.
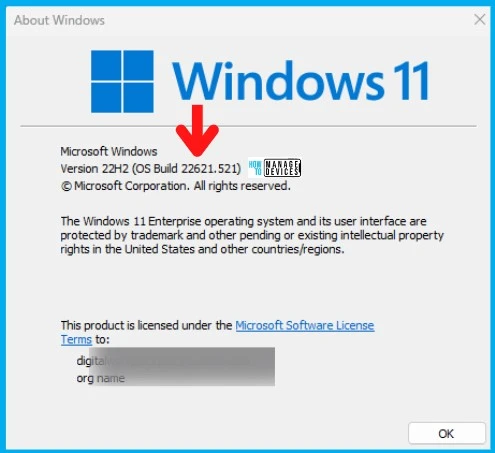 Windows 11 version 22H2 – Déployer Windows 11 22H2 à l’aide de SCCM
Windows 11 version 22H2 – Déployer Windows 11 22H2 à l’aide de SCCM
Dépannage – Déployer Windows 11 22H2 à l’aide de SCCM
Le SMSTS.log est l’un des fichiers journaux importants qui vous aidera à résoudre les problèmes d’installation liés au déploiement du système d’exploitation (OSD) et à les résoudre.
Découvrez comment lisez efficacement SMSTS.log pour dépanner la séquence de tâches SCCM OSD. Vous pouvez également consulter les conseils de lecture du fichier journal SCCM OSD SMSTS avec l’outil de lecture de journal intégré CMTrace.
Auteur
À propos de l’auteur – Jitesh, Microsoft MVP, a plus de cinq ans d’expérience professionnelle dans l’industrie informatique. Il écrit et partage ses expériences liées aux technologies de gestion des appareils Microsoft et à la gestion de l’infrastructure informatique. Son objectif principal est la solution de déploiement Windows 10 avec Configuration Manager, Microsoft Deployment Toolkit (MDT) et Microsoft Intune.