Comment ajouter des champs à un document DocuSign
Device Links
Les champs font partie intégrante de DocuSign. Une fois que vous avez inclus des fichiers, des messages et des destinataires dans votre enveloppe, vous pouvez les utiliser pour inviter vos signataires à effectuer de nombreuses actions, notamment fournir une signature, ajouter des initiales, etc. Vous pouvez intégrer un ensemble unique pour chaque client.
Mais pour faire tout cela, vous devez d’abord apprendre à ajouter des champs. Allons-y.

Comment ajouter des champs dans DocuSign sur un PC
DocuSign possède des fonctionnalités avancées, mais l’ajout de champs n’en fait pas partie eux. Cela ne devrait vous prendre qu’une minute ou deux pour les inclure dans vos messages sur un PC.
Ouvrez DocuSign.
Démarrez un nouveau document ou ouvrez un enveloppe. Appuyez sur le bouton”Suivant”.
Appuyez sur le bouton”Suivant”.
Accédez à votre liste de destinataires dans le section supérieure gauche de l’écran.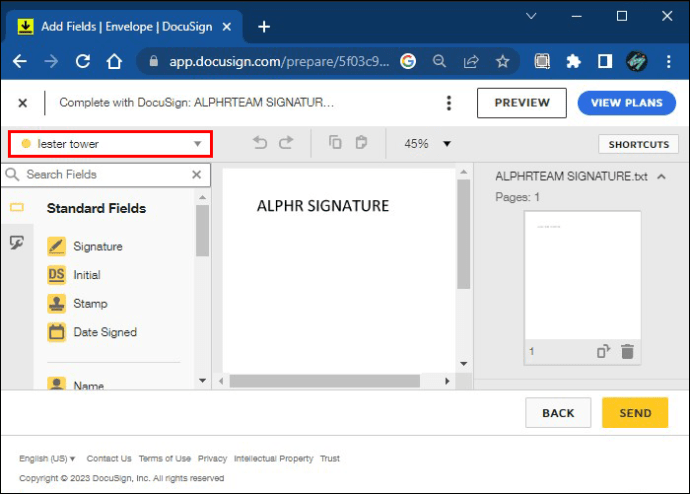 Choisissez la personne pour laquelle vous souhaitez incorporer des champs. N’oubliez pas que les champs ne s’appliquent qu’à la personne sélectionnée et qu’ils es de signé pour correspondre au code couleur prédéfini du destinataire. De plus, la plate-forme vous permet uniquement d’inclure des champs pour un destinataire désigné comme votre signataire.
Choisissez la personne pour laquelle vous souhaitez incorporer des champs. N’oubliez pas que les champs ne s’appliquent qu’à la personne sélectionnée et qu’ils es de signé pour correspondre au code couleur prédéfini du destinataire. De plus, la plate-forme vous permet uniquement d’inclure des champs pour un destinataire désigné comme votre signataire. Ajoutez des champs pour le destinataire à l’aide de votre guide de page.
Ajoutez des champs pour le destinataire à l’aide de votre guide de page.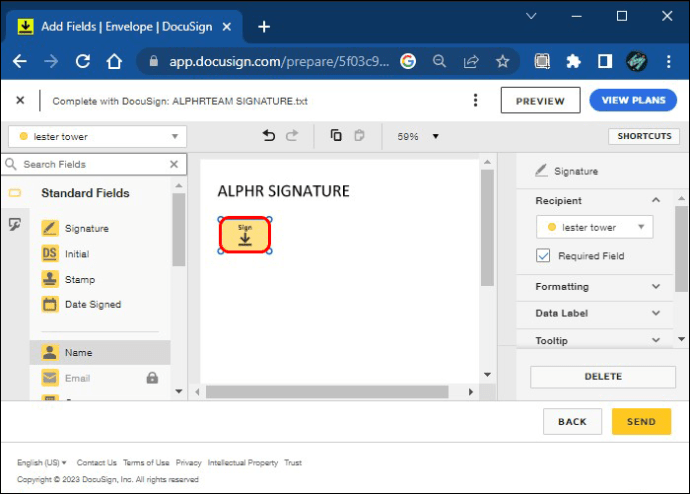 Pour modifier le destinataire attribué, la vue ou d’autres fonctionnalités, sélectionnez le champ que vous souhaitez modifier. Faites les ajustements comme bon vous semble dans la nouvelle fenêtre.
Pour modifier le destinataire attribué, la vue ou d’autres fonctionnalités, sélectionnez le champ que vous souhaitez modifier. Faites les ajustements comme bon vous semble dans la nouvelle fenêtre.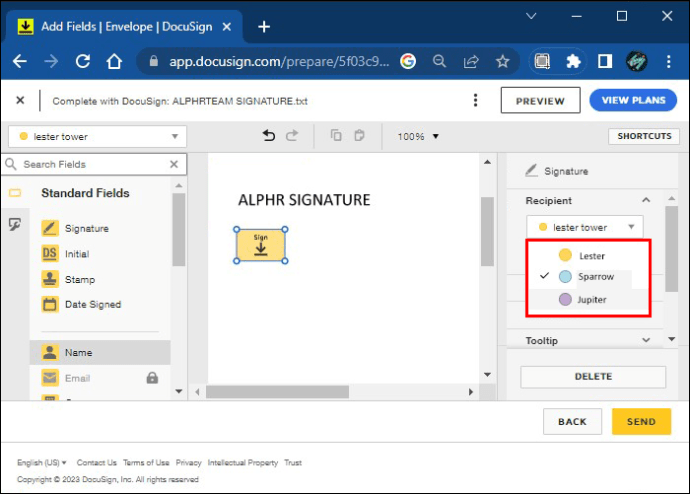 Passez la souris sur la fenêtre”Champs”à gauche.
Passez la souris sur la fenêtre”Champs”à gauche.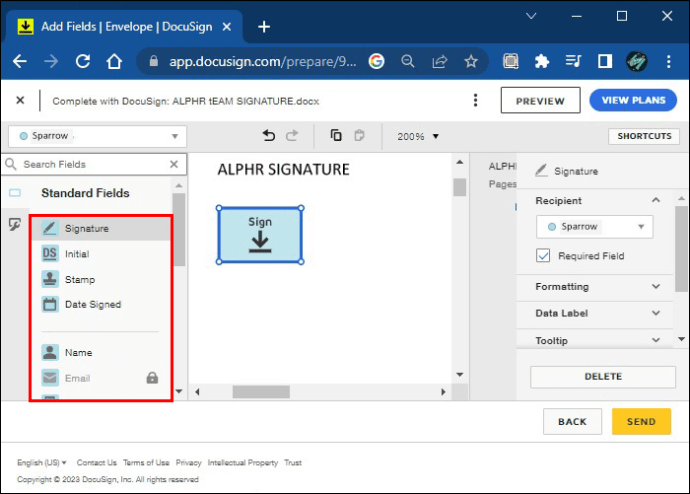 Cliquez sur un type de champ disponible et faites-le glisser vers votre page active.
Cliquez sur un type de champ disponible et faites-le glisser vers votre page active.
Retournez à votre guide de page et choisissez une page qui sera balisé avec des champs. La page en surbrillance devient votre page active et elle s’affichera dans votre panneau central.
Une fois que vous avez placé des balises et attribué des champs, le programme vous permet de les réattribuer à différents signataires. Voici comment procéder so.
Appuyez sur les autres champs que vous souhaitez réaffecter. Chaque unité doit afficher un bord gras.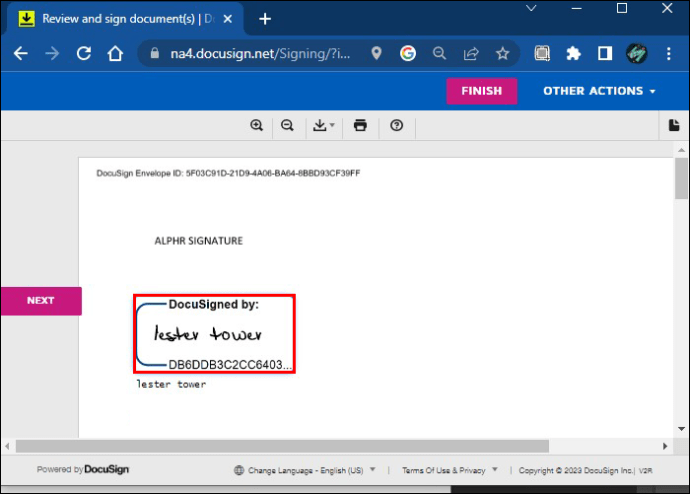 Appuyez sur”Autres actions”dans le coin supérieur droit. Choisissez ensuite”Attribuer à quelqu’un d’autre”.
Appuyez sur”Autres actions”dans le coin supérieur droit. Choisissez ensuite”Attribuer à quelqu’un d’autre”.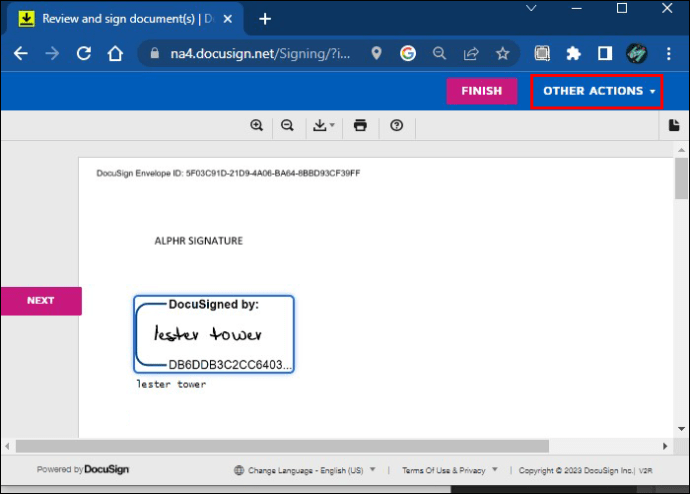 Entrez le nom et l’adresse e-mail du nouveau signataire. Incluez la raison de la signature.
Entrez le nom et l’adresse e-mail du nouveau signataire. Incluez la raison de la signature.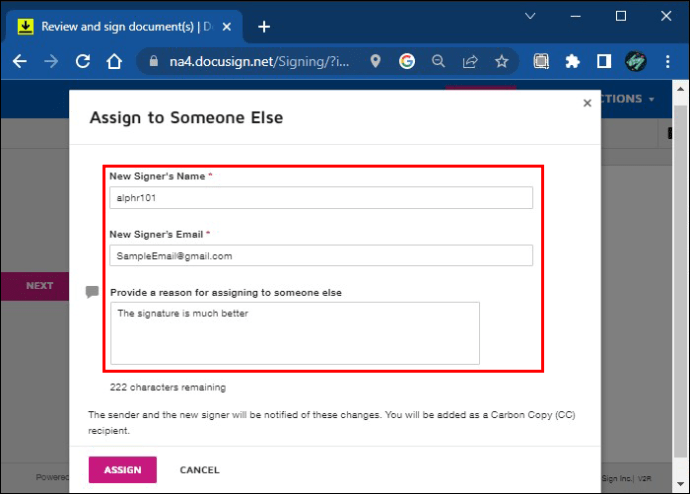 Appuyez sur”Attribuer”dans la partie inférieure de la page.
Appuyez sur”Attribuer”dans la partie inférieure de la page.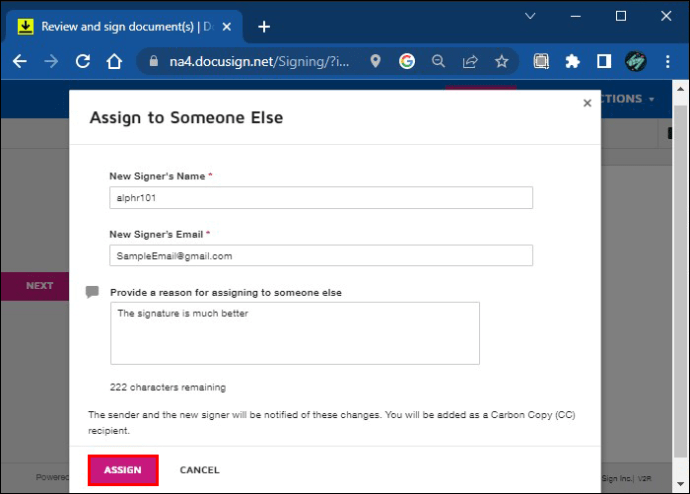 Enfin, cliquez sur le signataire auquel vous souhaitez réattribuer les champs. Vous devriez maintenant recevoir un message indiquant que vos éléments sont réaffectés.
Enfin, cliquez sur le signataire auquel vous souhaitez réattribuer les champs. Vous devriez maintenant recevoir un message indiquant que vos éléments sont réaffectés.
Comment ajouter des champs dans DocuSign sur un appareil mobile
Travailler dans DocuSign sur un appareil mobile peut être plus difficile en raison de l’écran plus petit, mais l’interface est à peu près la même. L’ajout de champs ne devrait pas être compliqué sur votre appareil Android ou votre iPhone.
Lancez DocuSign et créez une nouvelle enveloppe ou un nouveau document. Choisissez”Suivant”et dirigez-vous vers la liste des destinataires. Elle doit se trouver près du haut de votre écran.
Choisissez”Suivant”et dirigez-vous vers la liste des destinataires. Elle doit se trouver près du haut de votre écran.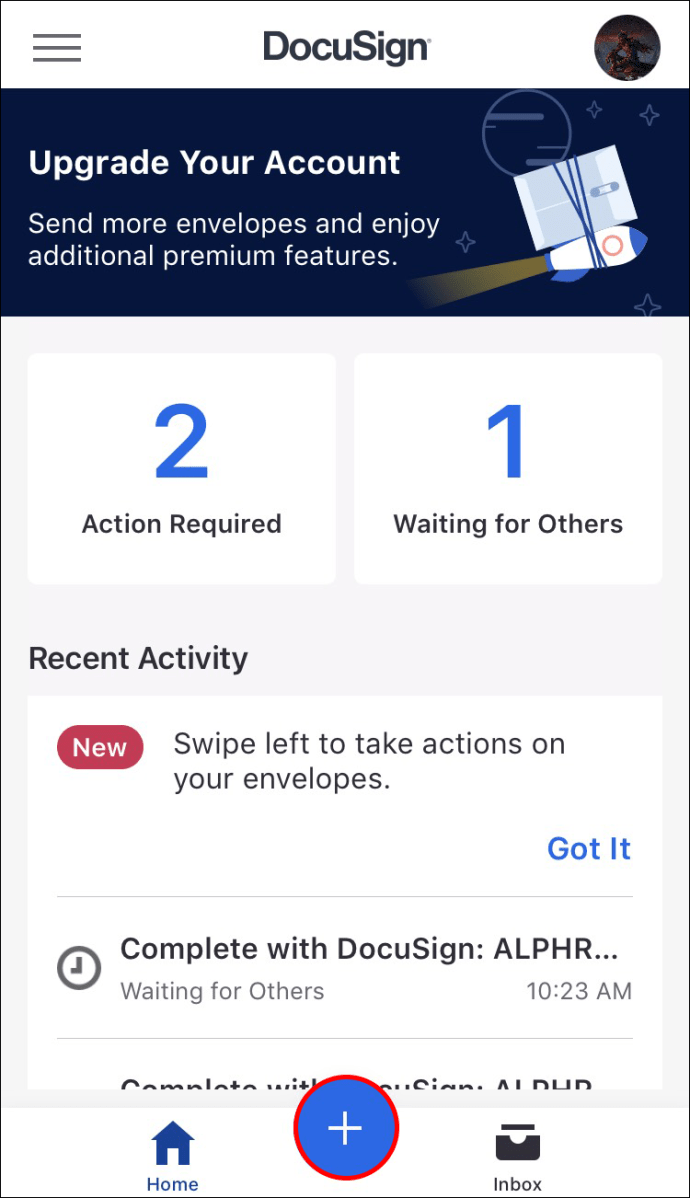 Sélectionnez la personne qui sera associée aux champs.
Sélectionnez la personne qui sera associée aux champs.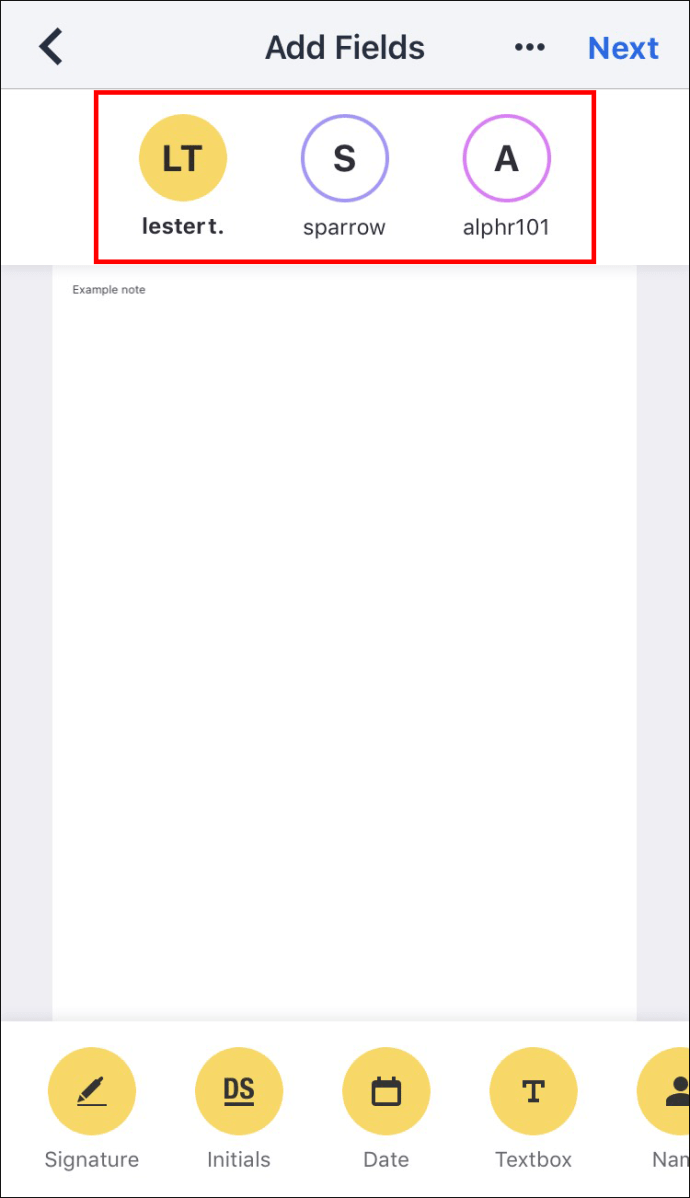 Utilisez le guide de la page pour ajouter les champs du destinataire en surbrillance. Si vous souhaitez choisir un autre destinataire ou changer de vue, sélectionnez le champ en question et apportez les modifications nécessaires.
Utilisez le guide de la page pour ajouter les champs du destinataire en surbrillance. Si vous souhaitez choisir un autre destinataire ou changer de vue, sélectionnez le champ en question et apportez les modifications nécessaires.
Aller sur”Champs”et appuyez sur un type de champ. Faites glisser l’unité vers la page active. Retournez au guide et sélectionnez la page que vous allez taguer avec des champs. L’élément devrait maintenant devenir votre page active, vous êtes donc prêt à partir.
Retournez au guide et sélectionnez la page que vous allez taguer avec des champs. L’élément devrait maintenant devenir votre page active, vous êtes donc prêt à partir.
Comment ajouter des champs dans DocuSign sur un iPad
Cela ne devrait pas vous prendre trop de temps pour ajouter des champs sur votre iPad soit.
Démarrez DocuSign sur votre iPad. Ouvrez une nouvelle enveloppe ou un nouveau document et appuyez sur”Suivant”.
Ouvrez une nouvelle enveloppe ou un nouveau document et appuyez sur”Suivant”.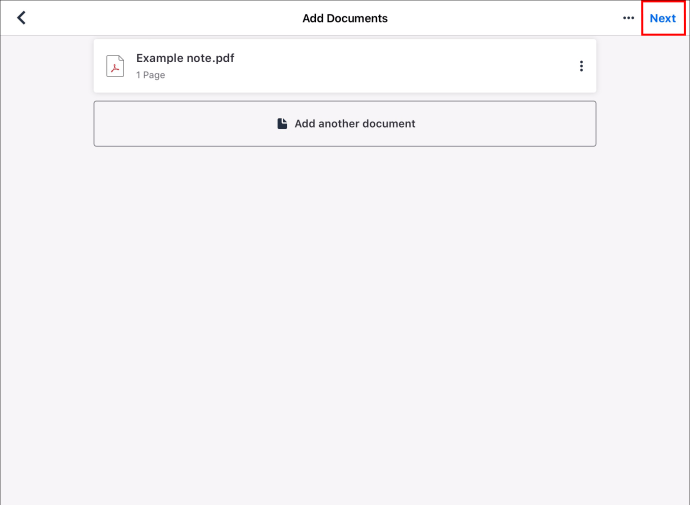 Explorez le haut de la page et trouvez votre liste de destinataires.
Explorez le haut de la page et trouvez votre liste de destinataires.
Choisissez votre destinataire. Ajouter un ou plusieurs champs à l’aide du guide des pages. Si nécessaire, accédez au”Mode d’édition”en appuyant sur un champ. Ce menu vous permet de modifier la vue et de nombreuses autres caractéristiques. Quittez ce mode en appuyant sur la flèche de retour.
Ajouter un ou plusieurs champs à l’aide du guide des pages. Si nécessaire, accédez au”Mode d’édition”en appuyant sur un champ. Ce menu vous permet de modifier la vue et de nombreuses autres caractéristiques. Quittez ce mode en appuyant sur la flèche de retour. Rendez-vous dans la section”Type de champ”.
Rendez-vous dans la section”Type de champ”. 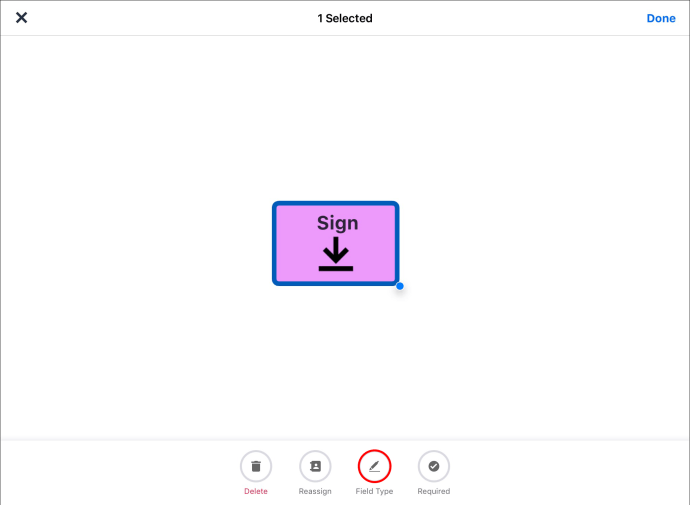 Choisissez le type de champ. Faites glisser une unité vers votre page active.
Choisissez le type de champ. Faites glisser une unité vers votre page active.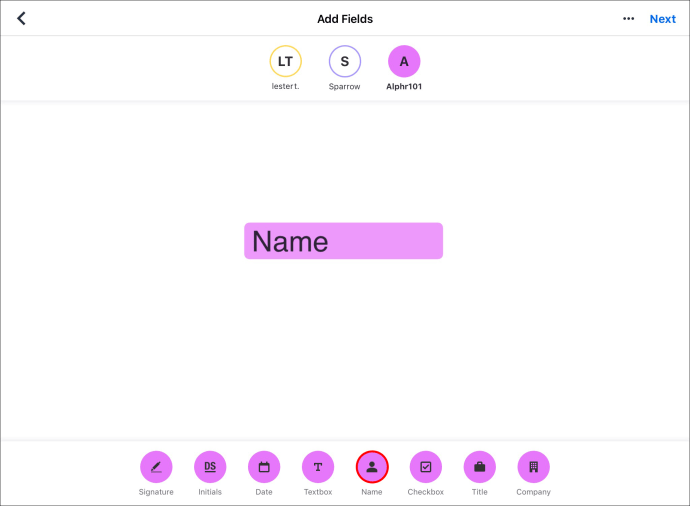 Utilisez le guide de page et déterminez la page qui contiendra les champs. Cela la transformera en une page active avec des champs.
Utilisez le guide de page et déterminez la page qui contiendra les champs. Cela la transformera en une page active avec des champs.
FAQ
Comment puis-je rendre les champs obligatoires dans DocuSign ?
Dans la version la plus récente de DocuSign, tous les champs sont obligatoires par défaut. Suivez les étapes suivantes pour vérifier cela.
1. Une fois que vous avez ajouté du texte à votre document, survolez la barre latérale.
2. Localisez la section”Champ obligatoire”, qui devrait vous indiquer que votre unité est requise.
3. Si ce n’est pas obligatoire, appuyez sur la bascule pour modifier le paramètre.
De plus, si le couleur de la bordure est rouge, le destinataire désigné devra remplir le formulaire. Si la bordure est grise, le remplissage du champ sera facultatif.
Pourquoi ne puis-je pas ajouter de champs dans DocuSign ?
Même un débutant peut ajouter des champs dans DocuSign, mais que se passe-t-il si la plate-forme ne vous permet pas de le faire ? Généralement, le problème le plus courant est que vous n’avez pas attribué de destinataire. Le système ne vous permet pas pour ajouter des champs dans des modèles sans destinataire.
Heureusement, il existe une solution de contournement simple.
1. Appuyez sur l’option”Ajouter un signataire”. Vous pouvez également cliquer sur le bouton”Ajouter CC”pour accéder au menu nécessaire.
2. Choisissez votre destinataire.
Une autre façon de désigner un destinataire consiste à utiliser le carnet d’adresses DocuSign.
1. Appuyez sur le symbole de votre carnet d’adresses.
2. Choisissez le destinataire de l’enveloppe ou du document.
3. Appuyez sur l’option”Ajouter”.
4. Le système devrait maintenant ajouter le(s) nom(s) à votre message, vous permettant d’inclure des champs.
DocuSign peut également vous empêcher de modifier les champs si vous utilisez un modèle inapproprié. Plus précisément, le modèle peut être restreint. À moins que vous ne soyez autorisé à modifier cette unité, vous devrez demander à votre administrateur ou au créateur du modèle l’autorisation de modifier.
Si vous êtes le propriétaire ou l’administrateur du modèle, vous pouvez accéder à la fonctionnalité par vous-même.
1. Connectez-vous à votre compte DocuSign en tant qu’administrateur de compte ou créateur de modèle.
2. Allez dans la section”Modèles”, suivi de”Mes modèles”si vous êtes le créateur. Si vous êtes l’administrateur, accédez à”Modèles”et”Tous les modèles de compte”.
3. Cliquez sur la flèche près de l’option”Utiliser”et choisissez”Modifier”.
4. Appuyez sur”Suivant”dans la partie supérieure droite de l’écran pour ouvrir”Ajouter des champs”.
5. Localisez et appuyez sur le champ que vous souhaitez modifier. La fenêtre”Propriétés”devrait s’afficher à votre droite.
6. Recherchez”Autorisations de l’expéditeur”. Il doit être situé dans la partie inférieure de l’écran”Propriétés”.
7. Décochez la case”Obligatoire”pour permettre aux expéditeurs de supprimer le champ lors de l’envoi.
8. Décochez la case”Restreindre les modifications”pour permettre à vos expéditeurs de modifier ou de déplacer le champ.
9. Enregistrez les modifications en cliquant en dehors de votre champ.
10. Répétez les étapes 5–9 si vous souhaitez déverrouiller plus de champs.
11. Appuyez sur”Enregistrer et fermer”dans la partie supérieure droite de la fenêtre pour enregistrer le modèle.
Vous pouvez maintenant modifiez vos champs quand vous le souhaitez, mais notez que vos signataires peuvent également modifier les valeurs. Si vous souhaitez verrouiller les champs afin que vos signataires ne puissent pas le faire, cochez les cases dans la partie supérieure de « Propriétés du champ ».
Comment puis-je créer un champ personnalisé dans DocuSign ?
DocuSign propose une grande variété de champs par défaut, mais ils ne suffisent pas toujours. Si vous devez inclure un champ personnalisé, voici comment le processus fonctionne.
1. Ouvrez DocuSign et accédez à la fenêtre”Mes préférences”.
2. Accédez à”Signature et envoi”, suivi de”Champs personnalisés”.
3. Créez un nouveau champ en cliquant sur le bouton”Ajouter un nouveau champ”.
4. Saisissez les propriétés de votre nouvelle unité. Par exemple, vous pouvez modifier le texte et déterminer si les destinataires sont tenus de remplir l’élément.
5. Appuyez sur le bouton”Enregistrer”.
6. Vous pouvez maintenant utiliser votre champ personnalisé en ouvrant la liste”Champs personnalisés”et en la faisant glisser vers un modèle ou un document. Cela fonctionne de la même manière que l’incorporation d’un champ standard.
Par la suite, vous pouvez décider de supprimer ou de modifier vos champs personnalisés.
1. Rendez-vous dans la section”Champs personnalisés”.
2. Sélectionnez le ou les champs que vous souhaitez supprimer ou modifier.
3. Modifiez les propriétés nécessaires et cliquez sur le bouton”Enregistrer”pour modifier ou appuyez sur”Supprimer”pour supprimer l’unité.
Comment puis-je supprimer des champs en masse dans DocuSign ?
Après avoir créé des champs , vous pouvez décider que certains d’entre eux sont inutiles. Si tel est le cas, vous pouvez les supprimer pour éviter de submerger vos destinataires avec des informations redondantes.
1. Appuyez sur les champs que vous souhaitez supprimer. Vous saurez que vous les avez mis en évidence avec succès lorsqu’une bordure en gras s’affiche.
2. Appuyez sur”Supprimer”dans la partie inférieure de la fenêtre.
3. Appuyez à nouveau sur”Supprimer”pour confirmer votre décision. La plate-forme devrait maintenant vous informer que vos champs ont été supprimés.
Accélérez votre travail avec DocuSign
DocuSign élimine la difficulté associée à demander à vos destinataires de signer certains documents. Et plus vous ajoutez de champs avec ce programme, moins vous aurez de travail à faire à la main. Si les solutions par défaut ne suffisent pas, n’hésitez pas à en inclure des personnalisées.
À quelle fréquence ajoutez-vous des champs dans DocuSign ? Quel est votre champ par défaut préféré ? L’utilisez-vous pour tous vos clients ? Faites-le nous savoir dans la section des commentaires ci-dessous.
Avertissement : certaines pages de ce site peuvent inclure un lien d’affiliation. Cela n’affecte en rien notre rédaction.