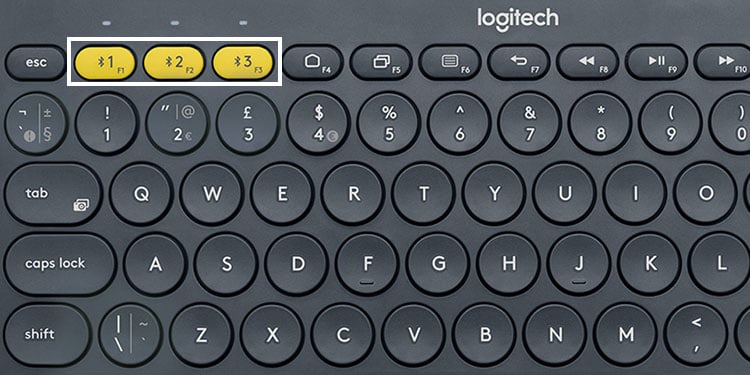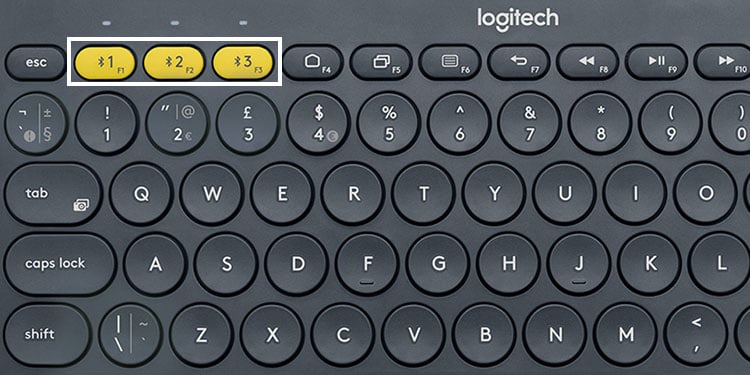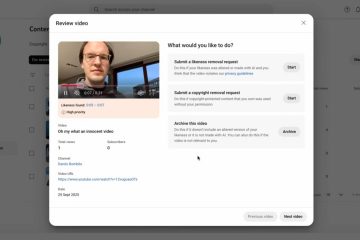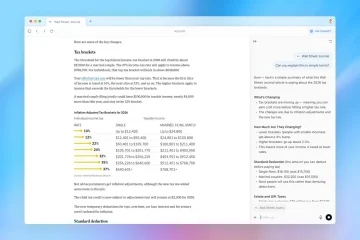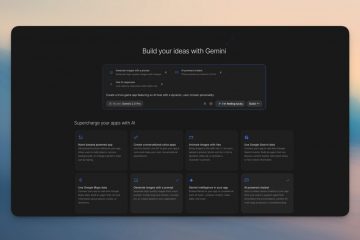Les claviers sans fil sont des appareils extrêmement utiles qui permettent d’éviter les tracas liés à la gestion des câbles. Ils n’ont pas non plus une portée aussi limitée que les claviers filaires traditionnels, vous avez donc plus de flexibilité pour la configuration de votre ordinateur.
Il existe deux types de claviers sans fil : un clavier à radiofréquence (RF) de 2,4 GHz et un clavier Bluetooth. Ainsi, selon le clavier dont vous disposez, vous devez utiliser différentes manières de les connecter à votre ordinateur. Par exemple, si vous avez un clavier Bluetooth, vous devez d’abord le coupler. Et pour le clavier RF, vous devez connecter son récepteur à votre ordinateur.
Connexion du clavier RF
Vous devriez pouvoir connecter et utiliser un clavier RF sur tous les PC ou ordinateurs portables comme il ne dépend pas de composants matériels supplémentaires autres que les ports USB.

Étape 1 : Insérez le dongle USB dans l’ordinateur
Les claviers RF 2,4 GHz nécessitent un récepteur/émetteur-récepteur couplé pour se connecter à un ordinateur. Vous pouvez généralement le trouver à l’intérieur du compartiment de la batterie ou dans l’emballage du clavier.

Insérez la clé USB ou le récepteur dans le port USB de votre ordinateur. L’utilisation d’un port USB 2.0 devrait suffire pour un clavier, mais il est également possible d’utiliser un port USB 3.0 si le récepteur dispose d’un connecteur USB 3.0 (bleu).
Certains fabricants fournissent également des dongles Unifying qui prennent en charge l’appairage avec la plupart de leurs claviers. Donc, si vous avez de tels claviers compatibles, vous pouvez également connecter le dongle Unifying à l’ordinateur.
Étape 2 : Allumez le clavier et allumez-le
Maintenant, vous devez faire Assurez-vous que le clavier est correctement alimenté. La plupart des claviers utilisent des piles (généralement des piles AAA) à cette fin, vous devez donc les mettre correctement.


Certains claviers peuvent également contenir batteries rechargeables. Vous pouvez charger ces claviers via le câble d’alimentation USB fourni avec les appareils.
Après cela, activez l’interrupteur marche/arrêt. Certains claviers ont également des indicateurs LED qui s’allument ou clignotent lorsqu’ils sont sous tension, vous devez donc les rechercher. S’ils ne clignotent pas, vous n’avez peut-être pas correctement inséré les piles.
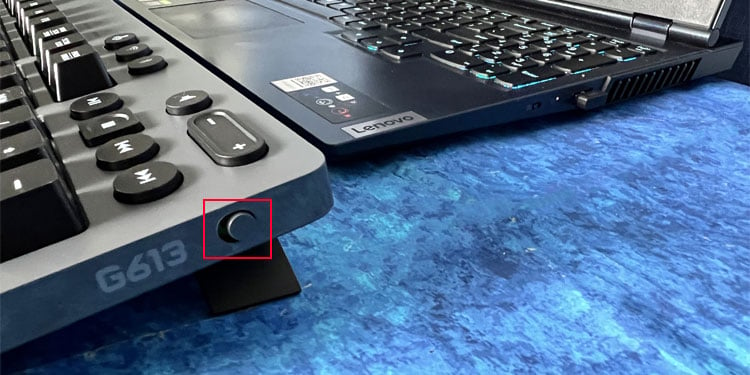
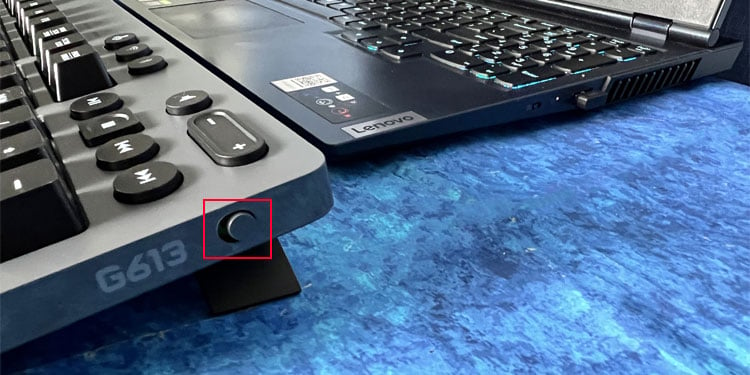
Pour les claviers prenant en charge les modes sans fil RF et Bluetooth, vous devez le régler sur le mode RF. Pour ce faire, vous devez généralement appuyer sur l’icône Sans fil.
Étape 3 : Utilisez le clavier
La plupart des claviers sans fil installent automatiquement les pilotes nécessaires sur votre ordinateur. Vous devriez donc pouvoir les utiliser peu de temps après la connexion au PC.
D’autres claviers peuvent également nécessiter une installation séparée de pilotes ou d’autres logiciels. Par exemple, si vous utilisez un récepteur Unifying qui n’est pas fourni avec le clavier, le logiciel Unifying est nécessaire pour coupler le clavier et le récepteur. Une fois que le logiciel a détecté et ajouté le clavier, vous pouvez utiliser le clavier.
Assurez-vous que le clavier reste dans la plage RF et qu’il n’y a pas d’autres appareils interférant comme des routeurs, des fours à micro-ondes, etc., à proximité pour le bon fonctionnement du clavier.
Connexion d’un clavier Bluetooth
Si votre ordinateur est équipé d’un module Bluetooth, vous pouvez connecter et utiliser un clavier Bluetooth sur l’ordinateur.
Étape 1 : Activer le Bluetooth sur l’ordinateur
La première chose à faire est de s’assurer que le Bluetooth est activé sur votre ordinateur.
Appuyez sur la touche Windows + I pour ouvrir les paramètres.. Accédez à Bluetooth et appareils ou Appareils > Bluetooth et appareils et activez Bluetooth.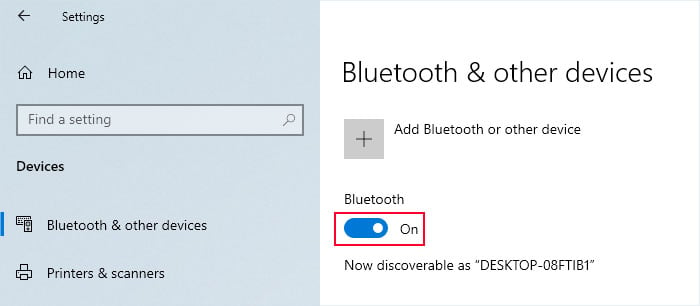
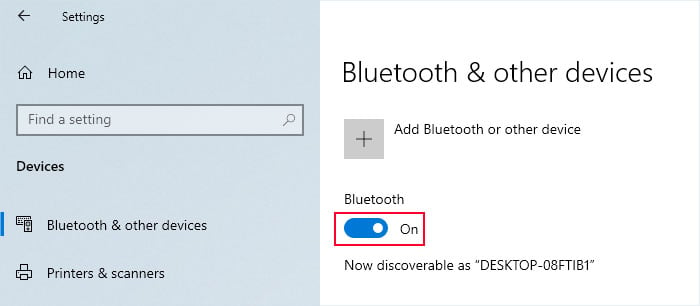
Si vous ne trouvez pas l’option, exécutez l’outil de dépannage Bluetooth en allant dans Paramètres > Système > Dépanner > Autres dépanneurs. Ensuite, réessayez d’activer le Bluetooth.
Étape 2 : Allumez le clavier et mettez-le en mode de couplage
Comme les claviers RF, les claviers Bluetooth nécessitent également une alimentation externe. Utilisez des piles AAA appropriées si elles contiennent un compartiment à piles. Ou chargez-le à l’aide du câble de charge fourni avec le clavier pour vous assurer qu’il est suffisamment alimenté. Après cela, allumez l’appareil via son interrupteur marche/arrêt et vérifiez si des indicateurs clignotent/s’allument.
Certains claviers passent automatiquement en mode d’appairage dès que vous l’allumez et s’il ne trouve pas d’autres appareils couplés à proximité. Mais pour d’autres, vous devez effectuer une certaine action pour le mettre en mode appairage. Habituellement, vous devez appuyer sur le bouton Bluetooth, coupler ou connecter pendant environ cinq secondes.
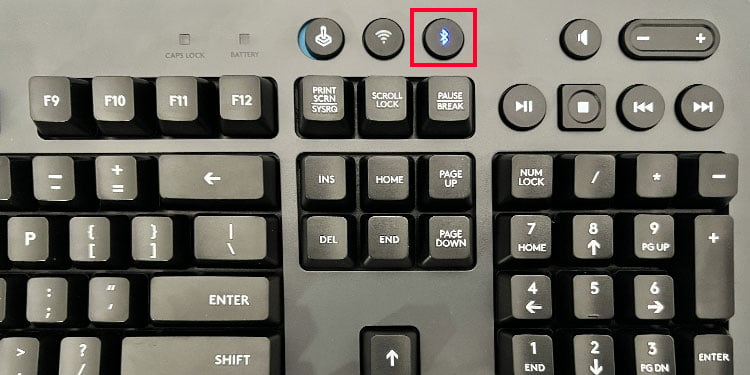
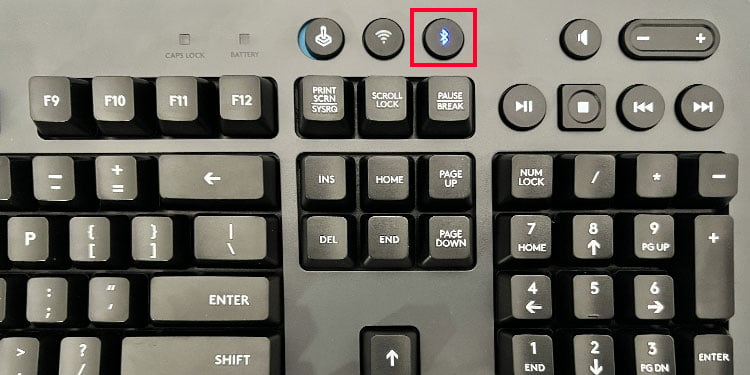
Pour la plupart des claviers, le Le voyant Bluetooth doit commencer à clignoter lorsqu’il est en mode d’appairage. Et il commence à briller sans aucune fluctuation lorsqu’il est connecté à un appareil.
Étape 3 : Associer le clavier à l’ordinateur
Après avoir réglé le clavier en mode d’appairage, vous devez ajouter l’appareil Bluetooth à votre ordinateur pour le coupler et installer ses pilotes.
Accédez aux paramètres Bluetooth et périphériques si vous l’avez fermé plus tôt. Cliquez sur Ajouter un appareil ou Ajouter Bluetooth ou un autre appareil> Bluetooth.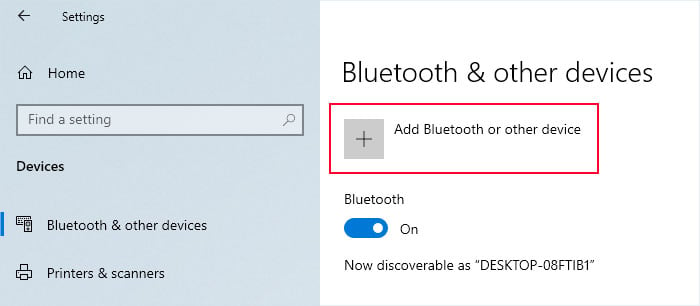
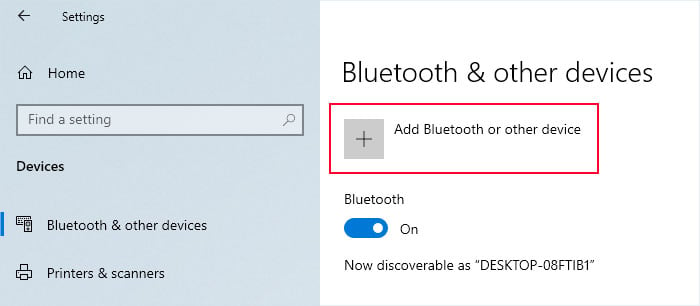 Recherchez le clavier dans la liste et cliquez dessus pour coupler le appareil avec votre ordinateur. Parfois, vous devrez peut-être effectuer des étapes supplémentaires, comme saisir le code PIN sur le clavier.
Recherchez le clavier dans la liste et cliquez dessus pour coupler le appareil avec votre ordinateur. Parfois, vous devrez peut-être effectuer des étapes supplémentaires, comme saisir le code PIN sur le clavier.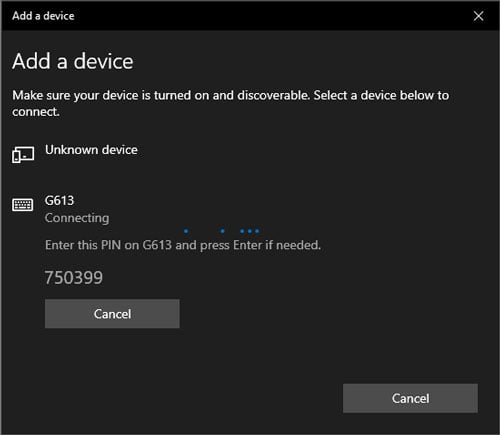
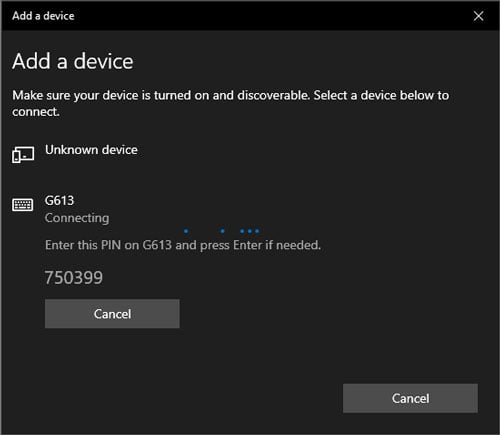 Il se connectera également automatiquement la première fois que vous couplez les appareils. À partir de la prochaine fois, le clavier apparaîtra sur la page des paramètres Bluetooth et appareils. Cliquez sur l’option Connecter pour connecter le clavier à votre ordinateur.
Il se connectera également automatiquement la première fois que vous couplez les appareils. À partir de la prochaine fois, le clavier apparaîtra sur la page des paramètres Bluetooth et appareils. Cliquez sur l’option Connecter pour connecter le clavier à votre ordinateur.
Étape 4 : Utilisez votre clavier
Vous devriez maintenant pouvoir utiliser le clavier tant que vous n’avez pas de problèmes Bluetooth. Si votre clavier est déjà jumelé avec un autre appareil, vous ne pourrez peut-être pas vous y connecter sur l’ordinateur même s’il est jumelé. Vous devez désactiver Bluetooth sur tous les autres appareils, redémarrer le clavier et essayer de vous y connecter à nouveau.
De plus, certains claviers Bluetooth vous permettent de passer d’un appareil à l’autre. Vous devez donc vous assurer que l’ordinateur concerné est l’appareil actuellement couplé pour pouvoir l’utiliser. Vous devrez peut-être appuyer sur une touche de fonction ou Fn + la touche de fonction pour spécifier l’appareil couplé.