Cet article explique l’activation ou la désactivation de Windows Hello Biometrics dans Windows 11.
Windows 11 dispose d’une fonctionnalité Windows Hello qui offre un moyen plus personnel et sécurisé de se connecter à Windows. Avec Windows Hello, on peut utiliser un code PIN, la reconnaissance faciale ou une empreinte digitale pour se connecter à ses appareils en toute sécurité.
La plupart des nouveaux appareils Windows que vous achetez aujourd’hui seront dotés de fonctionnalités biométriques. De plus, Windows vous invitera à utiliser une fonction biométrique pour protéger votre appareil et améliorer la sécurité de vos données.
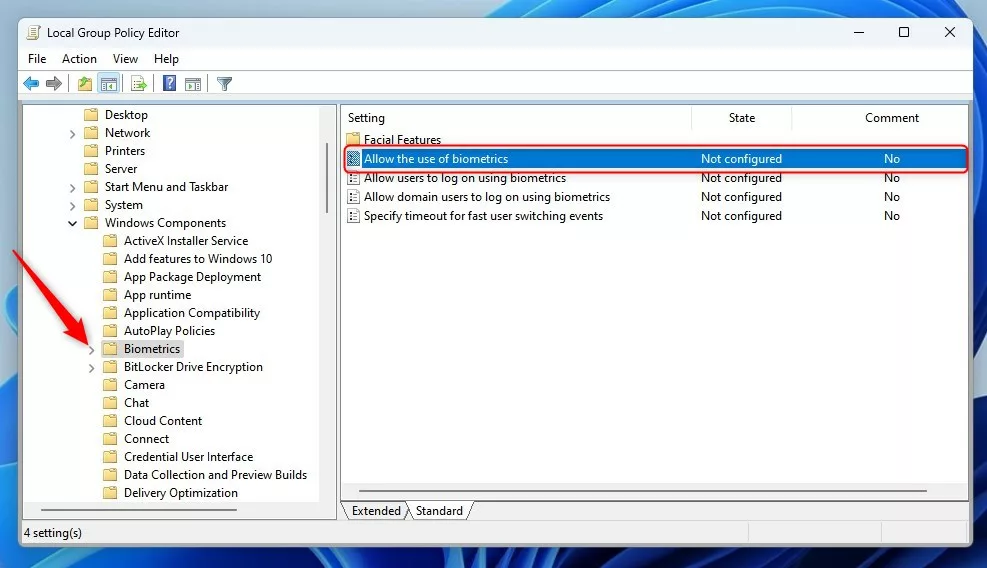
Cependant, tous les appareils Windows ne doivent pas utiliser Windows Hello Biometrics. La biométrie peut entraver l’accès au service dans certains environnements et compliquer l’exécution des tâches.
Voici comment autoriser ou interdire Windows Hello Biometrics dans Windows 11.
Activez l’utilisation de Windows Hello Biometrics via l’éditeur de stratégie de groupe local
Comme décrit ci-dessus, les fonctionnalités biométriques de Windows Hello améliorent la sécurité et la protection des données. Cependant, les utilisateurs ne peuvent pas dans tous les cas utiliser les fonctionnalités de biométrie de Windows.
Voici comment l’activer ou la désactiver.
Tout d’abord, ouvrez l’éditeur de stratégie de groupe local.
Puis développez les dossiers suivants Configuration ordinateur-> Modèles d’administration-> Composants Windows-> Biométrie.
Configuration ordinateur-> Modèles d’administration-> Composants Windows-> Biométrie
Ensuite, cliquez sur dans le dossier Biometrics sur le panneau de gauche, puis double-cliquez sur le paramètre de droite intitulé”Autoriser l’utilisation de la biométrie“pour l’ouvrir.
Windows autorise le l’utilisation de la biométrie.
Lorsque la fenêtre de configuration s’ouvre, sélectionnez l’une des options :
Non configuré – Identique à activé. Le service de biométrie est disponible. Activé – Le service Windows Hello Biometrics est disponible. Désactivé – Le service Windows Hello Biometrics n’est pas disponible et les utilisateurs peuvent utiliser la biométrie.
Enregistrez vos paramètres et redémarrez votre ordinateur pour que les modifications s’appliquent.
Activez ou désactivez l’utilisation de Windows Hello Biometrics via l’éditeur de registre Windows
Encore une autre façon d’activer ou off Windows Hello Biometrics dans Windows consiste à utiliser l’éditeur de registre Windows.
Si vous ne pouvez pas ouvrir l’éditeur de stratégie de groupe local, utilisez plutôt l’éditeur de registre Windows.
Ouvrez le registre Windows et accédez au chemin de la clé de dossier ci-dessous.
HKEY_LOCAL_MACHINE\SOFTWARE\Policies\Microsoft
Si vous ne voyez pas la clé de dossier Biometrics, faites un clic droit sur la clé Microsoft, puis créez les dossiers de sous-clé (Biometrics).
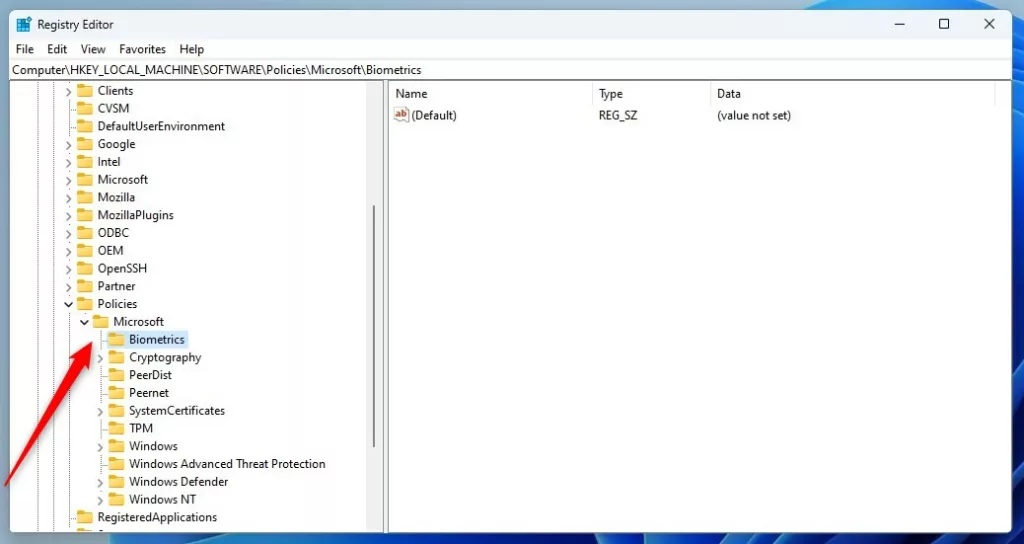 Windows autorise l’utilisation du registre Windows biométrique
Windows autorise l’utilisation du registre Windows biométrique
Cliquez avec le bouton droit sur Biomètre ics dans le volet droit de la clé du dossier et sélectionnez Nouveau-> Valeur DWORD (32 bits). Tapez une nouvelle clé nommée Activé.
Double-cliquez sur le nouveau nom de l’élément de clé (Activé) et assurez-vous que le Base l’option est Décimale, puis mettez à jour les Données de la valeur, en vous assurant de conserver votre valeur existante :
Pour activer cette fonctionnalité. Saisissez 1. Pour désactiver cette fonctionnalité. Saisissez 0. 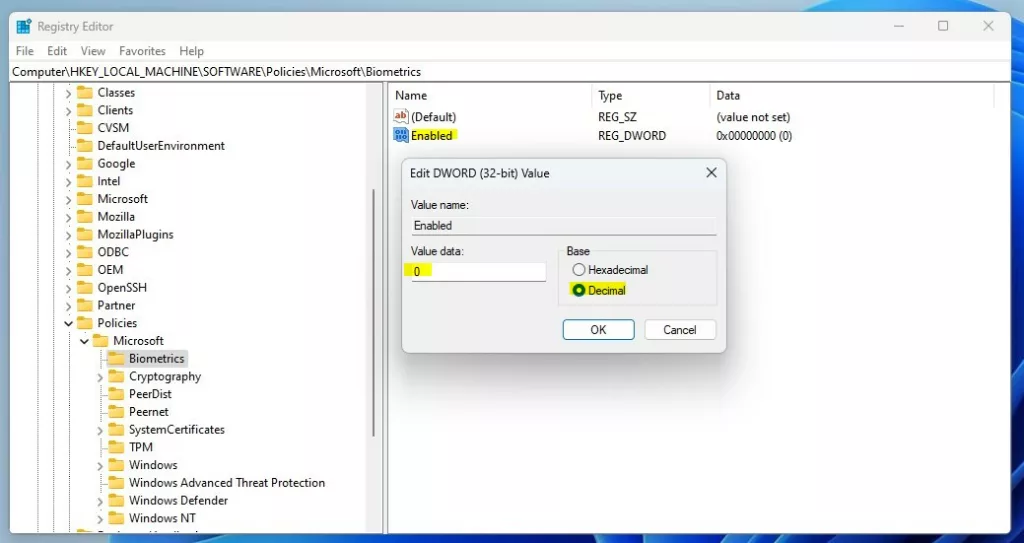 Windows autorise l’utilisation des données de valeur de registre biométriques Windows mises à jour
Windows autorise l’utilisation des données de valeur de registre biométriques Windows mises à jour
Enregistrez vos modifications et redémarrez votre ordinateur.
Cela devrait le faire !
Conclusion :
Ce message vous a montré comment activer ou désactiver Windows Hello Biometrics dans Windows 11. Si vous trouvez une erreur ci-dessus ou si vous avez quelque chose à ajouter, veuillez utiliser le formulaire de commentaire ci-dessous.